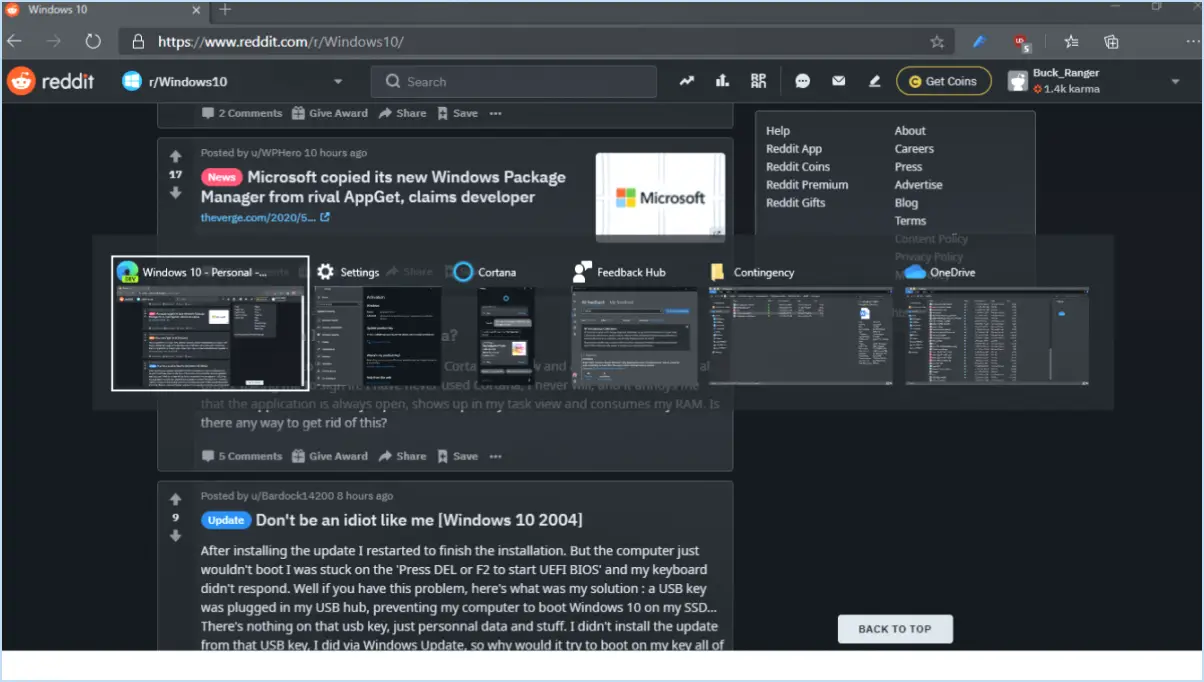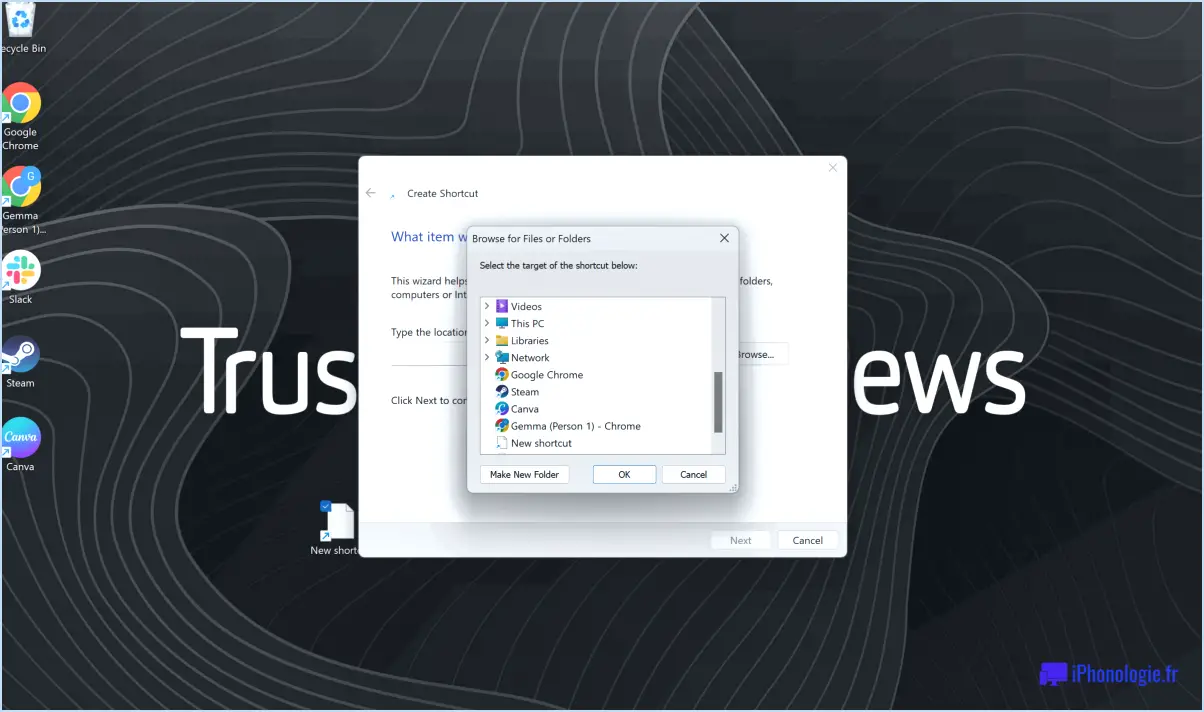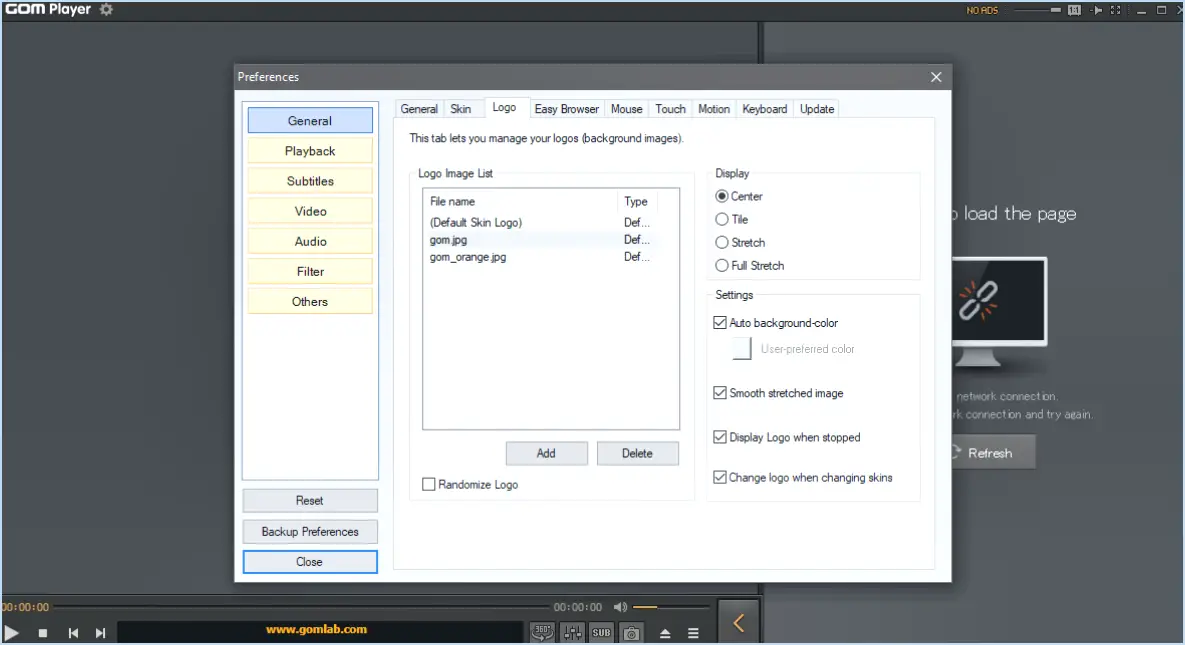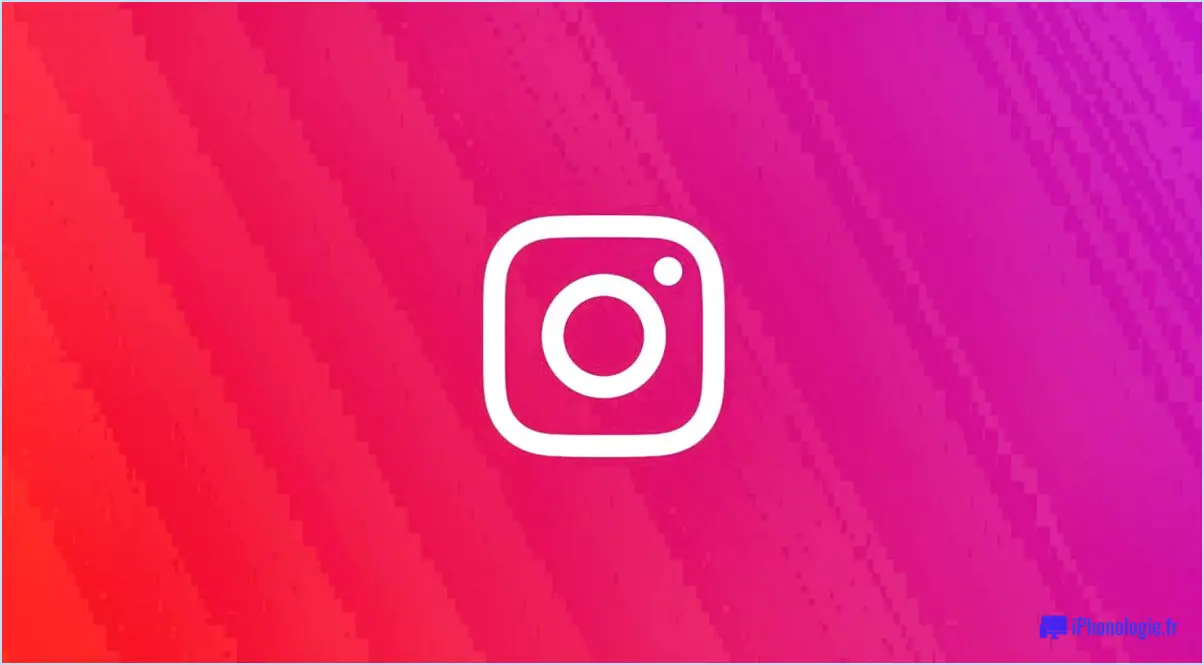Microsoft Teams : Comment exporter l'historique des discussions?
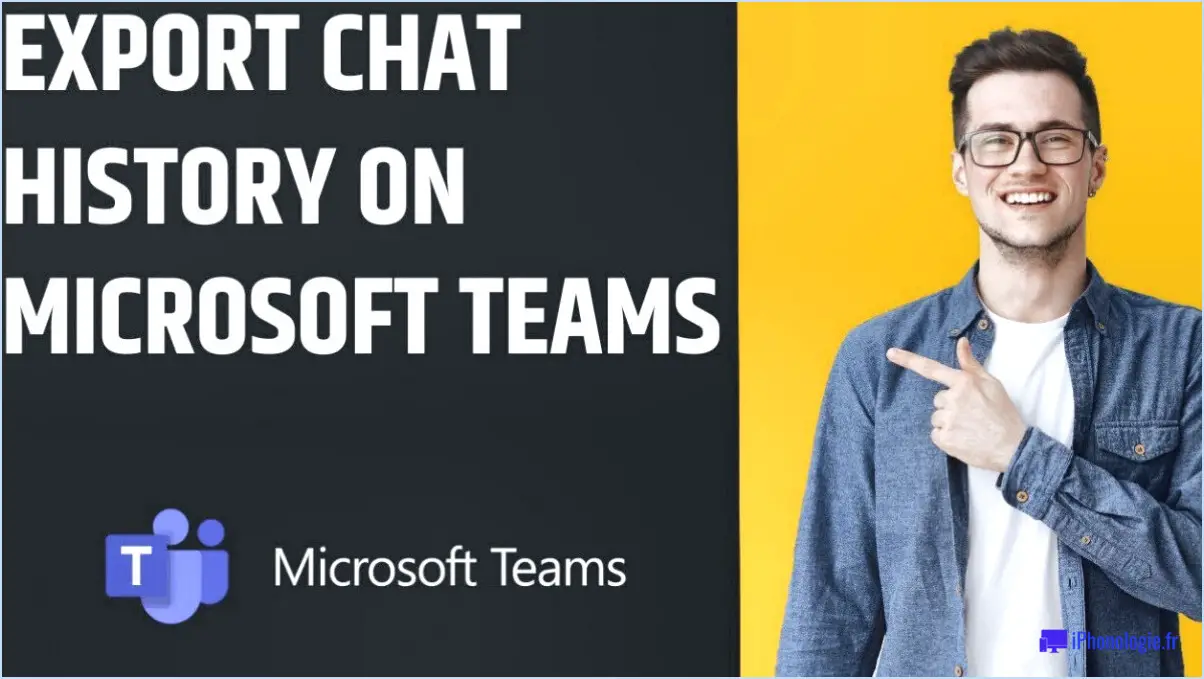
Pour exporter votre historique de chat depuis Microsoft Teams, suivez ces étapes simples :
- Ouvrez l'application Microsoft Teams: Localisez et lancez l'application Microsoft Teams sur votre ordinateur ou votre appareil.
- Accéder aux paramètres: Une fois que vous êtes sur l'écran principal de Microsoft Teams, vous remarquerez trois lignes dans le coin supérieur gauche. Cliquez sur ces lignes pour accéder au menu principal.
- Sélectionnez Paramètres: Dans le menu principal, vous trouverez l'option "Paramètres". Cliquez dessus pour continuer.
- Naviguez jusqu'à l'historique des chats: Dans les paramètres, recherchez la section "Historique des chats". Cliquez dessus pour afficher les options de votre historique de chat.
- Choisissez Exporter toutes les conversations: Dans la section "Historique des conversations", vous trouverez une catégorie intitulée "Type d'historique". Sélectionnez ici l'option "Exporter toutes les conversations". Cette sélection comprendra toutes vos conversations par chat, vocales et vidéo.
- Lancer l'exportation: Après avoir sélectionné "Exporter toutes les conversations", Microsoft Teams commencera le processus de génération de votre fichier d'historique de chat.
- Enregistrer le fichier: Une fois l'exportation terminée, Microsoft Teams vous invite à enregistrer le fichier. Choisissez un emplacement approprié sur votre appareil pour stocker l'historique de chat exporté.
Vous avez réussi à exporter l'historique de vos discussions Microsoft Teams. Vous avez réussi à exporter votre historique de chat Microsoft Teams. Vous disposez désormais d'un fichier contenant toutes vos précieuses conversations, y compris les échanges textuels, vocaux et vidéo.
N'oubliez pas de conserver ce fichier en toute sécurité, car il peut contenir des informations sensibles ou importantes. Vous pouvez utiliser cet historique de chat exporté à des fins d'archivage, de conformité ou simplement de tranquillité d'esprit.
L'exportation de votre historique de chat peut s'avérer utile lorsque vous souhaitez revoir des discussions passées, vous reporter à des informations cruciales ou partager des conversations avec des collègues ou des membres de l'équipe qui les auraient manquées.
En conclusion, Microsoft Teams propose un processus simple pour exporter l'historique de vos discussions, ce qui vous permet de préserver vos conversations et d'y accéder chaque fois que vous en avez besoin. Profitez donc de cette fonctionnalité et gardez vos enregistrements de communication bien organisés et accessibles.
Comment exporter une discussion?
Pour exporter une discussion, vous pouvez utiliser l'outil d'exportation de discussion intégré à l'application Hangouts. Ouvrez l'application et appuyez sur les trois lignes dans le coin supérieur gauche, puis sélectionnez "Chats". Recherchez le bouton "Exporter le chat" sur le côté droit de l'écran. Cliquez dessus et choisissez le type de fichier souhaité pour votre exportation. Cette méthode vous permet de sauvegarder facilement votre conversation. N'oubliez pas que les étapes peuvent varier légèrement en fonction de la version de l'application, mais que le processus général reste le même.
Pouvez-vous transférer l'historique des discussions sur WhatsApp?
Malheureusement, l'historique des chats WhatsApp ne peut pas être transféré. WhatsApp ne propose pas de fonction intégrée permettant de transférer l'historique des discussions d'un compte à un autre ou d'un appareil à un autre. Si vous changez de téléphone ou de numéro WhatsApp, l'historique de vos discussions ne sera pas transféré.
Raisons possibles de cette limitation:
- Sécurité: WhatsApp donne la priorité à la confidentialité des utilisateurs et à la sécurité des données, c'est pourquoi il ne propose pas d'options de transfert direct afin d'éviter d'éventuelles violations de données.
- Chiffrement de bout en bout: Comme WhatsApp utilise le cryptage de bout en bout pour les messages, le transfert de l'historique des chats pourrait compromettre la sécurité des messages.
- Intégrité des données: Le transfert de l'historique des chats pourrait entraîner des divergences ou une corruption des données, ce qui affecterait l'expérience globale de l'utilisateur.
Si vous avez besoin de sauvegarder des informations de chat importantes, il est conseillé de sauvegarder régulièrement vos chats sur votre Google Drive ou iCloud (en fonction de l'appareil) pour éviter toute perte de données.
L'autre personne saura-t-elle que j'exporte le chat?
En effet, l'autre personne sera au courant si vous exportez le chat. Cette action n'est pas discrète, car l'exportation d'une conversation déclenche une notification de son côté. La transparence: Lorsque vous choisissez d'exporter la discussion, l'autre personne reçoit une notification, indiquant que la conversation a été exportée. Cela permet de garantir une communication ouverte et de respecter la vie privée de toutes les parties concernées. Points à prendre en compte: Gardez à l'esprit que l'exportation des chats peut affecter la confiance et la confidentialité de vos interactions. Il est important d'utiliser cette fonctionnalité de manière responsable et de maintenir une communication respectueuse.
L'exportation des chats WhatsApp inclut-elle les messages supprimés?
Oui, WhatsApp n'exporte pas les journaux de chat qui comprennent des messages supprimés. Lorsque vous utilisez la fonction d'exportation de chat sur WhatsApp, elle n'inclut que les messages qui sont actuellement présents dans l'historique de chat. Les messages supprimés ne sont pas inclus dans le fichier exporté. Par conséquent, si vous souhaitez récupérer des messages supprimés, l'option d'exportation de chat ne vous sera d'aucune utilité. Il est essentiel de garder cela à l'esprit lorsque vous utilisez WhatsApp à des fins de communication et de gestion des données.
Où est stockée la sauvegarde de WhatsApp?
Les sauvegardes WhatsApp sont stockées sur l'appareil sur lequel WhatsApp est installé. Pour récupérer des photos WhatsApp supprimées il y a deux ans, assurez-vous de disposer du fichier original supprimé et des informations de connexion à votre compte WhatsApp. Étapes de récupération :
- Localisez le fichier d'origine : Vérifiez si la photo supprimée est toujours enregistrée dans la galerie de votre appareil ou dans une autre sauvegarde.
- Sauvegarde WhatsApp : Vérifiez si votre sauvegarde comprend la photo. Aller à WhatsApp > Paramètres > Chats > Sauvegarde du chat.
- Contacter l'assistance WhatsApp : Contactez l'assistance de WhatsApp pour obtenir de l'aide dans la récupération de fichiers spécifiques.
- Services de récupération tiers : Explorez des outils tiers tels que Dr.Fone, iMobie PhoneRescue ou DiskDigger, qui permettent de récupérer des photos à partir de sauvegardes.
- Soyez prudent : Utilisez des services fiables et sauvegardez vos données actuelles avant de tenter une récupération.
N'oubliez pas que la réussite de la récupération dépend de plusieurs facteurs, notamment de la disponibilité de la sauvegarde et de l'état du fichier d'origine.
Jusqu'à quand les messages WhatsApp peuvent-ils être récupérés?
Les messages WhatsApp peuvent être récupérés jusqu'à deux ans après leur envoi ou leur réception. Au-delà de cette période, les messages sont supprimés de la mémoire du téléphone et ne peuvent plus être récupérés. Il est essentiel de garder ce délai à l'esprit si vous avez besoin d'accéder à d'anciennes conversations sur la plateforme. Ainsi, si vous souhaitez conserver certains messages ou informations importantes, il est conseillé de les sauvegarder régulièrement afin de ne pas les perdre définitivement.
Comment puis-je récupérer mes anciens messages WhatsApp sans nouveau téléphone?
Pour récupérer vos anciens messages WhatsApp sans avoir un nouveau téléphone, procédez comme suit :
- Réinstallez WhatsApp : Désinstallez et réinstallez l'application sur votre téléphone actuel. Si vos messages ont été sauvegardés, ils seront restaurés pendant la procédure d'installation.
- Vérifier les paramètres de sauvegarde : Assurez-vous que votre paramètres de sauvegarde sont configurés pour enregistrer automatiquement les chats sur Google Drive (Android) ou iCloud (iOS).
- Outil de récupération : Utilisez un outil de récupération réputé de bonne réputation comme Dr.Fone, iMobie PhoneRescue ou similaire. Connectez votre appareil et suivez les instructions pour récupérer les messages supprimés.
N'oubliez pas que les messages WhatsApp sont stockés localement et peuvent être récupérés à l'aide de ces méthodes.