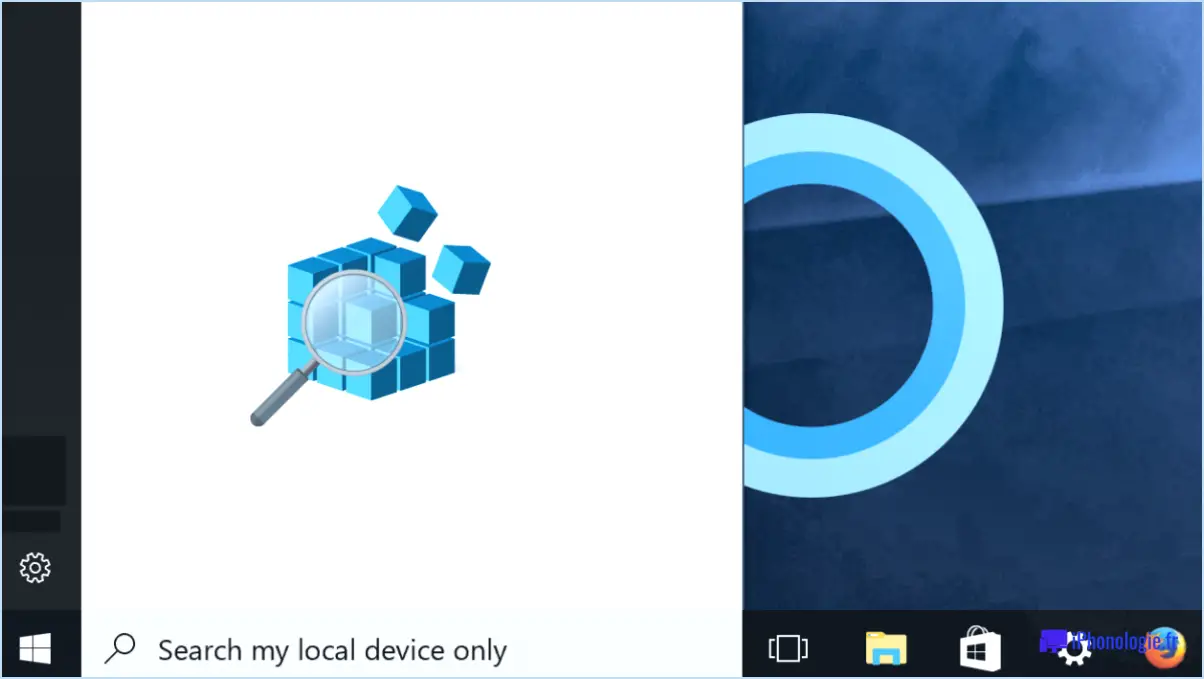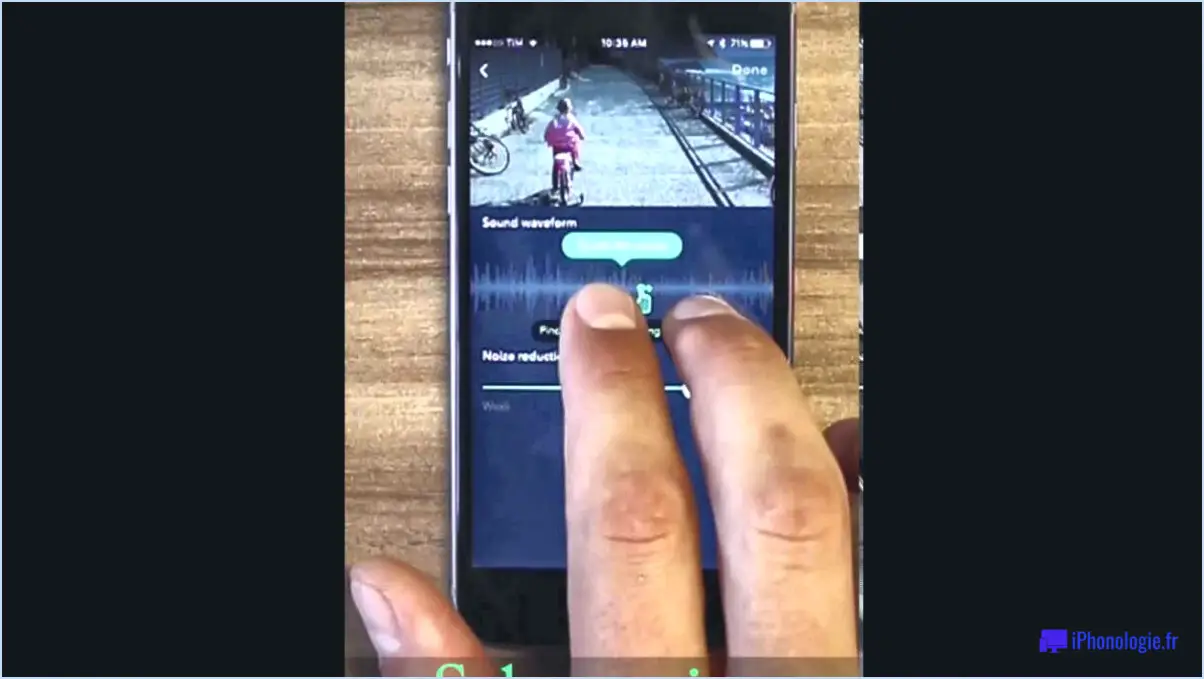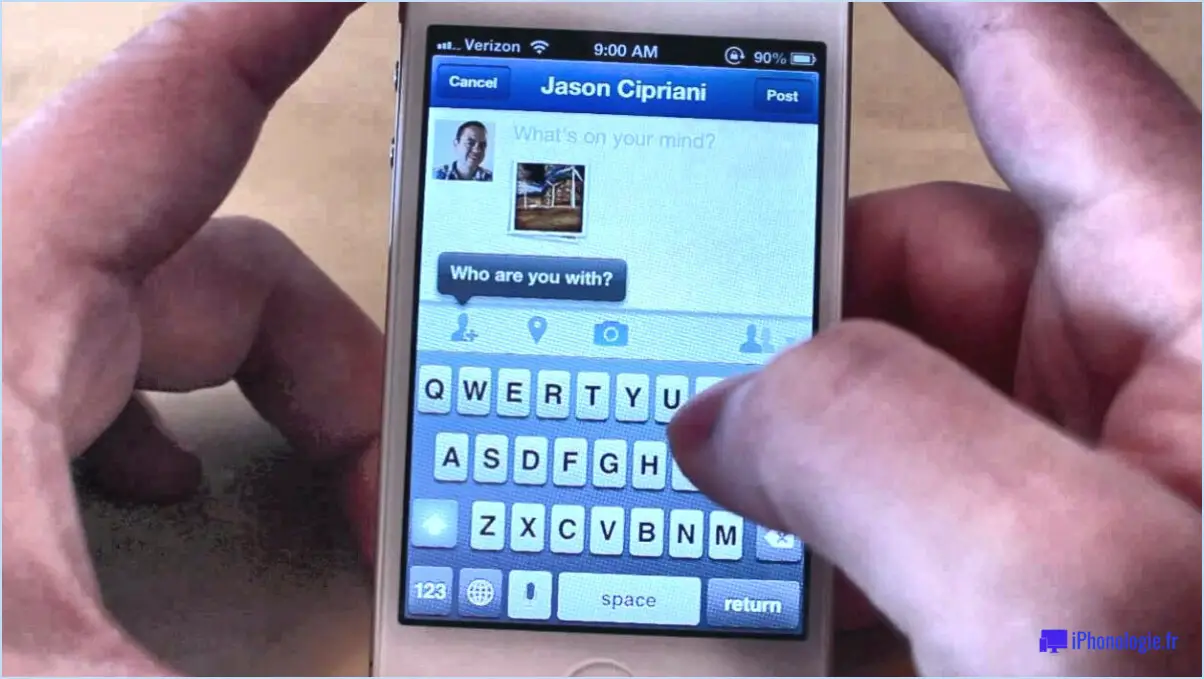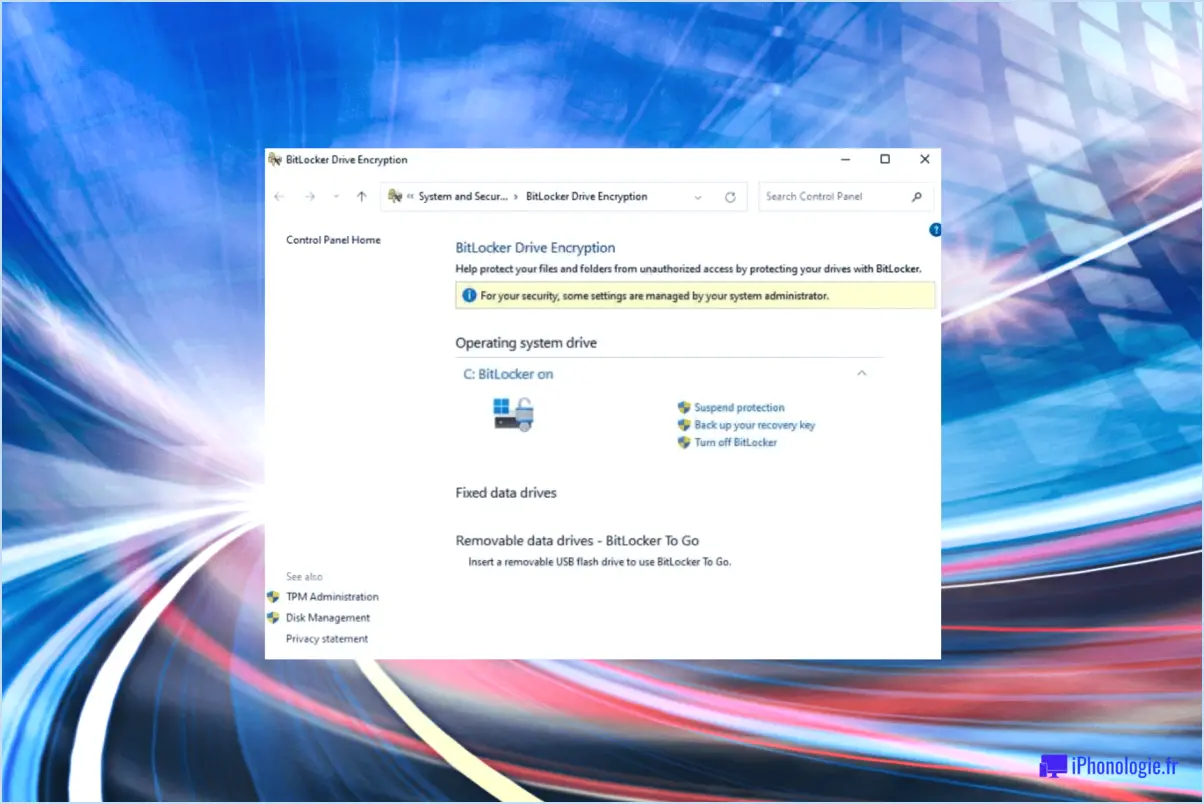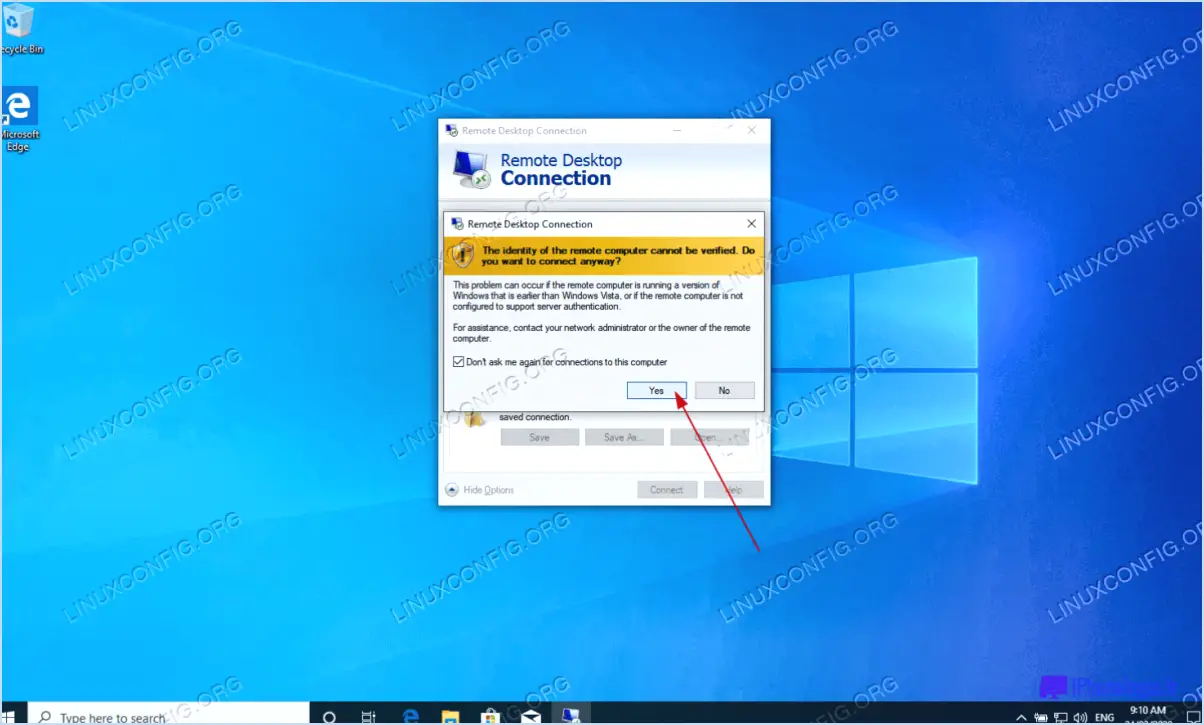Comment admettre une personne dans une réunion zoom à partir de la liste de la salle d'attente?

Pour admettre quelqu'un de la liste de la salle d'attente dans une réunion Zoom, suivez ces étapes simples :
- Accédez à la salle d'attente : Avant le début de la réunion, assurez-vous d'activer la fonction Salle d'attente dans les paramètres de Zoom. Cela vous permet de vérifier et de contrôler qui entre dans la réunion.
- Commencez la réunion Zoom : Commencez la réunion Zoom à l'heure prévue. Les participants qui se joignent à la réunion seront dirigés vers la salle d'attente.
- Voir les participants de la salle d'attente : En tant qu'organisateur ou co-organisateur, vous verrez une notification indiquant que des participants se trouvent dans la salle d'attente. Pour consulter la liste des participants à la salle d'attente, cliquez sur le bouton « Participants » en bas de la fenêtre Zoom.
- Admettre les participants : Un panneau s'ouvre, affichant la liste des participants dans la salle d'attente. Des options sont disponibles à côté du nom de chaque participant. Pour admettre une personne, cliquez sur le bouton « Admettre » situé à côté de son nom.
- Admettre tous les participants : Si vous souhaitez admettre tous les participants de la salle d'attente en même temps, vous pouvez cliquer sur le bouton « Admettre tous » dans le coin inférieur droit du panneau de la salle d'attente.
- Gestion des participants : Une fois admis, les participants rejoignent la réunion principale. En tant qu'hôte ou co-hôte, vous avez le contrôle de la réunion, y compris la possibilité de mettre en sourdine ou de supprimer des participants si nécessaire.
- Verrouillez la réunion : Si vous souhaitez empêcher d'autres participants de se joindre à la réunion après avoir admis tout le monde, vous pouvez verrouiller la réunion. Pour ce faire, cliquez sur le bouton « Participants », puis sur « Plus » en bas à droite, et enfin, sélectionnez « Verrouiller la réunion ».
- Personnaliser les paramètres de la salle d'attente : Pour plus de sécurité et de contrôle, vous pouvez personnaliser les paramètres de la salle d'attente dans votre compte Zoom. Vous pouvez spécifier qui doit attendre dans la salle d'attente, restreindre la capacité des participants à discuter, et plus encore.
N'oubliez pas que l'admission de participants dans la salle d'attente vous permet de vous assurer que seules les personnes autorisées peuvent se joindre à votre réunion Zoom, ce qui renforce la sécurité et la confidentialité de vos réunions virtuelles.
Le co-hôte de Zoom peut-il admettre des participants depuis la salle d'attente?
Oui, Zoom peut accueillir des invités depuis la salle d'attente. En tant que co-organisateur, vous avez la possibilité d'admettre les participants qui se trouvent dans la salle d'attente. Cette fonction vous permet de gérer le flux des participants et de garantir une expérience de réunion fluide. Lorsque quelqu'un rejoint la réunion, il est placé par défaut dans la salle d'attente et vous, en tant que co-organisateur, pouvez décider quand l'admettre dans la réunion principale. Cette fonction est particulièrement utile pour contrôler l'accès à la réunion et éviter toute perturbation. Pour admettre des participants, vous pouvez cliquer sur le bouton "Admettre" situé à côté de leur nom dans le panneau de la salle d'attente. Gardez à l'esprit qu'en tant que co-organisateur, vous devez disposer des autorisations nécessaires accordées par l'organisateur de la réunion Zoom.
Comment déplacer un participant dans la salle d'attente?
Pour déplacer un participant vers la salle d'attente, vous avez plusieurs possibilités. La première méthode consiste à lui demander de signer la sortie ou de quitter la session volontairement. De cette façon, ils peuvent attendre d'être invités à revenir dans la session principale. Vous pouvez également leur demander de de faire la queue et demander à un membre du personnel les escorte jusqu'à la salle d'attente. Cela permet d'assurer une transition en douceur et de maintenir l'ordre pendant le processus.
Comment utilisez-vous la salle d'attente Zoom?
Pour utiliser la salle d'attente Salle d'attente Zoom, suivez les étapes suivantes :
- Téléchargez Zoom à partir de l'App Store ou de Google Play.
- Installez et s'inscrire à votre compte Zoom.
- Accédez à « Settings » dans le menu.
- Choisissez « Salle d'attente » option.
- La liste des salles d'attente disponibles s'affiche.
- A rejoindre une salle d'attente, cliquez sur celle-ci et saisissez le nom ou le numéro de la salle.
L'utilisation de la fonction de salle d'attente vous permet de gérer les participants avant de commencer une réunion, ce qui garantit une expérience de vidéoconférence sécurisée et organisée.
Pourquoi Zoom indique-t-il attendre que l'hôte commence la réunion?
Zoom affiche « Waiting for host to start meeting » pour indiquer que la réunion n'a pas encore commencé. Ce message apparaît lorsque des participants rejoignent la réunion avant que l'hôte ne l'initie. Le message hôte détient l'autorité pour démarrer la réunion, ce qui déclenche la fonction d'enregistrement et active d'autres fonctionnalités essentielles. L'attente de l'organisateur garantit que la réunion commence selon son calendrier, ce qui lui permet de gérer les participants et de garder le contrôle de la session. Ainsi, jusqu'à ce que l'organisateur commence la réunion, Zoom reste dans cet état d'attente.
Comment puis-je admettre ma salle d'attente?
Pour surmonter l'angoisse de la salle d'attente, voici quelques conseils conseils utiles:
- Demandez l'aide d'un professionnel: Consultez un thérapeute ou un conseiller pour faire face à vos angoisses et apprendre des stratégies d'adaptation.
- Mettez par écrit vos angoisses et vos peurs: Les mettre sur papier permet de les clarifier et d'en réduire l'intensité.
- Décomposer: Divisez l'expérience de la salle d'attente en petites étapes, ce qui la rend plus facile à gérer.
En suivant ces étapes, vous pouvez progressivement atténuer l'anxiété de la salle d'attente et vous sentir plus à l'aise. N'oubliez pas qu'il n'y a pas de mal à demander de l'aide en cas de besoin.
Comment puis-je autoriser automatiquement les participants à un zoom?
Pour autoriser automatiquement les participants dans Zoom, suivez les étapes suivantes :
- Accédez aux paramètres de Zoom: Connectez-vous à votre compte Zoom et accédez à la page Paramètres de Zoom.
- Modifier les politiques: Dans les paramètres, cliquez sur "Réunion" ou "Webinaire" en fonction de votre cas d'utilisation, puis choisissez "En réunion (basique)" ou "En réunion (avancé)".
- Activer l'option Participer avant d'accueillir: Faites défiler l'écran jusqu'à l'option "Join Before Host" (Participer avant l'hôte) et activez-la. Cette option permet aux participants de rejoindre la réunion avant même l'arrivée de l'hôte.
- Exiger l'inscription: Si vous souhaitez gérer l'accès des participants, activez "Exiger l'enregistrement" dans les paramètres "Enregistrement". Ainsi, les participants doivent s'inscrire avant de rejoindre la réunion.
- Sauvegarder les modifications: Cliquez sur "Enregistrer" pour appliquer les modifications à vos réunions Zoom.
Désormais, les participants pourront se joindre automatiquement à votre réunion Zoom en fonction des règles que vous avez définies.
Comment faire pour que quelqu'un d'autre accueille ma réunion Zoom avant?
Pour permettre à quelqu'un d'autre d'héberger votre réunion Zoom, procédez comme suit :
- Attribuer des privilèges d'hôte: Allez dans les paramètres de Zoom et accordez les privilèges d'"hôte" à la personne que vous souhaitez voir animer la réunion.
- Programmer la réunion: Organisez la réunion et invitez les participants comme d'habitude.
- Transférer le contrôle de l'hôte: Une fois la réunion commencée, cliquez sur l'onglet "Participants", recherchez le nom de la personne et sélectionnez "Faire l'hôte".
- Confirmer le transfert: Une invite s'affiche pour confirmer le transfert. Cliquez sur "Oui" pour continuer.
- Profitez de la réunion: La personne sélectionnée a maintenant le contrôle de l'hébergement et vous pouvez profiter de la réunion en tant que participant.
N'oubliez pas de communiquer avec le nouvel hôte à l'avance pour que le transfert se fasse en douceur.