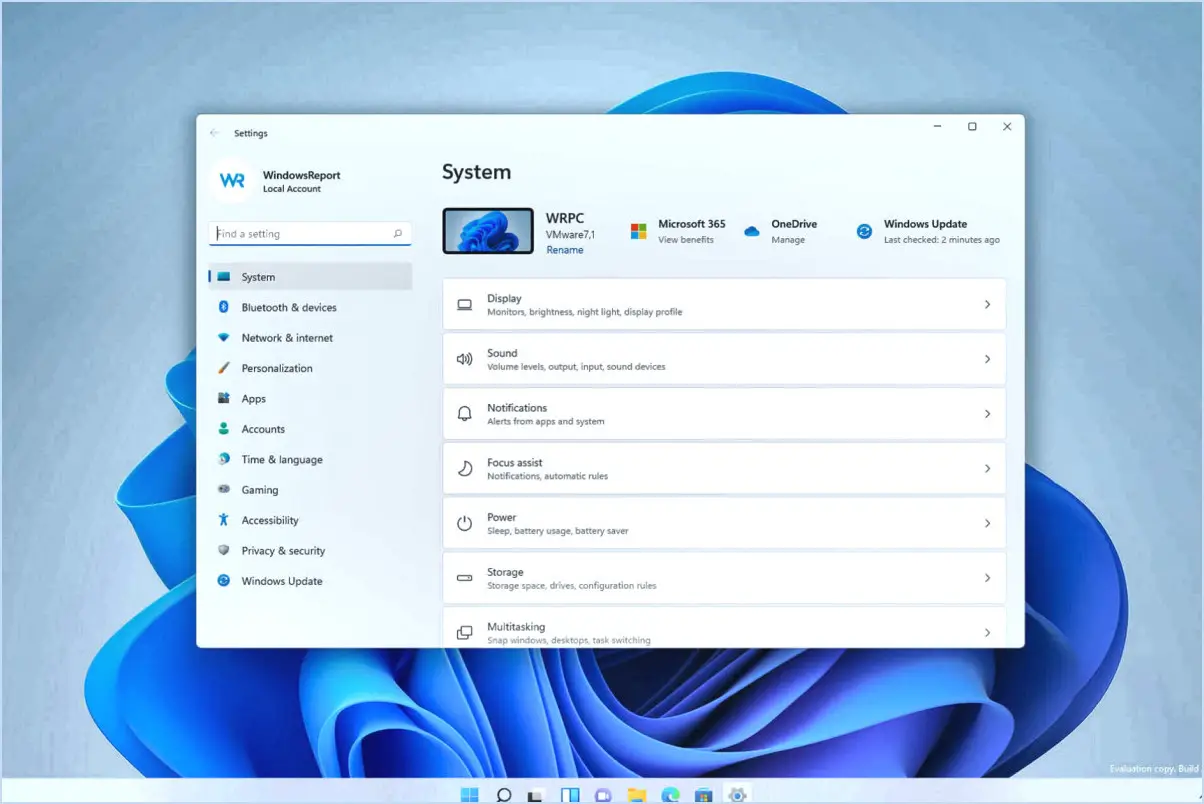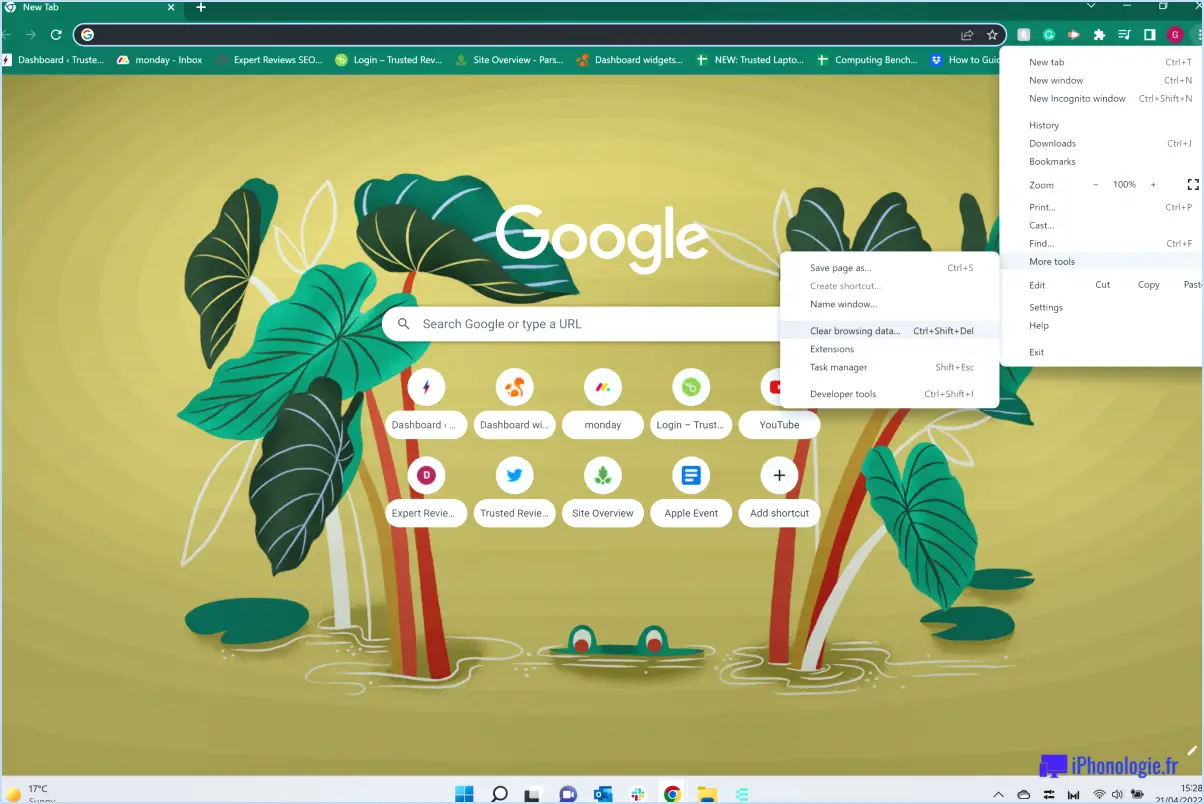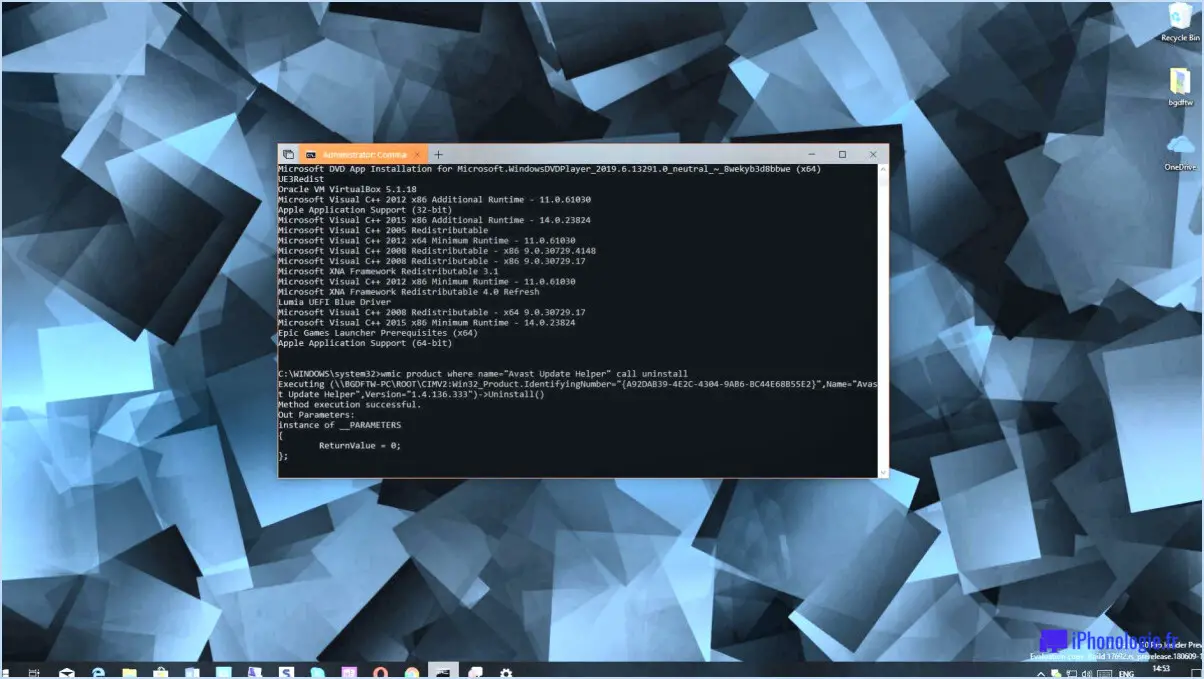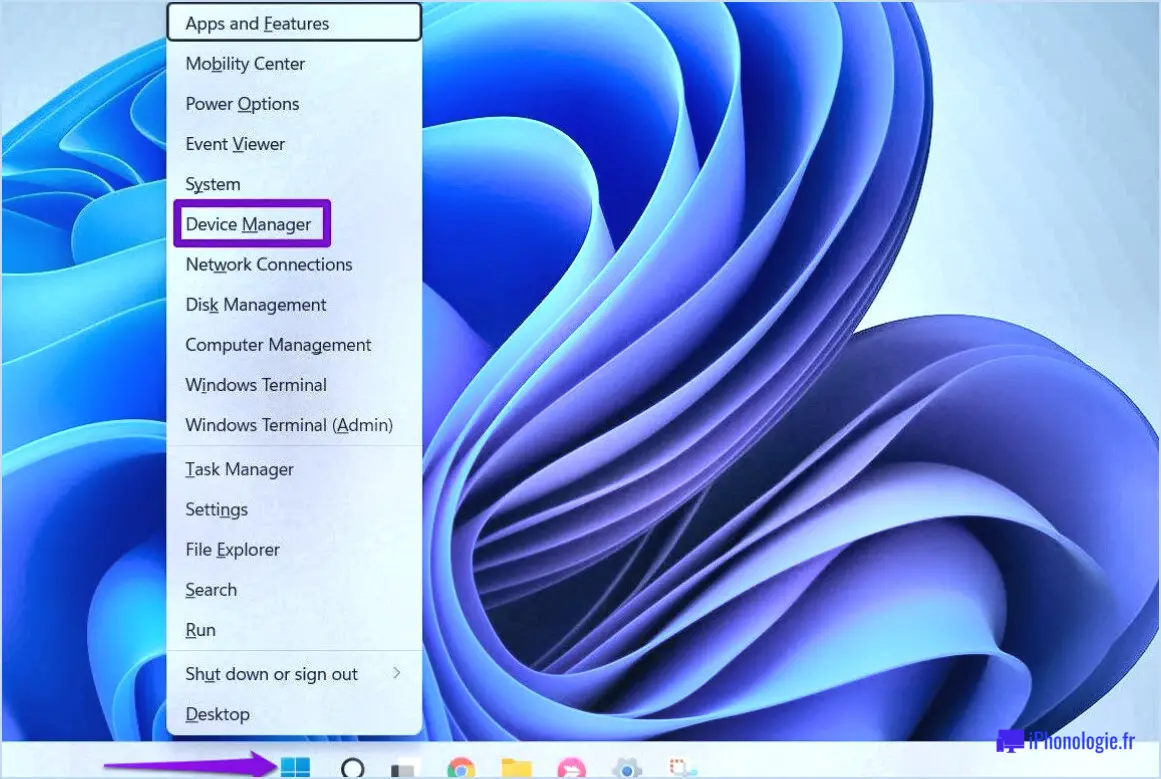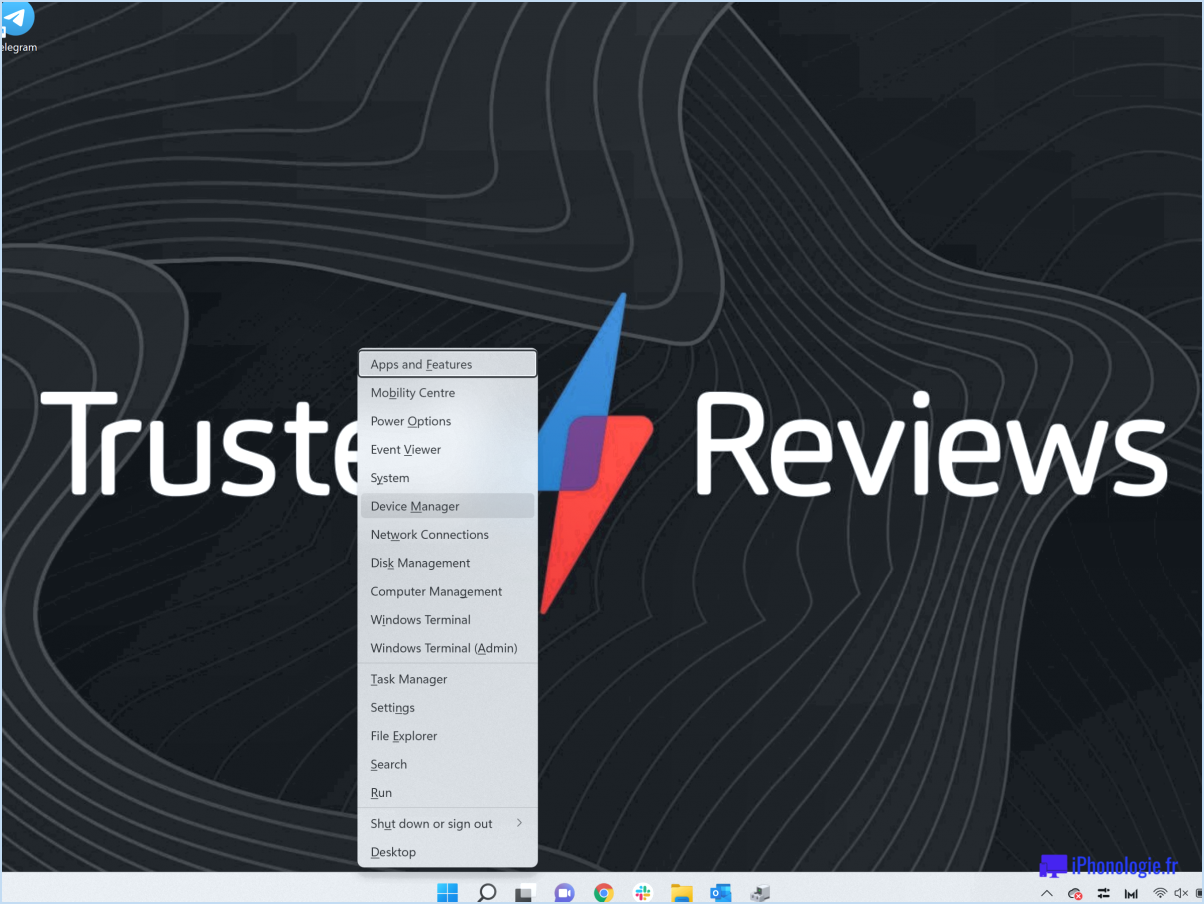Microsoft Teams : Comment ouvrir et utiliser le tableau blanc?
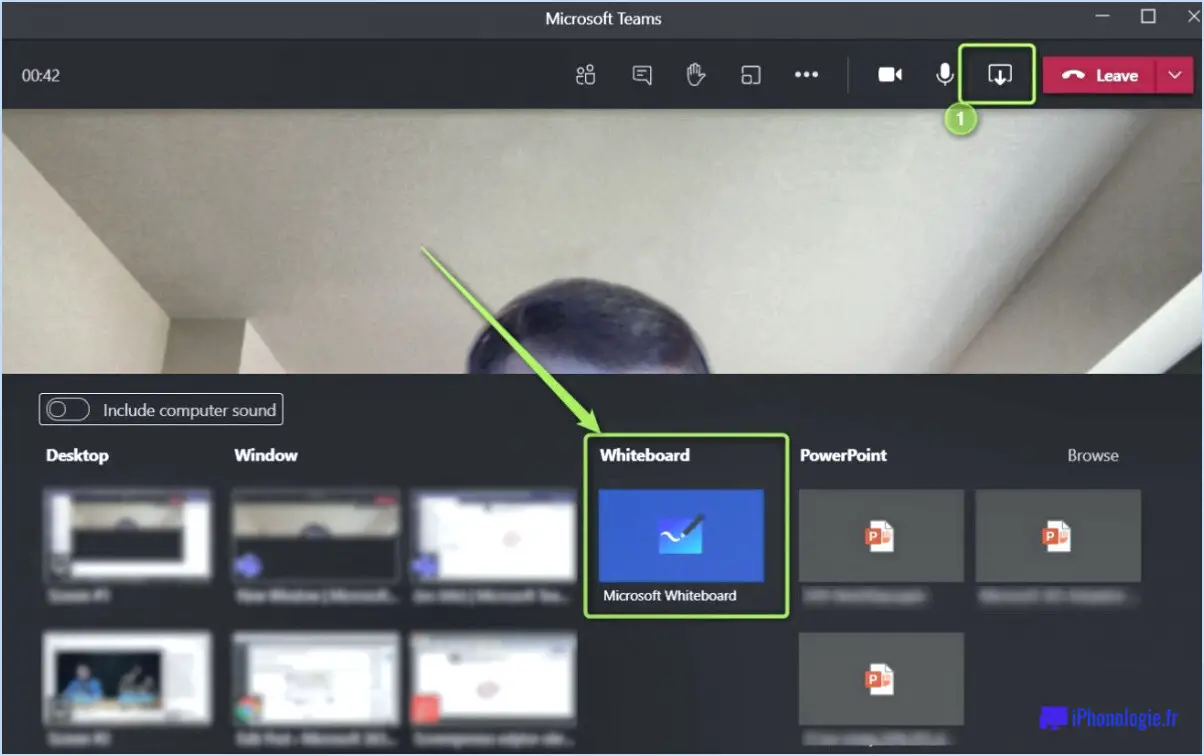
Pour ouvrir et utiliser la fonction Tableau blanc dans Microsoft Teams, vous avez plusieurs options à votre disposition. Suivez les étapes ci-dessous pour commencer :
- Ouvrez l'application Teams: Lancez l'application Microsoft Teams sur votre appareil. Une fois l'appli ouverte, vous verrez l'interface principale avec différentes options.
- Accéder à l'icône du tableau blanc: Recherchez l'icône du tableau blanc située dans le coin supérieur droit de l'écran. Elle ressemble à un carré avec un stylo à l'intérieur. Cliquez sur cette icône pour ouvrir le tableau blanc.
- Naviguer vers le tableau blanc dans le chat: Vous pouvez également accéder au tableau blanc directement à partir de la fenêtre de discussion de votre équipe. Localisez le chat dans lequel vous souhaitez collaborer et communiquer avec les membres de votre équipe. Dans la fenêtre de chat, vous trouverez l'option tableau blanc dans la barre de navigation supérieure. Cliquez dessus pour ouvrir le tableau blanc.
- Ouvrir le tableau blanc dans une nouvelle fenêtre: Si vous préférez avoir le tableau blanc dans une fenêtre séparée pour faciliter le multitâche, suivez les étapes suivantes. Après avoir accédé au tableau blanc par l'une des méthodes précédentes, vous verrez trois lignes horizontales dans le coin supérieur gauche de l'interface du tableau blanc. Cliquez sur ces lignes et le tableau blanc s'ouvrira dans une nouvelle fenêtre.
Une fois que vous avez réussi à ouvrir le tableau blanc, vous pouvez commencer à utiliser ses fonctions pour améliorer la collaboration et le brainstorming. Voici quelques fonctionnalités clés que vous pouvez utiliser :
- Outils de dessin: Le tableau blanc fournit divers outils de dessin tels que des stylos, des surligneurs et des gommes. Ces outils vous permettent d'écrire, de dessiner des diagrammes, de souligner des points importants et d'effacer toute erreur ou révision.
- Saisie de texte: Outre le dessin à main levée, vous pouvez également ajouter des zones de texte au tableau blanc. Cela vous permet de saisir du texte, des étiquettes ou des légendes pour améliorer la clarté et l'organisation de votre contenu.
- Insérer des images: Le tableau blanc vous permet d'insérer des images à partir de votre appareil ou de la recherche Bing. Cette fonctionnalité peut s'avérer particulièrement utile lorsque vous souhaitez intégrer des visuels ou faire référence à du contenu externe.
- Collaboration: Le tableau blanc de Microsoft Teams est conçu pour une collaboration transparente. Plusieurs membres de l'équipe peuvent accéder simultanément au tableau blanc et y apporter leurs idées, ce qui en fait un outil puissant pour le travail d'équipe et les séances de brainstorming.
N'oubliez pas que le tableau blanc de Microsoft Teams est un outil polyvalent qui peut être utilisé à des fins très diverses, de la planification de projets aux présentations interactives. Explorez ses fonctionnalités et expérimentez différentes manières d'améliorer la collaboration au sein de votre équipe.
Comment utilisez-vous le stylo dans Microsoft Teams?
Pour utiliser le stylo sur Microsoft Teams, plusieurs options sont disponibles. La fonctionnalité du stylo peut être utilisée de différentes manières pour améliorer la collaboration et la communication. Voici comment :
- Dessiner sur un tableau blanc : Pendant une réunion Teams, vous pouvez accéder à la fonction de tableau blanc et utiliser le stylo pour dessiner, esquisser ou mettre en évidence des informations. Cela permet une collaboration en temps réel et une représentation visuelle des idées.
- Écrire sur des documents : Dans la section de discussion ou de partage de fichiers, vous pouvez ouvrir un document ou une présentation et utiliser le stylo pour annoter, souligner ou prendre des notes manuscrites. Cela permet de clarifier les choses et de mettre l'accent sur les points clés.
- Prise de notes en réunion : Lorsque vous assistez à une réunion d'équipe, vous pouvez utiliser le stylo pour noter les informations importantes, les mesures à prendre ou les idées directement dans les notes de réunion. Cela permet de capturer et d'organiser efficacement les idées.
N'oubliez pas que la disponibilité de la fonction de stylo peut dépendre de l'appareil et de la version de Teams que vous utilisez. Explorez les options de la barre d'outils et expérimentez différentes fonctionnalités pour tirer pleinement parti du stylo dans Microsoft Teams.
Comment utilisez-vous Jamboard dans Microsoft Teams?
Pour utiliser Jamboard dans Microsoft Teams, procédez comme suit :
- Ouvrez Microsoft Teams et sélectionnez une équipe ou un canal.
- Cliquez sur le bouton "+" pour ajouter un nouvel onglet.
- Recherchez "Jamboard" dans la barre de recherche et sélectionnez-le.
- Cliquez sur le bouton "Enregistrer" pour ajouter Jamboard en tant qu'onglet.
- Une fois ajouté, cliquez sur l'onglet Jamboard pour l'ouvrir.
- Commencez à faire du brainstorming et à partager des idées sur le tableau blanc virtuel.
- Collaborez avec les membres de l'équipe en les invitant à se joindre à vous et à donner leur avis.
- Utilisez les outils fournis dans Jamboard, tels que les notes autocollantes, les formes et les outils de dessin, pour suivre la progression et améliorer votre travail.
Jamboard dans Microsoft Teams est un outil polyvalent de collaboration visuelle, qui vous permet de rationaliser la communication et de recueillir des commentaires précieux de la part des membres de votre équipe.
Comment activer le tableau blanc dans le centre d'administration de Teams?
Pour activer le tableau blanc dans le centre d'administration Teams, procédez comme suit :
- Accédez au centre d'administration Teams.
- Cliquez sur "Paramètres" dans le menu de navigation.
- Sur la page Paramètres, naviguez jusqu'à la section "Général".
- Recherchez l'option "Tableau blanc" et cliquez dessus.
- Vous serez redirigé vers la page du tableau blanc.
- Dans la section "Utiliser ce tableau blanc", sélectionnez "Activé" pour activer la fonction de tableau blanc.
En suivant ces étapes, vous serez en mesure d'activer la fonctionnalité de tableau blanc dans le centre d'administration Teams.
Comment utiliser un tableau blanc?
L'utilisation d'un tableau blanc offre plusieurs moyens d'améliorer la collaboration et la communication visuelle. Voici comment utiliser efficacement un tableau blanc :
- Remue-méninges: Les tableaux blancs sont d'excellents outils pour les séances de remue-méninges en groupe. Réunissez votre équipe, notez vos idées et encouragez chacun à y contribuer. La grande surface du tableau facilite la visualisation et l'organisation des idées.
- Présentations visuelles: Utilisez le tableau blanc pour créer des aides visuelles lors des présentations. Vous pouvez dessiner des diagrammes, des tableaux ou des graphiques pour aider à transmettre des concepts complexes d'une manière plus attrayante et plus compréhensible.
- Résolution de problèmes: Lorsque vous êtes confronté à un défi, utilisez le tableau blanc pour décomposer le problème en éléments plus petits. Notez les solutions possibles, dessinez des diagrammes et explorez les différentes approches en collaboration.
- Planification et gestion de projet: Les tableaux blancs sont parfaits pour définir le calendrier d'un projet, assigner des tâches et suivre les progrès réalisés. Vous pouvez créer une représentation visuelle du plan de votre projet, de ses étapes et de ses échéances.
- Enseignement et apprentissage: Les tableaux blancs sont couramment utilisés dans les salles de classe et les sessions de formation. Les enseignants peuvent y expliquer des concepts, noter des points clés et encourager la participation des étudiants. Les apprenants peuvent également utiliser le tableau blanc pour s'entraîner à résoudre des problèmes ou expliquer des idées à leurs pairs.
N'oubliez pas que la polyvalence d'un tableau blanc permet de s'adapter et favorise la collaboration entre les individus ou les groupes.
Pourquoi ne puis-je pas voir le tableau blanc sur Teams?
Actuellement, la prise en charge du tableau blanc n'est pas disponible sur Teams. Cependant, il est important de noter que l'équipe de développement de Teams travaille activement à l'ajout de cette fonctionnalité à l'avenir. Bien que la fonctionnalité de tableau blanc ne soit pas encore intégrée dans Teams, il existe d'autres moyens de collaborer et de partager des idées pendant les réunions. Par exemple, vous pouvez utiliser le partage d'écran pour afficher une application de tableau blanc numérique ou utiliser d'autres outils de collaboration dans Teams, tels que la fonction de chat ou le partage de fichiers. Soyez assuré que Microsoft s'engage à améliorer l'expérience Teams et à incorporer des fonctions de tableau blanc pour faciliter une collaboration transparente à l'avenir.
Peut-on dessiner sur l'écran lors d'une réunion Teams?
Certainement ! Dessiner à l'écran lors d'une réunion d'équipe est en effet possible. Il s'agit d'un moyen collaboratif et interactif de dialoguer avec les membres de votre équipe. Pour commencer, il suffit de cliquer sur le bouton "Partager" pendant la réunion et de choisir l'option "Tableau blanc" ou "PowerPoint". Ces outils offrent des fonctionnalités telles que l'annotation, la mise en évidence et dessin sur le contenu partagé. Il convient de noter que si vous devez partager une image ou un document volumineux, il est conseillé de créer un lien partagé ou d'utiliser un outil de collaboration dédié comme Zoom pour une meilleure gestion des ressources et une plus grande efficacité.
Comment dessiner sur un partage d'écran?
Pour dessiner sur un partage d'écran, suivez les étapes suivantes :
- Ouvrez l'application sur votre téléphone et connectez-vous.
- Appuyez sur le bouton de l'appareil photo situé dans le coin supérieur gauche de l'écran.
- Sélectionnez l'option "Partage d'écran" dans le menu.
- Appuyez sur la personne avec laquelle vous souhaitez partager votre écran.
- Appuyez sur le bouton "Partager" pour lancer la session de partage d'écran.
Une fois que vous avez effectué ces étapes, la personne avec laquelle vous avez partagé votre écran recevra une notification et pourra rejoindre la session en ouvrant l'application sur son appareil. Ainsi, vous pouvez facilement dessiner et annoter sur l'écran partagé, ce qui améliore votre expérience de collaboration.
Comment dessiner sur un travail d'équipe?
Il est possible de dessiner sur un travail d'équipe de différentes manières. Le la plus courante consiste à la division la charge de travail de manière égale entre les membres de l'équipe. Cela garantit une répartition équitable des tâches et favorise une participation égale. Alternativement, assigner des tâches ou des rôles spécifiques à chaque membre de l'équipe leur permet de se concentrer sur leurs domaines d'expertise, maximisant ainsi l'efficacité. Enfin, les équipes peuvent sélectionner en collaboration la tâche ou le rôle qu'elles souhaitent entreprendre. Cette approche encourage la prise de décision partagée et favorise un sentiment d'appropriation parmi les membres de l'équipe. En employant ces stratégies, les équipes peuvent efficacement tirer parti de leurs forces collectives pour mener à bien les missions qui leur sont confiées.