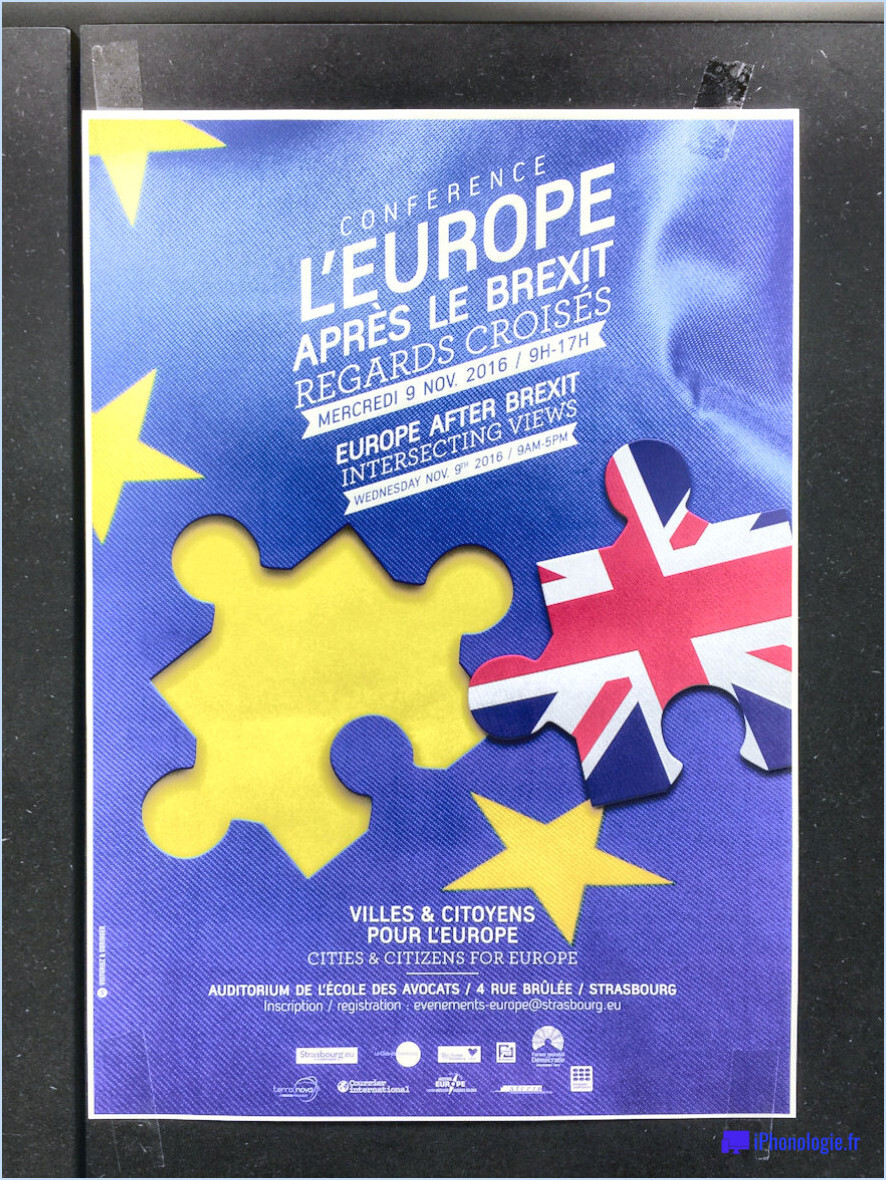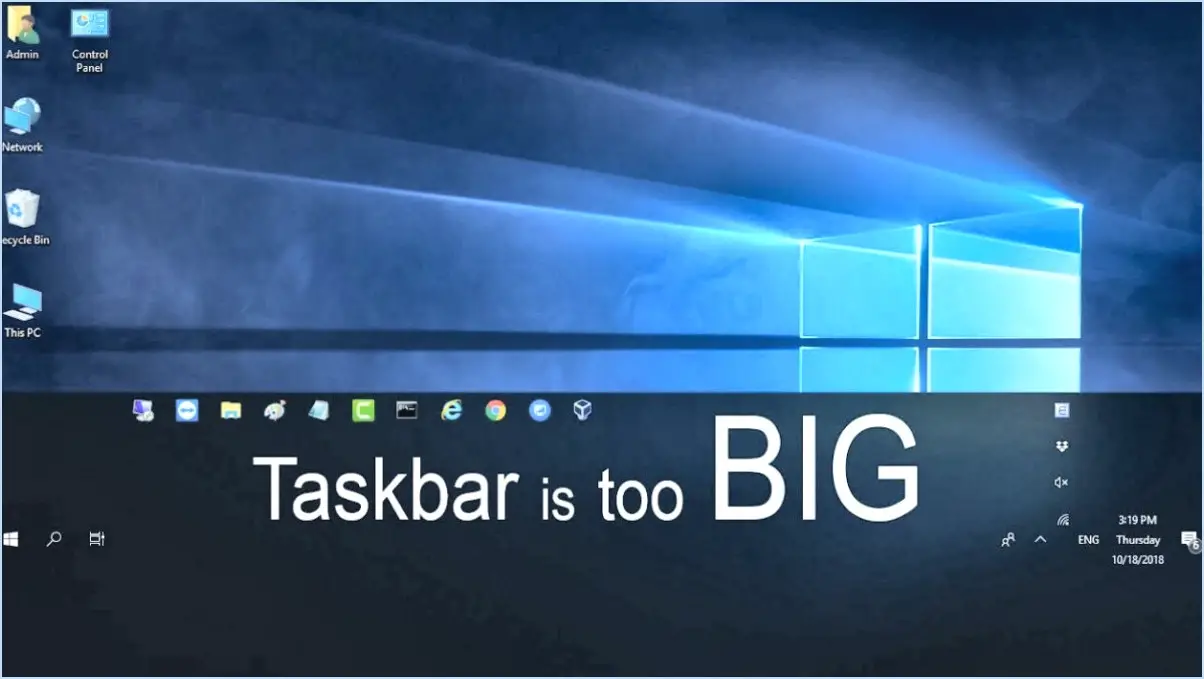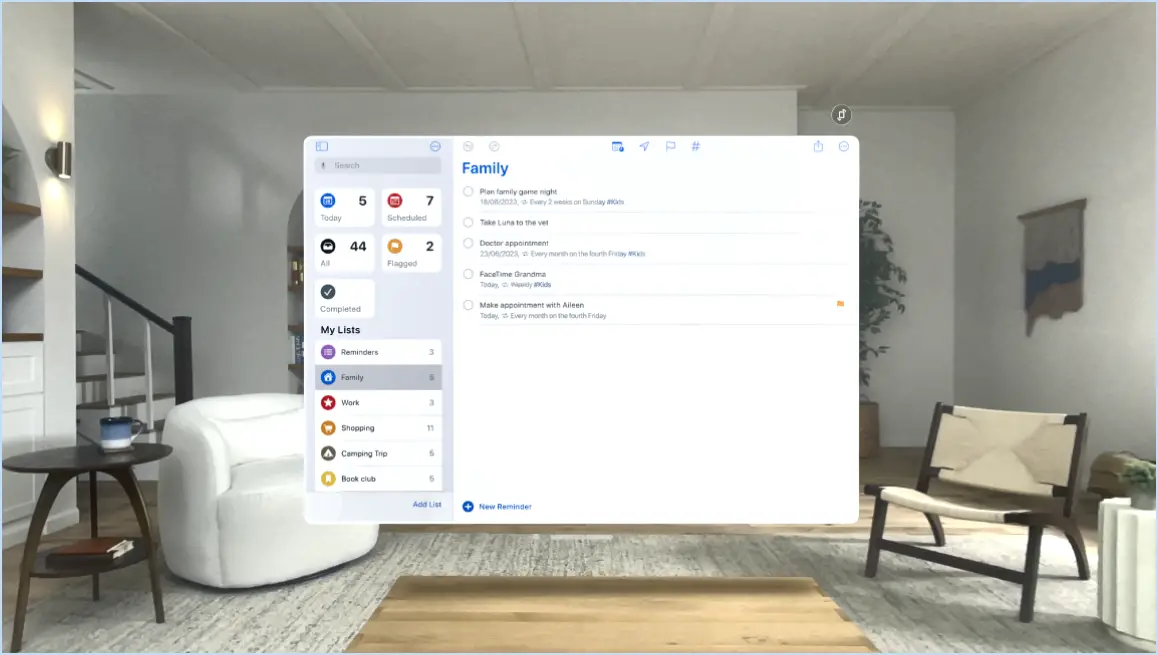Comment activer les extensions de fichiers dans windows 10?
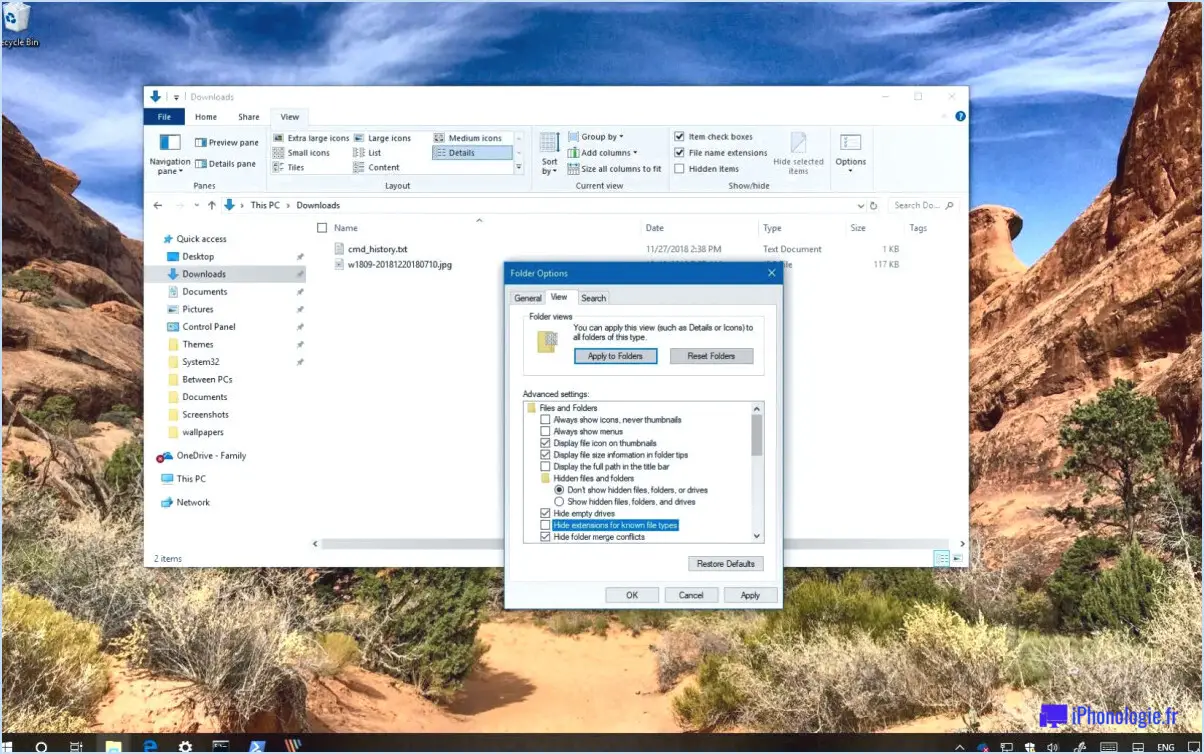
Pour activer les extensions de fichiers dans Windows 10, procédez comme suit :
- Ouvrez le gestionnaire de fichiers : Lancez le gestionnaire de fichiers en appuyant sur la touche Windows + E de votre clavier ou en cliquant sur l'icône de l'explorateur de fichiers dans la barre des tâches.
- Accédez au dossier "Paramètres locaux" : Dans la barre latérale gauche du gestionnaire de fichiers, recherchez et développez le dossier "Paramètres locaux".
- Cliquez sur l'onglet "Général" : Après avoir développé le dossier "Paramètres locaux", cliquez sur l'onglet "Général" situé en haut de la fenêtre.
- Faites défiler vers le bas pour trouver "Extensions" : Faites défiler les options de l'onglet "Général" jusqu'à ce que vous trouviez la section "Extensions".
- Activez la case à cocher "Extensions de fichiers à afficher dans Windows 10" : Dans la section "Extensions", vous verrez une case à cocher intitulée "Extensions de fichiers à afficher dans Windows 10". Cochez cette case pour activer l'affichage des extensions de fichiers.
- Cliquez sur "OK" pour appliquer les modifications : Une fois que vous avez activé la case à cocher, cliquez sur le bouton "OK" en bas de la fenêtre pour appliquer les modifications.
En effectuant ces étapes, vous avez réussi à activer les extensions de fichiers dans Windows 10. Désormais, lorsque vous affichez des fichiers dans le gestionnaire de fichiers, vous verrez leurs extensions affichées à côté de leurs noms, ce qui peut être utile pour identifier les types de fichiers d'un coup d'œil.
En outre, si vous disposez d'un grand nombre d'extensions de fichiers et que vous souhaitez rationaliser le processus d'ouverture des fichiers dans des applications spécifiques, vous pouvez configurer des panneaux d'extension distincts pour chaque application. Ainsi, vous n'aurez pas à sélectionner toutes les extensions de fichiers en une seule fois lors de l'ouverture d'une application particulière, ce qui rendra votre flux de travail plus efficace.
Comment activer les extensions de noms de fichiers?
Pour activer les extensions de noms de fichiers sous Windows, procédez comme suit :
- Ouvrez l'explorateur de fichiers: Cliquez avec le bouton droit de la souris sur le bouton Démarrer, puis sélectionnez "Explorateur de fichiers" dans le menu.
- Accéder aux options des dossiers: Cliquez sur l'onglet "Affichage" dans l'explorateur de fichiers, puis localisez et cliquez sur "Options".
- Activer les extensions de nom de fichier: Dans la fenêtre "Options du dossier", allez dans l'onglet "Affichage" et décochez la case "Masquer les extensions pour les types de fichiers connus".
- Appliquer les modifications: Cliquez sur "Appliquer" puis sur "OK" pour enregistrer les modifications.
Une fois ces étapes terminées, les extensions de noms de fichiers seront visibles pour tous vos fichiers, ce qui vous permettra d'identifier facilement leurs types. Cela peut s'avérer particulièrement utile lorsque vous avez affaire à différents formats de fichiers. Bonne organisation des fichiers !
Comment corriger une extension de fichier dans Windows 10?
Si vous rencontrez des problèmes d'extension de fichier dans Windows 10, envisagez d'utiliser la commande Gestionnaire de fichiers. Cet outil utile offre une série de fonctions pour aider à réparer les fichiers, telles que l'extraction de fichiers et de dossiers et la recherche de virus. En outre, vous pouvez suivre les étapes suivantes pour corriger manuellement une extension de fichier :
- Afficher les extensions de fichiers: Ouvrez l'explorateur de fichiers, allez dans l'onglet "Affichage" et cochez la case "Extensions de nom de fichier" pour afficher les extensions de fichier.
- Renommer les fichiers: Cliquez avec le bouton droit de la souris sur le fichier dont l'extension est incorrecte, sélectionnez "Renommer" et modifiez l'extension pour la remplacer par la bonne.
- Confirmer les modifications: Lorsque vous y êtes invité, assurez-vous que vous souhaitez modifier l'extension du fichier.
N'oubliez pas d'être prudent lorsque vous renommez des fichiers et de vous assurer que vous connaissez l'extension correcte. Si les problèmes persistent, demandez de l'aide au fabricant de votre ordinateur ou à un ingénieur logiciel.
Où se trouvent les extensions dans les paramètres de Microsoft?
Les extensions dans les paramètres Microsoft se trouvent dans la section paramètres globaux dans la section des paramètres globaux. Dans cette section, vous trouverez les extensions et addons. Les extensions sont des composants logiciels qui s'exécutent sous votre compte utilisateur et offrent diverses fonctionnalités. Les modules complémentaires, quant à eux, sont des éléments logiciels fournis par Microsoft qui peuvent être utilisés de manière flexible dans les programmes. Les paramètres personnels, quant à eux, contrôlent le comportement de votre ordinateur et vos préférences d'utilisation.
Comment puis-je voir les extensions de fichiers?
Pour voir les extensions de fichiers sur votre ordinateur, suivez ces étapes simples :
- Ouvrez le gestionnaire de fichiers à partir de l'écran de démarrage.
- Choisissez le fichier que vous souhaitez examiner.
- Consultez la barre latérale gauche du gestionnaire de fichiers.
- Si le fichier possède une extension, celle-ci sera affichée à cet endroit.
- Si le fichier n'a pas d'extension, tapez "extension de fichier" dans la barre de recherche du gestionnaire de fichiers pour obtenir plus d'informations.
En suivant ces étapes, vous serez en mesure d'identifier facilement les extensions de vos fichiers, ce qui vous aidera à mieux les comprendre et les gérer.
Quel est le raccourci pour les extensions de fichiers?
Le raccourci pour les extensions de fichiers se trouve sur la plupart des claviers d'ordinateur. Il consiste généralement à utiliser la combinaison des touches Ctrl (Control) et d'une lettre ou d'un chiffre spécifique. Par exemple, pour rechercher un fichier portant l'extension ".txt", vous pouvez appuyer sur la touche Ctrl + F et tapez ".txt" dans la barre de recherche. En outre, certains systèmes d'exploitation proposent des raccourcis intégrés tels que Ctrl + Shift + S* pour enregistrer un fichier avec une nouvelle extension. Se familiariser avec ces raccourcis clavier peut considérablement accélérer vos tâches de gestion de fichiers.
Comment corriger une extension de fichier non autorisée?
Si vous rencontrez un problème avec une extension de fichier qui n'est pas autorisée, suivez les étapes suivantes pour le résoudre :
- Vérifiez l'extension du fichier : Assurez-vous que l'extension du fichier correspond au format que vous connaissez. Vous pouvez essayer de l'ouvrir avec un autre programme qui prend en charge cette extension.
- Modifiez l'extension du fichier : Double-cliquez sur le nom du fichier et sélectionnez "changer l'extension". Saisissez une nouvelle extension pour le fichier.
- Utilisez le gestionnaire de fichiers : Accédez au "Gestionnaire de fichiers" soit à partir de l'écran principal, soit en appuyant sur "Esc" dans une boîte de dialogue. Cet outil peut vous aider à résoudre des problèmes liés à l'extension ou au fichier.
En suivant ces conseils, vous pouvez résoudre les problèmes d'extension de fichiers et accéder à vos fichiers sans problème.
Où se trouve le bouton Ajouter une extension?
Pour trouver le bouton Bouton d'ajout d'extension dans Firefox, suivez les étapes suivantes :
- Ouvrez le navigateur Firefox sur votre ordinateur ou votre appareil.
- Cliquez sur les trois lignes horizontales (icône de menu) dans le coin supérieur droit de la fenêtre du navigateur.
- Sélectionnez "Add-ons" dans le menu déroulant.
- Dans le gestionnaire des modules complémentaires, cliquez sur l'icône "Extensions" sur le côté gauche.
- Vous verrez maintenant la barre de recherche "Trouver plus d'extensions" en haut. Tapez le nom de l'extension que vous souhaitez et cliquez sur le bouton "Ajouter à Firefox" à côté de l'extension souhaitée.
Avec ces étapes simples, vous pourrez facilement accéder au bouton Ajouter une extension et améliorer votre expérience de navigation sur Firefox !