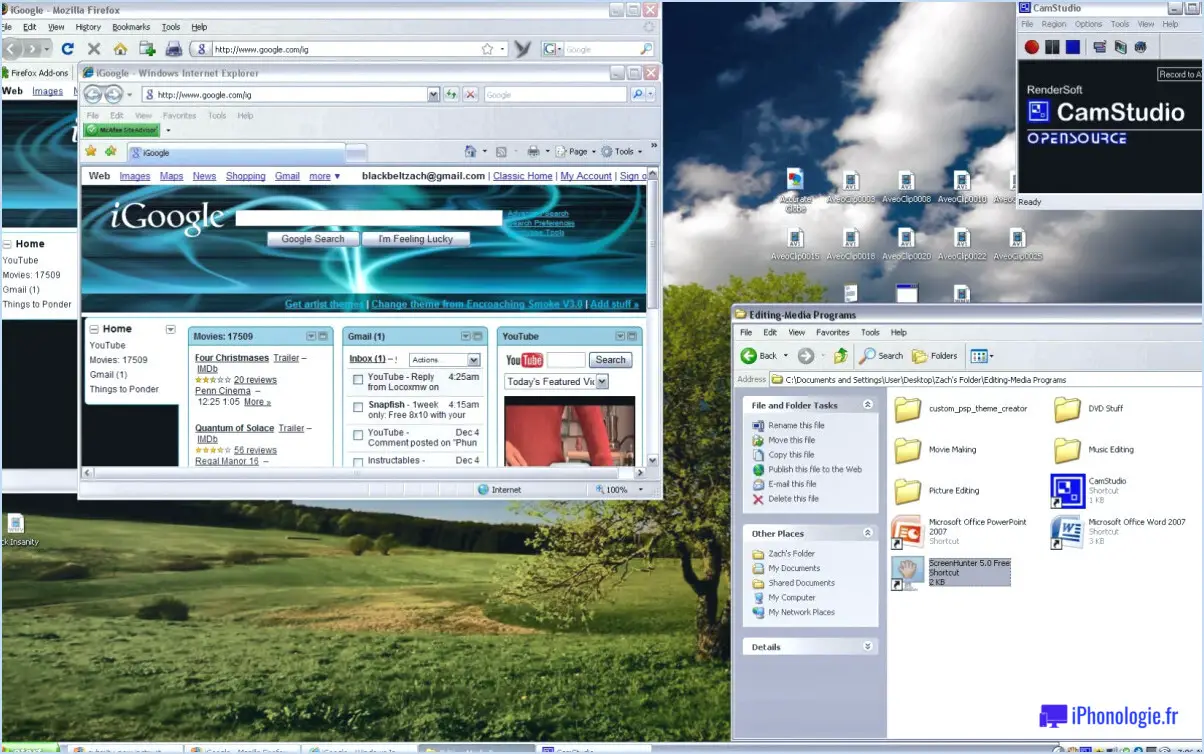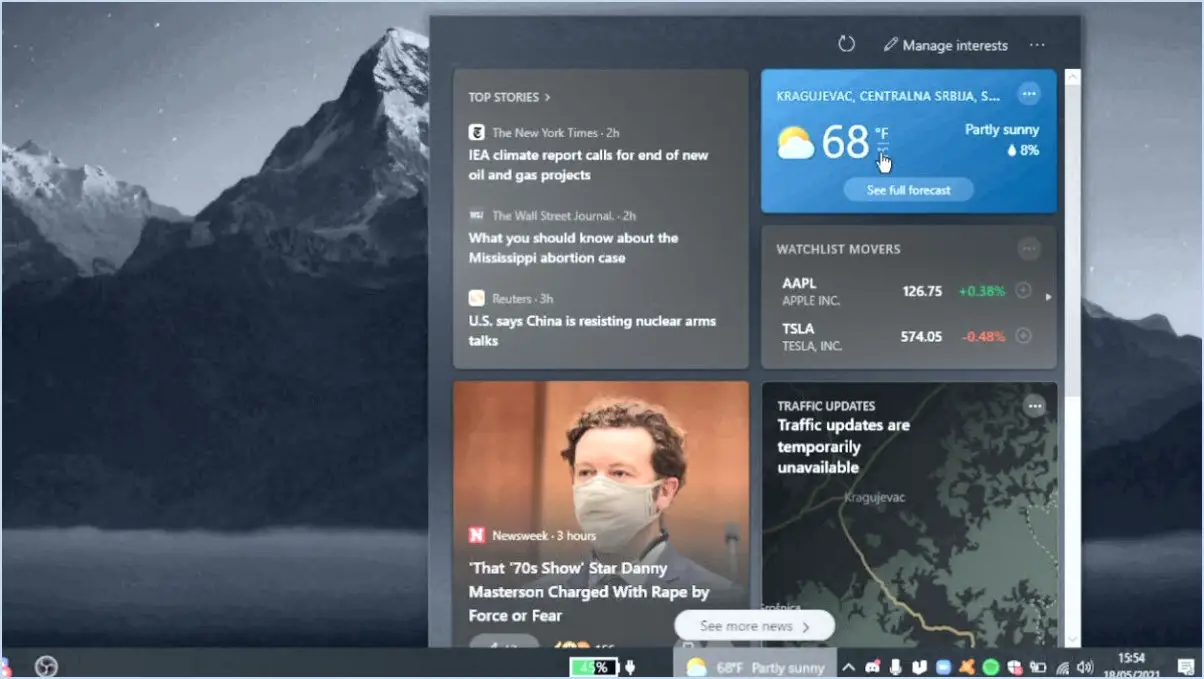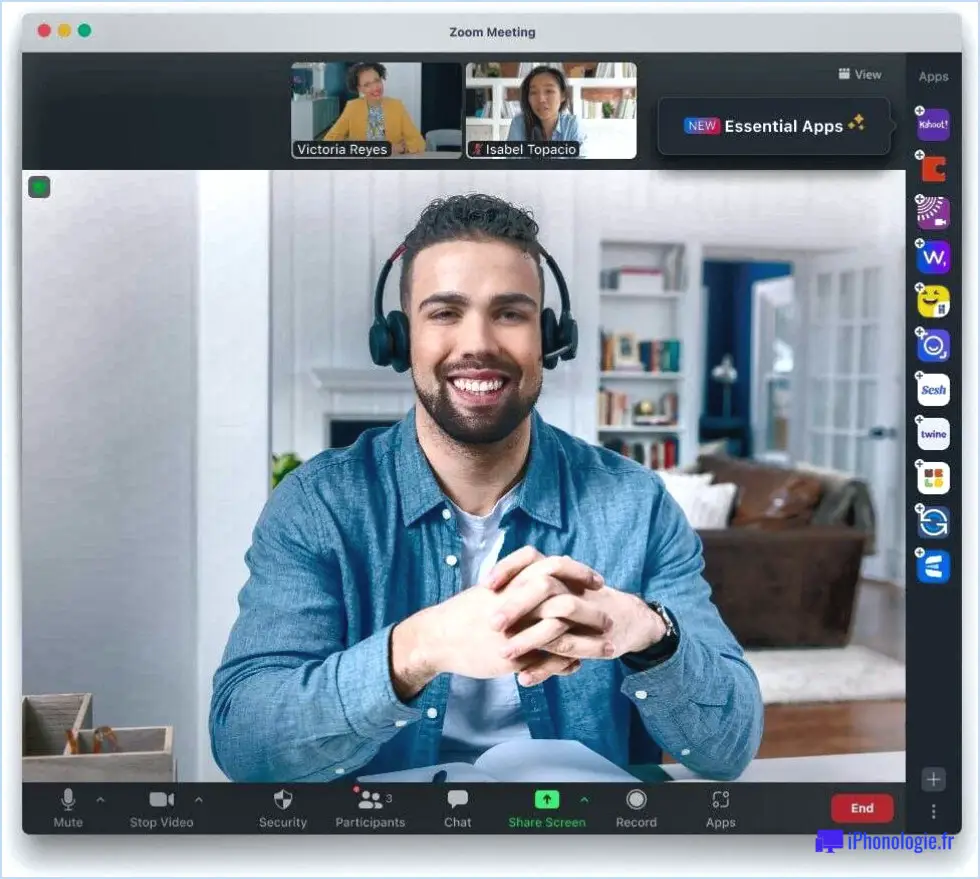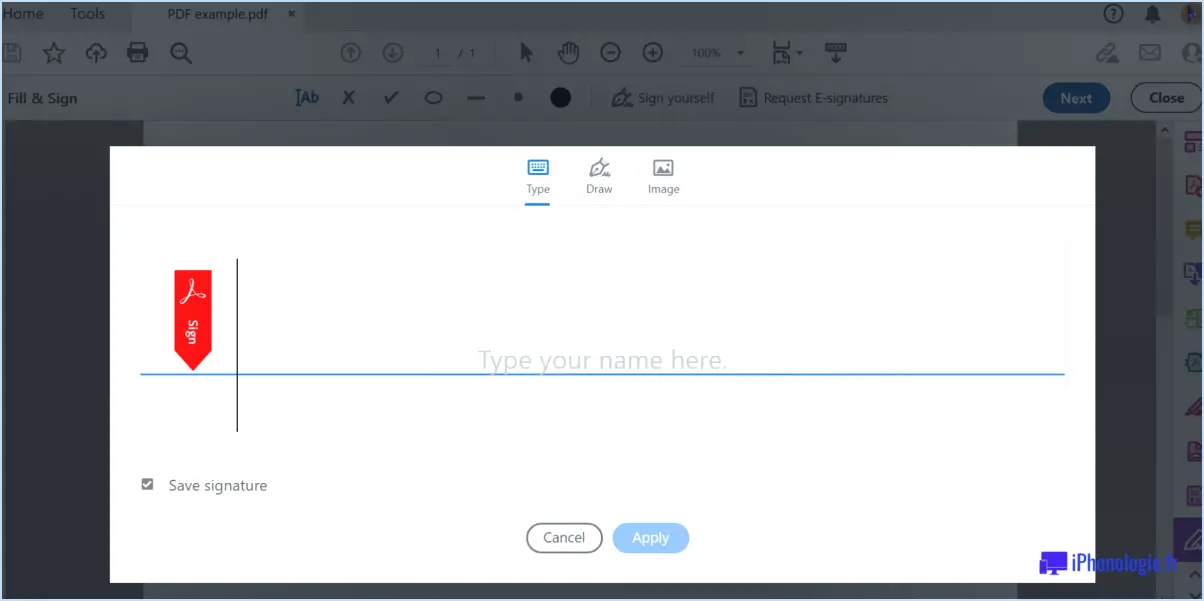Microsoft Teams : Comment verrouiller les fichiers?
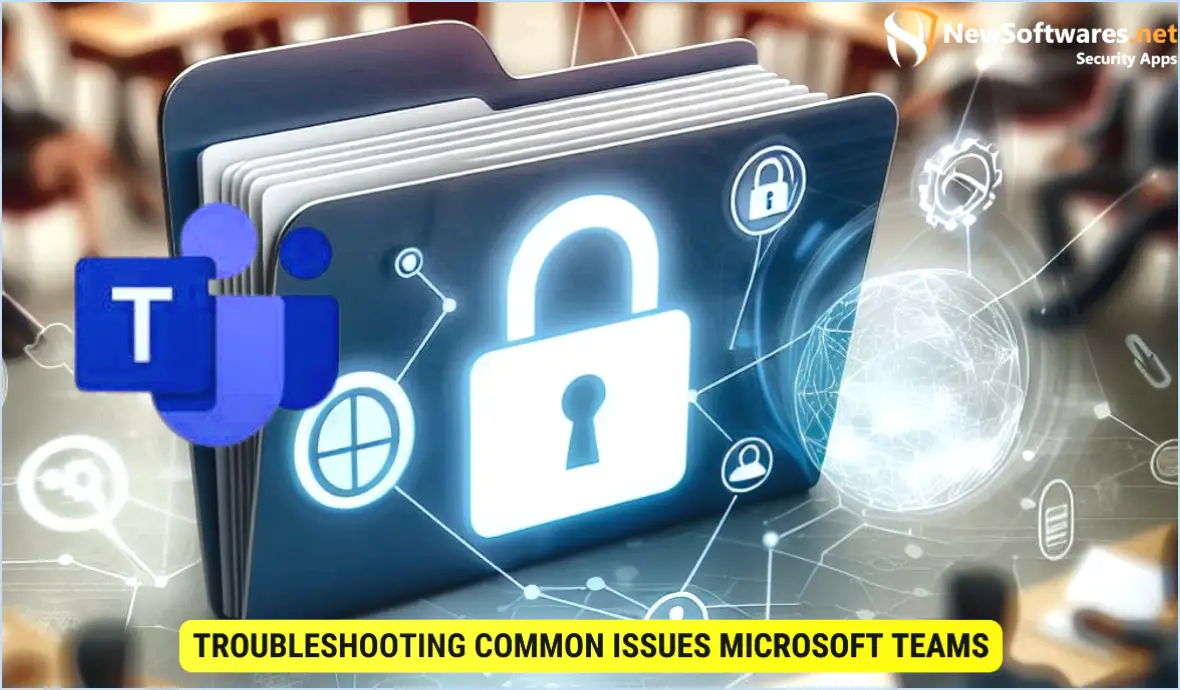
Pour sécuriser vos fichiers dans Microsoft Teams, l'option Verrouillage des fichiers offre une solution fiable. Voici comment verrouiller efficacement les fichiers pour protéger les informations sensibles :
- Accéder aux paramètres de l'équipe: Naviguez jusqu'à l'équipe désignée où le fichier est stocké. Cliquez sur l'icône Fichiers pour afficher la liste des fichiers de l'équipe.
- Sélectionner un fichier: Identifiez le fichier que vous souhaitez verrouiller. Cliquez avec le bouton droit de la souris sur le fichier pour faire apparaître un menu déroulant. Dans le menu, choisissez Paramètres de l'équipe.
- Initier le verrouillage: Dans la fenêtre Paramètres de l'équipe, localisez le bouton Fichier (Fichier). Sous cet onglet, vous trouverez l'option intitulée Verrouiller le fichier. Cliquez dessus pour continuer.
- Définir le mot de passe: Après avoir cliqué sur Verrouiller le fichier une boîte de dialogue apparaît, vous invitant à définir un mot de passe. Créez un mot de passe robuste et mémorable qui combine des lettres, des chiffres et des symboles pour une sécurité optimale.
- Confirmer le mot de passe: Pour garantir l'exactitude du mot de passe, le système vous demandera de le confirmer en le saisissant à nouveau. Cette étape permet d'éviter toute erreur de frappe.
- Achèvement: Une fois le mot de passe confirmé, le fichier sélectionné est effectivement verrouillé. L'accès à ce fichier nécessitera désormais le mot de passe que vous avez défini, ce qui ajoute un niveau de protection supplémentaire.
N'oubliez pas que le mot de passe du dossier verrouillé ne doit être connu que des personnes autorisées. Gardez-le confidentiel pour préserver la sécurité de votre dossier.
En utilisant la fonction Verrouillage du fichier dans Microsoft Teams, vous pouvez protéger efficacement vos fichiers contre tout accès non autorisé. Cette fonction est particulièrement utile pour préserver la confidentialité des documents sensibles et des informations confidentielles au sein de votre espace de travail collaboratif.
Comment fonctionne le verrouillage des fichiers?
Le verrouillage des fichiers est une technique cruciale visant à éviter les conflits d'édition simultanés entre plusieurs utilisateurs accédant au même fichier. Lorsqu'un utilisateur tente d'ouvrir un fichier verrouillé, le système d'exploitation lui demande son mot de passe. Si l'utilisateur n'a pas le mot de passe requis, le système d'exploitation lui refuse l'accès au fichier, le protégeant ainsi des modifications simultanées. Cette mesure de sécurité garantit que seules les personnes autorisées peuvent modifier le fichier, ce qui assure l'intégrité des données et prévient les conflits potentiels.
Comment puis-je verrouiller mon dossier?
A verrouiller votre dossier sous Windows 10, utilisez l'Explorateur de fichiers. Lancez l'explorateur de fichiers et localisez le dossier cible. Sur le côté droit de l'interface, repérez l'icône Verrouiller. En cliquant, une fenêtre s'affiche, offrant le choix de verrouiller le dossier pour l'une ou l'autre des raisons suivantes tout le monde ou Vous. Faites votre sélection et confirmez en cliquant sur OK. Cette action sécurisera votre dossier et en limitera l'accès en fonction de vos préférences.
Peut-on protéger un dossier par un mot de passe dans Windows 10?
Certainement ! Dans Windows 10, protéger un dossier par un mot de passe est possible. Il suffit de suivre les étapes suivantes :
- Ouvrez le dossier Explorateur de fichiers et localisez le dossier souhaité.
- Cliquez avec le bouton droit de la souris sur sur le dossier et choisissez Propriétés.
- Accédez au dossier Sécurité dans la fenêtre Propriétés.
- Recherchez la section Paramètres de sécurité, puis saisissez le mot de passe que vous avez choisi.
- Cliquez sur OK pour confirmer et mettre en œuvre la protection par mot de passe.
Voilà ! Votre dossier est maintenant protégé par un mot de passe.
Comment protéger les fichiers de mon ordinateur?
Pour protéger les fichiers de votre ordinateur :
- Créez un mot de passe fort pour votre appareil.
- Installez un pare-feu fiable pour bloquer les accès non autorisés.
- Utilisez des outils de cryptage pour brouiller les données sensibles.
- Mettez régulièrement à jour vos logiciels pour corriger les failles de sécurité.
- Sauvegardez vos fichiers vers une source externe.
Comment protéger un document?
Pour protéger efficacement un document, il convient de prendre en compte les étapes suivantes :
- Crypter: Utiliser des outils de cryptage pour coder le contenu du document et s'assurer que seules les personnes autorisées peuvent le décoder.
- Protection par mot de passe: Définissez un mot de passe fort combinant des lettres, des chiffres et des symboles pour limiter l'accès au document.
- Lecteur crypté: Stockez le document sur un lecteur crypté ou un service en nuage pour une sécurité accrue.
N'oubliez pas qu'une combinaison de ces mesures offre une protection solide contre les accès non autorisés.
Pourquoi ne puis-je pas protéger un dossier par un mot de passe?
La protection d'un dossier par mot de passe peut ne pas fonctionner pour plusieurs raisons :
- Structure du dossier: Si le dossier n'a pas une structure de fichier ou de dossier Windows standard, la protection par mot de passe peut ne pas être prise en charge.
- Partage en réseau: Si le dossier se trouve sur un partage de réseau sans protection par mot de passe, la sécurité ne s'étendra pas au dossier.
- Permissions: Si le compte d'utilisateur ne dispose pas des autorisations nécessaires, l'accès au dossier ne sera pas possible.
- Statut du compte: Si le compte d'utilisateur est désactivé ou supprimé de l'ordinateur, l'accès au dossier devient impossible.
Pourquoi ne puis-je pas crypter un fichier?
Si vous rencontrez des difficultés pour crypter un fichier, plusieurs facteurs peuvent être en cause :
- Intégrité du fichier: Assurez-vous que le fichier que vous tentez de crypter se trouve toujours à son emplacement d'origine et qu'il n'a pas été renommé ou déplacé. Le cryptage repose sur le chemin et le nom d'origine du fichier.
- Paramètres de sécurité: Vérifiez que les paramètres de sécurité de votre ordinateur autorisent le cryptage des fichiers. S'ils sont trop restrictifs, le cryptage peut être bloqué.
- Problèmes d'autorisation: Assurez-vous que vous disposez des autorisations nécessaires pour procéder au cryptage des fichiers. Des droits d'administrateur peuvent être nécessaires, en particulier pour les fichiers système.
- Logiciel de cryptage: Confirmez que vous utilisez le logiciel ou les outils de cryptage appropriés. Tous les types de fichiers ou de programmes ne prennent pas en charge le cryptage.
- Taille du fichier: Les fichiers très volumineux peuvent rencontrer des problèmes lors du cryptage en raison des limitations du système. Dans ce cas, envisagez de compresser ou de diviser le fichier.
- Fichier corrompu: Si le fichier est corrompu, le cryptage peut ne pas fonctionner. Essayez d'ouvrir le fichier pour vérifier qu'il n'y a pas d'erreur.
- Compatibilité matérielle/logicielle: Assurez-vous que votre matériel et vos logiciels sont compatibles avec le cryptage. Les systèmes obsolètes risquent d'avoir des difficultés avec les méthodes de cryptage modernes.
En tenant compte de ces facteurs, vous devriez être en mesure de dépanner et de crypter votre fichier avec succès.
Pouvez-vous protéger un PDF par mot de passe gratuitement?
Certainement ! Vous pouvez protéger un PDF par un mot de passe gratuitement utiliser un gestionnaire de mots de passe. Ce logiciel convivial génère des mots de passe forts et les stocke en toute sécurité, ce qui évite d'avoir à s'en souvenir. Vos PDF restent ainsi confidentiels et protégés.