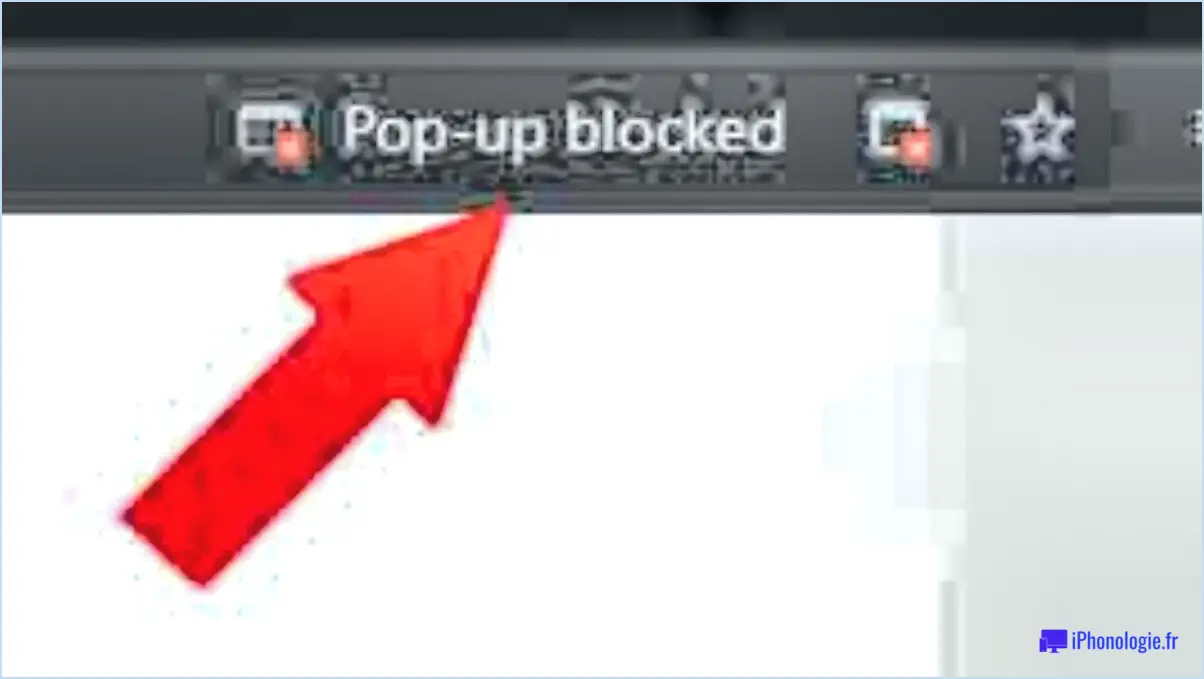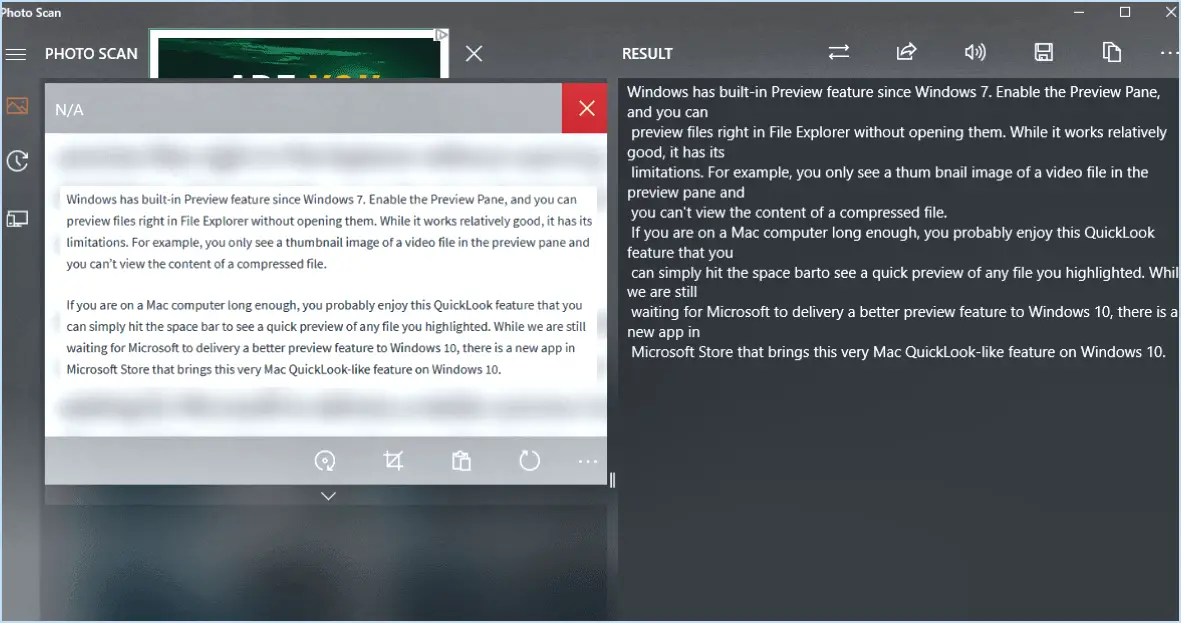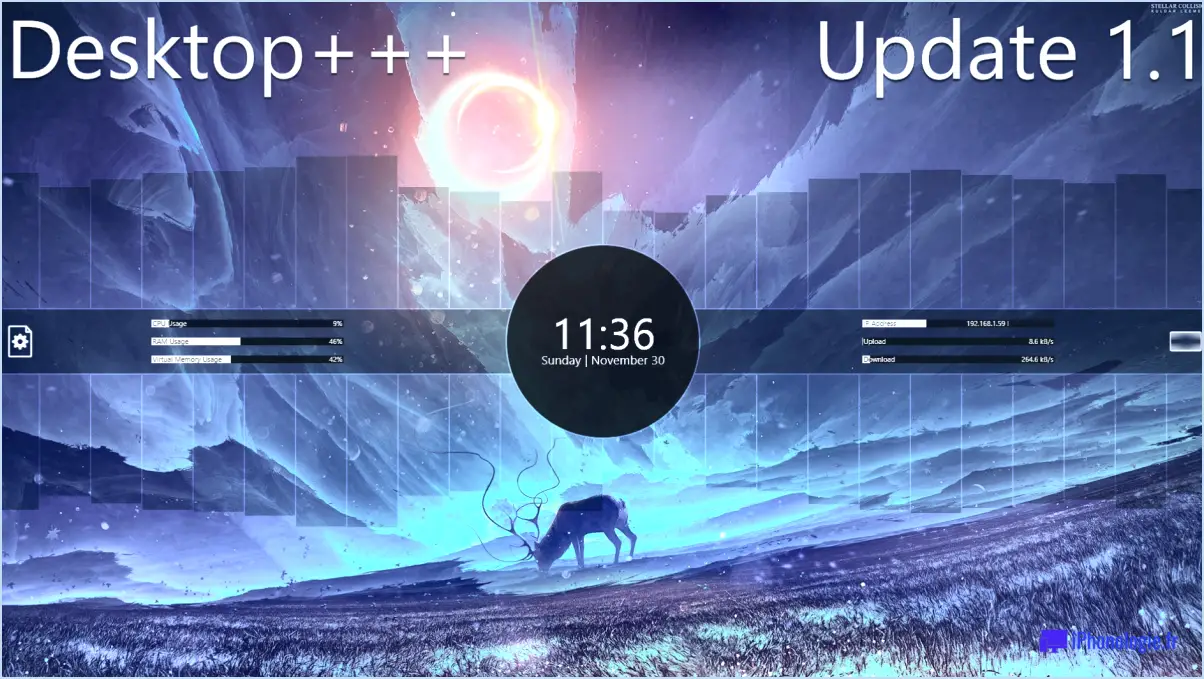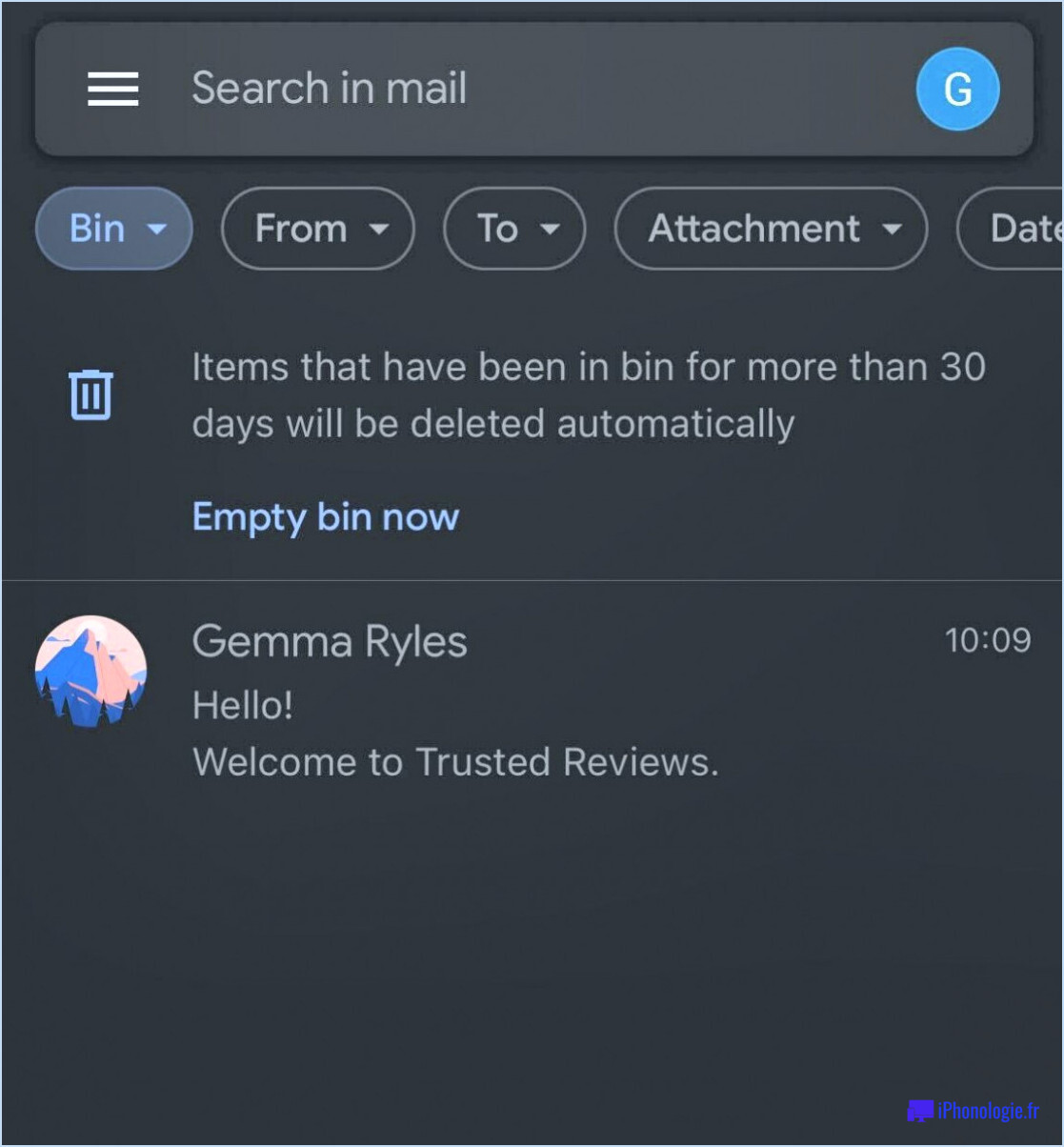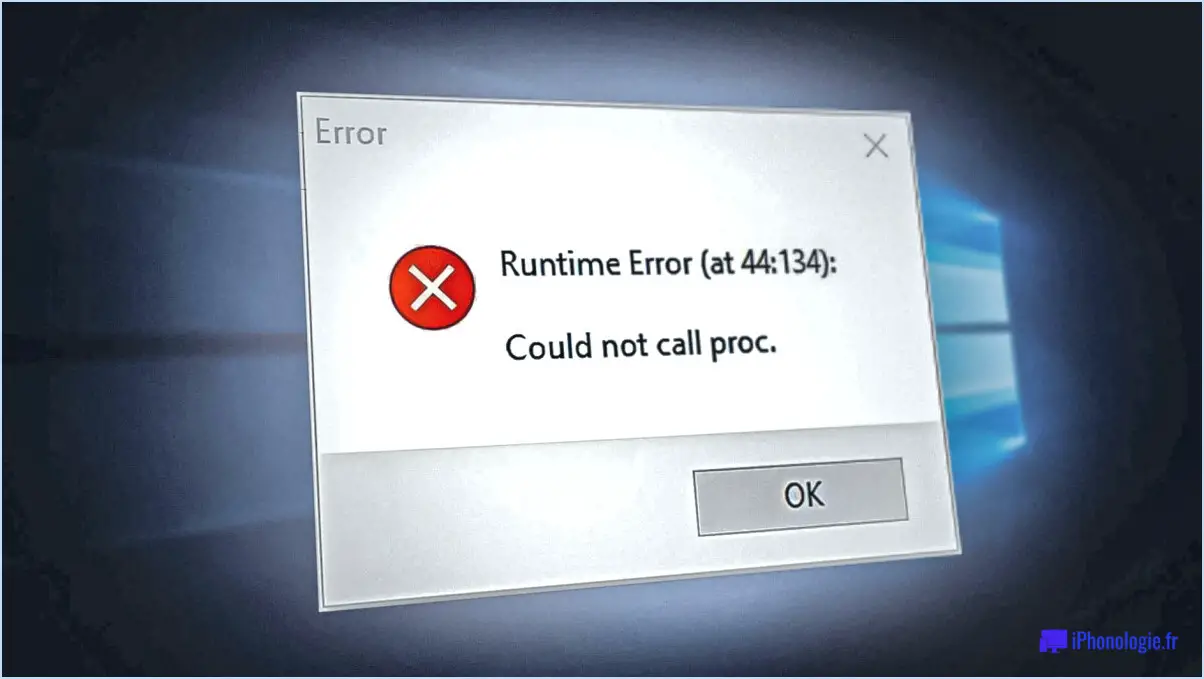Microsoft Teams : Partager avec Outlook ne fonctionne pas?
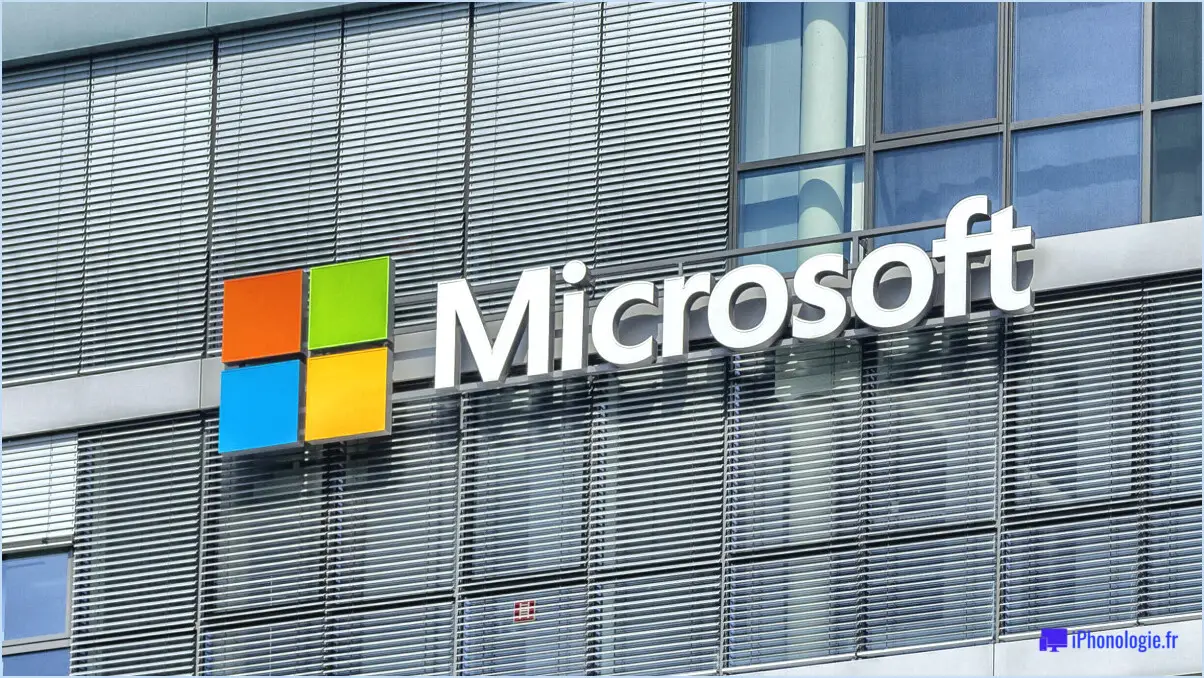
Microsoft Teams offre une intégration transparente avec Outlook, ce qui vous permet de partager du contenu sans effort. Si vous rencontrez des difficultés avec la fonction "Partager avec Outlook", plusieurs facteurs peuvent être à l'origine du problème.
- Paramètres d'autorisation : Assurez-vous que vous disposez des autorisations appropriées pour le dossier partagé au sein de votre équipe. Accédez à l'application Teams sur votre ordinateur et, dans le coin supérieur gauche de l'écran principal, cliquez sur l'icône en forme de roue dentée. Le menu "Paramètres" s'ouvre alors.
- Problèmes de connectivité : Parfois, le problème peut provenir de la connectivité de votre réseau. Une connexion internet stable est essentielle au bon fonctionnement de Teams et de l'intégration d'Outlook. Vérifiez votre connexion réseau et réessayez.
- Applications obsolètes : Les versions obsolètes de Microsoft Teams et Outlook peuvent entraîner des problèmes de compatibilité. Assurez-vous que les deux applications sont à jour. Accédez aux paramètres de Teams et d'Outlook et vérifiez si des mises à jour sont disponibles.
- Compléments et extensions : Certains compléments ou extensions tiers peuvent interférer avec l'intégration entre Teams et Outlook. Essayez de désactiver les extensions récemment ajoutées et voyez si le problème persiste.
- Cache et cookies : L'accumulation de cache et de cookies peut entraver le fonctionnement des fonctions intégrées. Effacez le cache et les cookies pour Teams et Outlook, puis essayez à nouveau le processus de partage.
- Pare-feu et logiciels de sécurité : Parfois, les logiciels de sécurité ou les paramètres du pare-feu peuvent bloquer la connexion entre Teams et Outlook. Désactivez temporairement votre logiciel de sécurité et vérifiez si la fonction de partage commence à fonctionner.
- Réauthentification : Parfois, la réauthentification de votre compte Microsoft dans Teams et Outlook peut résoudre les problèmes d'intégration. Déconnectez-vous, puis reconnectez-vous aux deux applications.
- État du service Microsoft 365 : Vérifiez l'état des services Microsoft 365 pour vous assurer qu'il n'y a pas de pannes ou de perturbations en cours qui pourraient être à l'origine du problème.
- Compatibilité des appareils : Vérifiez que votre appareil répond à la configuration requise pour Teams et Outlook. Les appareils incompatibles peuvent rencontrer des problèmes de compatibilité.
- Corruption du profil de l'utilisateur : Dans certains cas, la corruption du profil utilisateur peut entraîner des problèmes d'intégration. Créez un nouveau profil utilisateur sur votre système et vérifiez si le problème persiste.
En tenant compte de ces facteurs potentiels, vous pouvez dépanner et résoudre efficacement le problème "Partager avec Outlook ne fonctionne pas". N'oubliez pas d'effectuer ces étapes de manière méthodique et de documenter tous les changements que vous effectuez afin de faciliter l'identification de la cause exacte du problème.
Comment relier les équipes Microsoft à Outlook?
Pour relier Microsoft Teams à Outlook vous disposez de plusieurs options :
- Outlook Web App: Accédez à Teams via l'application Web Outlook en sélectionnant l'icône "Teams" sur le lanceur d'applications.
- Outlook Add-in pour Office 365: Intégrez Teams dans Outlook à l'aide du complément Office 365. Cela vous permet de planifier des réunions, de lancer des chats et de partager des fichiers de manière transparente.
- Client Microsoft Teams: Installez le client Teams sur votre appareil, et il s'intégrera automatiquement à Outlook, permettant une communication et une collaboration directes.
Choisissez la méthode qui correspond le mieux à votre flux de travail et à vos préférences pour combler le fossé entre Teams et Outlook sans effort.
Comment fonctionne le partage vers Teams dans Outlook?
Partager avec Teams dans Outlook simplifie la collaboration en vous permettant d'intégrer de manière transparente des courriels dans vos conversations Microsoft Teams. Voici comment cela fonctionne :
- Composez votre e-mail: Commencez par rédiger votre e-mail comme vous le feriez normalement dans Outlook.
- Cliquez sur Partager avec les équipes: Recherchez le bouton "Partager avec les équipes", généralement situé dans la barre d'outils ou le ruban en haut de la fenêtre de composition de votre courrier électronique.
- Choisissez une équipe ou un canal: Une fenêtre contextuelle s'affiche, vous donnant la possibilité de sélectionner une équipe ou un canal spécifique au sein de Microsoft Teams où vous souhaitez partager l'e-mail.
- Ajouter un message (facultatif): Vous pouvez inclure un bref message pour fournir un contexte ou souligner des points spécifiques liés à l'e-mail.
- Appuyez sur Envoyer: Une fois que vous êtes prêt, cliquez sur le bouton "Envoyer" dans la fenêtre Partager avec les équipes.
- Distribution par courrier électronique: Outlook créera automatiquement un nouveau courriel avec le destinataire initial dans le champ CC et tous les autres destinataires dans le champ BCC.
- Envoi automatique: Dès que vous cliquez sur "Envoyer", l'e-mail est partagé avec l'équipe ou le canal sélectionné dans Microsoft Teams.
Ce processus rationalisé garantit que vos conversations par e-mail sont facilement accessibles au sein de votre plateforme de collaboration d'équipe, ce qui favorise une communication et une collaboration efficaces.
Le partage d'écran dans Microsoft Teams?
Absolument ! Le partage d'écran dans Microsoft Teams est un jeu d'enfant. Assurez-vous que la fonction de partage d'écran est activée à la fois sur le serveur de votre équipe et sur les ordinateurs des membres de votre équipe. Voici comment procéder :
- Lancer l'appel: Démarrer un appel ou une réunion dans Teams.
- Partager le contenu: Pendant l'appel, cliquez sur l'icône "Partager".
- Choisir l'écran: Sélectionnez l'écran ou la fenêtre que vous souhaitez partager.
- Démarrer le partage: Cliquez sur "Partager" pour commencer le partage d'écran.
N'oubliez pas qu'une connexion internet solide garantit une expérience de partage fluide. Bonne collaboration !
Comment partager Windows avec Microsoft Teams?
Pour partager Windows avec Microsoft Teams, envisagez les méthodes suivantes :
- Installation unique : Utilisez l'application Microsoft Teams Server pour partager une installation Windows complète de manière transparente.
- Partage de fichiers/dossiers : Partagez un dossier ou un disque contenant l'installation Windows via la fonction de partage de fichiers de l'application Microsoft Teams Server.
- Partage de l'application client : Tirez parti de l'application Microsoft Teams Client pour échanger des fichiers et des dossiers entre votre ordinateur et le serveur Teams.
Collaborez efficacement et accédez aux ressources Windows grâce à ces options.
Comment envoyer un courriel d'équipe dans Outlook?
Pour envoyer un courriel d'équipe dans Outlook, commencez par rédiger un nouveau message. Ensuite, à partir de votre liste de contacts abonnés, sélectionnez les destinataires de votre équipe. Une fois les destinataires choisis, composez le contenu de votre courriel dans le corps du message. Lorsque votre courriel est prêt, il vous suffit d'appuyer sur le bouton Envoyer pour le transmettre aux membres de votre équipe.
Existe-t-il un plugin Teams pour Outlook?
Bien qu'il n'existe pas de plugin Teams pour Outlook, vous pouvez tirer parti de la fonctionnalité Office 365 Team Services pour créer et superviser efficacement des équipes au sein d'Office 365. Cette fonctionnalité intégrée facilite la rationalisation de la collaboration et de la gestion des équipes.
Pourquoi mon équipe Microsoft ne me permet-elle pas de partager?
Si vous rencontrez des problèmes de partage dans Microsoft Teams, plusieurs facteurs peuvent être en cause. Premièrement , des autorisations insuffisantes peut entraver vos capacités de partage. En outre, votre de votre équipe de votre équipe ne permettent peut-être pas le partage de fichiers entre équipes. Pour résoudre ce problème, vérifiez les paramètres de votre équipe l'état des autorisations et les paramètres de partage d'équipe. Si les problèmes persistent, il est conseillé de demander de l'aide à votre administrateur de l'équipe pour résoudre le problème.
Puis-je envoyer un courriel aux équipes Microsoft?
Oui, vous avez la possibilité d'envoyer un courriel à Microsoft Teams. Néanmoins, il est essentiel de prendre connaissance de nos lignes directrices en matière d'envoi d'e-mails avant de procéder.