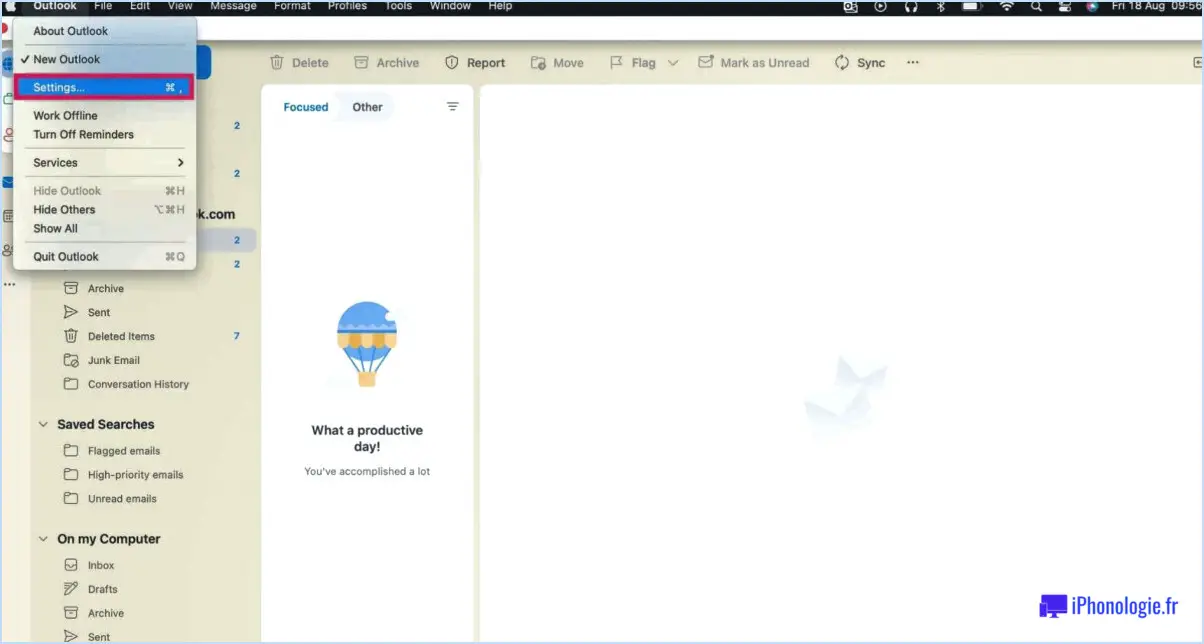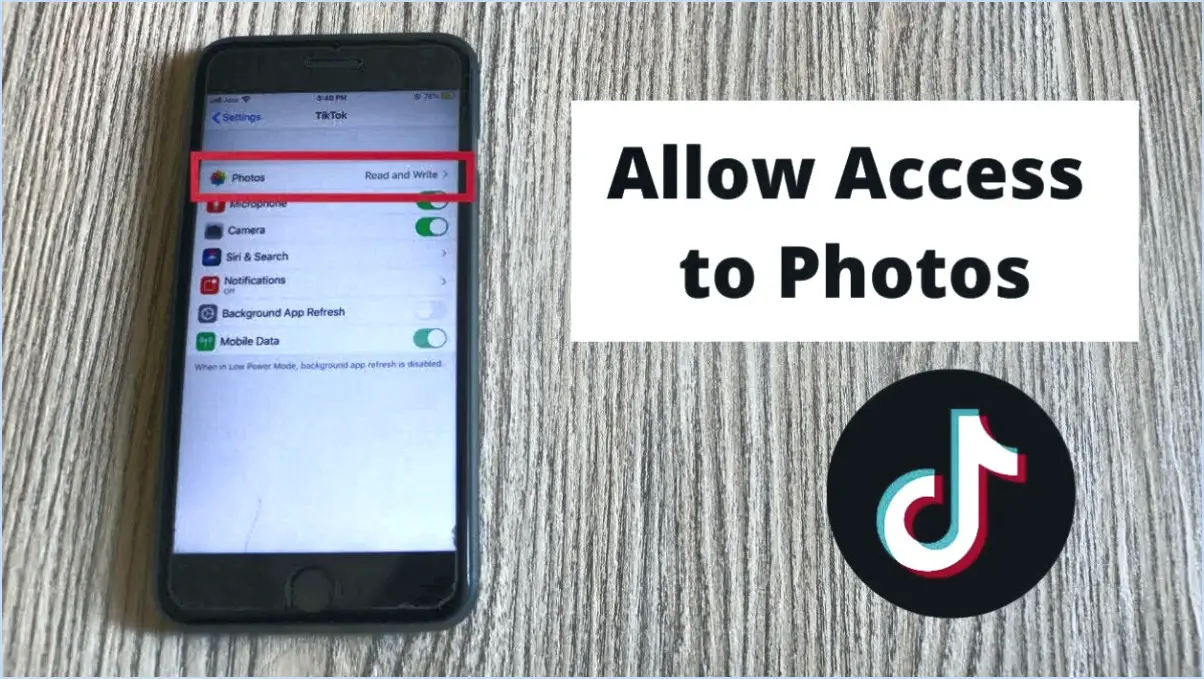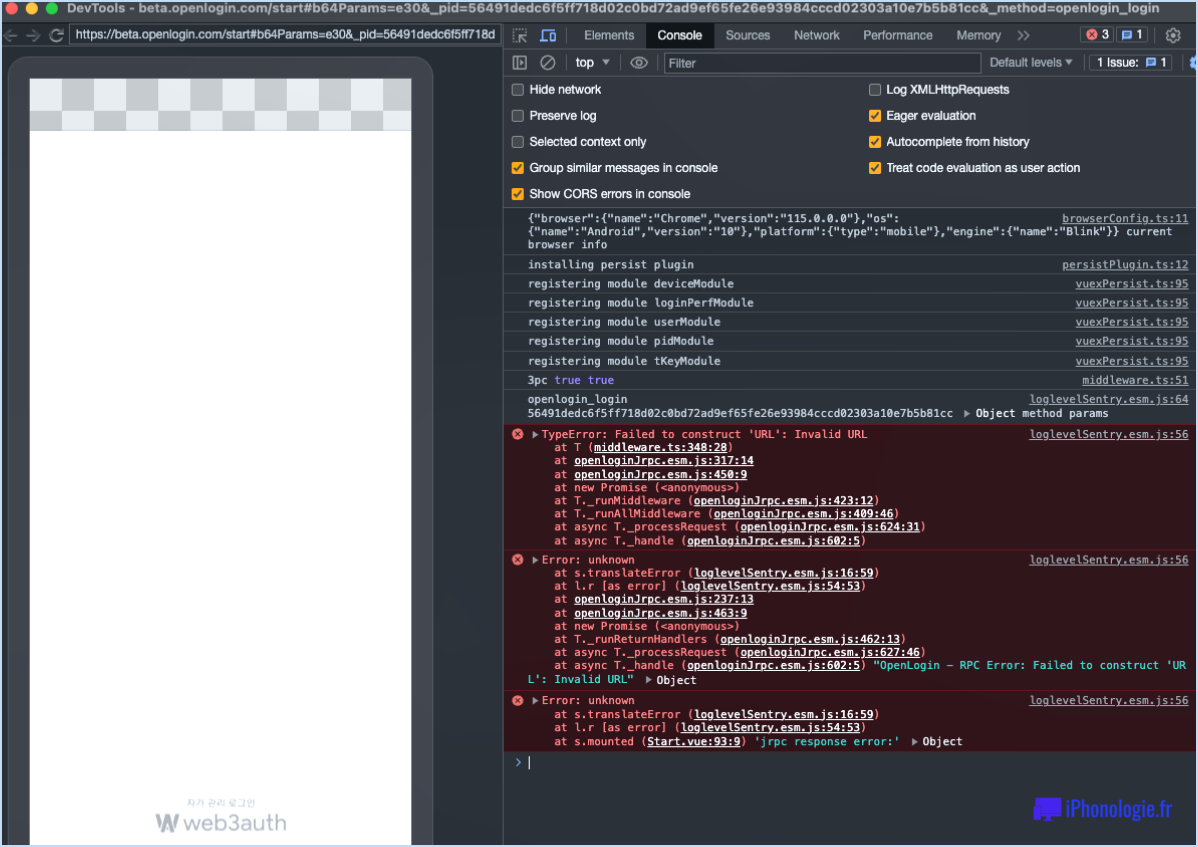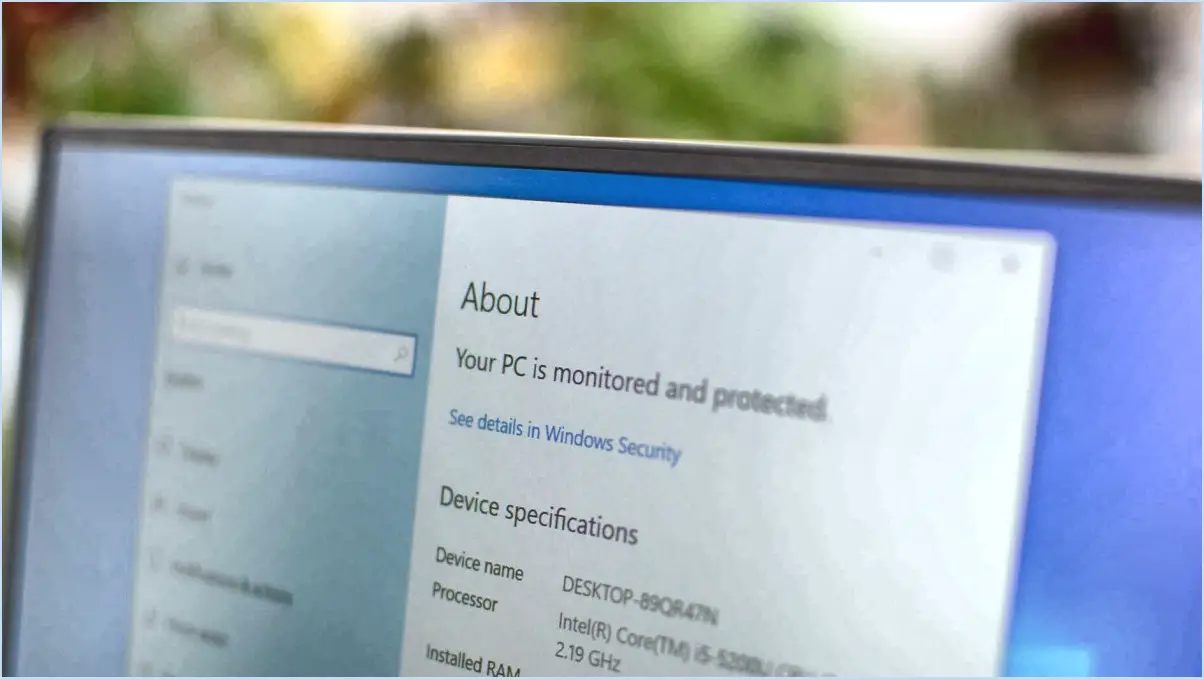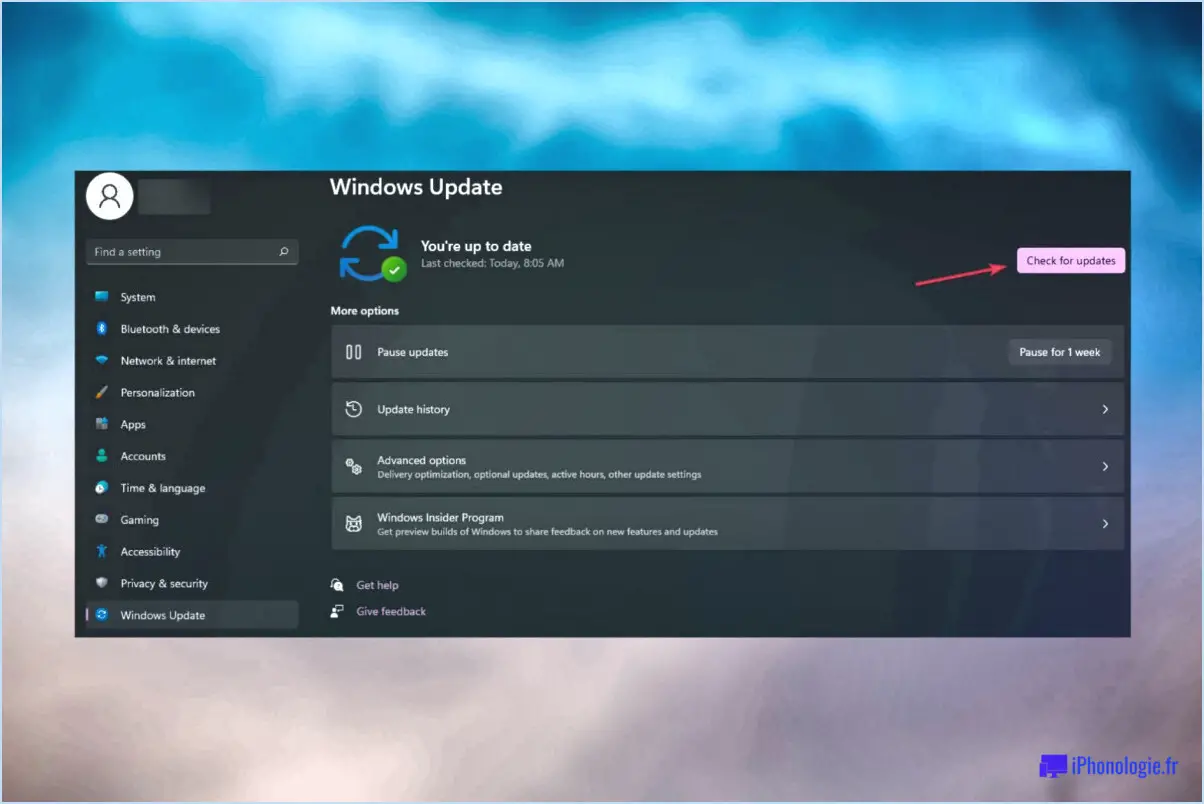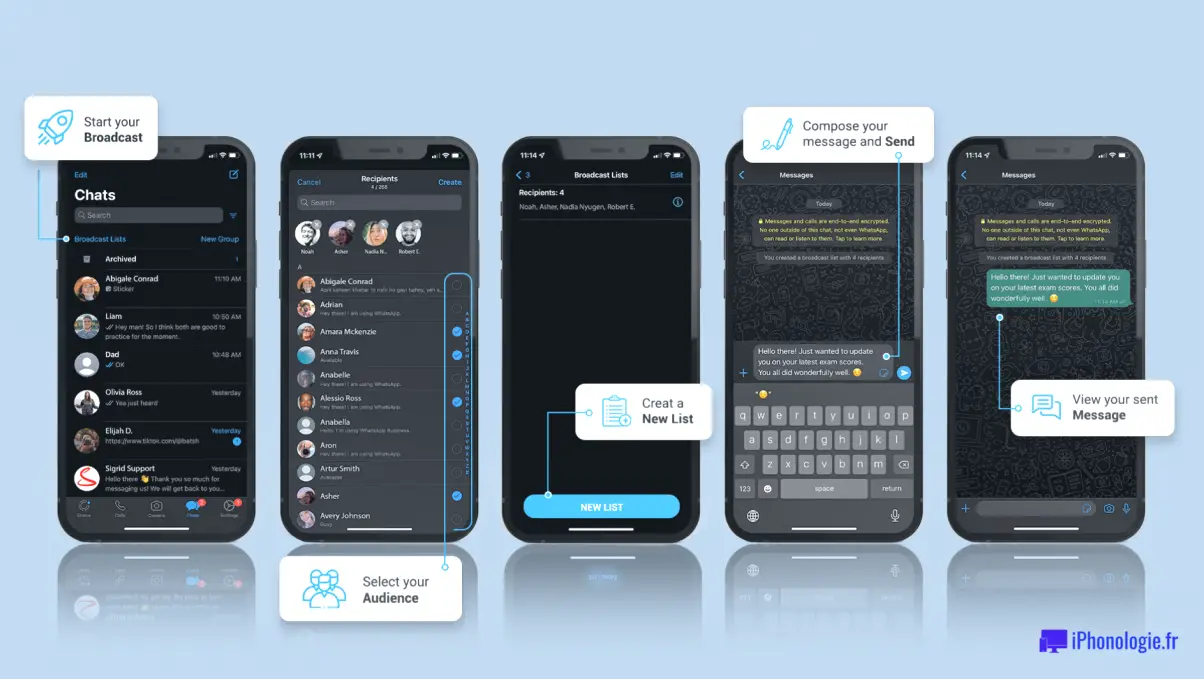Office 365 : Impossible d'authentifier vos informations d'identification?
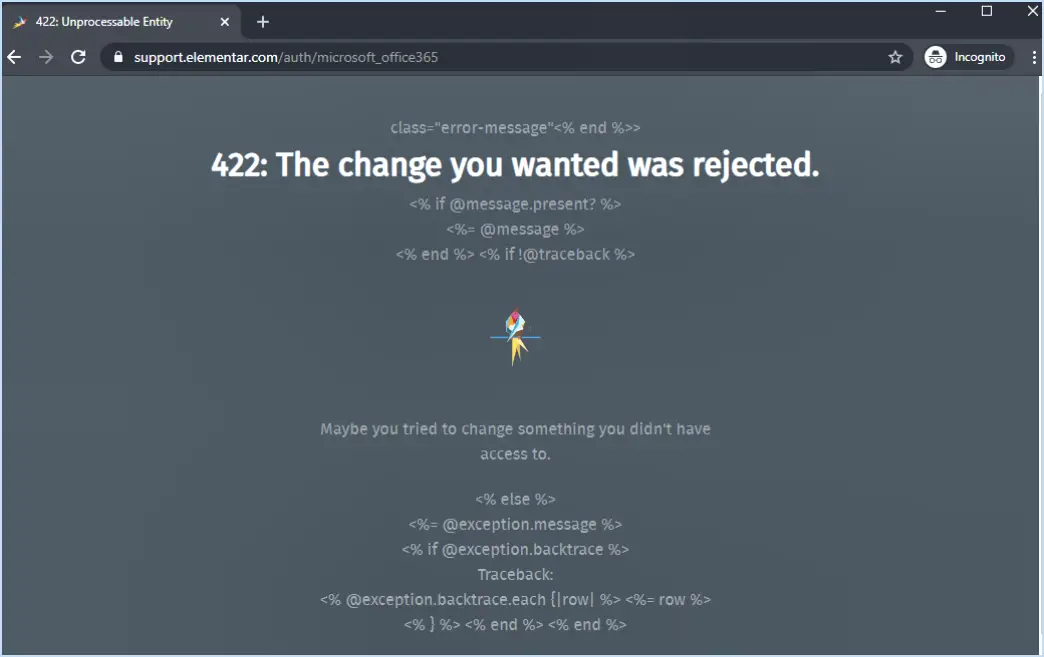
Si vous ne parvenez pas à authentifier vos informations d'identification avec Office 365, vous pouvez prendre quelques mesures pour résoudre le problème. Explorons quelques solutions potentielles pour vous aider à retrouver l'accès à votre compte.
- Revérifiez vos identifiants de connexion: La première et principale étape consiste à vous assurer que vous avez saisi correctement vos identifiants de connexion à Office 365. Faites bien attention aux lettres majuscules ou minuscules, aux caractères spéciaux et aux fautes d'orthographe. Même une petite erreur peut empêcher une authentification réussie.
- Réinitialisez votre mot de passe: Si vous ne parvenez toujours pas à vous authentifier, il vaut la peine d'envisager une réinitialisation du mot de passe. Rendez-vous sur la page de connexion à Office 365 et recherchez l'option « Mot de passe oublié » ou « Réinitialiser le mot de passe ». Suivez les instructions fournies pour réinitialiser votre mot de passe en toute sécurité. Une fois le nouveau mot de passe défini, essayez de vous connecter à nouveau.
- Se déconnecter et se reconnecter: Parfois, le fait de vous déconnecter de votre compte Office 365 puis de vous reconnecter peut résoudre les problèmes d'authentification. Localisez l'option de déconnexion dans l'interface d'Office 365 et assurez-vous que vous êtes complètement déconnecté. Saisissez ensuite à nouveau vos informations d'identification et tentez de vous authentifier.
- Contactez le service clientèle: Si aucune des étapes ci-dessus ne permet de trouver une solution, il est conseillé de contacter le service clientèle pour obtenir une aide supplémentaire. Il dispose de l'expertise nécessaire pour diagnostiquer et résoudre les problèmes d'authentification complexes. Les coordonnées du service client se trouvent généralement sur le site officiel d'Office 365 ou dans le tableau de bord de votre compte.
N'oubliez pas que le service clientèle est là pour vous aider, alors n'hésitez pas à lui demander conseil. Il peut vous fournir une assistance personnalisée en fonction de votre situation spécifique, garantissant ainsi une résolution rapide de votre problème d'authentification.
En conclusion, lorsque vous êtes confronté à un problème d'authentification dans Office 365, commencez par vérifier vos identifiants de connexion, réinitialisez votre mot de passe si nécessaire, puis déconnectez-vous et reconnectez-vous. Si ces étapes ne permettent pas de résoudre le problème, prenez contact avec le service client pour obtenir l'aide d'un expert.
Comment modifier mon authentification dans Office 365?
Pour modifier votre authentification dans Office 365, procédez comme suit :
- Connectez-vous à votre compte Office 365 à l'aide de votre adresse électronique et de votre mot de passe.
- Une fois connecté, accédez à la page Paramètres.
- Recherchez la section « Connexion et sécurité » et cliquez dessus.
- Sélectionnez « Compte Microsoft » parmi les options proposées.
- Saisissez à nouveau votre adresse électronique et votre mot de passe, puis cliquez sur le bouton « Se connecter ».
- Recherchez l'option « Modifier vos paramètres d'authentification » et cliquez dessus.
- Dans la liste des options, choisissez « Compte Microsoft ».
- Saisissez votre nouveau mot de passe dans le champ prévu à cet effet.
- Enfin, cliquez sur « OK » pour terminer la procédure.
En suivant ces étapes, vous pouvez modifier avec succès vos paramètres d'authentification dans Office 365.
Comment corriger l'authentification Microsoft?
Pour résoudre les problèmes d'authentification Microsoft, vous pouvez suivre plusieurs étapes :
- Réinitialiser votre mot de passe: Il s'agit de la solution la plus courante et elle permet souvent de résoudre les problèmes d'authentification. Visitez la page de récupération du compte Microsoft et suivez les instructions pour réinitialiser votre mot de passe. Veillez à créer un mot de passe fort et unique pour renforcer la sécurité.
- Essayez une autre méthode d'authentification: Envisagez d'utiliser une autre méthode d'authentification, telle qu'un jeton ou un code PIN, si elle est disponible. Microsoft propose plusieurs options pour vérifier votre identité, et le passage à une autre méthode peut aider à résoudre le problème.
- Contactez le support Microsoft: Si les étapes précédentes n'ont pas permis de résoudre le problème, contactez l'assistance Microsoft pour obtenir de l'aide. Des professionnels compétents peuvent vous guider tout au long du processus de dépannage et vous fournir des solutions adaptées à votre situation spécifique.
N'oubliez pas qu'il est essentiel de fournir des informations précises et détaillées lorsque vous demandez de l'aide, afin de garantir une résolution plus rapide.
Quel type d'authentification Office 365 utilise-t-il?
Office 365 utilise l'authentification à deux facteurs pour renforcer la sécurité. Cette méthode d'authentification exige que les utilisateurs fournissent deux formes d'identification avant d'accéder à leurs comptes. Tout d'abord, les utilisateurs saisissent leur nom d'utilisateur et mot de passe comme étape d'authentification initiale. Ensuite, un mot de passe deuxième facteur est requis, généralement sous la forme d'un identifiant unique code de vérification envoyé à l'appareil mobile enregistré de l'utilisateur ou généré par une application d'authentification. En mettant en œuvre l'authentification à deux facteurs, Office 365 assure une couche supplémentaire de protection contre les accès non autorisés et contribue à protéger les informations sensibles.
Pourquoi mon code Microsoft Authenticator ne fonctionne-t-il pas?
Si vous rencontrez des problèmes avec votre code Microsoft Authenticator, il y a plusieurs raisons potentielles à prendre en compte. Voici une liste des causes les plus courantes :
- Version obsolète de l'application: Assurez-vous d'avoir la version de l'application dernière version de l'application Microsoft Authenticator installée sur votre appareil. Si vous utilisez une version plus ancienne, une mise à jour peut résoudre le problème.
- Saisie incorrecte du code: Vérifiez à nouveau que vous avez saisi le code code correct dans l'application Microsoft Authenticator. Même une petite erreur peut entraîner des échecs d'authentification.
- Enregistrement de l'appareil: Vérifiez que vous avez correctement enregistré votre appareil auprès de Microsoft. Si l'appareil n'est pas enregistré correctement, il risque de ne pas générer les bons codes.
En tenant compte de ces trois points, vous serez sur la bonne voie pour dépanner et éventuellement résoudre vos problèmes de code Microsoft Authenticator. N'oubliez pas de mettre à jour votre application, de saisir les codes avec précision et de veiller à l'enregistrement correct de l'appareil.
Comment forcer Outlook à s'authentifier?
Pour forcer Outlook à s'authentifier, vous pouvez suivre les étapes suivantes :
- Ouvrez Outlook et allez dans l'onglet « Fichier ».
- Cliquez sur « Options » et sélectionnez « Centre de confiance » dans le menu de gauche.
- Dans le Trust Center, cliquez sur « Paramètres du Trust Center ».
- Allez dans l'onglet « Téléchargement automatique » et décochez la case « Ne pas demander d'informations d'identification et ne pas fournir de nom d'utilisateur et de mot de passe par défaut. »
- Cliquez sur « OK » pour enregistrer les modifications.
- Fermez et rouvrez Outlook.
- Lorsque vous y êtes invité, saisissez manuellement votre nom d'utilisateur et votre mot de passe.
En désactivant le remplissage automatique et en saisissant manuellement vos informations d'identification, vous obligez Outlook à s'authentifier chaque fois que vous ouvrez l'application. Veuillez noter que ces étapes peuvent varier légèrement en fonction de la version et de la configuration de votre Outlook.
Comment savoir si l'authentification moderne est activée dans Office 365?
Pour vérifier si l'authentification moderne est activée dans Office 365, vous pouvez utiliser Office 365 Management Shell, un outil puissant pour les tâches administratives. Suivez les étapes suivantes :
- Ouvrez le shell de gestion Office 365.
- Saisissez la commande : « Get-MsolAccountSku | where {$_.IsEnabled -eq “True”} »
Cette commande vérifiera les UGS de compte et filtrera les résultats en fonction de la propriété « IsEnabled » définie sur « True ». Si l'authentification moderne est activée, la commande renverra la valeur True.
L'utilisation du shell de gestion Office 365 constitue un moyen fiable de confirmer l'état de l'authentification moderne dans votre environnement Office 365. N'oubliez pas de vous assurer que vous disposez des autorisations et de l'accès administratif nécessaires pour effectuer ces actions.
Gardez à l'esprit que l'authentification moderne offre une sécurité renforcée et permet des fonctionnalités telles que l'authentification multifactorielle, les politiques d'accès conditionnel et l'intégration avec les protocoles d'authentification modernes.
Que se passe-t-il en cas d'échec de l'authentification?
L'échec de l'authentification entraîne une série de conséquences pour l'utilisateur. Tout d'abord, l'utilisateur sera déconnecté de l'application, ce qui met fin à la session en cours. Par conséquent, il sera perdront l'accès aux caractéristiques et aux fonctionnalités de l'application. Ce manque d'accès est dû à l'échec du processus d'authentification, qui sert de mesure de sécurité pour garantir l'identité de l'utilisateur et protéger les informations sensibles. Pour retrouver l'accès, l'utilisateur devra généralement répéter le processus d'authentification, en fournissant les informations d'identification correctes ou en prenant les mesures nécessaires pour résoudre l'échec de l'authentification.