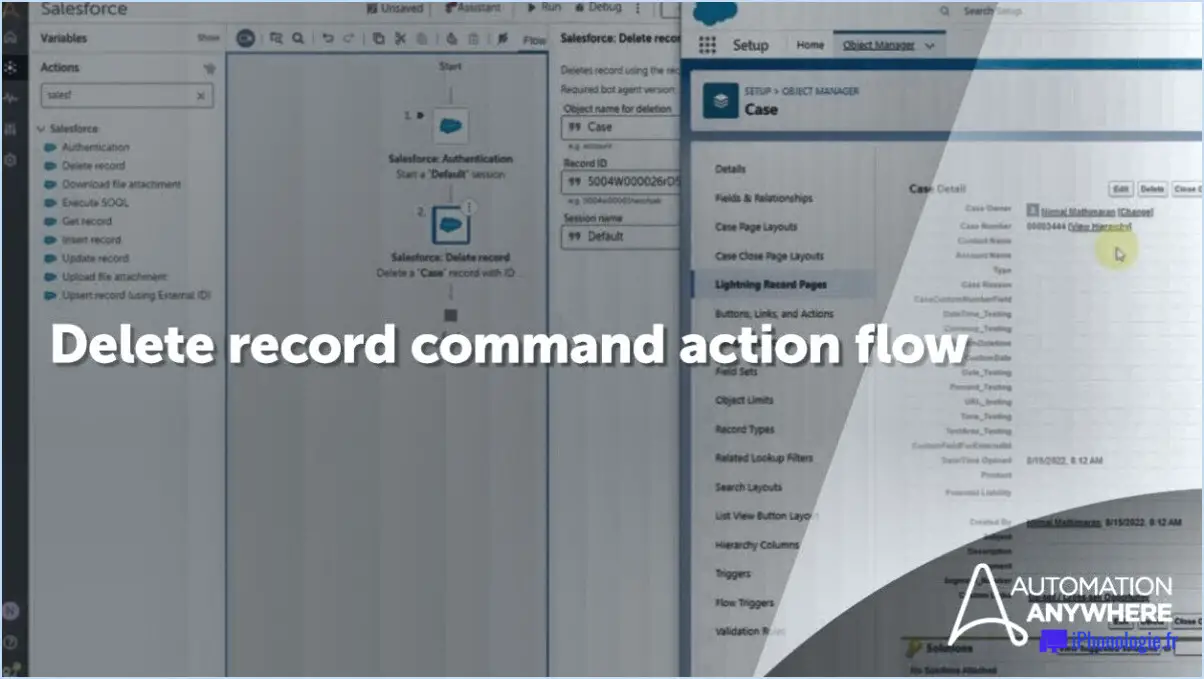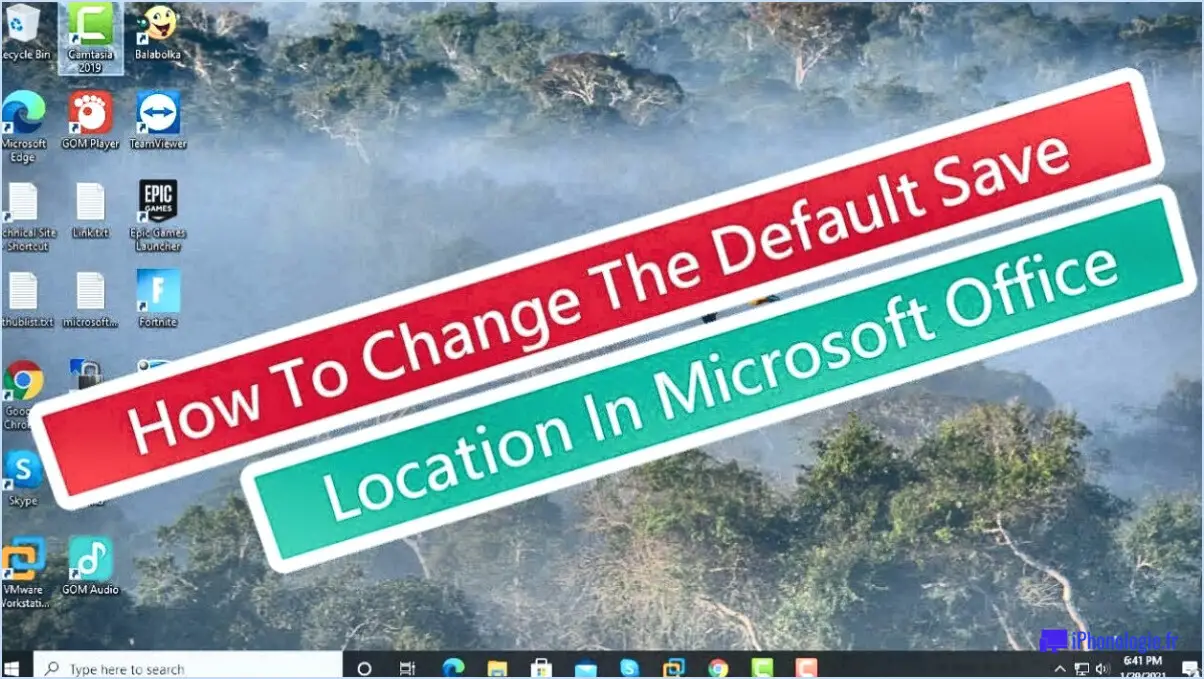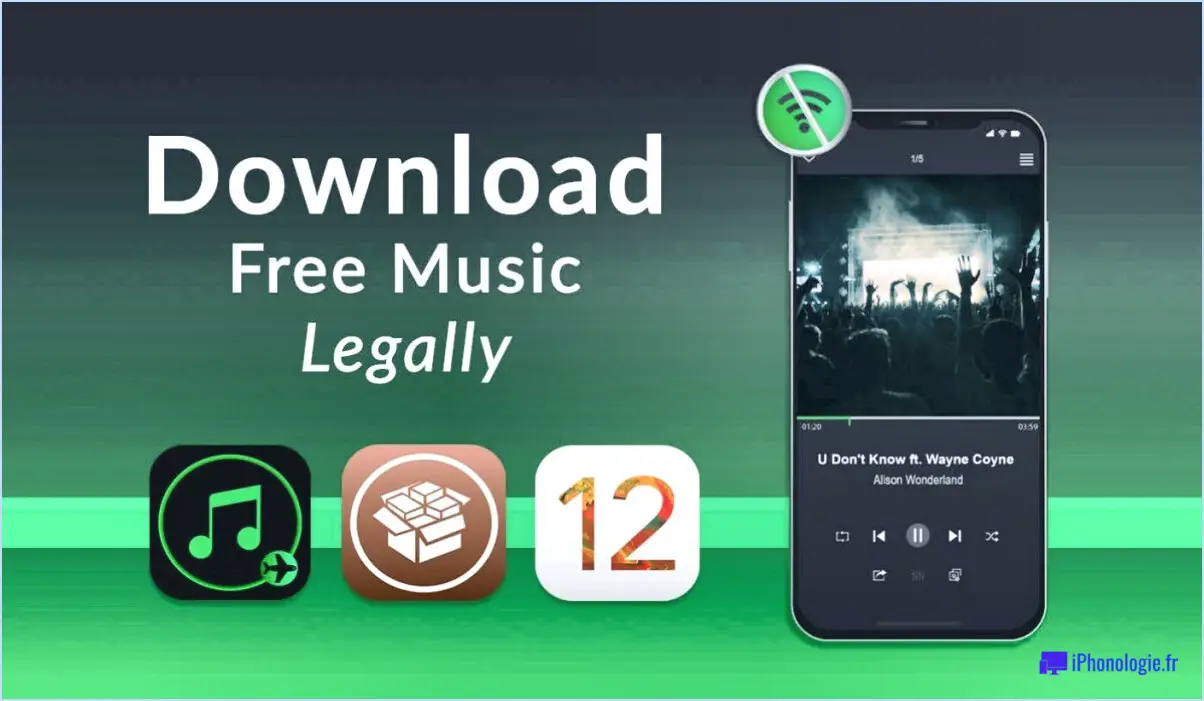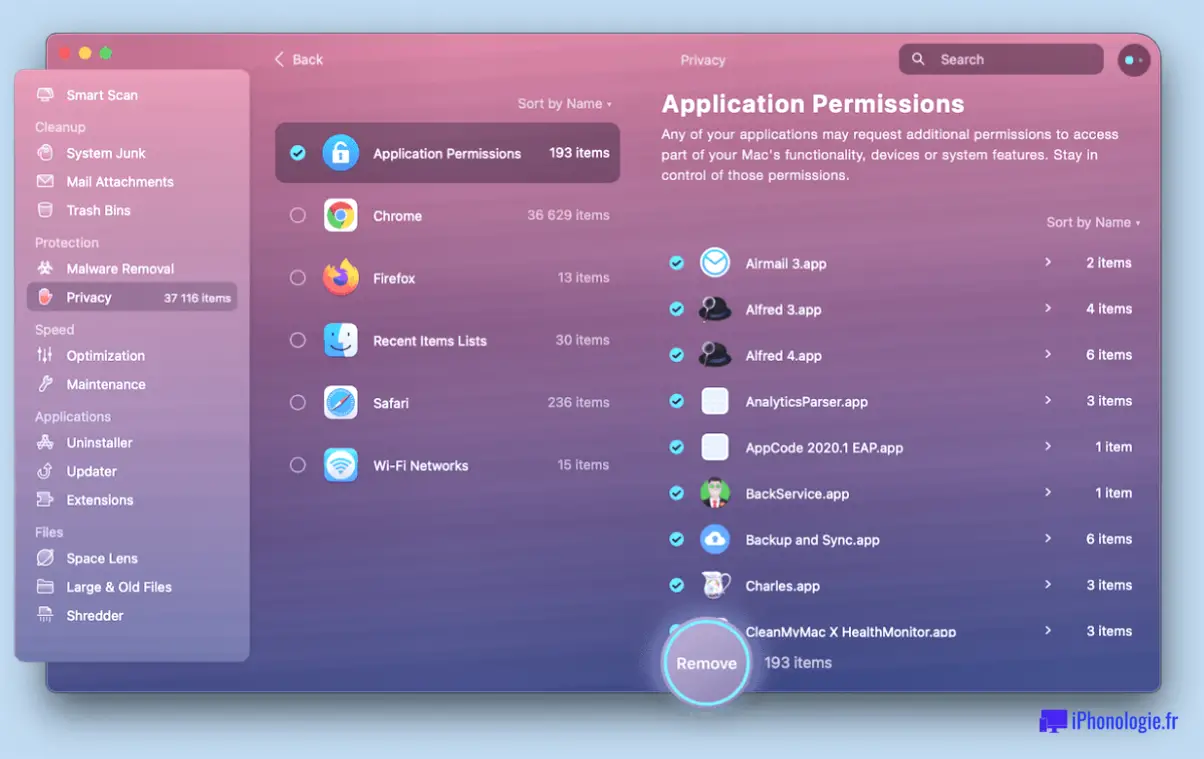Opera pour Android : Comment configurer des schémas de couleurs personnalisés?
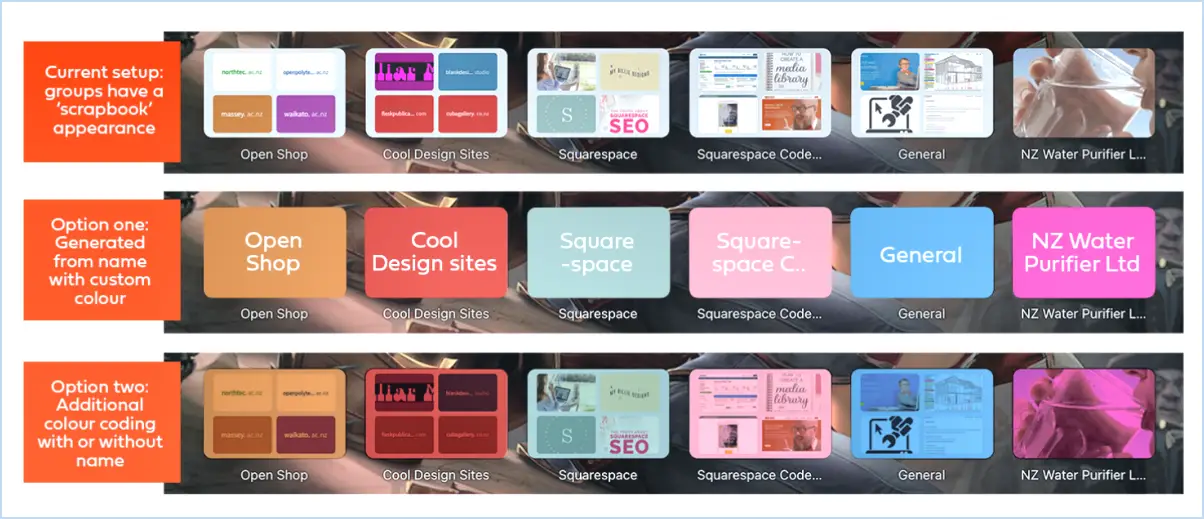
Pour configurer des jeux de couleurs personnalisés dans Opera pour Android, procédez comme suit :
- Ouvrez Paramètres: Lancez le navigateur Opera sur votre appareil Android et appuyez sur les trois points verticaux dans le coin inférieur droit pour ouvrir le menu. Dans le menu, sélectionnez « Paramètres ».
- Accéder aux paramètres d'apparence: Dans le menu Paramètres, faites défiler vers le bas et appuyez sur l'option « Apparence ». Vous accéderez ainsi aux options de personnalisation de l'apparence.
- Naviguez jusqu'à Couleurs: Dans les paramètres d'apparence, vous trouverez l'onglet « Couleurs ». Tapez dessus pour accéder aux fonctions de personnalisation de la palette de couleurs.
- Choisir une palette de couleurs: Opera propose un ensemble de jeux de couleurs prédéfinis. Tapez sur celui qui vous plaît le plus. Il servira de base à votre palette de couleurs personnalisée.
- Personnaliser les couleurs: Une fois que vous avez choisi une palette de couleurs de base, vous pouvez la personnaliser à votre guise. Des options vous permettent de modifier des éléments individuels tels que la couleur du texte, la couleur d'arrière-plan, la couleur des liens, etc.
- Utiliser le sélecteur de couleurs: Pour choisir une couleur spécifique qui ne fait pas partie des schémas prédéfinis, utilisez l'outil Color Picker. Tapez sur l'élément que vous souhaitez modifier et un spectre de couleurs apparaîtra. Faites glisser votre doigt sur le spectre pour trouver la couleur souhaitée et relâchez lorsque vous l'avez trouvée.
- Appliquer les changements: Au fur et à mesure que vous modifiez les couleurs, vous verrez un aperçu de l'apparence du navigateur. Lorsque vous êtes satisfait de votre palette de couleurs personnalisée, appuyez sur le bouton "Appliquer" ou "Enregistrer" (selon ce qui est présenté) pour appliquer les modifications.
- Prévisualisation et finalisation: Après avoir appliqué votre palette de couleurs personnalisée, Opera vous montrera un aperçu de la façon dont le navigateur apparaîtra avec les nouvelles couleurs. Prenez le temps d'examiner les changements et d'effectuer les derniers ajustements si nécessaire.
- Profitez de votre personnalisation: Avec votre schéma de couleurs personnalisé maintenant configuré, vous pouvez profiter d'une expérience de navigation personnalisée dans Opera pour Android. Le navigateur reflétera les couleurs que vous avez choisies sur différents éléments.
N'oubliez pas que vous pouvez toujours revenir aux paramètres d'apparence pour effectuer d'autres ajustements ou revenir à l'un des schémas de couleurs prédéfinis si vous changez d'avis.
Comment modifier le thème d'Opera sur mon téléphone?
Changer votre thème Opera sur votre téléphone implique quelques étapes qui peuvent varier en fonction de votre appareil et de votre système d'exploitation :
- Ouvrez le navigateur Opera : Lancez le navigateur Opera sur votre téléphone.
- Accédez aux paramètres : Tapez sur l'icône de menu ou sur les trois points dans l'interface du navigateur pour accéder au menu des paramètres.
- Rechercher l'apparence : Recherchez une option "Apparence" ou "Thèmes" dans le menu des paramètres.
- Choisissez un thème : Sélectionnez le thème de votre choix parmi les options disponibles. Certains thèmes peuvent être préinstallés, tandis que d'autres peuvent être téléchargés.
- Appliquez le thème : Une fois que vous avez choisi un thème, appliquez-le en confirmant votre sélection.
- Personnalisation (si disponible) : Certains thèmes peuvent permettre une personnalisation plus poussée, comme l'ajustement des couleurs ou des polices.
- Redémarrage (si nécessaire) : Dans certains cas, il peut être nécessaire de redémarrer le navigateur pour que le nouveau thème prenne effet.
N'oubliez pas que les étapes peuvent varier légèrement en fonction de votre appareil et de la version du navigateur Opera. Gardez un œil sur la terminologie utilisée dans les paramètres de votre navigateur pour une navigation précise.
Comment activer le mode sombre dans Opera Mobile?
Pour activer le mode sombre dans Opera Mobile, suivez les étapes suivantes :
- Ouvrez l'application Opera Mobile.
- Appuyez sur l'icône à trois lignes dans le coin supérieur gauche.
- Sélectionnez "Paramètres".
- Choisissez "Affichage & Luminosité."
- Repérez "Mode d'affichage".
- Appuyez sur "Mode sombre" pour l'activer.
Profitez de la navigation en mode sombre !
Comment obtenir RGB dans Opera GX?
Malheureusement, Opera GX n'offre pas d'affichage natif en RVB. RGB en natif. Cependant, vous pouvez obtenir des effets RVB en suivant les étapes suivantes :
- Extensions: Recherchez des extensions de navigateur qui simulent les effets RVB pour les sites web.
- Paramètres du système: Personnalisez les paramètres RVB de votre ordinateur pour modifier l'apparence du navigateur.
- Thèmes: Appliquez des thèmes personnalisés à Opera GX qui incluent des schémas de couleurs similaires à ceux de RVB.
Bien qu'Opera GX lui-même ne fournisse pas de RGB, ces solutions de contournement peuvent vous aider à insuffler quelques vibrations colorées dans votre expérience de navigation.
Comment rendre Opera GX violet?
Pour transformer Opera GX en une nuance captivante de pourpre, tirez parti de ces techniques :
- Thème de l'appareil: Modifiez le thème de votre appareil pour donner une teinte violette à Opera GX. Naviguez vers les paramètres de votre appareil et explorez les options de thème disponibles.
- Application de sélection des couleurs: Utilisez une application de sélection des couleurs pour modifier avec précision la couleur d'éléments distincts dans Opera GX. Sélectionnez les éléments que vous souhaitez coloriser et choisissez la nuance de violet souhaitée.
N'oubliez pas que l'apparence du ton violet d'Opera GX peut varier en fonction de votre appareil et de vos paramètres. Par conséquent, il est essentiel d'expérimenter différentes approches pour obtenir le résultat souhaité.
Opera Mini dispose-t-il d'un mode sombre?
Oui, Opera Mini dispose d'un mode sombre. mode sombre. Cette fonction fournit un interface conviviale pour la nuit en réduisant la luminosité de l'écran et en utilisant des couleurs plus sombres, ce qui rend l'interface plus agréable pour les yeux dans des conditions de faible luminosité. Pour l'activer, il suffit d'ouvrir Opera Mini, d'appuyer sur le bouton « l'icône »O dans le coin inférieur droit, aller à Paramètres et activez l'option "Mode sombre" de l'option "mode sombre". Profitez d'une expérience de navigation plus confortable pendant la nuit ou dans des environnements faiblement éclairés.
Où se trouvent les paramètres d'Opera?
Vous pouvez accéder à Paramètres d'Opera sur votre appareil mobile en suivant les étapes suivantes :
- Google Play Store (Android) :
- Ouvrez l'application Google Play Store.
- Appuyez sur les trois lignes horizontales dans le coin supérieur gauche pour ouvrir le menu.
- Sélectionnez "Mes applications & jeux".
- Recherchez et tapez sur "Opera" dans la liste.
- Tapez sur "Ouvrir" pour lancer Opera.
- Une fois Opera ouvert, tapez sur les trois points verticaux dans le coin inférieur droit pour accéder aux paramètres.
- App Store (iOS) :
- Ouvrez l'App Store sur votre appareil.
- Tapez sur votre photo de profil dans le coin supérieur droit.
- Faites défiler vers le bas et trouvez "Opera" dans la liste des applications installées.
- Tapez sur "Opera" pour l'ouvrir.
- Dans l'application Opera, appuyez sur les trois points verticaux dans le coin inférieur droit pour accéder aux paramètres.
N'oubliez pas que ces étapes peuvent varier légèrement en fonction des versions et des mises à jour de l'application.
Opera peut-il utiliser des extensions Chrome?
Oui, Opera peut en effet utiliser extensions Chrome. Cette fonctionnalité a été rendue possible grâce à la décision d'Opera de passer au format Chrome qui est le même que celui de Google Chrome. Par conséquent, les utilisateurs d'Opera peuvent accéder à un large éventail d'applications extensions Chrome directement à partir de l'interface Chrome Web Store. Cette intégration renforce la polyvalence d'Opera en offrant aux utilisateurs la possibilité d'améliorer leur expérience de navigation grâce à divers outils et fonctionnalités proposés par ces extensions. Il est important de noter que si la plupart des extensions Chrome fonctionnent de manière transparente sur Opera, certaines peuvent nécessiter de légers ajustements en raison des différences de caractéristiques et de fonctionnalités du navigateur.
Comment forcer le mode sombre?
A forcer le mode sombre sur Android, naviguez vers Paramètres > Système > Affichage et activez l'option "Mode sombre".