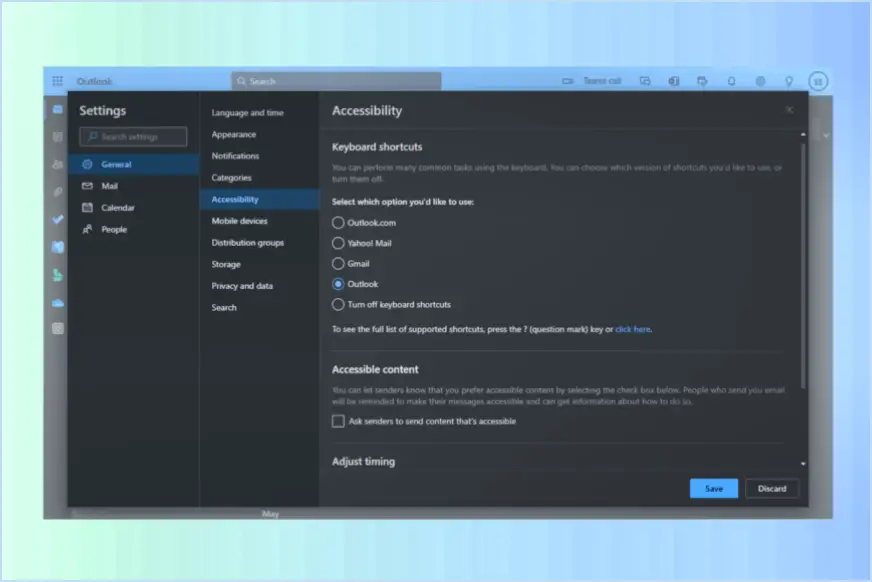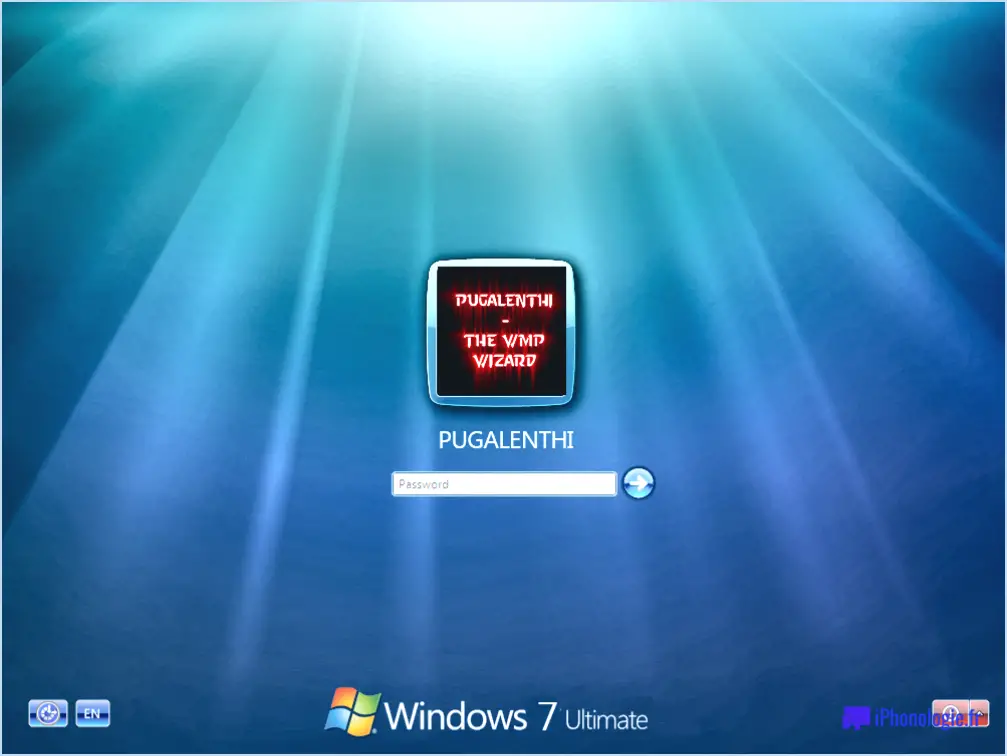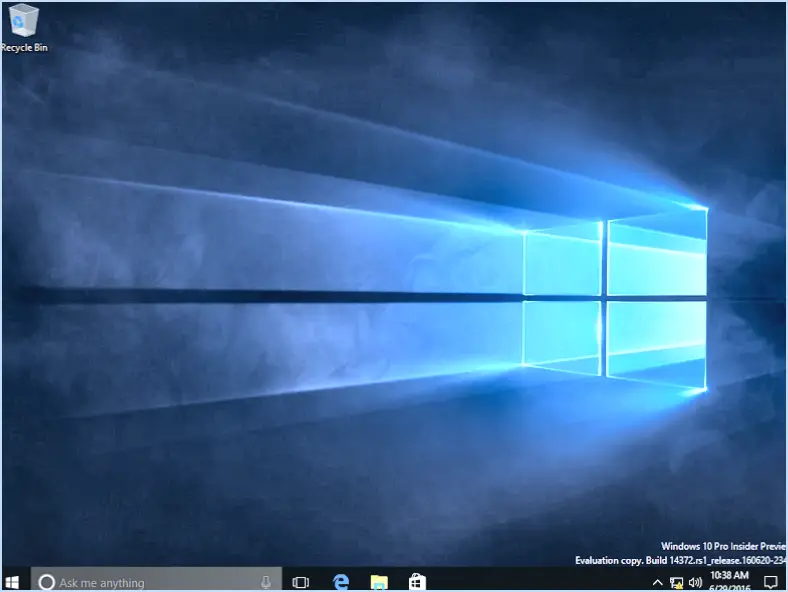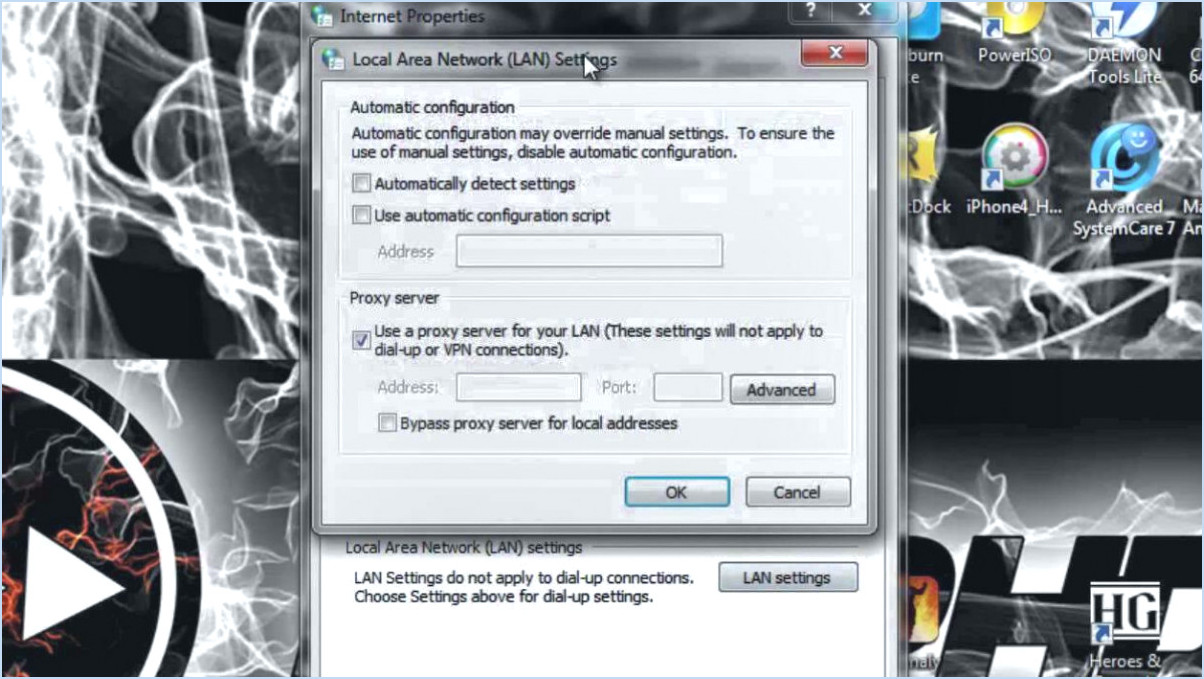Où puis-je trouver des icônes dans Windows 10?
Pour découvrir une pléthore d'icônes dans votre système Windows 10, profitez de la boutique d'icônes Windows intégrée, un trésor d'icônes et d'outils divers. Pour commencer votre voyage à la recherche d'icônes, connectez-vous à votre compte Windows. Une fois connecté, naviguez vers le coin supérieur gauche de la fenêtre principale et jetez votre dévolu sur le bouton « Icônes ».
En cliquant sur ce bouton, un monde d'icônes vous attend. Mais décomposons les choses étape par étape. Lorsque la fenêtre des icônes s'ouvre, vous êtes confronté à une série d'options et de catégories. Pour une expérience transparente, explorez la section « AppContainer » qui abrite toutes les applications installées. Cette section vous permet d'accéder aux icônes associées à vos applications et de les personnaliser.
La recherche des icônes souhaitées devient encore plus intéressante. Parcourez les offres de la section AppContainer - vous y découvrirez des icônes correspondant aux applications que vous avez installées. Chaque icône est une représentation visuelle de l'application concernée et ajoute une touche personnalisée à votre bureau ou à votre système.
Vous vous sentez d'humeur aventureuse? Si vous êtes à la recherche d'icônes spécifiques pour des applications que vous n'avez pas encore installées, Windows 10 est là pour vous aider. Lancez-vous dans une exploration de la vaste gamme d'icônes disponibles, couvrant diverses catégories et styles. Personnalisez votre univers numérique en sélectionnant les icônes qui correspondent à vos préférences et à votre esthétique.
Dans un monde où la personnalisation est essentielle, Windows 10 vous permet de redéfinir l'identité visuelle de votre bureau. Que vous souhaitiez donner à votre espace de travail une ambiance professionnelle ou lui insuffler une touche de créativité, la boutique d'icônes Windows est votre porte d'entrée vers un monde de possibilités.
Voilà donc un parcours éclairant pour découvrir les icônes dans Windows 10. Accédez à la boutique d'icônes Windows, explorez la section AppContainer et découvrez un assortiment d'icônes correspondant à votre style et à vos besoins.
Comment récupérer mes icônes sur mon écran d'accueil Windows 10?
Pour récupérer vos icônes manquantes sur l'écran d'accueil de Windows 10, suivez les étapes suivantes :
- Vérifiez les paramètres d'affichage: Cliquez avec le bouton droit de la souris sur le bureau, sélectionnez « Affichage » et assurez-vous que l'option « Afficher les icônes du bureau » est activée.
- Redémarrer l'explorateur: Appuyez sur
Ctrl + Shift + Escpour ouvrir le Gestionnaire des tâches. Localisez l'« Explorateur Windows », cliquez dessus avec le bouton droit de la souris et sélectionnez « Redémarrer ». - Créer un raccourci: Cliquez avec le bouton droit de la souris sur votre bureau, choisissez « Nouveau », puis « Raccourci ». Suivez l'assistant pour créer des raccourcis pour les icônes de votre choix.
- Restauration du système: Utilisez la console de récupération de Windows 10 pour effectuer une restauration du système à un point où vos icônes étaient présentes.
- Vérification des logiciels malveillants: Bien que cela ne soit pas directement lié, utilisez Malwarebytes pour rechercher les logiciels malveillants qui pourraient être à l'origine de problèmes.
- Mise à jour des pilotes graphiques: Des pilotes obsolètes peuvent entraîner des problèmes d'affichage. Mettez à jour vos pilotes graphiques à partir du site web du fabricant.
- Actualiser le cache des icônes: Ouvrez l'invite de commande en tant qu'administrateur, exécutez
ie4uinit.exe -ClearIconCachepuis redémarrez votre PC. - Créer un nouvel utilisateur: Si tout le reste échoue, créez un nouveau compte utilisateur. Des icônes peuvent apparaître pour le nouveau compte.
N'oubliez pas de sauvegarder les données importantes avant d'effectuer des changements majeurs.
Où puis-je trouver des icônes?
Lors de la recherche d'icônes, l'icône meilleure façon de les localiser est de consulter des ressources en ligne telles que Google et Yahoo !. Ces moteurs de recherche donnent accès à une pléthore d'options d'icônes. L'un des moteurs de recherche sites web de premier plan pour l'acquisition d'icônes est Icons.com. Cette plateforme se targue d'une collection variée, répondant à divers besoins en matière de conception. Qu'il s'agisse de sites Web, d'applications ou de présentations, Icons.com propose une sélection complète. N'oubliez pas qu'une simple recherche peut vous conduire à une multitude de sources d'icônes, mais Icons.com s'impose comme une destination fiable.
Comment retrouver les icônes perdues sur mon ordinateur?
Pour retrouver les icônes perdues sur votre ordinateur, utilisez les stratégies suivantes :
- Effectuez une recherche sur le bureau : Examinez le contenu de votre Bureau à la recherche d'icônes disparues ou déplacées.
- Dossier Windows : Examinez le dossier Windows à la recherche de fichiers déplacés de leur emplacement initial.
- Recherche de dossier : Chassez les icônes dans les sous-répertoires et les dossiers.
- Journaux du système : Examinez les journaux du système à la recherche d'indices potentiels concernant l'emplacement de l'icône.
Utilisez ces méthodes pour récupérer efficacement vos icônes égarées.
Où sont toutes mes applications sur mon ordinateur?
Les applications font partie intégrante de la vie moderne, englobant une gamme d'utilitaires et de divertissements. Pour les utilisateurs d'Apple, l'App Store est le centre principal, offrant une gamme d'applications, des jeux à la musique et plus encore. L'Appstore d'Amazon est une alternative pour les amateurs d'applications. Quant à Google Play, il offre une sélection variée d'applications, même si certaines d'entre elles sont plus difficiles à trouver.
Que sont les icônes sur le bureau?
Les icônes du bureau sont des représentations graphiques de fichiers, de dossiers, d'applications ou de raccourcis qui apparaissent sur l'interface principale de l'écran de l'ordinateur, appelée bureau. Elles permettent d'accéder rapidement à divers éléments et fonctions, améliorant ainsi le confort et la productivité de l'utilisateur. Ces icônes servent de repères visuels pour des tâches spécifiques, permettant aux utilisateurs de lancer des programmes, d'ouvrir des documents et de naviguer facilement dans leur système. Les icônes les plus courantes sont les suivantes
- Dossiers : Icônes représentant les répertoires dans lesquels les fichiers sont stockés.
- Fichiers : Icônes représentant des documents, des images ou des médias spécifiques.
- Applications : Icônes représentant des logiciels installés sur l'ordinateur.
- Raccourcis : Icônes renvoyant à des fichiers, dossiers ou applications situés ailleurs sur le système.
- Corbeille/Recycle Bin : Icône permettant de jeter ou de récupérer les éléments supprimés.
- Lecteurs externes : Icônes représentant les périphériques externes connectés tels que les lecteurs USB ou les disques durs.
La compréhension de ces icônes simplifie l'interaction avec les ordinateurs, améliorant ainsi l'expérience et l'efficacité des utilisateurs.
Comment afficher les icônes cachées dans la barre des tâches?
Pour afficher les icônes cachées de votre barre des tâches, procédez comme suit :
- Cliquez avec le bouton droit de la souris sur un espace vide dans la barre des tâches. Un menu contextuel apparaît.
- Sélectionnez Paramètres de la barre des tâches dans le menu. La fenêtre de paramétrage de la barre des tâches s'ouvre alors.
- Faites défiler vers le bas et localisez la section intitulée Zone de notification.
- Cliquez sur Sélectionnez les icônes qui apparaissent dans la barre des tâches. Une liste d'icônes s'affiche.
- Basculez l'interrupteur situé à côté de Toujours afficher toutes les icônes dans la zone de notification à En fonction.
En suivant ces étapes, vous serez en mesure d'afficher toutes les icônes cachées de votre barre des tâches, ce qui vous permettra d'accéder facilement aux tâches en cours et aux notifications.
N'oubliez pas que ces instructions peuvent varier légèrement en fonction de votre version de Windows, mais que le processus général reste le même.
Comment puis-je voir mes applications sur l'écran de mon ordinateur portable?
Pour afficher clairement vos applications sur l'écran de votre ordinateur portable, procédez comme suit :
- Distance d'affichage optimale : Placez l'écran de votre ordinateur portable à une distance confortable, plus proche que l'affichage habituel. Cela vous permet de percevoir les icônes et les détails sans effort.
- Visibilité des icônes : Veillez à ce que la taille et l'espacement des icônes soient appropriés pour faciliter leur reconnaissance. Ajustez les paramètres d'affichage si nécessaire pour améliorer la visibilité des icônes.
- Disposition : Organisez votre bureau ou votre plateau d'applications de manière logique. Regroupez les applications apparentées afin de trouver rapidement ce dont vous avez besoin.
- Paramètres de résolution : Réglez avec précision la résolution de l'écran afin d'équilibrer la clarté et l'espace disponible. Une résolution plus élevée permet d'obtenir des images plus nettes.
- Contraste et luminosité : Réglez ces paramètres en fonction de vos préférences, afin d'améliorer la visibilité sans fatiguer vos yeux.
- Luminosité de l'écran : Réglez la luminosité à un niveau confortable, pour éviter les reflets et optimiser la visibilité des applications.
N'oubliez pas que l'optimisation des paramètres d'affichage de votre ordinateur portable permet d'aligner les icônes et les applications pour une clarté et une accessibilité maximales.