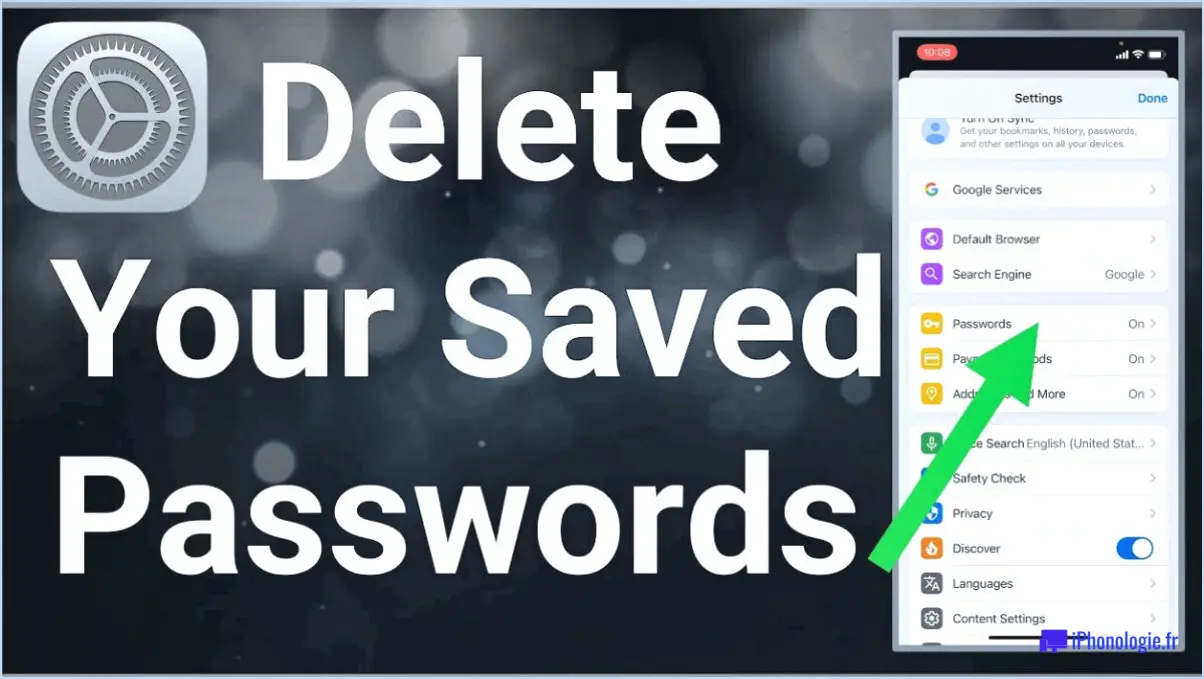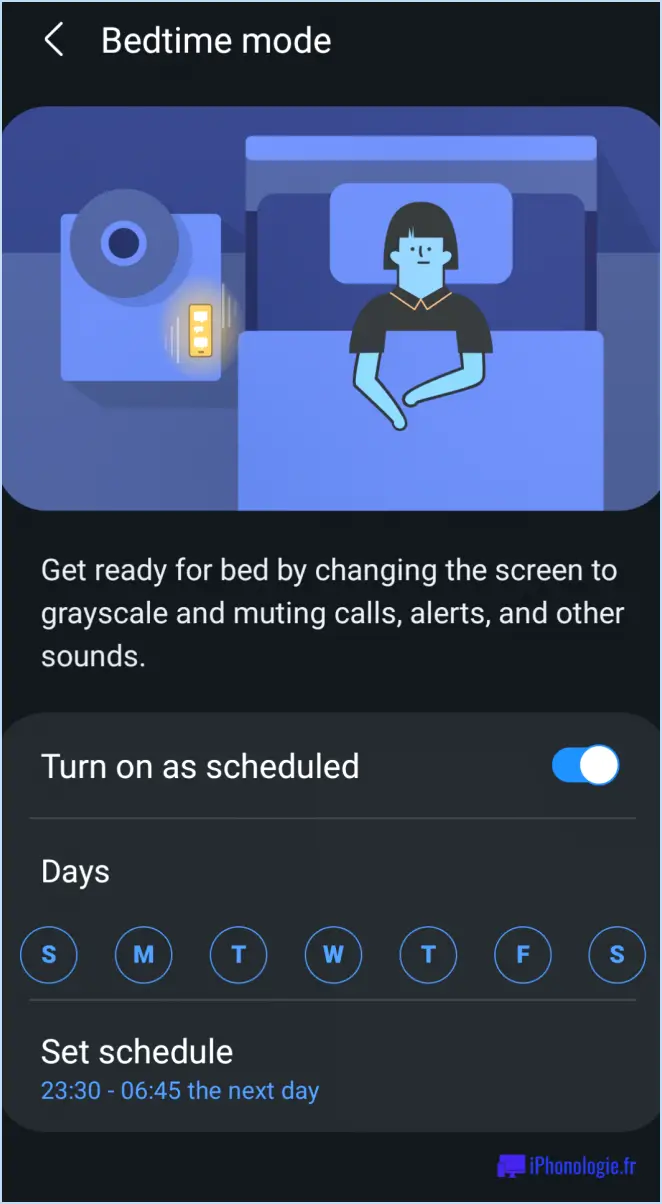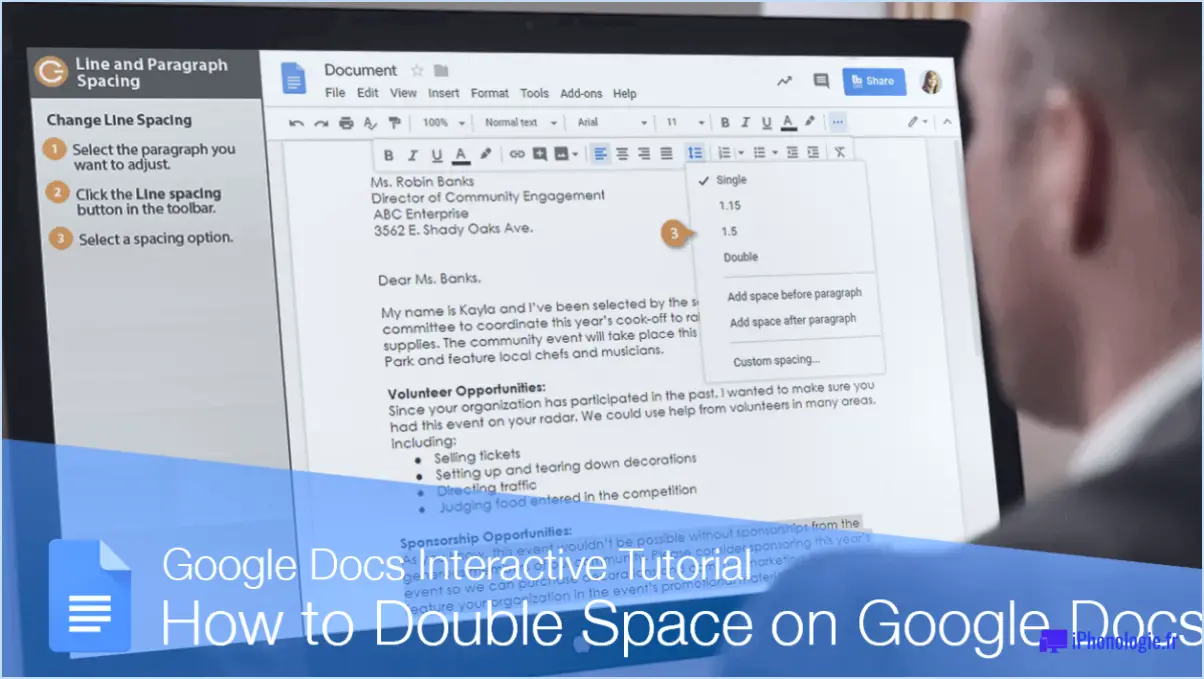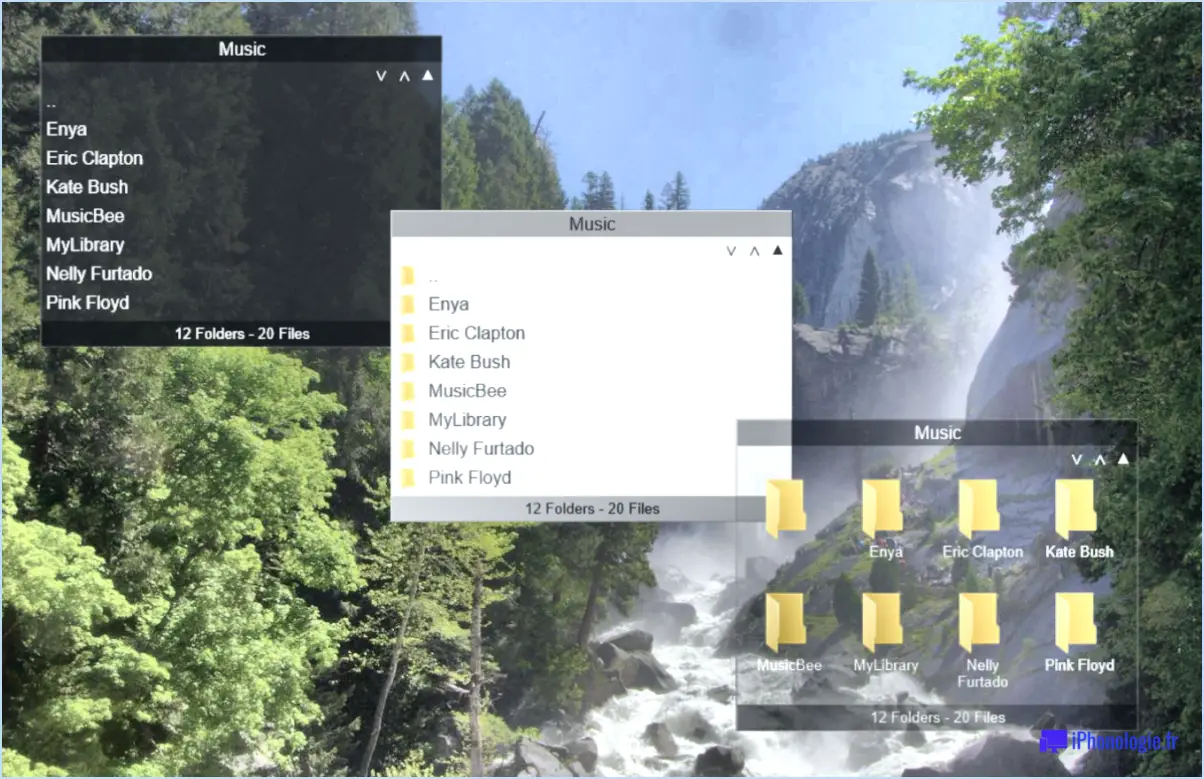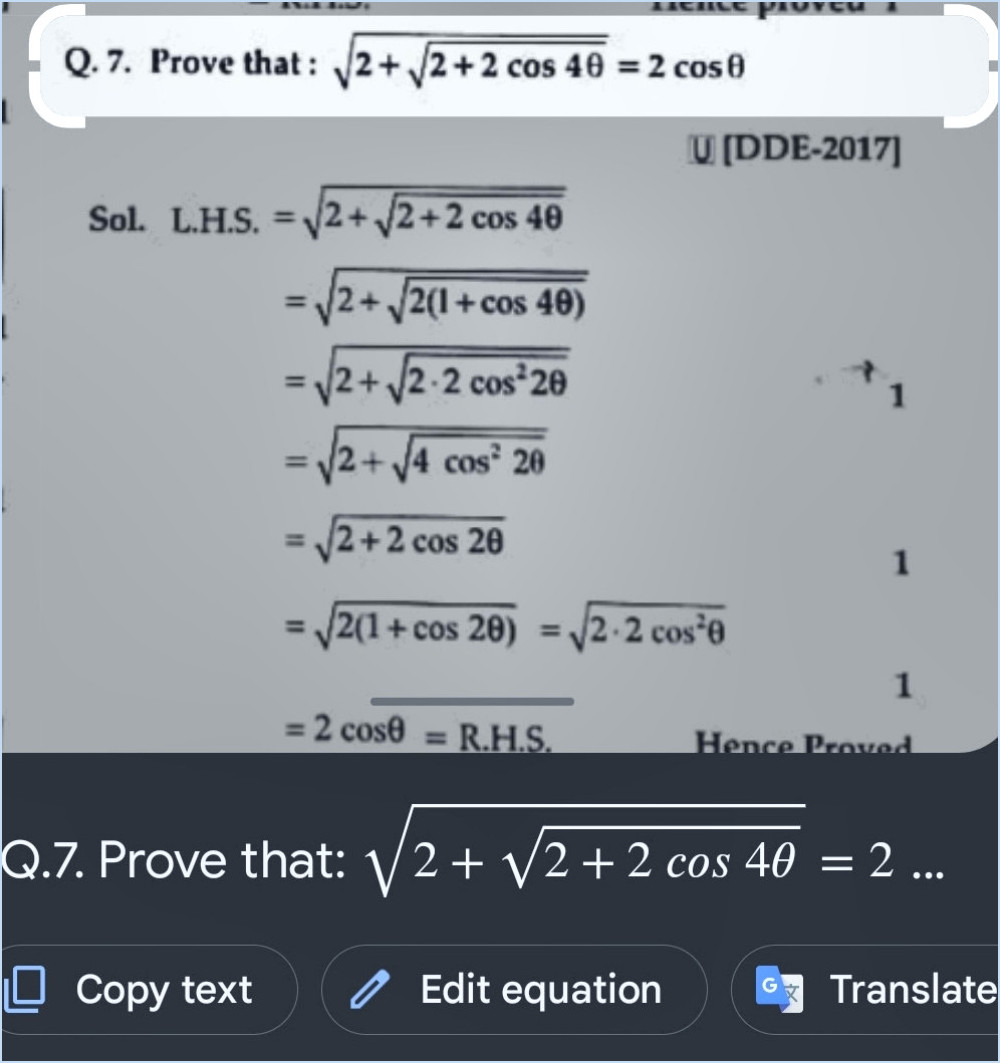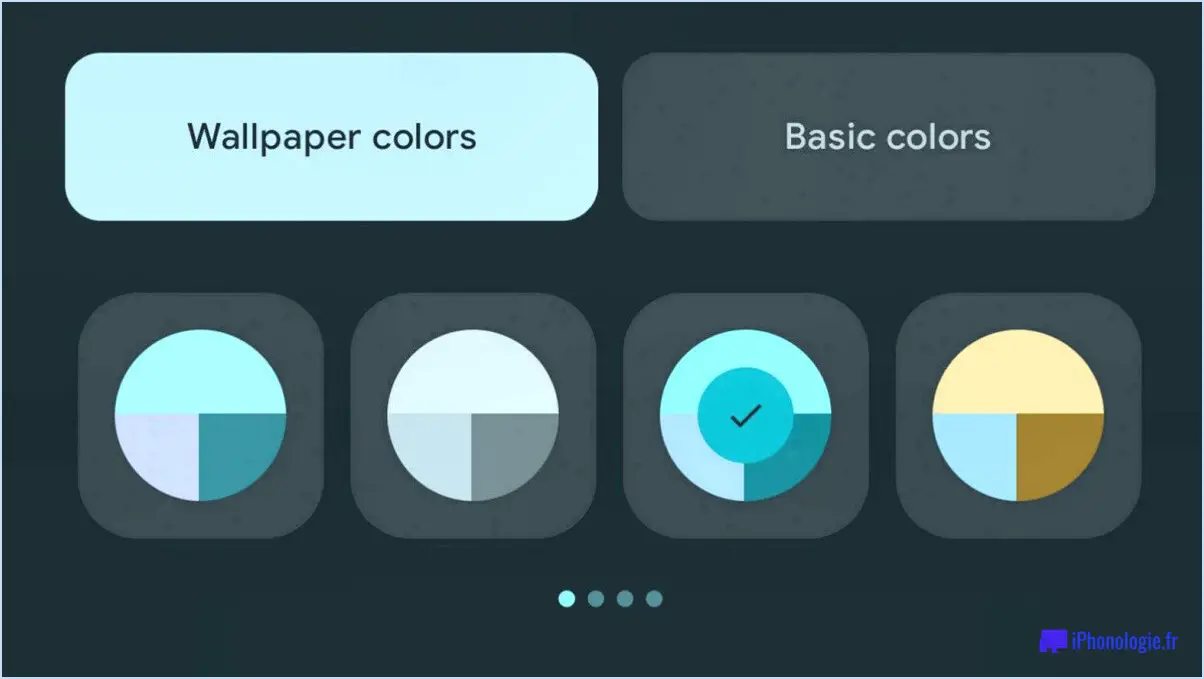Où se trouve le panneau des collections dans lightroom?

Le panneau des collections dans Lightroom se trouve dans la section en haut à droite de l'interface. Il constitue un outil puissant pour l'organisation et la gestion de vos photos et permet d'accéder rapidement à vos différentes collections. En utilisant ce panneau, vous pouvez naviguer efficacement dans votre bibliothèque d'images et rationaliser votre flux de travail.
Lorsque vous lancez Lightroom, vous remarquez que le panneau Collections se trouve sur le côté droit de l'écran. Il est représenté par une icône ressemblant à une série de photographies empilées. En cliquant sur cette icône, vous développerez le panneau, révélant ainsi toutes ses fonctionnalités.
Une fois développé, le panneau Collections vous offre une série de fonctionnalités pour vous aider à organiser vos images de manière efficace. Voici quelques-uns des principaux composants et fonctionnalités :
- Jeux de collections: Ils font office de dossiers ou de conteneurs pour vos collections, vous permettant de les classer en fonction de thèmes spécifiques, de projets ou de tout autre critère que vous préférez. Les ensembles de collections permettent de garder vos collections organisées et facilement accessibles.
- Collections: Dans chaque ensemble de collections, vous pouvez créer des collections individuelles pour regrouper des images apparentées. Les collections constituent un moyen souple d'organiser vos photos sans modifier leur emplacement physique sur votre disque dur. Vous pouvez ajouter ou supprimer des images des collections par simple glisser-déposer.
- Collections intelligentes: Cette fonctionnalité vous permet de créer des collections dynamiques basées sur des critères ou des métadonnées spécifiques. Par exemple, vous pouvez créer une collection intelligente qui inclut automatiquement toutes les photos comportant un mot-clé particulier ou un certain nombre d'étoiles. Les collections intelligentes sont mises à jour de manière dynamique lorsque vous apportez des modifications à votre bibliothèque, ce qui vous permet de gagner un temps précieux.
- Collection rapide: La collection rapide est une collection temporaire dans laquelle vous pouvez rassembler des images pour un accès rapide ou un tri ultérieur. Elle sert d'espace de stockage pratique pour les photos avant de les déplacer vers des collections plus permanentes.
Le panneau Collections de Lightroom offre une interface robuste et conviviale pour gérer efficacement vos photos. En utilisant les différentes fonctionnalités proposées, vous pouvez rester organisé, retrouver facilement vos images et améliorer l'ensemble de votre flux de travail de retouche.
Comment ajouter plusieurs photos à une collection dans Lightroom Classic?
Pour ajouter plusieurs photos à une collection dans Lightroom Classic, procédez comme suit :
- Ouvrez la collection à laquelle vous souhaitez ajouter les photos.
- Sélectionnez les photos que vous souhaitez ajouter en cliquant dessus tout en maintenant la touche Commande (Mac) ou la touche Ctrl (Windows) enfoncée pour sélectionner plusieurs photos.
- Pour sélectionner rapidement toutes les photos du dossier, utilisez le raccourci clavier Commande-Option-A (Mac) ou Ctrl-Command-A (Windows).
- Une fois les photos souhaitées sélectionnées, vous pouvez les ajouter à la collection à l'aide des boutons de la barre d'outils ou de l'élément de menu Fichier. > Ajouter une photo.
- Si vous choisissez d'utiliser les boutons de la barre d'outils, il vous suffit de cliquer sur le bouton "Ajouter à la collection" et de sélectionner la collection à laquelle vous souhaitez ajouter les photos.
- Si vous préférez utiliser le menu, allez dans Fichier > Ajouter une photo et choisissez la collection dans le sous-menu.
En suivant ces étapes, vous serez en mesure d'ajouter efficacement plusieurs photos à la collection de votre choix dans Lightroom Classic.
Comment récupérer ma barre d'outils dans Lightroom CC?
Pour récupérer votre barre d'outils dans Lightroom CC, le processus peut varier en fonction de votre version et de vos paramètres. Cependant, certains utilisateurs ont réussi en suivant les étapes suivantes :
- Fermez Lightroom CC et assurez-vous qu'il ne fonctionne pas en arrière-plan.
- Localisez le fichier lightroom_cc.exe sur votre ordinateur. Ce fichier se trouve généralement dans le répertoire d'installation.
- Supprimez le fichier lightroom_cc.exe de votre système.
- Réinstallez Lightroom CC en téléchargeant la dernière version sur le site officiel d'Adobe ou en utilisant l'application Adobe Creative Cloud.
- Une fois l'installation terminée, ouvrez Lightroom CC et vérifiez si la barre d'outils est réapparue.
N'oubliez pas que cette solution peut ne pas fonctionner pour tout le monde, c'est pourquoi il est toujours bon de consulter la documentation officielle ou de contacter l'assistance d'Adobe pour obtenir de l'aide.
Comment supprimer d'anciennes importations dans Lightroom?
Pour supprimer d'anciennes importations dans Lightroom, procédez comme suit :
- Ouvrez Lightroom et accédez au module Bibliothèque.
- Cliquez sur l'onglet Importation, situé en haut de l'interface.
- Dans le menu Fichier, vous trouverez l'option "Supprimer l'importation". Cliquez dessus.
- Une boîte de dialogue s'affiche, présentant la liste de vos importations précédentes.
- Sélectionnez l'importation que vous souhaitez supprimer de la liste.
- Une fois votre sélection effectuée, cliquez sur le bouton OK pour confirmer la suppression.
En suivant ces étapes, vous pouvez facilement supprimer d'anciennes importations dans Lightroom et garder votre bibliothèque organisée. N'oubliez pas de faire preuve de prudence lorsque vous supprimez des importations afin d'éviter de supprimer involontairement des fichiers importants.
Combien de catalogues dois-je avoir dans Lightroom?
Le nombre de catalogues que vous devriez avoir dans Lightroom varie en fonction de vos besoins et de votre flux de travail. Toutefois, en règle générale, vous pouvez envisager d'avoir les catalogues suivants au moins un catalogue par type de photo (par exemple, paysage, portrait) pour organiser vos images. En outre, il est conseillé de créer des catalogues un catalogue par session de prise de vue afin de conserver une approche systématique. Pour sauvegarder vos données, il est judicieux de conserver plusieurs sauvegardes de vos catalogues en cas de problème inattendu. N'oubliez pas que l'essentiel est de trouver un équilibre entre l'organisation et la simplicité, en fonction de vos besoins spécifiques.
Comment cataloguer une collection d'images?
Pour cataloguer efficacement une collection d'images, vous avez plusieurs options à votre disposition. Envisagez les approches suivantes :
- Outils de catalogage de photos en ligne: Utilisez des plateformes conviviales comme Picasa ou Google Photos, qui vous permettent de télécharger, d'organiser et d'étiqueter vos photos dans une bibliothèque numérique accessible depuis n'importe où.
- Catalogue physique: Si vous préférez une approche tangible, créez un catalogue physique en imprimant et en organisant vos photos dans des albums ou des boîtes. Pensez à étiqueter chaque élément et à les classer dans un ordre logique afin de pouvoir les consulter facilement.
- Gestion des logiciels: Utilisez des logiciels spécialisés comme Adobe Photoshop ou Lightroom, qui offrent des fonctionnalités robustes pour organiser, modifier et classer votre collection d'images. Tirez parti des balises, des mots-clés et des métadonnées pour faciliter la recherche et le tri.
N'oubliez pas que le choix dépend en fin de compte de vos préférences personnelles ainsi que de la taille et de la nature de votre collection. Choisissez la méthode qui vous convient le mieux et profitez d'une collection d'images bien organisée !
Comment organiser mes photos dans des dossiers?
L'organisation de vos photos en dossiers est un moyen pratique de les garder bien structurées et facilement accessibles. Voici comment procéder :
- Créez des dossiers : Commencez par décider d'une structure logique pour vos photos. Vous pouvez créer des dossiers directement sur votre bureau ou dans votre dossier Images.
- Glisser-déposer : Pour ajouter une image à un dossier, il suffit de la faire glisser sur l'icône du dossier. Cette action déplacera l'image dans le dossier désigné, ce qui vous permettra de garder vos fichiers organisés.
- Menu Fichier : Vous pouvez également utiliser le menu Fichier du logiciel de gestion de fichiers que vous avez choisi. Repérez l'option permettant de créer de nouveaux dossiers, nommez-les en conséquence, puis ajoutez vos images aux dossiers appropriés.
En appliquant ces méthodes, vous pouvez classer efficacement vos photos dans des dossiers et conserver une collection de photos numériques bien rangée.
Est-il prudent de supprimer d'anciennes sauvegardes Lightroom?
Oui, la suppression d'anciennes sauvegardes Lightroom est sans danger. En supprimant les sauvegardes obsolètes, vous pouvez libérer un espace de stockage précieux sur votre appareil. Toutefois, il est essentiel de garder à l'esprit qu'une fois que vous avez supprimé une ancienne sauvegarde, tous les changements ou modifications apportés ultérieurement à vos photos ne seront pas conservés dans la sauvegarde supprimée. Il est conseillé de s'assurer que vous disposez d'une sauvegarde récente avant de supprimer les anciennes sauvegardes afin d'éviter toute perte de données potentielle. L'examen et la gestion réguliers de vos sauvegardes peuvent vous aider à maintenir un flux de travail organisé et efficace tout en garantissant la sécurité de votre précieuse collection de photos.