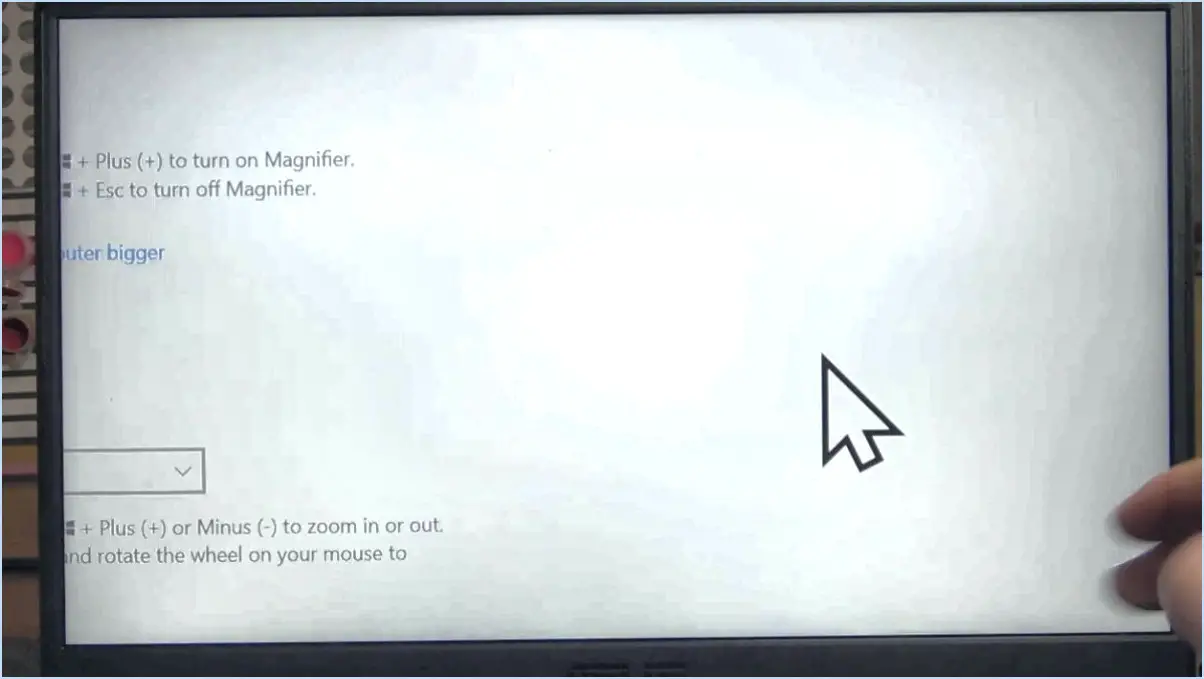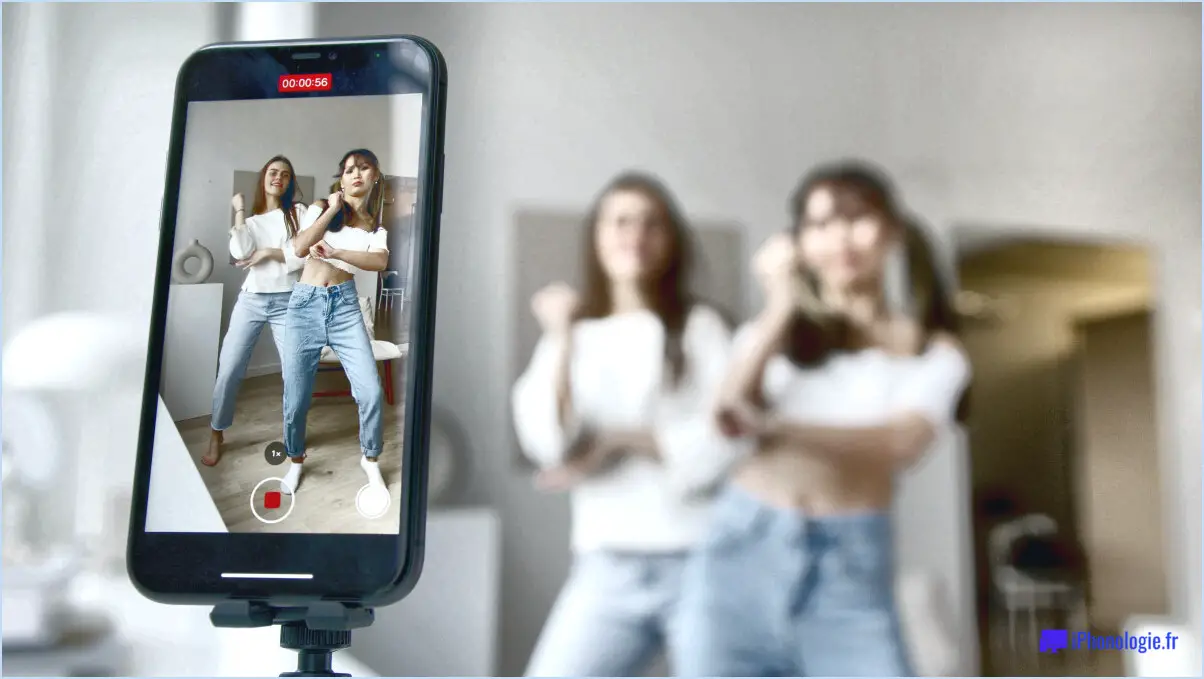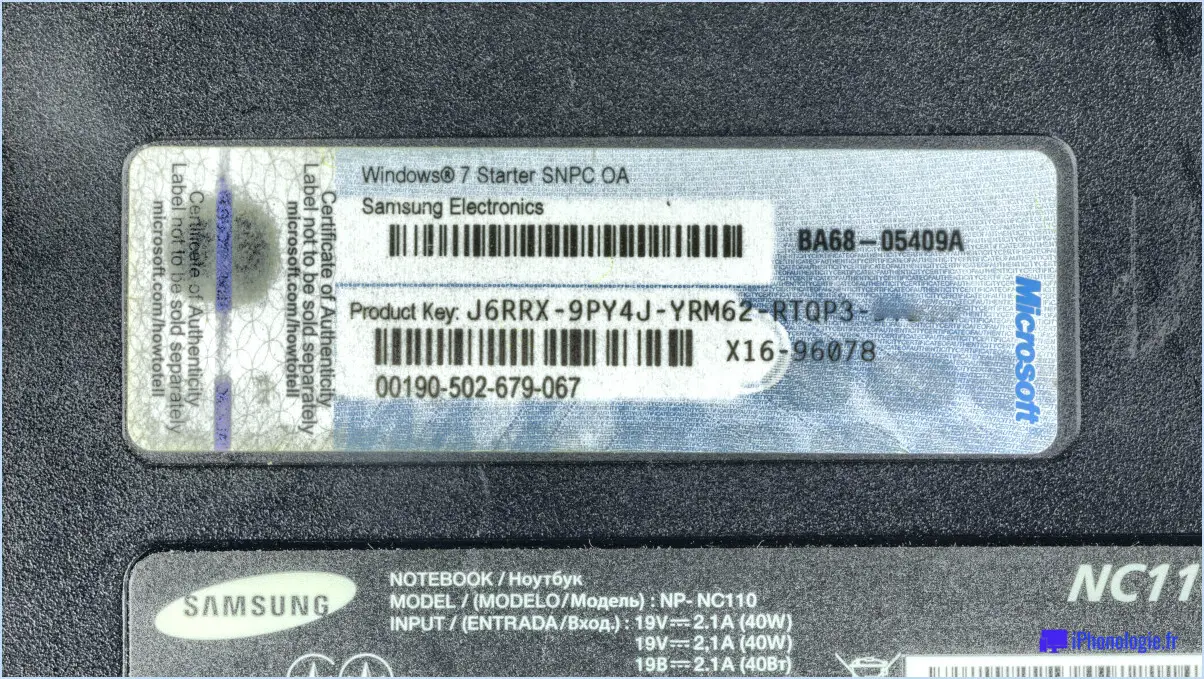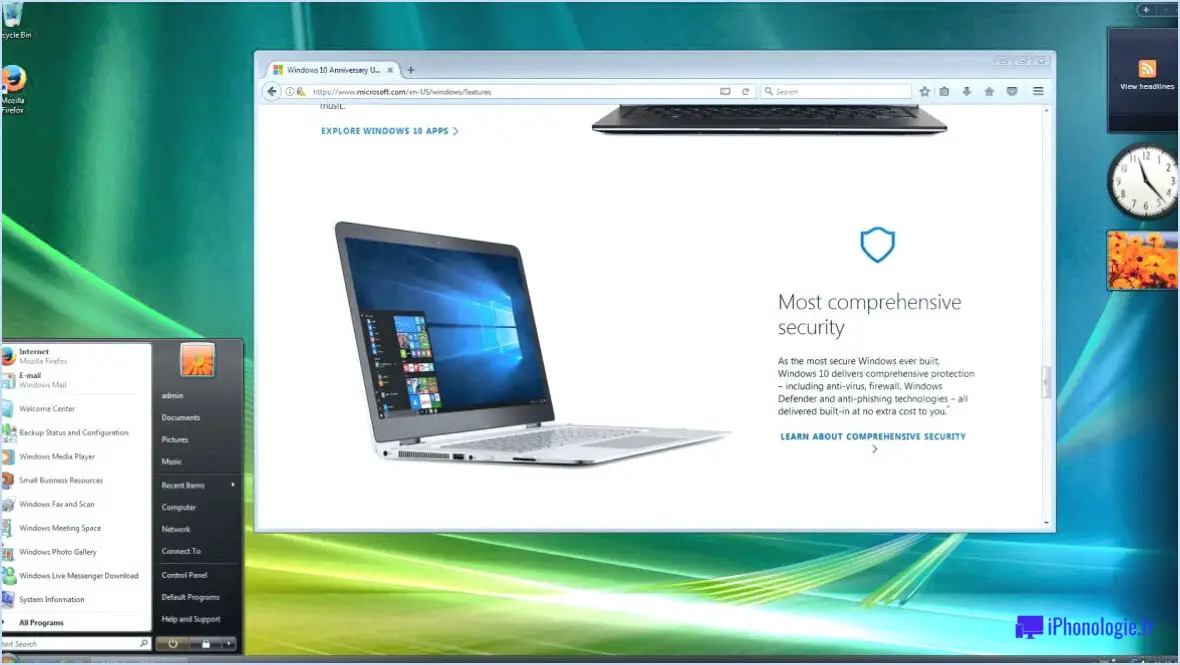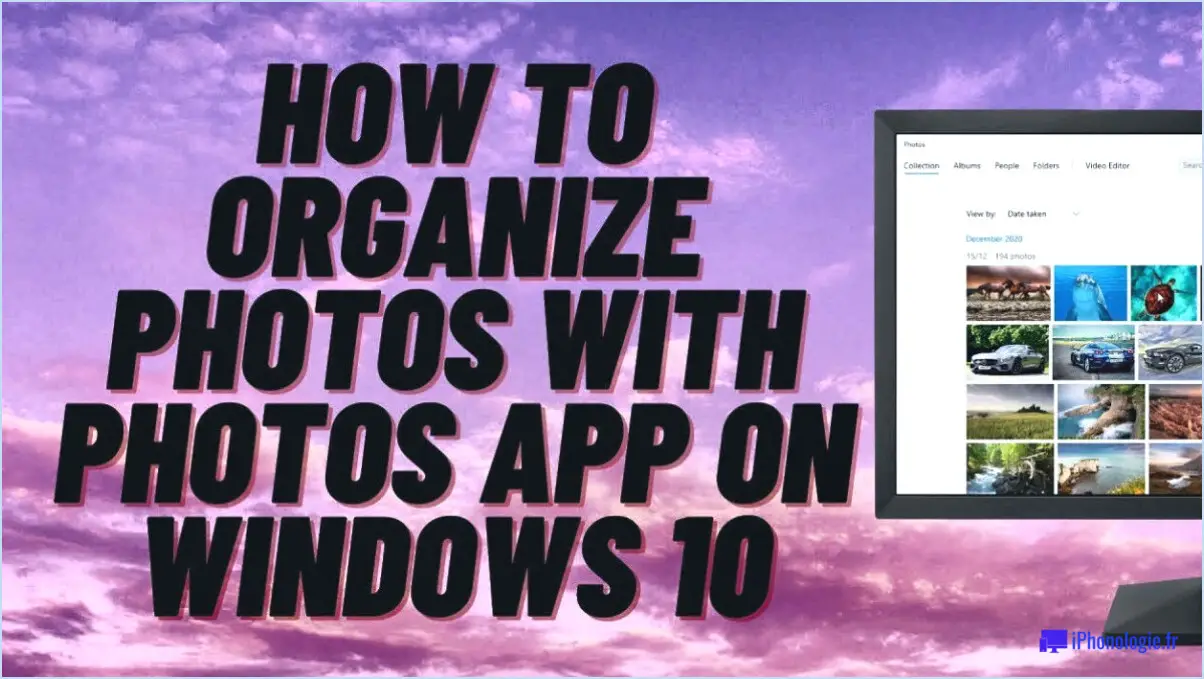PowerPoint 2019 et 2016 : Comment importer des diapositives depuis un autre fichier de présentation?
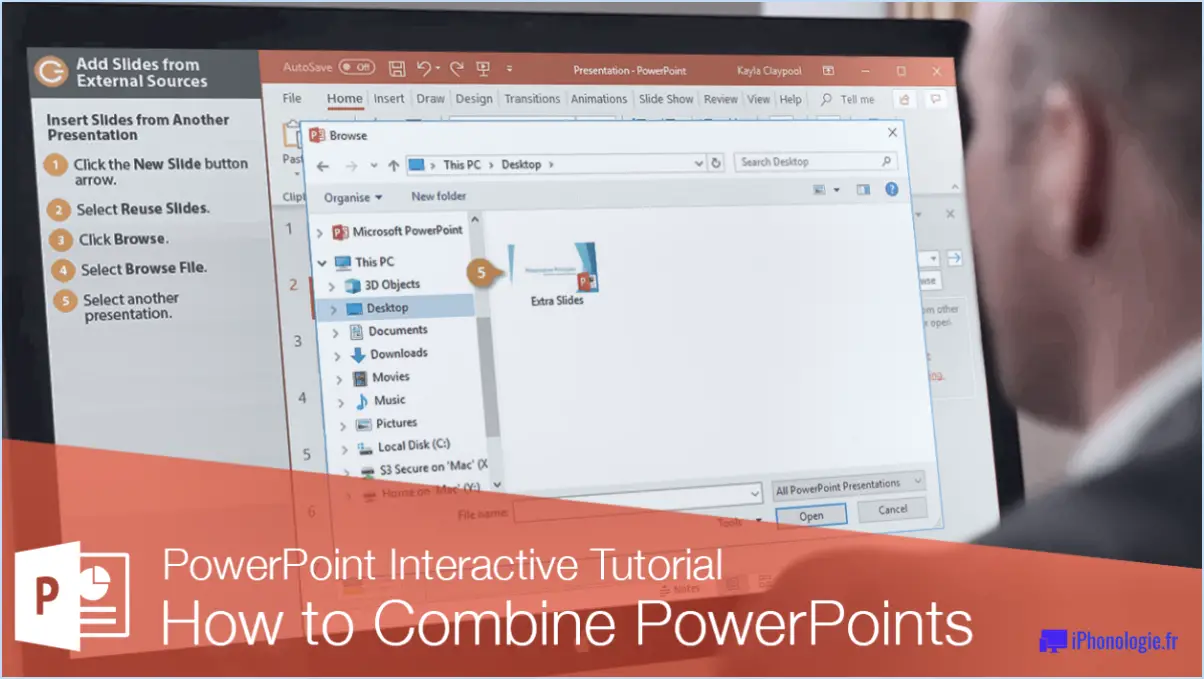
Importer des diapositives d'une autre présentation PowerPoint dans PowerPoint 2019 & 2016 est un processus simple.
Premièrement , ouvrez le fichier de présentation dans lequel vous souhaitez ajouter les nouvelles diapositives. Naviguez jusqu'au fichier Fichier situé dans le coin supérieur gauche de votre écran. Dans la liste déroulante, sélectionnez l'option Importer dans la liste déroulante. Cette action déclenchera la procédure Importation de diapositives s'affiche à l'écran.
Ensuite, dans la boîte de dialogue, cliquez sur le bouton Parcourir (Parcourir ). Cela ouvrira une nouvelle fenêtre dans laquelle vous pourrez naviguer dans vos fichiers. Ici, vous devez localiser et sélectionner le fichier . pptx qui contient les diapositives que vous souhaitez importer.
Après avoir sélectionné le fichier approprié, cliquez sur le bouton Ouvrir pour ouvrir le fichier. Cette action fermera la fenêtre et vous ramènera à la boîte de dialogue Importer des diapositives.
Enfin, confirmez votre sélection en cliquant sur le bouton Importer dans la boîte de dialogue. Les diapositives du fichier .pptx sélectionné seront alors importées dans votre document de présentation actuel. Elles apparaîtront dans l'ordre où elles se trouvaient dans le fichier original, prêtes à être modifiées ou présentées si nécessaire.
Pouvez-vous copier une diapositive PowerPoint d'une présentation à une autre?
Absolument, Copier une diapositive PowerPoint d'une présentation à une autre est possible. Voici un guide simple, étape par étape :
- Localisez la présentation source où se trouve la diapositive souhaitée.
- Ouvrez la diapositive dans PowerPoint que vous souhaitez copier.
- Sélectionnez le texte et les images sur la diapositive que vous souhaitez transférer.
N'oubliez pas que chaque étape est cruciale pour garantir la réussite du transfert de contenu. Ce processus vous permet de de réutiliser un contenu précieux et de maintenir la cohérence entre les présentations.
Comment combiner deux présentations PowerPoint?
Combiner deux présentations PowerPoint peut être réalisée par plusieurs méthodes. La première méthode fait appel à la fonction "link" (lien) de PowerPoint. Cette fonction permet de créer une connexion entre les deux présentations, ce qui leur permet de jouer à l'unisson.
Il est également possible d'utiliser la fonction "copier-coller" (copy and paste) de PowerPoint peut être utilisée. Cette fonction facilite le transfert de contenu d'une présentation à l'autre. Il suffit de copier le contenu souhaité dans la première présentation et de le coller dans la seconde.
Ces méthodes permettent de fusionner des présentations de manière transparente, garantissant ainsi un flux d'informations harmonieux.
Comment extraire des diapositives de PowerPoint?
Extraire des diapositives de PowerPoint peut se faire de plusieurs manières. Tout d'abord, naviguez jusqu'à la page "Fichier" et choisissez "Exporter sous". Cette action vous invite à sélectionner un format, ce qui vous permet d'exporter les diapositives sous la forme d'un fichier PDF.
Vous pouvez également utiliser la fonction "Diaporama" situé sur le ruban, puis sélectionner "Exporter sous". Cette méthode vous permet d'exporter les diapositives sous forme de fichier . MP4.
N'oubliez pas que les deux méthodes fournissent des formats différents, choisissez donc celle qui répond le mieux à vos besoins.
Comment faire une copie d'une présentation PowerPoint sur le bureau?
Faire une copie d'une présentation PowerPoint sur le bureau est simple.
- Naviguez au menu "Fichier" de PowerPoint.
- Sélectionnez "Faire une copie" pour créer un double sur votre disque dur.
- Alternativement , choisissez "Exporter" dans le menu "Fichier" pour générer un fichier .pptx.
Les deux méthodes produiront une copie qui peut être ouverte avec Microsoft PowerPoint, facilement disponible sur votre bureau.
Pourquoi ne puis-je pas copier des diapositives d'un PowerPoint à un autre?
Versions de PowerPoint déterminent la facilité avec laquelle il est possible de copier des diapositives d'une présentation à l'autre. Pour les PowerPoint 2007 ou antérieur les commandes Couper et Coller sont vos outils. Toutefois, si vous utilisez PowerPoint 2010 ou version ultérieure le processus est simplifié par les commandes Copier et Coller. La difficulté vient du fait que les commandes spécifique à la version spécifiques à chaque version.
Comment copier une diapositive PowerPoint sans perdre le formatage Mac?
Pour copier une diapositive PowerPoint sans perdre la mise en forme sur un Mac, vous avez plusieurs possibilités. Tout d'abord, vous pouvez utiliser la fonction Copier et Coller de l'éditeur de texte du Mac, Aperçu. Il vous suffit d'ouvrir le fichier PowerPoint, de sélectionner la diapositive que vous souhaitez copier, d'appuyer sur Commande + C pour la copier, puis d'ouvrir Aperçu, d'appuyer sur Commande + N pour créer un nouveau document et, enfin, d'appuyer sur Commande + V pour coller la diapositive. Vous pouvez également utiliser l'option "Tout sélectionner" dans le menu de la barre d'outils de la diapositive, copier la sélection et la coller dans un nouveau document. Ces méthodes garantissent que votre mise en forme reste intacte lors de la duplication de la diapositive.
Comment copier une diapositive sur un Mac?
Pour copier une diapositive sur un Mac, il existe plusieurs méthodes simples. La plus rapide consiste à utiliser le raccourci clavier "Commande + C", qui permet de copier la diapositive sélectionnée. Vous pouvez également accéder au menu "Fichier" et choisir l'option "Copier". La diapositive est alors dupliquée, ce qui vous permet de la coller ailleurs dans votre présentation. Ces techniques simples permettent de dupliquer facilement les diapositives et de rationaliser votre flux de travail sur Mac.