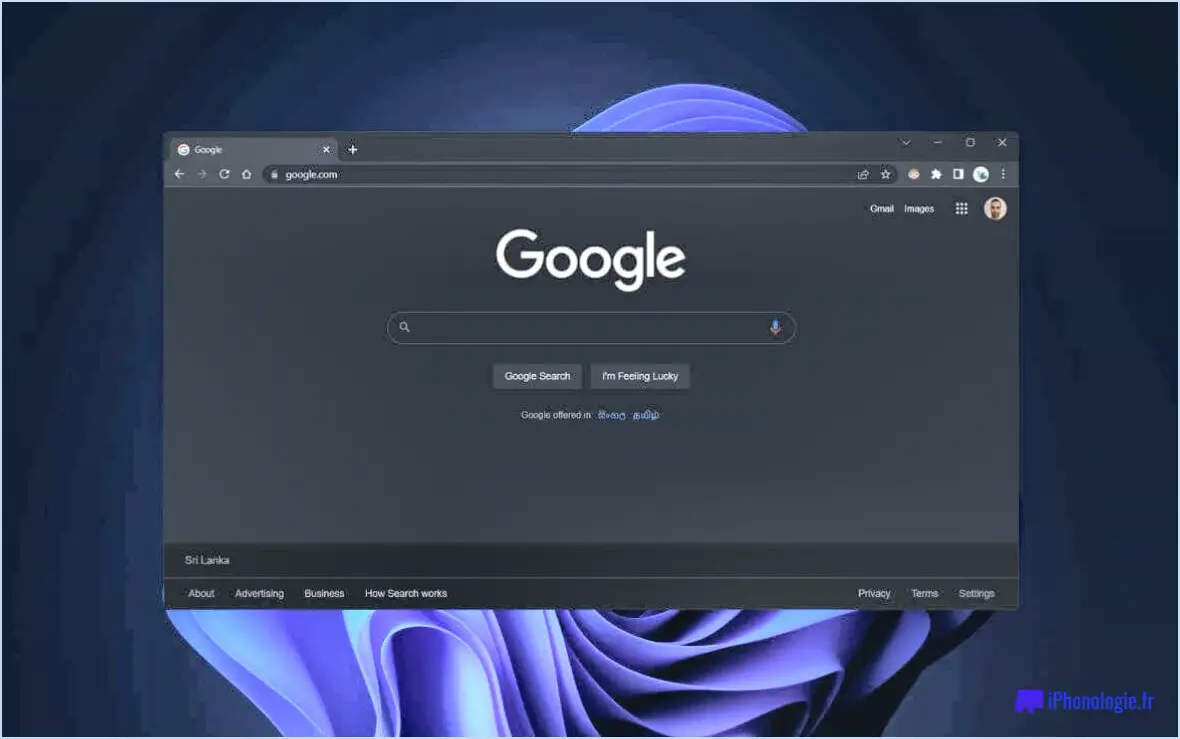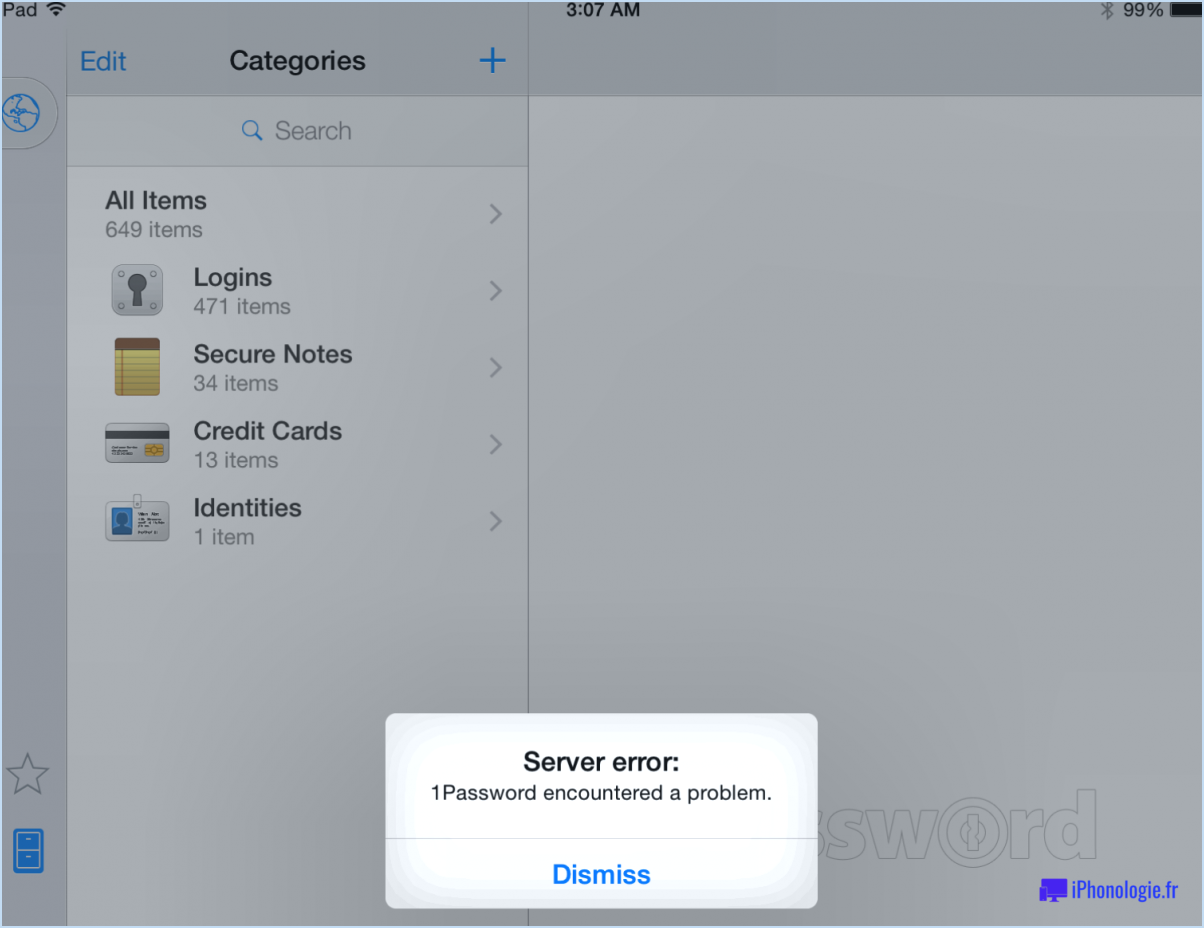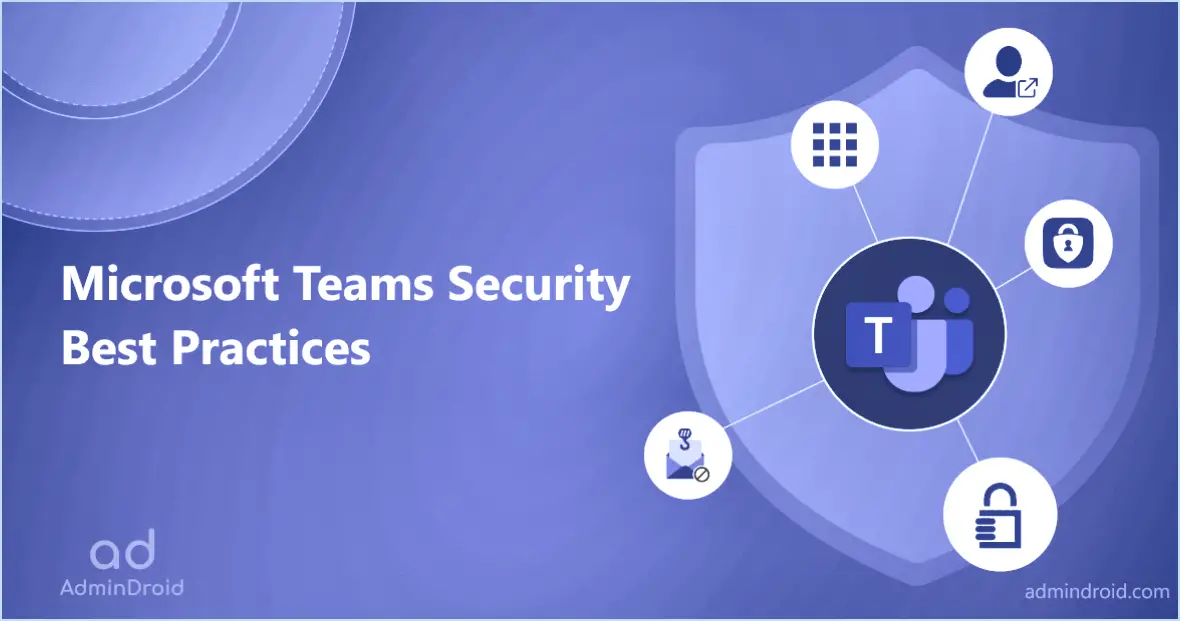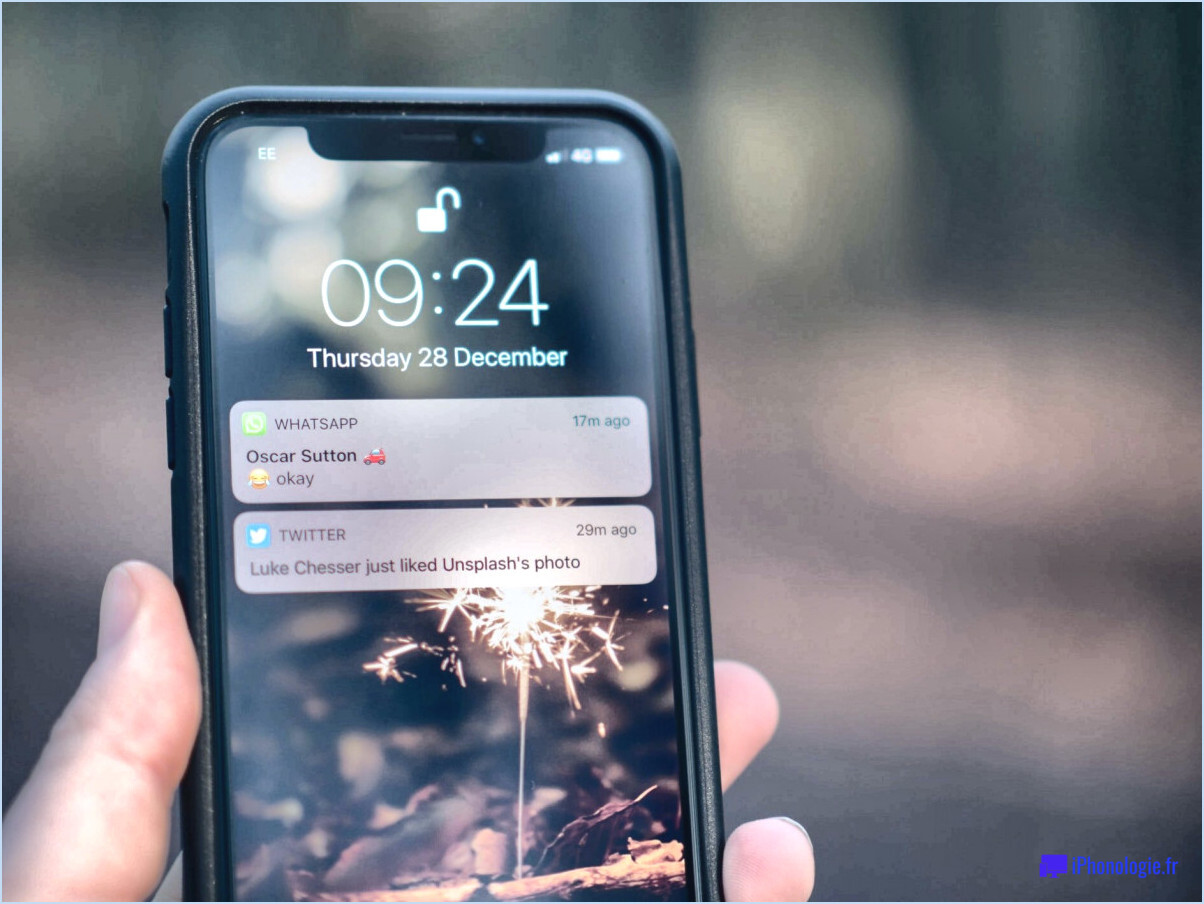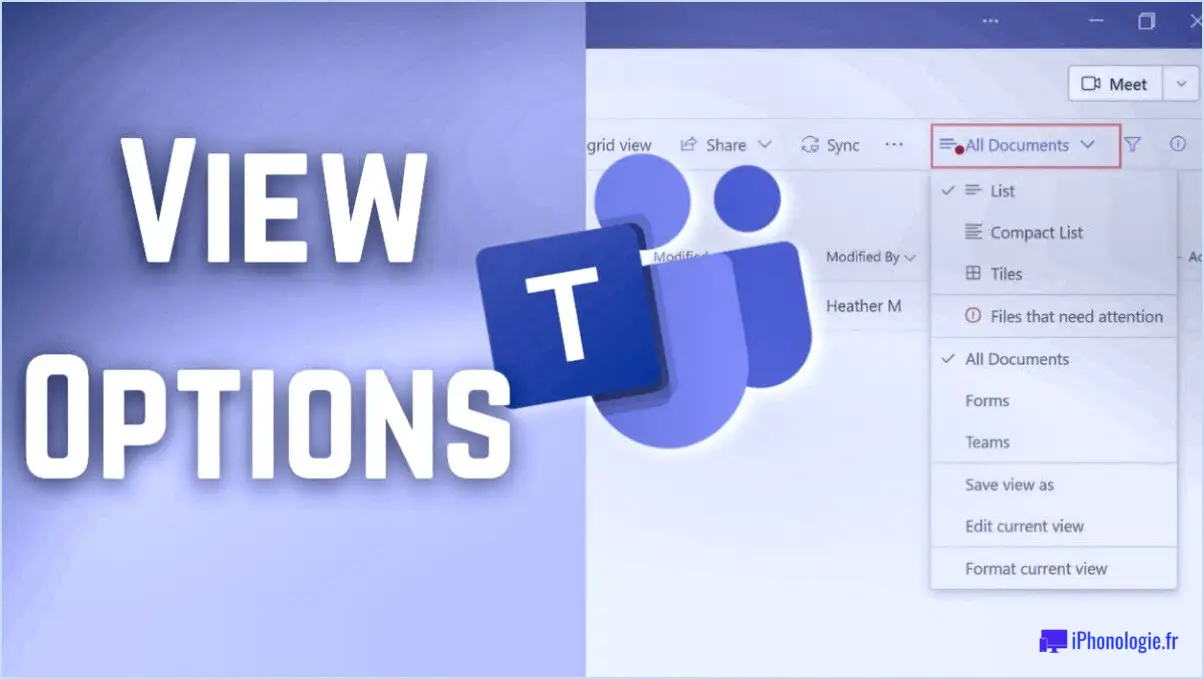Password folder un freeware pour ajouter un mot de passe sur votre dossier sous windows 11 ou 10?
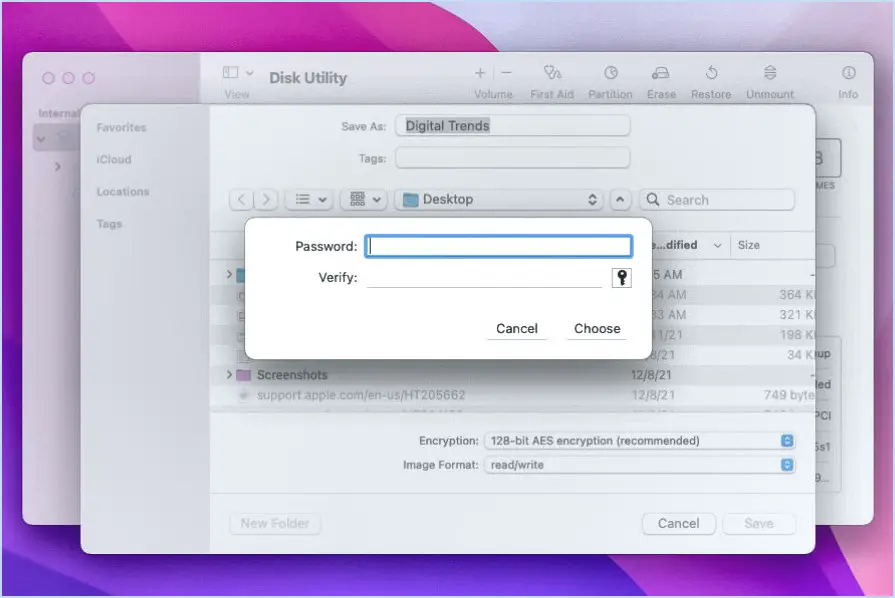
Lorsqu'il s'agit d'ajouter une couche supplémentaire de sécurité à vos dossiers dans Windows 10 ou 11, vous ne trouverez pas de freeware dédié au "dossier de mot de passe" comme solution universelle. Cependant, ne vous inquiétez pas, car vous disposez d'options intégrées qui vous permettent de gérer efficacement les mots de passe des dossiers.
1. Cryptage intégré à Windows : Windows 10 et 11 offrent des capacités de chiffrement natives via BitLocker (Windows 10 Pro et Enterprise) ou "Device Encryption" (Windows 10 Home et Windows 11 Home). Ces fonctionnalités vous permettent de chiffrer des disques ou des partitions entières, protégeant ainsi vos dossiers et leur contenu.
2. Compresser et crypter : Une autre approche consiste à utiliser les fonctions de compression et de cryptage intégrées. Vous pouvez compresser votre dossier dans un fichier ZIP, puis définir un mot de passe pour crypter l'archive ZIP. Il s'agit d'un moyen simple et rapide de protéger vos fichiers sans avoir recours à des outils tiers.
3. EFS (Encrypting File System) : Windows propose également le système de cryptage des fichiers, qui vous permet de crypter individuellement les fichiers et les dossiers. Bien qu'il ne soit pas aussi intuitif que les autres méthodes, il offre un contrôle fin sur le processus de cryptage.
4. Logiciel de cryptage tiers : Bien que vous ayez spécifiquement demandé une solution gratuite, il convient de mentionner que plusieurs outils de cryptage tiers tels que VeraCrypt et 7-Zip sont disponibles. Ces outils offrent souvent des options de cryptage avancées et davantage de personnalisation, mais ils peuvent ne pas être aussi conviviaux que les fonctions intégrées de Windows.
N'oubliez pas que l'approche que vous choisissez dépend de vos besoins spécifiques, de votre niveau d'aisance avec la technologie et de l'importance des données que vous protégez. L'utilisation des fonctions de chiffrement propres à Windows offre un cadre de sécurité intégré et cohérent, tandis que les outils tiers peuvent offrir des fonctions supplémentaires, mais nécessitent une courbe d'apprentissage plus prononcée.
En conclusion, bien qu'il n'existe pas de logiciel gratuit autonome de "dossier à mot de passe", Windows 10 et 11 proposent diverses méthodes de chiffrement intégrées qui vous permettent de sécuriser efficacement vos dossiers à l'aide de mots de passe. Il est conseillé de peser le pour et le contre de chaque approche en fonction de vos besoins avant de prendre une décision.
Comment protéger un dossier par un mot de passe dans Windows?
Pour protéger un dossier par un mot de passe dans Windows, procédez comme suit :
- Cliquez avec le bouton droit de la souris sur le dossier que vous souhaitez protéger et sélectionnez "Propriétés".
- Dans la boîte de dialogue Propriétés, accédez à l'onglet "Sécurité".
- Cliquez sur le bouton "Modifier" pour modifier les autorisations du dossier.
- Choisissez l'utilisateur ou le groupe auquel vous souhaitez appliquer la protection par mot de passe.
- Sous "Autorisations pour [User/Group] refuser les autorisations "Contrôle total" et "Modifier", en ne laissant que les autorisations "Lire" et "Modifier". & exécuter" et "Lister le contenu des dossiers".
- Cliquez sur "Appliquer", puis sur "OK".
- Ensuite, cliquez sur le bouton "Avancé" de l'onglet "Sécurité".
- Dans les paramètres de sécurité avancés, cliquez sur le bouton "Modifier les autorisations".
- Désactivez l'héritage en sélectionnant "Convertir les permissions héritées en permissions explicites sur cet objet".
- Cliquez sur "Ajouter" pour ajouter une nouvelle entrée de permission.
- Sélectionnez un principal (utilisateur ou groupe) et définissez les autorisations sur "Refuser" pour "Supprimer" et "Supprimer les sous-dossiers et les fichiers".
- Cliquez sur "OK" pour confirmer les modifications.
- De retour dans les paramètres de sécurité avancés, cochez la case "Remplacer toutes les entrées de permission des objets enfants par des entrées de permission héritables de cet objet".
- Cliquez sur "Appliquer", puis sur "OK".
Votre dossier est maintenant protégé par un mot de passe, et les utilisateurs auront besoin du mot de passe que vous avez défini pour accéder à son contenu.
BitLocker est-il gratuit sous Windows 10?
Oui, BitLocker est disponible pour gratuit sur Windows 10. Il s'agit d'une fonctionnalité intégrée dans le Windows 10 Professionnel et Entreprise éditions. Ce puissant outil de chiffrement vous permet de renforcer la sécurité de vos données en chiffrant des disques entiers, garantissant ainsi que seuls les utilisateurs autorisés peuvent accéder aux informations. BitLocker offre une protection contre les accès non autorisés et les violations de données, ce qui en fait un complément précieux pour les utilisateurs à la recherche d'une sécurité des données solide. Cependant, il est important de noter que si BitLocker est gratuit dans ces éditions de Windows 10, vous devez prendre en compte le coût d'acquisition des versions Professional ou Enterprise si vous ne les utilisez pas déjà.
Windows 11 home dispose-t-il d'un système de chiffrement?
Oui, Windows 11 Home inclut le cryptage de cryptage. Contrairement à son prédécesseur, Windows 10, qui nécessitait des mises à jour pour le chiffrement, Windows 11 Édition Familiale offre les fonctionnalités suivantes un chiffrement intégré dès le départ. Il s'aligne sur les capacités de chiffrement des éditions Pro et Enterprise de Windows 10, garantissant ainsi la sécurité des données. une sécurité renforcée pour les utilisateurs de la version Home.
La sécurité de Windows 11 est-elle suffisante?
Windows 11 s'appuie sur les avancées en matière de sécurité de son prédécesseur, Windows 10. Il continue notamment à utiliser l'authentification biométrique pour l'ouverture de session, renforçant ainsi la défense contre les accès non autorisés. L'engagement de Microsoft en matière de sécurité se reflète dans ses efforts continus pour renforcer la protection contre les ransomwares et diverses formes de logiciels malveillants. Bien que Windows 11 hérite de ces améliorations, il est essentiel de rester vigilant en effectuant des mises à jour régulières, en exploitant les fonctions de sécurité intégrées et en adoptant des habitudes de navigation sûres. L'ensemble de ces mesures contribue à renforcer le cadre de sécurité.
Pourquoi ne puis-je pas crypter un dossier dans Windows 11?
Le chiffrement d'un dossier dans Windows 11 n'est pas possible en raison de l'abandon de cette fonctionnalité par le système d'exploitation.
Comment verrouiller un lecteur dans Windows 11 sans BitLocker?
Pour verrouiller un lecteur dans Windows 11 sans BitLocker, utilisez la boîte de dialogue Options de l'explorateur de fichiers. Accédez-y, passez à l'onglet Sécurité et sélectionnez le bouton BitLocker. Cela garantit la protection du disque. Contrairement à l'approche de l'invite de commande de Windows 10, Windows 11 utilise une méthode conviviale.
BitLocker est-il toujours disponible?
Oui, BitLocker est disponible dans Windows 10. Cependant, il n'est pas disponible dans Windows 8 ou 8.1.
Windows 10 est-il meilleur que Windows 11?
Windows 10 est doté de fonctionnalités uniques telles que le Continuum polyvalent, qui s'adapte à diverses méthodes de saisie. Quant à Windows 11, il présente une interface rafraîchie et des performances améliorées. Le multitâche amélioré et le stockage direct sont des ajouts notables. Toutefois, des problèmes de compatibilité se posent, car certains appareils plus anciens pourraient ne pas prendre en charge Windows 11. Le choix entre les deux dépend de vos priorités : préférez-vous la familiarité et la compatibilité des appareils? Optez pour Windows 10. Vous avez envie d'une interface et de performances modernes? Optez pour Windows 11.