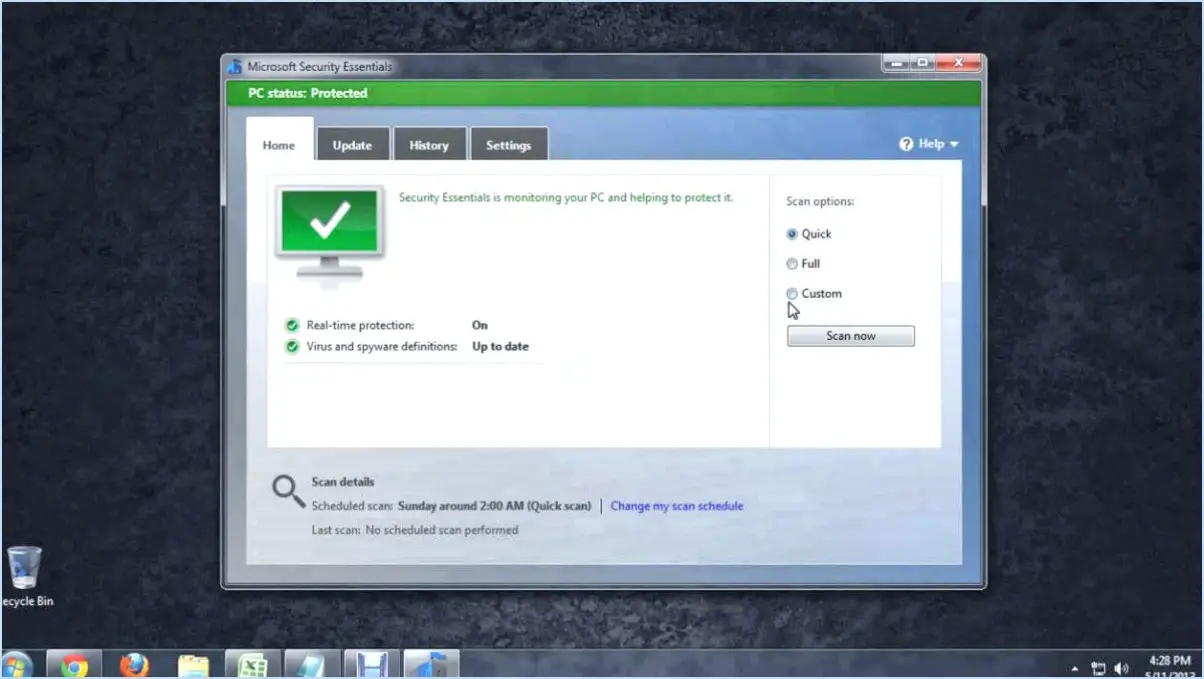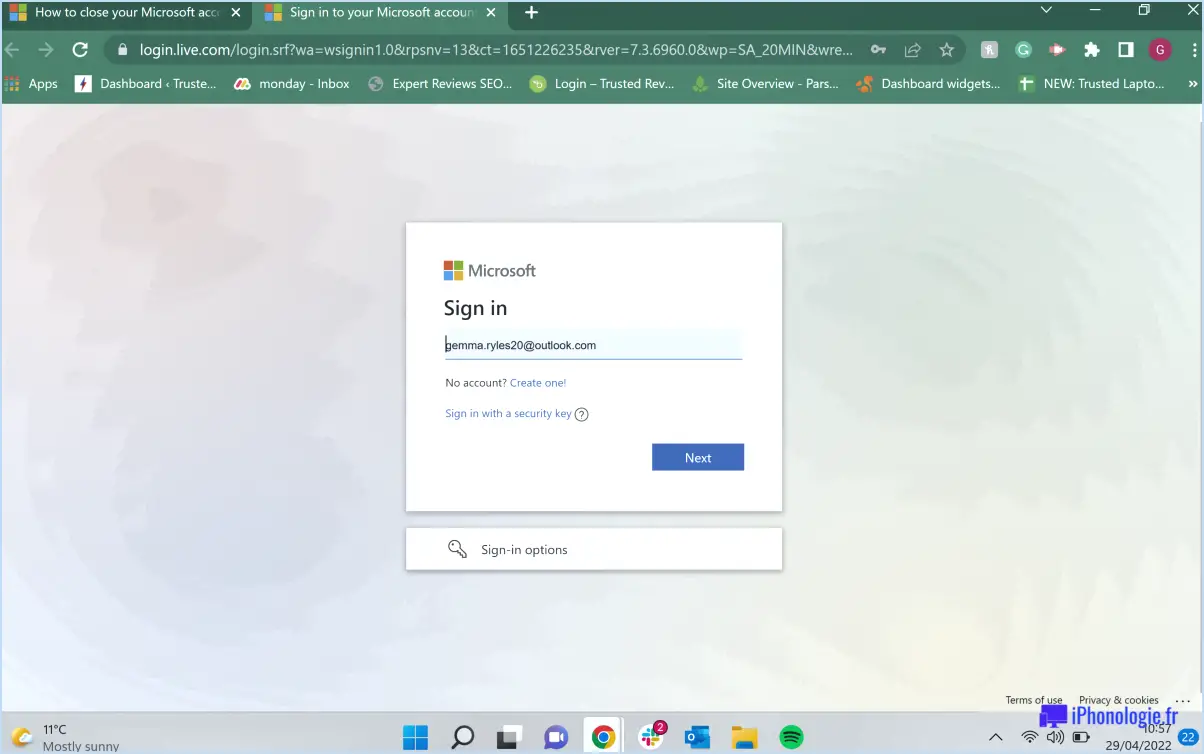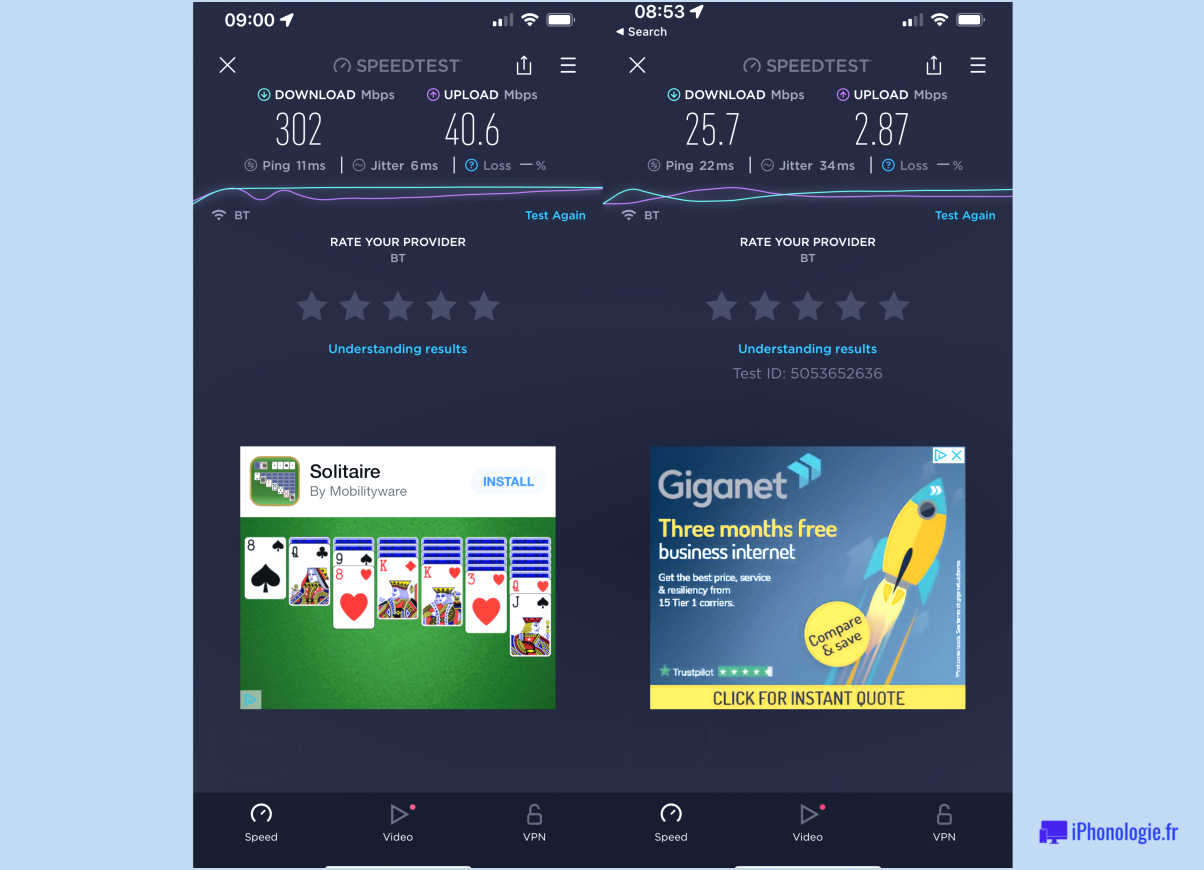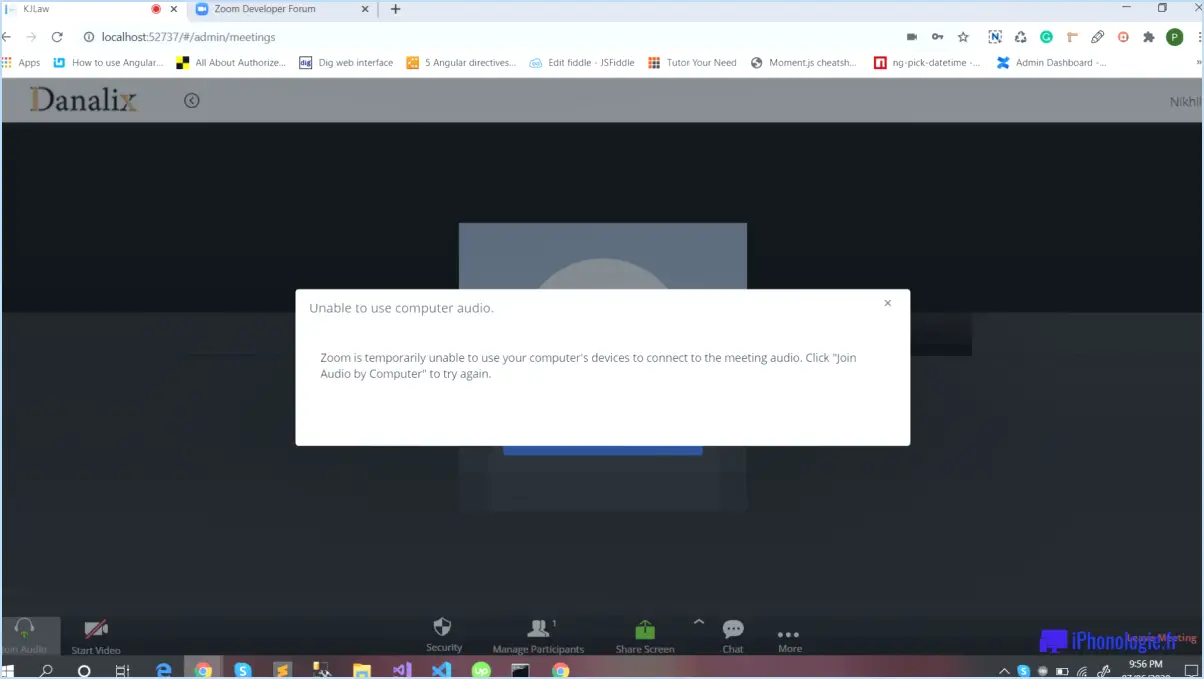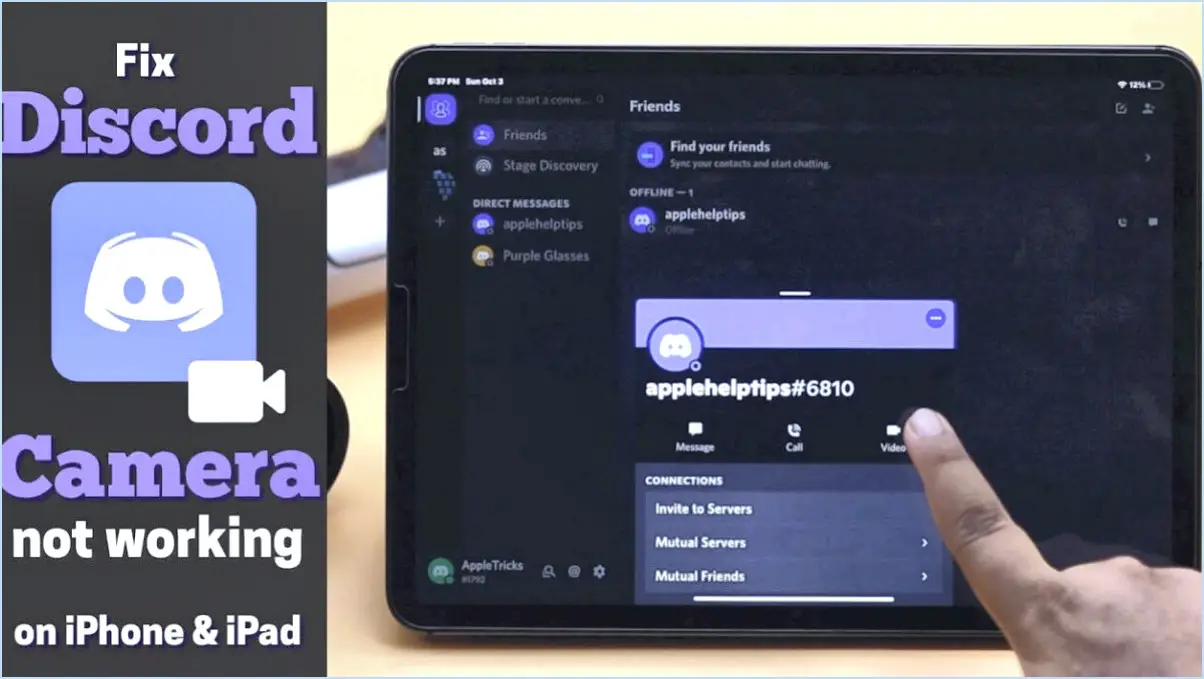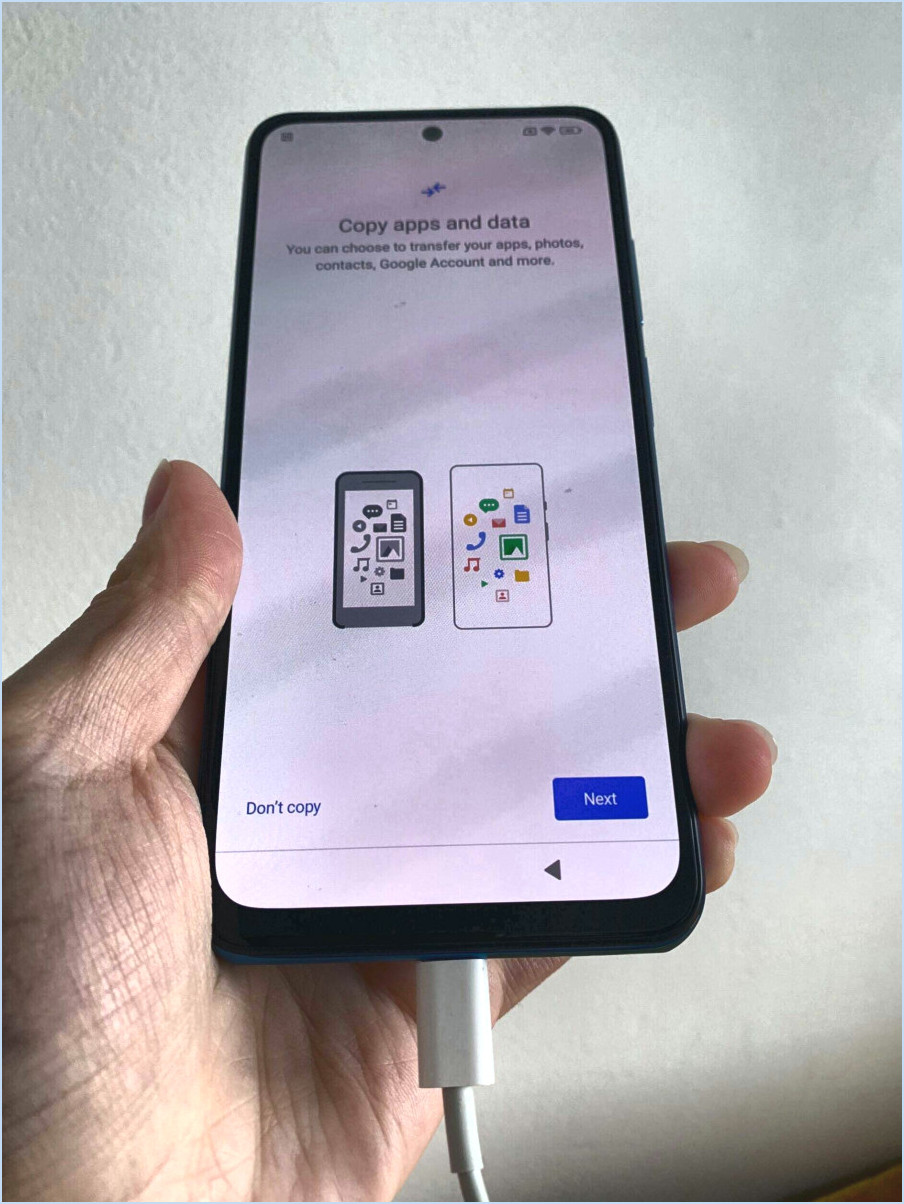Peut-on approuver certains sites sur google family link?

Oui, vous pouvez approuver certains sites sur Google Family Link, ce qui vous permet de contrôler l'accès de votre enfant à Internet. Google Family Link propose deux options pour l'approbation des sites : approuver tous les sites ou approuver des sites spécifiques.
- Approuver tous les sites: Si vous souhaitez donner à votre enfant un accès illimité à Internet, vous pouvez choisir d'approuver tous les sites. Pour ce faire, ouvrez l'application Family Link sur votre appareil et naviguez vers "Paramètres" puis "Gérer les sites web approuvés". En activant ce paramètre, votre enfant pourra accéder à n'importe quel site web sans restriction.
- Approuver des sites spécifiques: Si vous préférez une approche plus sélective et souhaitez n'accorder l'accès qu'à certains sites web, vous pouvez également le faire. Pour approuver des sites spécifiques, procédez comme suit :
a. Ouvrez le site web que vous souhaitez approuver sur l'appareil de votre enfant.
b. Appuyez sur le bouton Partager, généralement représenté par un carré avec une flèche pointant vers le haut.
c. Recherchez l'option "Approuver avec Family Link" dans le menu de partage et sélectionnez-la.
d. Google Family Link permet désormais à votre enfant d'accéder au site approuvé.
En utilisant la possibilité d'approuver certains sites, vous pouvez vous assurer que l'expérience en ligne de votre enfant reste sûre et adaptée à son âge et à son niveau de maturité. Cela vous permet de trouver un équilibre entre l'accès à l'internet et la protection contre les contenus potentiellement dangereux.
Veuillez noter qu'en tant que parent ou tuteur responsable, il est essentiel de surveiller régulièrement les activités en ligne de votre enfant et de procéder aux ajustements nécessaires. Bien que Google Family Link fournisse des outils précieux pour gérer l'accès à Internet, une communication ouverte avec votre enfant au sujet de la sécurité sur Internet et d'un comportement en ligne responsable reste cruciale.
En conclusion, Google Family Link vous permet d'approuver tous les sites web ou certains d'entre eux en fonction des besoins de votre enfant et de votre niveau de confort en tant que parent ou tuteur. Profitez de cette fonction pour créer un environnement numérique sûr et contrôlé pour les aventures en ligne de votre enfant.
Family Link bloque-t-il les sites web inappropriés?
Oui, Family Link bloque les sites web inappropriés. C'est un excellent outil pour les parents qui veulent s'assurer que leurs enfants sont en sécurité en ligne.
Comment approuver Google Apps?
Pour approuver Google Apps pour votre domaine, suivez les étapes suivantes :
- Créez un compte Google Apps.
- Lier le compte Google Apps à votre domaine.
- Approuver l'utilisation de Google Apps pour votre domaine.
Premièrement, inscrivez-vous pour un compte Google Apps en utilisant l'adresse e-mail de votre domaine. Ensuite, allez dans la console d'administration de Google Apps et vérifiez la propriété de votre domaine. Ensuite, configurez les enregistrements DNS nécessaires pour connecter votre domaine à Google Apps. Une fois que les comptes sont liés, allez dans la console d'administration, trouvez le fichier Apps et sélectionnez ceux dont vous souhaitez approuver l'utilisation. Enfin, enregistrez vos modifications et Google Apps sera approuvé pour votre domaine.
N'oubliez pas de consulter la documentation officielle de Google pour toute mise à jour ou détail supplémentaire.
Comment autoriser les sources inconnues sur Family Link?
Pour autoriser les sources inconnues sur Family Link, suivez les étapes suivantes :
- Ouvrez les paramètres de votre appareil.
- Appuyez sur Sécurité & Emplacement.
- Appuyez sur Sources inconnues.
- Appuyez sur l'interrupteur pour l'activer.
- Vous verrez un avertissement indiquant que l'autorisation de sources inconnues peut être dangereuse. Tapez sur OK pour continuer.
Comment bloquer les sites inappropriés dans Google Chrome?
Pour bloquer les sites inappropriés sur Google Chrome, utilisez l'application Family Link. Il s'agit d'une gratuite de Google conçue pour gérer le temps d'écran et les appareils de la famille. Avec Family Link, vous pouvez créer un compte Google pour votre enfant, fixer des limites de temps d'écran et bloquer les sites web inappropriés.
Comment mettre en place un contrôle parental sur certains sites web?
Pour mettre en place un contrôle parental sur certains sites web, plusieurs options s'offrent à vous :
- Utiliser Net Nanny: Ce programme vous permet de bloquer efficacement des sites web spécifiques.
- Utiliser le contrôle parental intégré: La plupart des navigateurs Internet proposent ces contrôles. Accédez-y dans le menu "outils" ou "préférences", sous la rubrique "contrôle parental".
Que peut voir le gestionnaire de famille Google?
Le gestionnaire de famille Google peut voir les éléments suivants :
- Les sites web que votre enfant a visités.
- Les applications que votre enfant a utilisées.
- Combien de temps votre enfant a passé sur chaque application ou site web.
- La localisation de votre enfant.
Comment approuver la demande d'application androïde de mon enfant?
Pour approuver la demande d'application de votre enfant sur Android, suivez ces étapes :
- Ouvrez le Google Play Store.
- Appuyez sur les trois lignes dans le coin supérieur gauche.
- Sélectionnez "Mes applications & jeux".
- Sous "Installé", localisez la demande d'application de votre enfant.
- Tapez sur l'application que vous souhaitez approuver.
- Sélectionnez "Approuver" pour autoriser le téléchargement de l'application.
Comment désactiver la surveillance parentale sur Family Link?
Pour désactiver la supervision parentale sur Family Link, suivez les étapes suivantes :
- Ouvrez l'application Family Link.
- Tapez sur les trois lignes dans le coin supérieur gauche.
- Sélectionnez "Réglages" puis "Surveillance parentale".
- Appuyez sur le curseur situé à côté de "On" pour la désactiver.