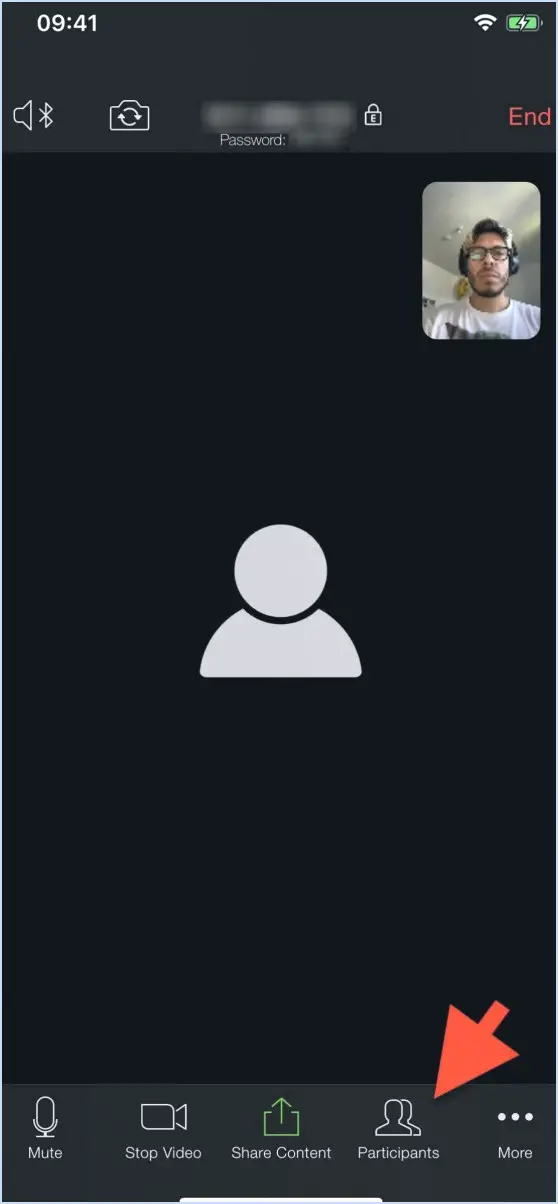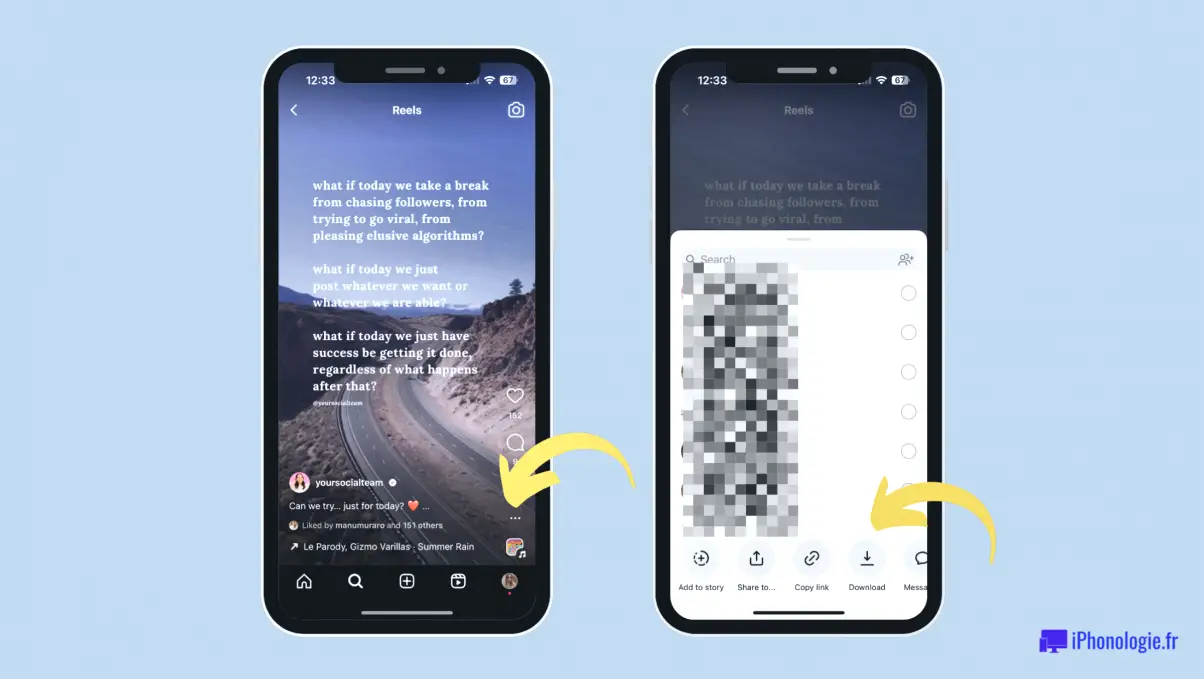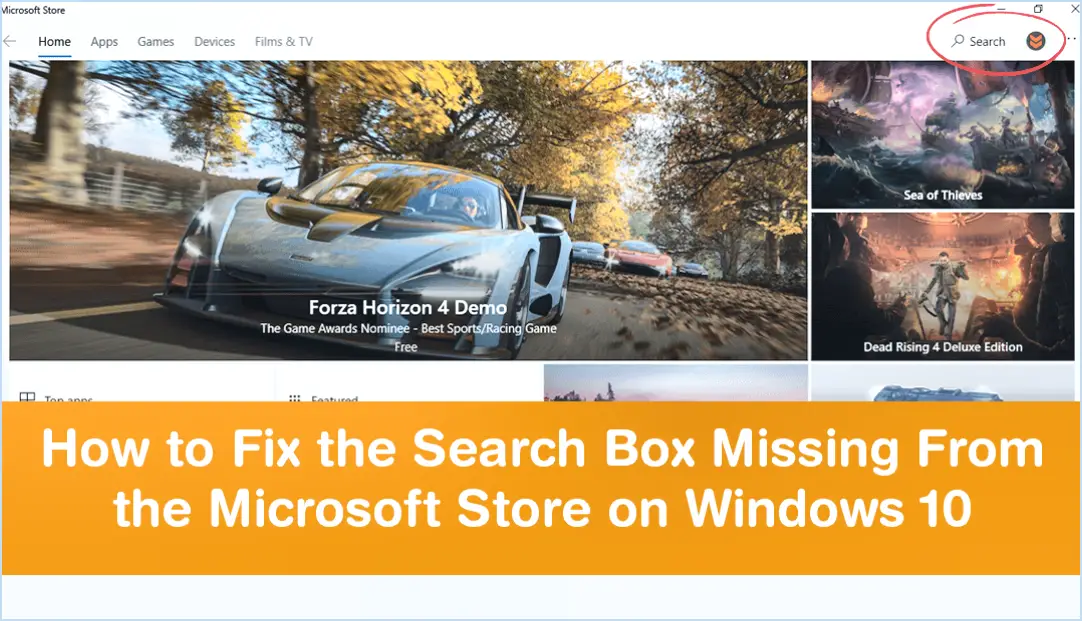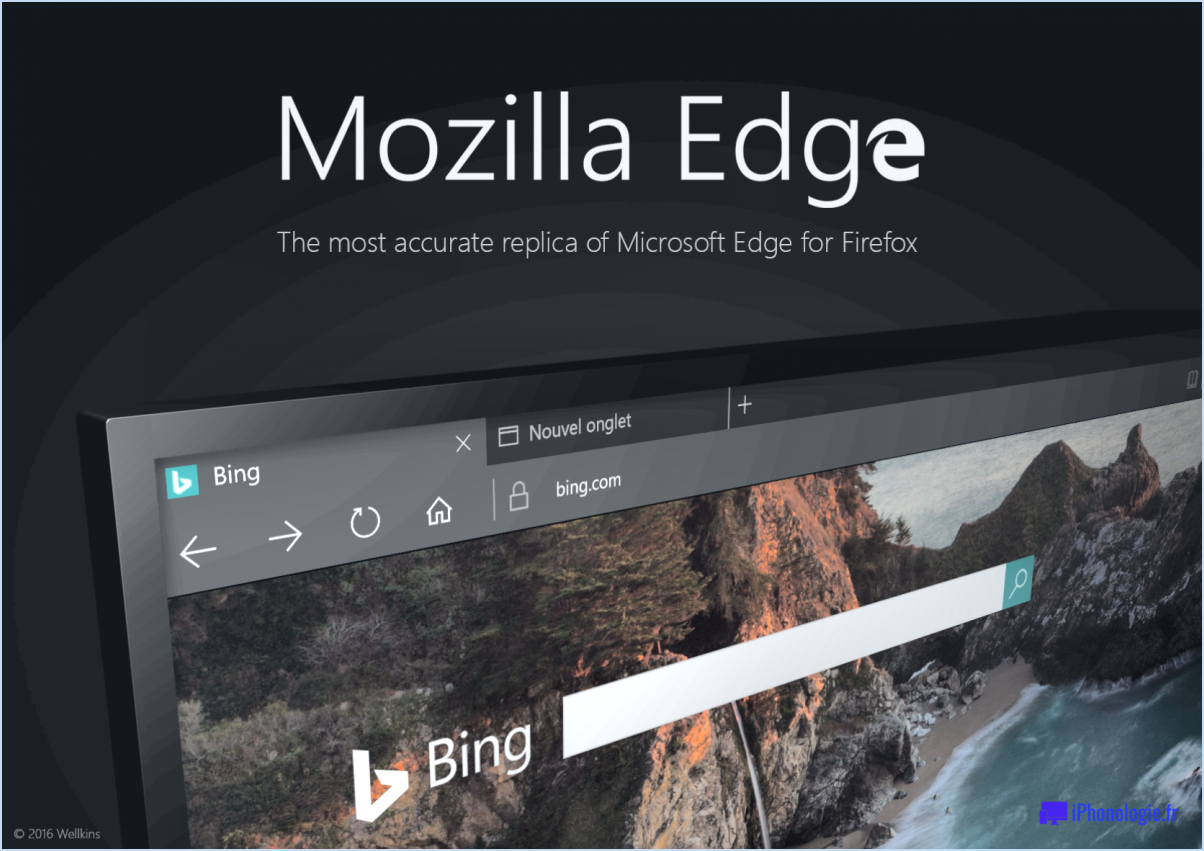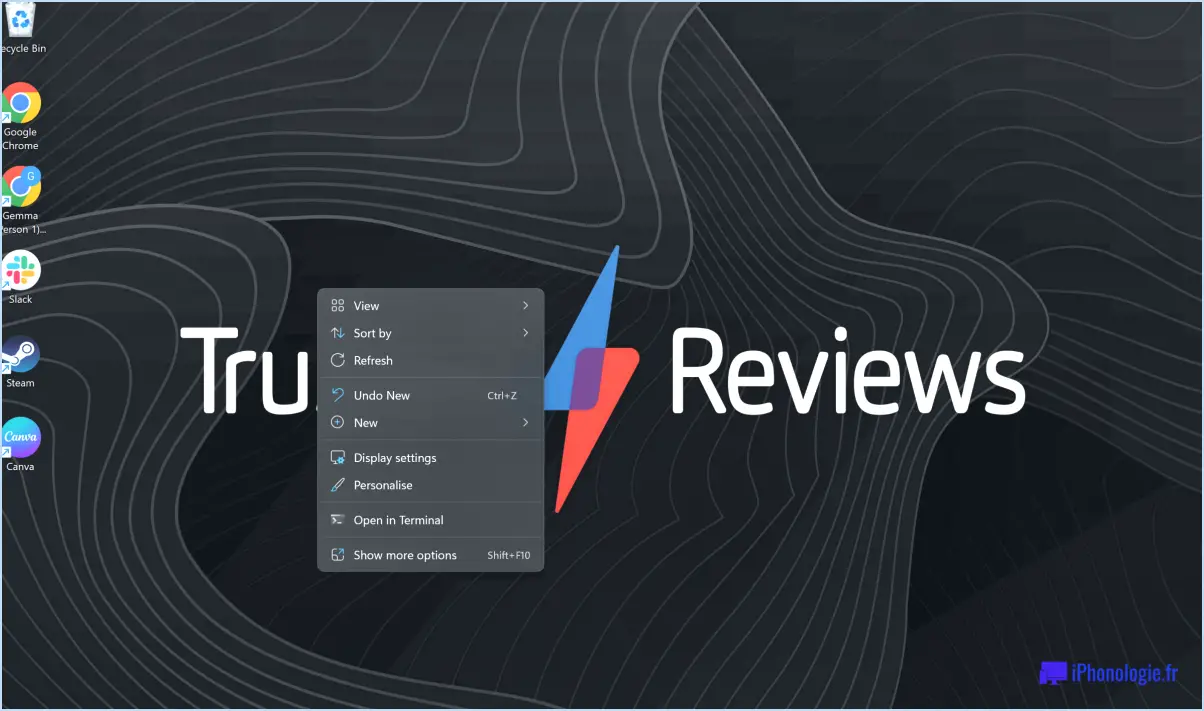Réparer une réunion Zoom qui n'autorise pas l'audio de l'ordinateur?
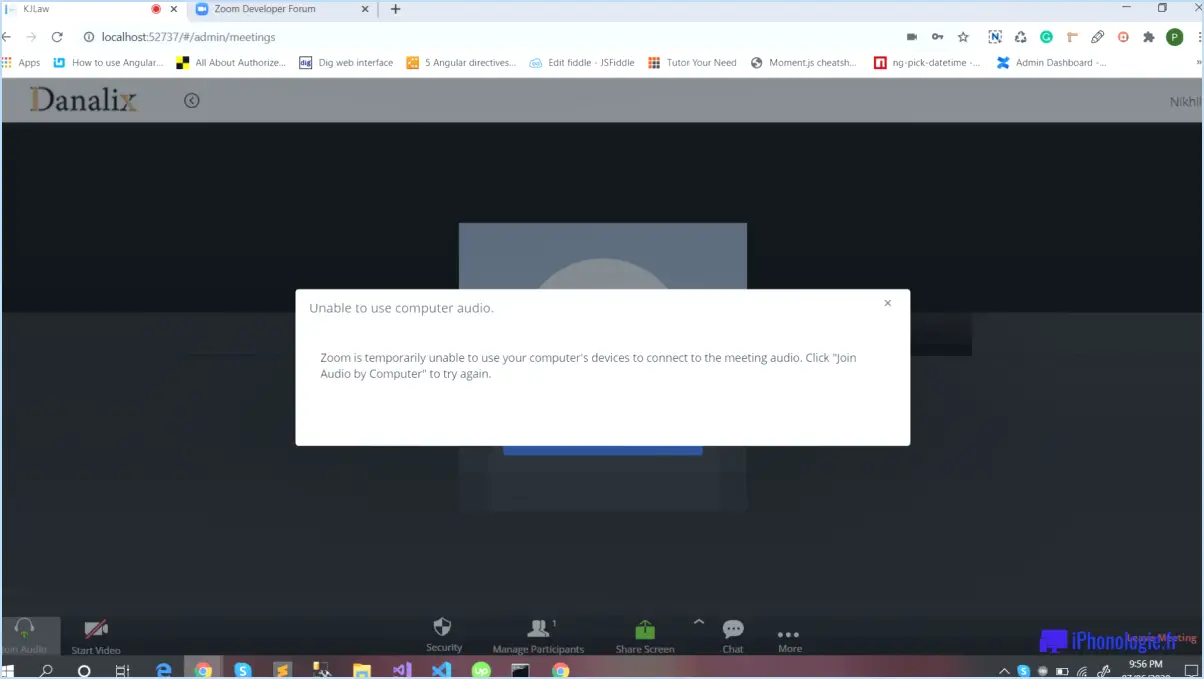
Pour résoudre le problème de Zoom Meeting qui n'autorise pas l'audio sur l'ordinateur, plusieurs mesures peuvent être prises. Veuillez suivre ces recommandations pour dépanner et résoudre le problème.
- Assurez-vous que votre ordinateur est à jour: Il est essentiel de maintenir votre ordinateur à jour avec les derniers correctifs de sécurité et les mises à jour du système pour obtenir des performances optimales. Vérifiez si des mises à jour sont disponibles et installez-les en conséquence.
- Vérifier la configuration des périphériques audio: Assurez-vous que votre périphérique audio est correctement configuré dans Zoom Meeting. Pour ce faire, ouvrez Zoom et accédez au menu des paramètres. Sous l'onglet "Audio", assurez-vous que les options microphone et haut-parleur correctes sont sélectionnées. Vous pouvez tester vos paramètres audio en utilisant les boutons "Test Speaker" et "Test Mic". Si le périphérique correct n'est pas répertorié, assurez-vous qu'il est correctement connecté à votre ordinateur et reconnu par le système d'exploitation.
- Vérifier les restrictions du pare-feu: Parfois, les pare-feu peuvent bloquer la communication entre Zoom Meeting et votre périphérique audio. Pour vérifier si c'est le cas, examinez les paramètres de votre pare-feu et assurez-vous que Zoom dispose des autorisations nécessaires pour accéder à l'audio de votre ordinateur. Il se peut que vous deviez ajouter une exception ou autoriser Zoom à travers le pare-feu.
Si vous avez suivi les étapes ci-dessus et que vous rencontrez toujours des problèmes avec l'audio de votre ordinateur dans Zoom Meeting, vous pouvez prendre quelques mesures supplémentaires :
- Redémarrez votre ordinateur: Le redémarrage de votre ordinateur peut souvent résoudre des problèmes temporaires et actualiser les paramètres du système. Après le redémarrage, essayez à nouveau de vous joindre à une réunion Zoom et vérifiez si l'audio fonctionne correctement.
- Réinstaller ou mettre à jour Zoom: Si le problème persiste, envisagez de réinstaller ou de mettre à jour l'application Zoom. Parfois, des installations logicielles obsolètes ou corrompues peuvent provoquer des problèmes audio. Désinstallez la version actuelle de Zoom, téléchargez la dernière version à partir du site officiel de Zoom et réinstallez-la sur votre ordinateur.
En suivant ces étapes, vous devriez être en mesure de résoudre le problème de Zoom Meeting qui n'autorise pas l'audio sur l'ordinateur. N'oubliez pas de vous assurer que votre ordinateur est à jour, de vérifier la configuration de votre périphérique audio et de vérifier qu'il n'y a pas de restrictions au niveau du pare-feu. Si le problème persiste, redémarrez votre ordinateur et envisagez de réinstaller ou de mettre à jour Zoom. Grâce à ces actions, vous pouvez améliorer votre expérience Zoom Meeting et profiter d'une communication audio transparente.
Comment autoriser l'audio sur ordinateur dans Zoom?
Pour autoriser l'audio sur ordinateur dans Zoom, suivez ces étapes simples :
- Ouvrez l'application Zoom sur votre ordinateur.
- Cliquez sur l'icône en forme de roue dentée dans le coin supérieur droit pour accéder à vos paramètres.
- Dans le menu des paramètres, naviguez jusqu'à l'onglet "Audio".
- Sous l'onglet "Audio", vous trouverez l'option "Autoriser l'audio de l'ordinateur". Assurez-vous que cette option est sélectionnée.
- Si l'option n'est pas sélectionnée, cliquez dessus pour activer l'audio de l'ordinateur.
- Une fois que vous avez activé l'audio de l'ordinateur, vous pourrez utiliser le microphone et les haut-parleurs intégrés de votre ordinateur pendant les réunions Zoom.
N'oubliez pas que Zoom autorise l'audio sur ordinateur par défaut, mais il est toujours bon de vérifier vos paramètres pour vous assurer que tout est configuré correctement.
Pourquoi l'audio ne fonctionne-t-il pas sur PC?
Le système audio de votre PC peut ne pas fonctionner pour plusieurs raisons. Tout d'abord, il est possible que vous n'ayez pas installé les derniers pilotes audio. Pour résoudre ce problème, visitez le site web du fabricant de votre appareil et téléchargez les pilotes mis à jour. Deuxièmement, il se peut qu'il y ait un problème de compatibilité entre votre matériel audio et votre PC. Assurez-vous que tous vos appareils sont correctement branchés et que les ports audio de votre PC sont configurés correctement. En outre, vérifiez que les paramètres de volume sont correctement réglés et que le son n'est pas coupé. Si aucune de ces solutions ne fonctionne, il convient d'envisager d'autres facteurs tels qu'un matériel défectueux ou des conflits logiciels. La résolution de ces problèmes peut aider à résoudre les problèmes audio sur votre PC.
Comment résoudre le problème du service audio qui ne répond pas?
Pour résoudre le problème "le service audio ne répond pas", vous pouvez suivre les étapes suivantes :
- Vérifier l'état du service audio: Ouvrez l'app Paramètres de Windows 10 et naviguez jusqu'à la section du service audio. Vérifiez s'il ne répond pas. Si c'est le cas, passez à l'étape suivante.
- Redémarrez votre ordinateur ou votre appareil.: Le redémarrage peut souvent résoudre des problèmes temporaires. Le fait d'éteindre votre ordinateur ou votre appareil, puis de le rallumer, peut permettre de réinitialiser le service audio et de rétablir ses fonctionnalités.
- Vérifier les mises à jour: Assurez-vous que vous disposez des dernières mises à jour pour le service audio. Allez dans la section Windows Update de l'application Paramètres et vérifiez si des mises à jour sont disponibles. Si des mises à jour sont trouvées, installez-les et voyez si le problème est résolu.
- Vérifiez la connexion du périphérique audio: Assurez-vous que votre périphérique audio est correctement connecté à l'ordinateur et allumé. Vérifiez les câbles, les connexions et la source d'alimentation pour éliminer tout problème lié au matériel.
- Régler les paramètres audio: Dans Windows 10, naviguez jusqu'aux paramètres sonores et procédez aux ajustements nécessaires. Vérifiez le périphérique de sortie audio par défaut, les niveaux de volume et les améliorations sonores pour vous assurer qu'ils sont correctement configurés.
En suivant ces étapes, vous pouvez dépanner et résoudre le problème "le service audio ne répond pas" dans Windows 10.
Pourquoi mon ordinateur portable indique-t-il qu'aucun périphérique de sortie audio n'est installé?
Lorsque votre ordinateur portable affiche le message "Aucun périphérique de sortie audio installé", cela indique un problème potentiel avec la fonctionnalité audio. Plusieurs facteurs peuvent contribuer à ce problème.
Tout d'abord, la compatibilité peut être en cause. Il est essentiel de vérifier que le périphérique de sortie audio que vous essayez d'utiliser est compatible avec votre ordinateur portable. Certains périphériques audio peuvent nécessiter des pilotes spécifiques ou l'installation de logiciels pour fonctionner correctement.
Deuxièmement, le problème peut provenir du port de sortie audio de votre ordinateur portable. Assurez-vous que tous les périphériques audio séparés, tels que les casques ou les câbles audio, sont correctement connectés au port approprié de votre ordinateur portable.
Pour résoudre le problème, procédez comme suit :
- Vérifiez la compatibilité du périphérique de sortie audio avec votre ordinateur portable.
- Assurez-vous que le périphérique audio est correctement connecté au port approprié.
- Vérifiez si des pilotes ou des installations de logiciels sont nécessaires pour que le périphérique audio fonctionne avec votre ordinateur portable.
En suivant ces étapes de dépannage, vous pouvez identifier et résoudre le problème lié au périphérique de sortie audio de votre ordinateur portable.
Comment activer le son sur mon ordinateur?
Pour activer le son sur votre ordinateur, vous avez plusieurs possibilités. Tout d'abord, vous pouvez aller dans le Panneau de configuration et naviguer jusqu'à "Sons et périphériques audio". De là, choisissez l'option "Son" et réglez le volume à l'aide du curseur "Volume". Si vous avez installé un logiciel de musique comme iTunes, vous pouvez l'ouvrir et localiser l'onglet "Son". Dans cet onglet, vous trouverez l'option "Volume", qui vous permet de régler le niveau sonore selon vos préférences.
Zoom partage-t-il le son de l'ordinateur?
Zoom ne partage pas l'audio de l'ordinateur. Lorsque vous utilisez Zoom pour des réunions ou des conférences en ligne, la plate-forme ne transmet pas automatiquement le son de votre ordinateur aux autres participants. Cela signifie que tous les sons émis par votre ordinateur, tels que la musique, les vidéos ou d'autres fichiers audio, ne seront pas entendus par les autres participants, à moins que vous ne partagiez spécifiquement votre écran et que vous n'activiez le partage audio. Il est important de garder cela à l'esprit lorsque vous organisez des réunions virtuelles afin de vous assurer que les participants peuvent entendre tout contenu audio important que vous avez l'intention de partager.
Où se trouvent les paramètres audio dans Zoom?
Les paramètres audio de Zoom sont accessibles via le menu "Paramètres". Pour localiser les paramètres audio, suivez les étapes suivantes :
- Ouvrez l'application Zoom sur votre appareil.
- Cliquez sur l'image de profil ou les initiales dans le coin supérieur droit de l'écran principal.
- Dans le menu déroulant, sélectionnez "Paramètres".
- Dans la fenêtre des paramètres, naviguez jusqu'à l'onglet ou la section "Audio".
- Vous trouverez ici diverses options audio, notamment les réglages du microphone et des haut-parleurs, ainsi que les réglages audio avancés.
En ajustant ces paramètres audio, vous pouvez optimiser votre expérience audio pendant les réunions Zoom et assurer une communication claire avec les autres participants.