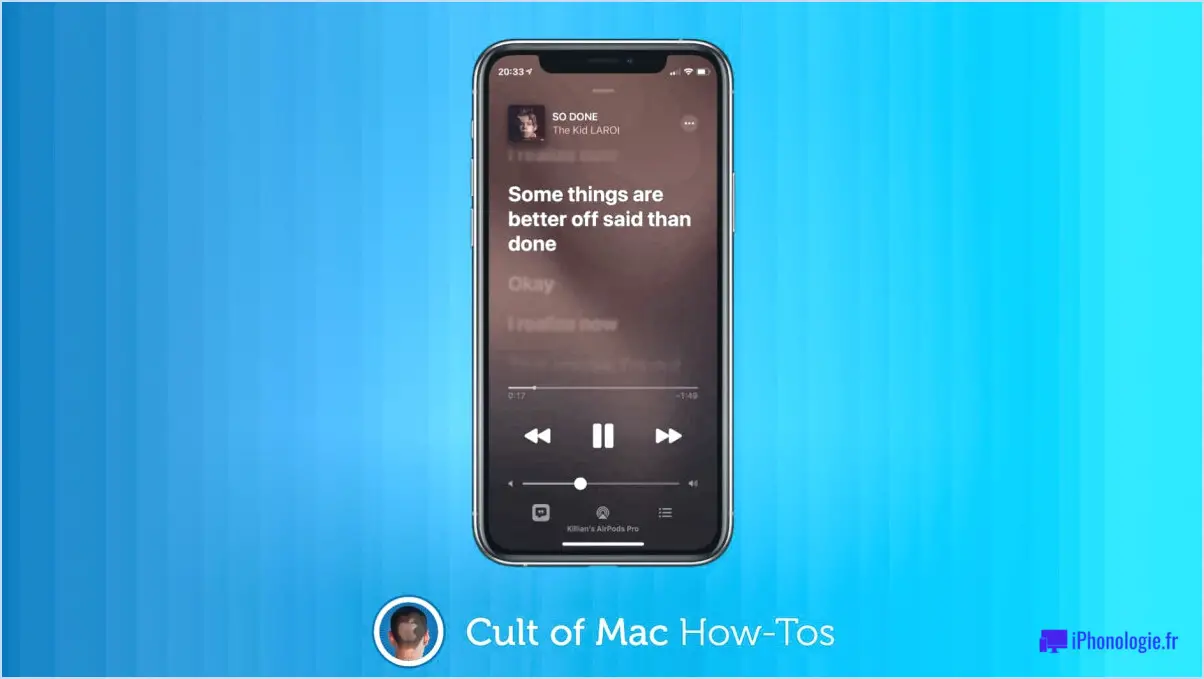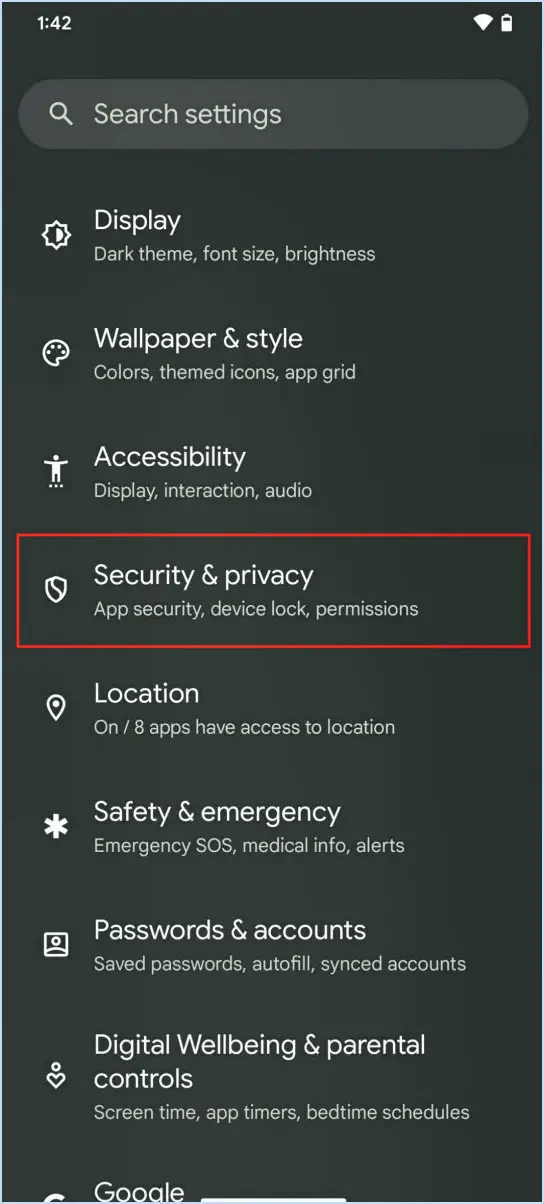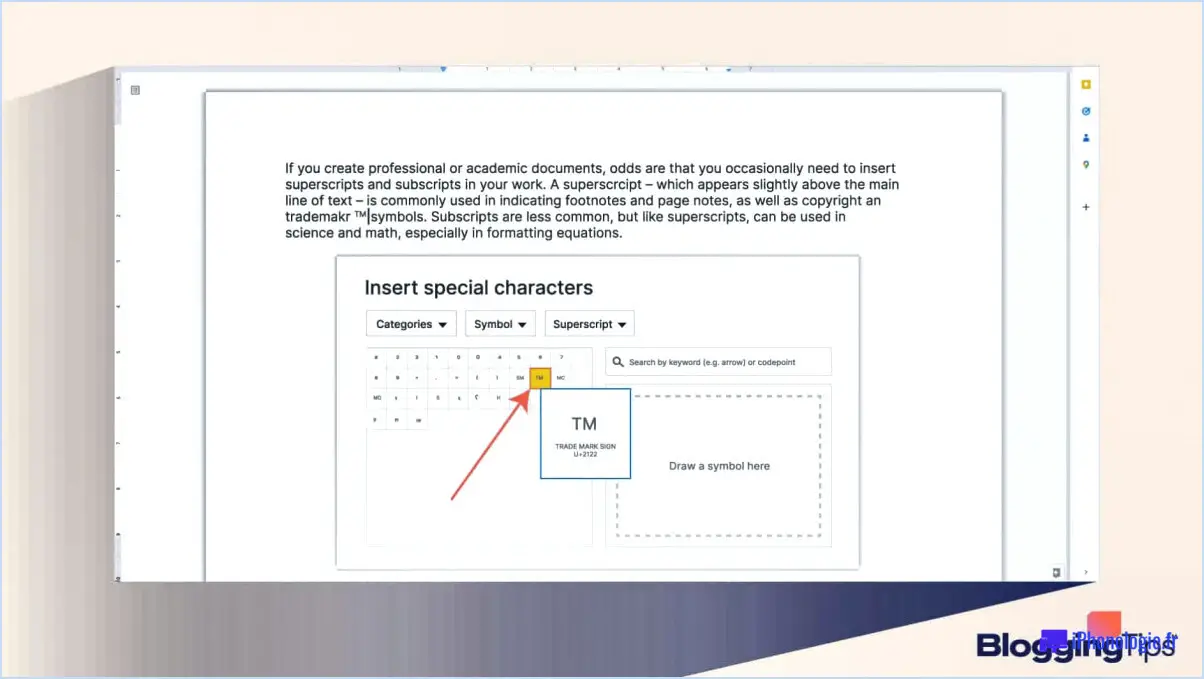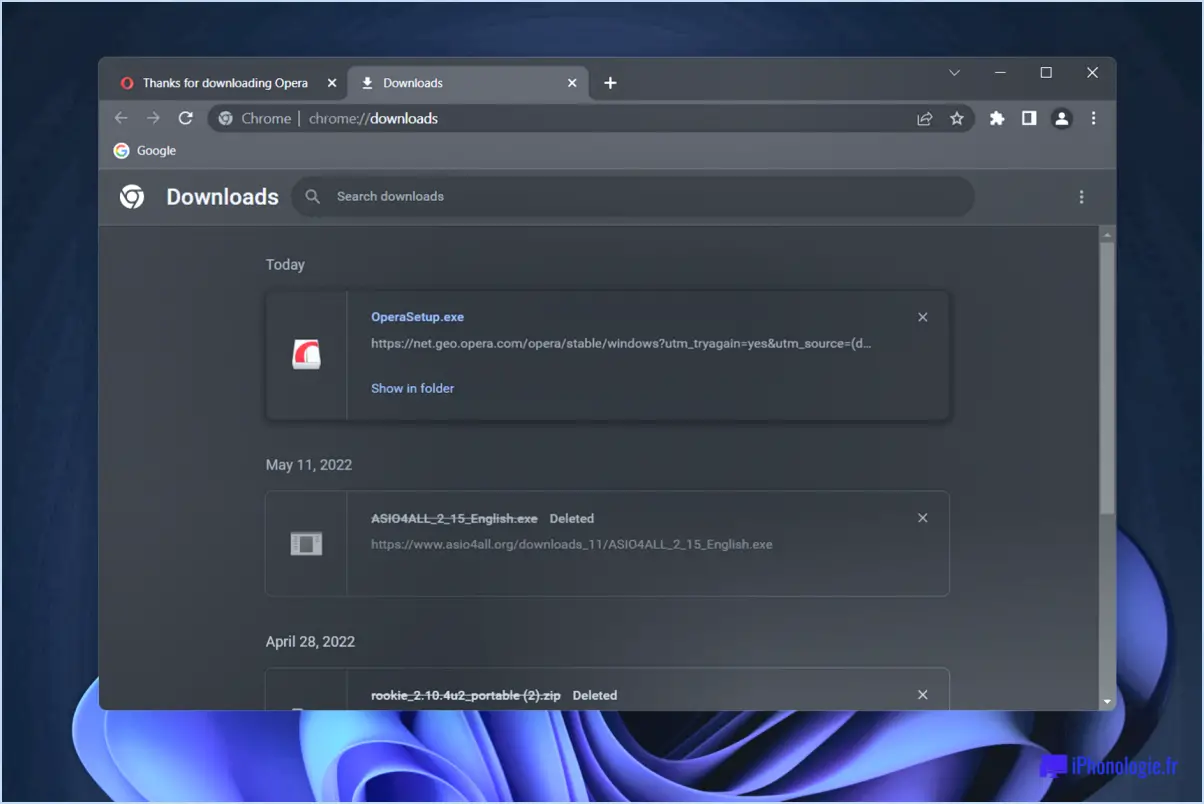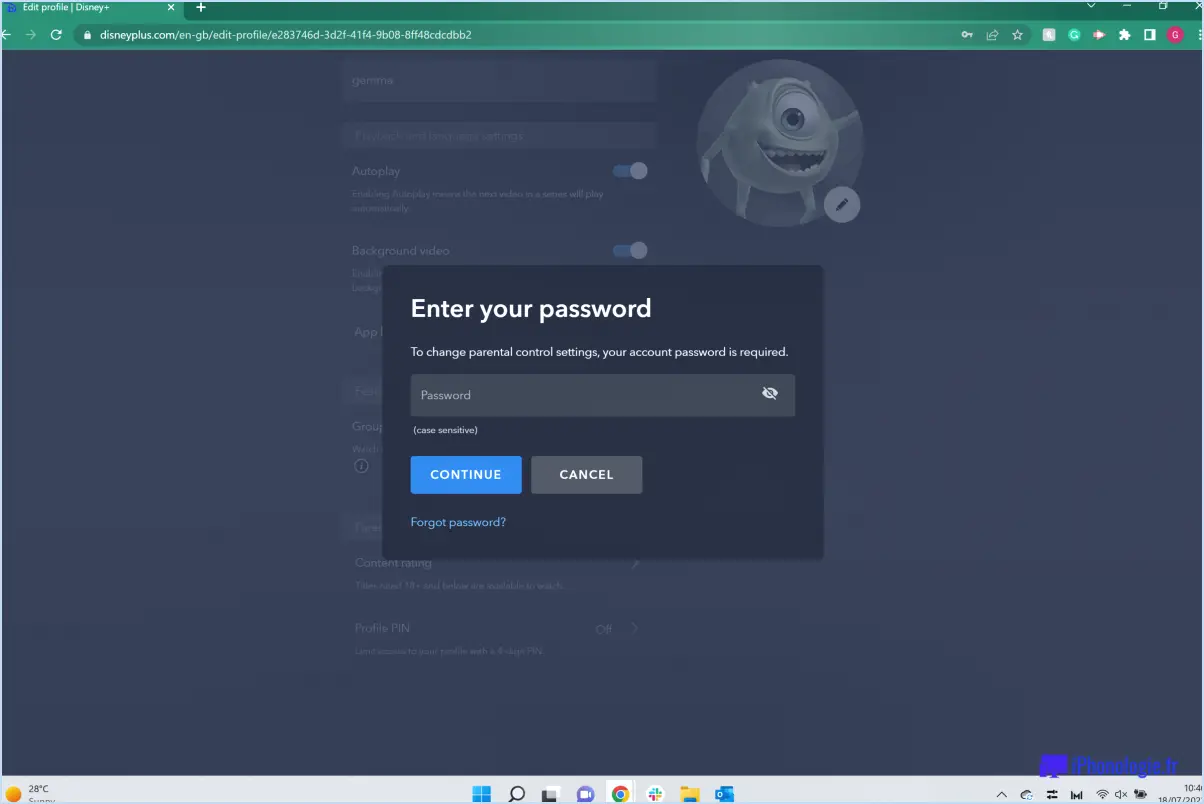Pourquoi ne puis-je pas graver des cds sur windows 10?
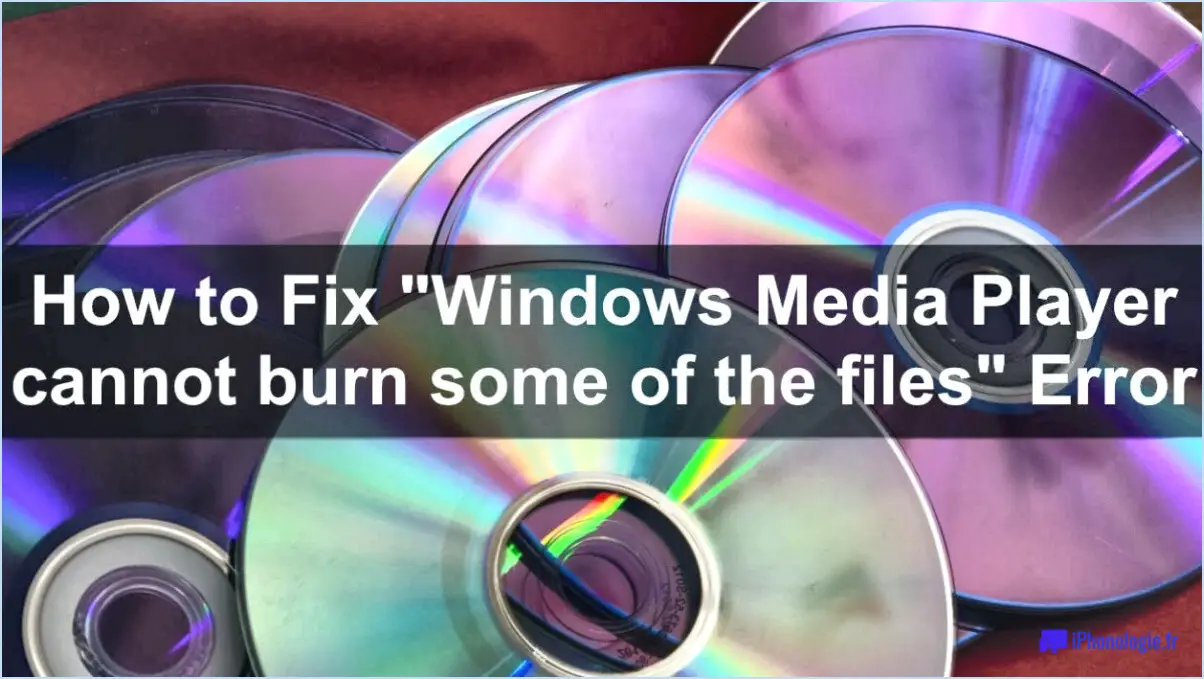
Windows 10, réputé pour ses solides fonctions de sécurité, peut parfois présenter des difficultés lorsqu'il s'agit de graver des CD. Un problème particulier que les utilisateurs rencontrent est l'absence de prise en charge de la gravure de disques CD-R ou CD-RW directement dans le système d'exploitation. Si vous souhaitez graver vos propres disques, vous devrez explorer d'autres options en dehors de Windows 10, comme l'utilisation de Windows 7 ou 8.1.
Bien que Windows 10 offre un large éventail de fonctionnalités et d'améliorations par rapport à ses prédécesseurs, l'omission des capacités de gravure de CD intégrées est une limitation notable. Cette décision a probablement été prise pour rationaliser le système d'exploitation et donner la priorité à d'autres fonctionnalités, telles que le renforcement de la sécurité et l'optimisation des performances.
Cependant, cela ne signifie pas que vous ne pouvez pas du tout graver de CD sur votre appareil Windows 10. Il existe diverses options logicielles tierces qui peuvent répondre à vos besoins en matière de gravure de CD. Ces solutions logicielles offrent un éventail de fonctionnalités, notamment la possibilité de créer des CD audio, des disques de données et même de graver des images ISO.
Pour graver des CD sur Windows 10, vous pouvez explorer des applications tierces populaires telles que Nero Burning ROM, Ashampoo Burning Studio ou ImgBurn. Ces programmes offrent souvent des interfaces intuitives et des fonctionnalités complètes, vous permettant de sélectionner et d'organiser vos fichiers, de personnaliser les paramètres du disque et de lancer le processus de gravure.
En outre, il convient de noter que les graveurs de CD/DVD externes sont compatibles avec Windows 10. Si vous avez accès à un graveur de CD/DVD externe, vous pouvez le connecter à votre appareil Windows 10 via USB et l'utiliser pour graver des CD sans dépendre de la fonctionnalité intégrée.
En résumé, Windows 10 ne prend pas en charge de manière native la gravure de disques CD-R ou CD-RW. Cependant, vous pouvez surmonter cette limitation en utilisant des solutions logicielles tierces ou un graveur de CD/DVD externe. Ces alternatives fournissent les outils nécessaires pour créer les CD souhaités, qu'ils contiennent des pistes audio, des fichiers de données ou des images ISO.
Comment activer la gravure sur disque dans Windows 10?
Pour activer la gravure sur disque dans Windows 10, procédez comme suit :
- Ouvrez le dossier "Composants Windows". Vous pouvez le faire en cliquant sur le menu Démarrer et en tapant "Composants Windows" dans la barre de recherche.
- Recherchez le dossier "Gravure" dans le dossier "Composants Windows".
- Dans le dossier "Burning", vous trouverez deux fichiers importants : "burncore.exe" et "burnOptions.exe".
- Le fichier "burncore.exe" est utilisé pour lancer le processus de gravure, tandis que le fichier "burnOptions.exe" est utilisé pour gérer le processus de gravure.
- Double-cliquez sur le fichier "burncore.exe" pour lancer le processus de gravure.
- Utilisez le fichier "burnOptions.exe" pour personnaliser et gérer les options de gravure, telles que le choix de la vitesse de gravure et la vérification des données.
- Suivez les invites à l'écran pour terminer le processus de gravure.
En suivant ces étapes, vous serez en mesure d'activer la fonctionnalité de gravure sur disque dans Windows 10 et de copier ou de graver avec succès vos fichiers souhaités sur un DVD ou un CD.
Pourquoi mon ordinateur ne me laisse-t-il pas graver un CD?
Si votre ordinateur ne vous permet pas de graver un CD, il peut y avoir plusieurs raisons à ce problème. L'une d'entre elles est que l'ordinateur perçoit à tort votre intention de créer une copie numérique d'un fichier audio ou vidéo plutôt qu'un CD physique. Cette erreur est souvent due à un bogue logiciel. Toutefois, si la gravure de CD n'est pas possible, il existe d'autres méthodes pour stocker et écouter votre musique. Pour écouter des CD sur votre ordinateur, assurez-vous que vous disposez d'un lecteur optique ou d'un disque dur externe capable de graver des CD.
Comment graver un CD sur Windows 10 sans Media Player?
Pour graver un CD sur Windows 10 sans utiliser Media Player, suivez ces étapes simples :
- Ouvrez Programmes et fonctionnalités.
- Localisez "Media Player" dans le panneau de gauche et cliquez dessus.
- Dans la fenêtre principale, cliquez sur le bouton "Nouveau" pour créer un nouveau lecteur de graveur de CD.
- Donnez un nom à votre nouveau graveur et tapez "CDRW".
- Cliquez sur le bouton "Créer" pour ajouter le nouveau graveur à votre ordinateur Windows 10.
En suivant ces étapes, vous pouvez facilement graver un CD sans dépendre de Media Player et profiter d'une expérience Windows 10 transparente. Bonne gravure !
Comment faire pour que Windows 10 reconnaisse mon lecteur de CD?
Pour que Windows 10 reconnaisse votre lecteur de CD, vous pouvez suivre les étapes suivantes en utilisant le gestionnaire de périphériques :
- Appuyez sur la touche Windows + X de votre clavier et sélectionnez "Gestionnaire de périphériques" dans le menu qui s'affiche.
- Dans la fenêtre Gestionnaire de périphériques, localisez la catégorie "Lecteurs de DVD/CD-ROM" et cliquez sur la flèche située à côté pour développer la liste.
- Cliquez avec le bouton droit de la souris sur votre lecteur de CD et sélectionnez "Mettre à jour le pilote" dans le menu contextuel.
- Choisissez l'option de recherche automatique des pilotes mis à jour. Windows recherche alors le pilote le plus récent pour votre lecteur de CD et l'installe s'il est disponible.
- Si Windows ne trouve pas de pilote mis à jour, vous pouvez essayer de désinstaller le lecteur de CD en cliquant dessus avec le bouton droit de la souris et en sélectionnant "Désinstaller le périphérique". Redémarrez ensuite votre ordinateur et Windows réinstallera automatiquement le pilote.
- Si les étapes ci-dessus ne fonctionnent pas, vous pouvez également essayer de déconnecter et de reconnecter physiquement le lecteur de CD de votre ordinateur pour vous assurer que la connexion est correcte.
En suivant ces étapes, vous devriez pouvoir faire en sorte que Windows 10 reconnaisse votre lecteur de CD et l'utilise pour diverses tâches telles que la lecture de CD ou la gravure de disques.
Windows 10 prend-il en charge les lecteurs de CD?
Oui, Windows 10 prend en charge lecteurs de CD. Cependant, il est important de noter que tous les pilotes ne sont pas tous compatibles. Pour utiliser pleinement les fonctions offertes par les lecteurs de CD, vous devrez peut-être d'installer un pilote à partir du lecteur de CD Windows Update. Cela garantit le bon fonctionnement et la compatibilité avec votre système d'exploitation. Gardez à l'esprit que les lecteurs de CD sont de moins en moins courants dans les ordinateurs modernes, de nombreux appareils privilégiant désormais les ports USB et le stockage sur le cloud. Néanmoins, Windows 10 prend en charge les lecteurs de CD si vous en avez un connecté à votre système.
Quel est le meilleur logiciel de gravure de CD pour Windows 10?
Pour les utilisateurs de Windows 10 à la recherche d'un logiciel de gravure de CD fiable, deux options notables se distinguent : AntiviralCD et Roxio Burn. Ces programmes sont conçus spécifiquement pour Windows 10 et offrent une gamme de fonctionnalités pour améliorer votre expérience de la gravure. AntiviralCD offre une interface conviviale et des fonctions de sécurité robustes pour protéger vos données. D'autre part, Roxio Burn offre une suite complète d'outils, y compris l'étiquetage des disques et des capacités d'édition audio. Les deux programmes sont très appréciés pour leur compatibilité et leurs performances sous Windows 10, ce qui en fait d'excellents choix pour les besoins de gravure de CD.
Comment réparer un format Windows 10 non pris en charge?
Si vous rencontrez des problèmes avec l'erreur "Windows 10 format not supported", il existe quelques mesures de dépannage que vous pouvez prendre pour résoudre le problème :
- Mode XP: Essayez d'utiliser le mode XP, une fonctionnalité de compatibilité qui vous permet d'exécuter d'anciennes versions de Windows au sein de Windows 10. Cela peut résoudre des problèmes de compatibilité avec certaines applications ou certains fichiers.
- Carte graphique: Vérifiez si la carte graphique de votre ordinateur fonctionne correctement. Un matériel graphique inadéquat ou défectueux peut entraîner des problèmes de compatibilité de format. Mettez à jour vos pilotes graphiques ou envisagez de remplacer la carte si nécessaire.
- Mises à jour du logiciel: Assurez-vous que votre système d'exploitation Windows 10 est à jour. Microsoft publie fréquemment des mises à jour pour résoudre les problèmes de compatibilité et améliorer les performances du système.
- Logiciels tiers: Certaines applications tierces peuvent interférer avec la compatibilité des formats. Désactivez ou désinstallez tout logiciel récemment installé qui pourrait provoquer des conflits.
- Compatibilité matérielle: Si aucune des solutions ci-dessus ne fonctionne, il peut être nécessaire d'envisager l'achat d'un nouvel ordinateur compatible avec Windows 10. Vérifiez la configuration requise pour Windows 10 et assurez-vous que votre matériel répond aux spécifications.
N'oubliez pas de sauvegarder vos fichiers et données importants avant de tenter d'apporter des modifications majeures à la configuration de votre ordinateur.
Comment forcer le formatage d'un CD dans Windows 10?
Pour forcer le formatage d'un CD dans Windows 10, vous pouvez utiliser le panneau de configuration des supports, qui offre une solution pratique. Accédez au Panneau de configuration et naviguez jusqu'à Système et sécurité, puis Outils d'administration et enfin Centre multimédia. Une fois dans le panneau de configuration des médias, vous trouverez différents boutons pour le formatage des CD. Le bouton Format est la principale option utilisée à cette fin. En le sélectionnant, vous pouvez lancer le processus de formatage. N'oubliez pas de faire preuve de prudence et de vous assurer que vous disposez d'une sauvegarde de toute donnée importante sur le CD, car le formatage effacera tout le contenu existant.