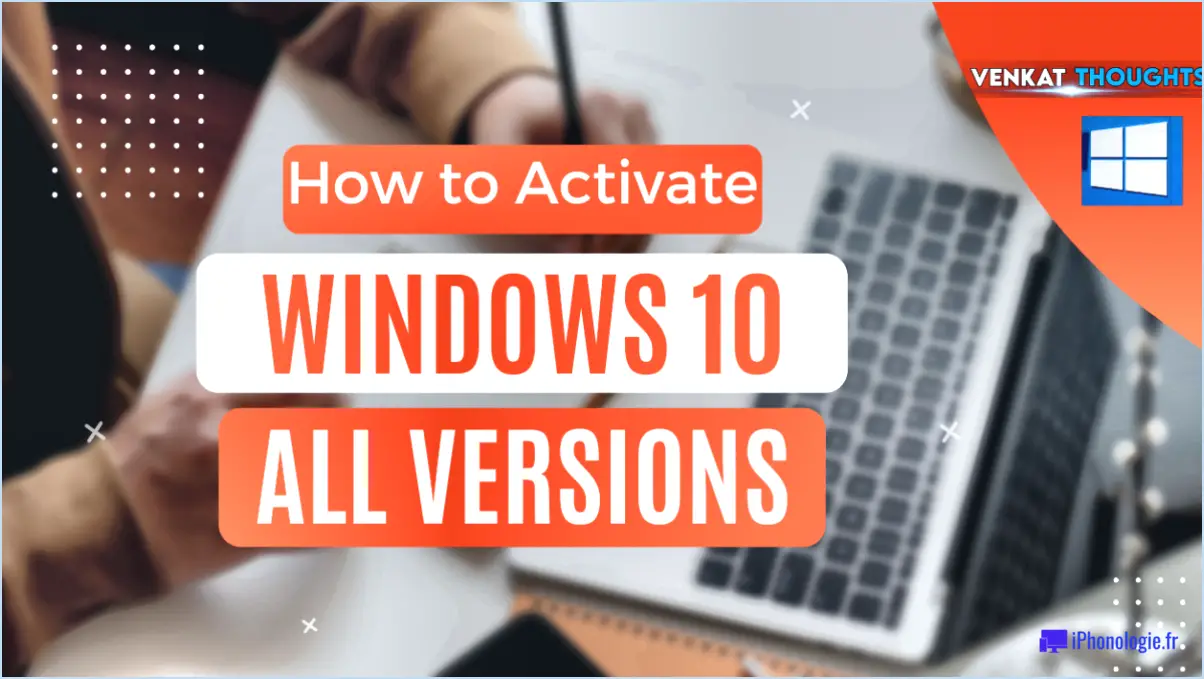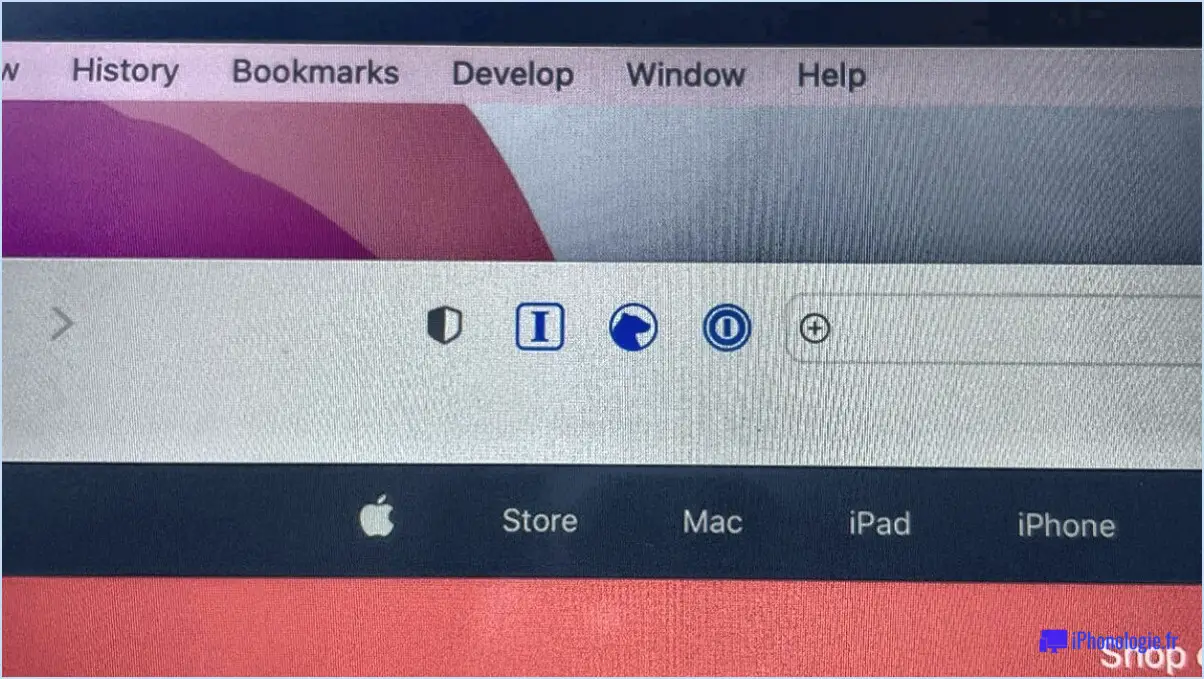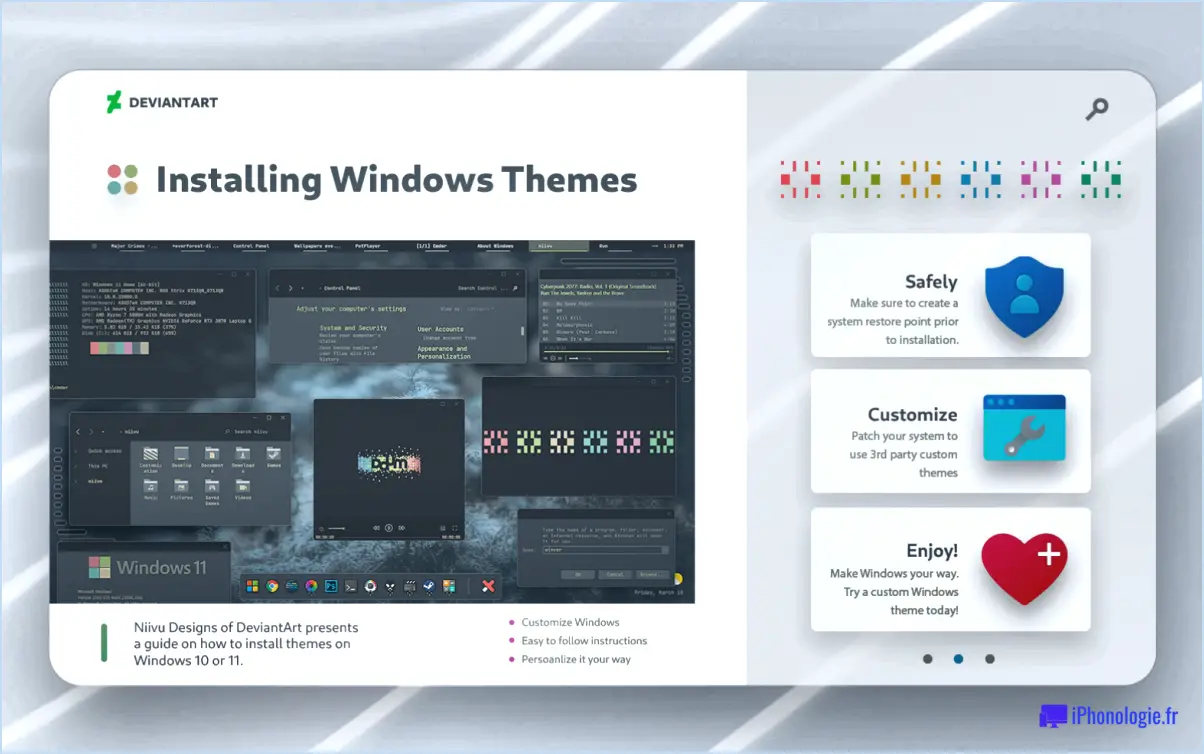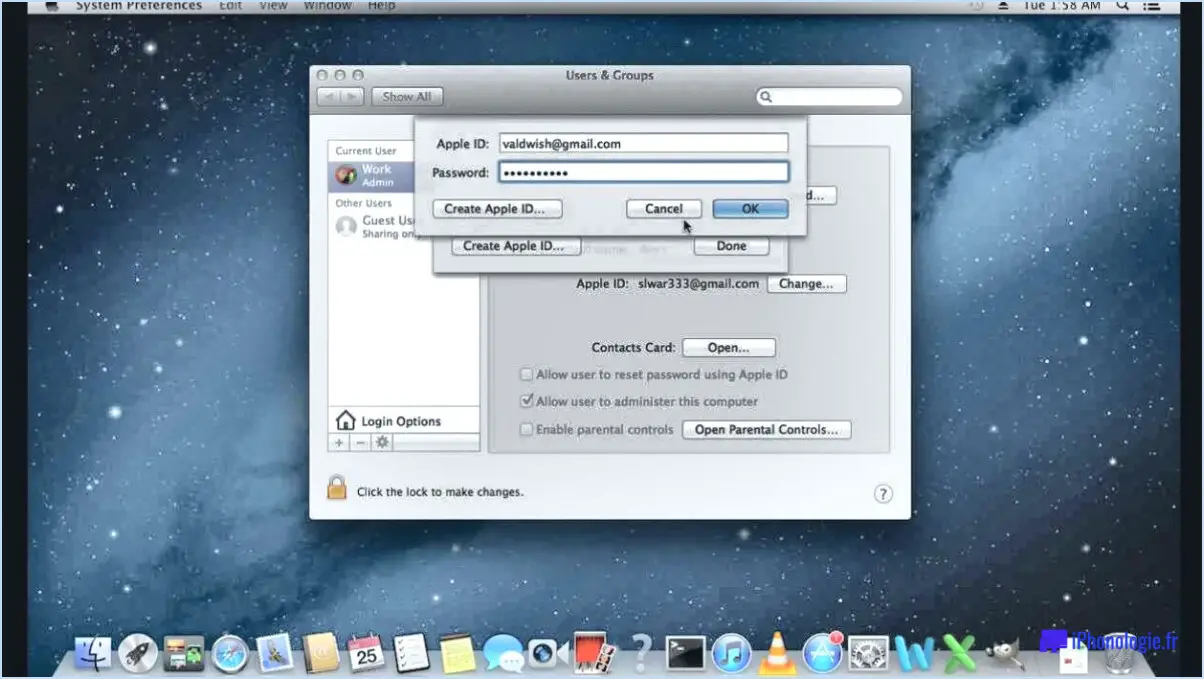Que faire lorsque le menu Démarrer de Windows 10 ne démarre pas?
Si vous vous retrouvez face à un menu Démarrer qui ne répond pas Menu Démarrer de Windows 10, il existe plusieurs mesures que vous pouvez prendre pour résoudre le problème :
- Vérifier la connexion internet et l'état de la mise à jour:
Assurez-vous que votre ordinateur est connecté à l'internet. Une connexion Internet stable est essentielle pour diverses fonctions de Windows. En outre, assurez-vous que les dernières mises à jour sont installées sur votre système. Ces mises à jour comprennent souvent des corrections de bogues et des améliorations de performances qui peuvent aider à résoudre les problèmes liés au menu Démarrer.
- Redémarrer votre ordinateur:
Parfois, un simple redémarrage peut faire des merveilles. Fermez toutes les applications et redémarrez votre ordinateur. Cette action permet d'actualiser les processus du système et de résoudre les problèmes temporaires qui empêchent le menu Démarrer de fonctionner.
- Utilisez une clé USB différente pour l'installation de Windows 10:
Si le problème du menu Démarrer persiste, envisagez d'utiliser un autre lecteur USB pour installer Windows 10. Le processus d'installation peut avoir rencontré des erreurs sur le lecteur initial, entraînant des problèmes de menu Démarrer. Le fait de changer de lecteur USB peut permettre d'écarter cette possibilité.
- Effectuer une vérification des fichiers système:
Windows 10 dispose d'un outil intégré de vérification des fichiers système qui analyse et répare les fichiers système corrompus. Ouvrez l'Invite de commande en tant qu'administrateur et exécutez la commande « sfc /scannow ». Ce processus peut prendre un certain temps, mais il peut aider à résoudre les problèmes sous-jacents affectant le menu Démarrer.
- Exécutez le programme de dépannage de Windows:
Windows propose un outil de dépannage spécialement conçu pour diagnostiquer et résoudre divers problèmes système, y compris les problèmes liés au menu Démarrer. Pour y accéder, allez dans Paramètres > Mise à jour & Sécurité > Dépannage. Lancez le dépanneur lié au menu Démarrer et suivez les instructions qui s'affichent à l'écran.
- Créer un nouveau compte utilisateur:
Parfois, la corruption du profil de l'utilisateur peut entraîner des problèmes au niveau du menu Démarrer. La création d'un nouveau compte utilisateur peut aider à déterminer si le problème est spécifique à votre compte actuel. Si le menu Démarrer du nouveau compte fonctionne correctement, vous pouvez envisager de transférer vos fichiers et paramètres vers le nouveau compte.
- Effectuer une restauration du système:
Si aucune des étapes ci-dessus ne fonctionne, vous pouvez essayer d'effectuer une restauration du système à un point où le menu Démarrer fonctionnait correctement. Cette étape rétablira les paramètres de votre système à un état antérieur, ce qui pourrait résoudre les problèmes récents.
N'oubliez pas qu'il est essentiel de sauvegarder vos données importantes avant d'apporter des modifications majeures à votre système. Si le problème persiste malgré ces mesures, vous pouvez envisager de faire appel à une assistance technique professionnelle.
Comment restaurer le menu Démarrer dans Windows 10?
Pour restaurer le menu menu Démarrer dans Windows 10, plusieurs options s'offrent à vous :
- App Paramètres: Cliquez sur le bouton Démarrer puis choisissez Paramètres (l'icône en forme d'engrenage). Allez à Personnalisation > Démarrage et activez « Utiliser le démarrage en plein écran » s'il est désactivé.
- Boîte de recherche: Cliquez sur le bouton Recherche à côté du bouton Démarrer, tapez « démarrer » puis sélectionnez « Modifier les paramètres de démarrage ». Activer ou désactiver « Utiliser le démarrage en plein écran » si nécessaire.
- Clic droit sur le bureau: Cliquer avec le bouton droit de la souris sur le bureau choisissez « Personnaliser », puis sélectionnez « Démarrer » dans la barre latérale gauche. Activez « Utiliser le démarrage en plein écran » si elle n'est pas déjà activée.
Ces étapes vous aideront à ramener rapidement l'expérience familière du menu Démarrer sur votre système Windows 10.
Puis-je réparer Windows 10 sans perdre de données?
Réparer Windows 10 sans perdre de données dépend du problème et de votre plan de sauvegarde des données. Considérez les étapes suivantes :
- Restaurer la version précédente : Si possible, revenez à une version antérieure de Windows pour résoudre les problèmes courants.
- Sauvegarde des données : Sauvegardez vos données essentielles grâce à une solution de sauvegarde et de récupération fiable.
- Restauration du système : Utilisez la restauration du système pour annuler les modifications récentes affectant la stabilité du système.
- Réparation du démarrage : Laissez Windows effectuer des réparations automatiques lors des problèmes de démarrage.
- Réinitialiser le PC : Optez pour une réinitialisation tout en conservant les fichiers intacts pour résoudre les problèmes persistants.
N'oubliez pas que la prévention est la clé - maintenez des sauvegardes régulières pour minimiser les risques de perte de données pendant les réparations.
Pourquoi ne puis-je pas restaurer le système de Windows 10?
La restauration du système dans Windows 10 vous permet de revenir à une version antérieure du système d'exploitation. Cependant, si vous avez effectué une mise à niveau à partir de Windows 7 ou 8.1, la restauration de ces versions antérieures n'est pas prise en charge. La restauration du système fonctionne dans Windows 10, facilitant la récupération en cas de problèmes système, mais elle ne facilite pas les changements de version majeurs. Pour revenir de la version 10 à la version 7/8.1, vous devez effectuer une installation propre, en veillant à sauvegarder vos données. N'oubliez pas que la restauration du système est conçue pour les changements incrémentiels dans Windows 10.
Comment restaurer Windows 10 sans les paramètres?
Pour restaurer Windows 10 sans l'application Paramètres, vous disposez de deux options efficaces :
- Invite de commande: Lancez-le en recherchant « cmd » dans le menu Démarrer, puis entrez « cmd.exe /c startuprepair ». Cela déclenche le processus de réparation du démarrage de Windows 10.
- Lecteur de récupération de Windows 10: Créez un lecteur de récupération à partir d'un autre ordinateur, démarrez à partir de celui-ci et suivez les invites pour restaurer votre système.
Ces alternatives sont pratiques lorsque l'appli Paramètres n'est pas accessible.
Comment ouvrir Windows à partir de l'invite de commande?
Pour ouvrir Windows à partir de l'invite de commande, suivez les étapes suivantes :
- Tapez cmd et appuyez sur la touche Entrée.
- Dans l'invite de commande, tapez cd [drive letter]: (par exemple cd D : pour le lecteur D).
- Type cmd et appuyez sur la touche Entrée.
- Entrée powercfg -a et appuyez sur la touche Entrée.
Comment réinitialiser votre ordinateur?
La réinitialisation de votre ordinateur varie selon le modèle. Pour les ordinateurs portables, appuyez simultanément sur le bouton d'alimentation et sur la touche « supprimer ». Pour les ordinateurs de bureau et les serveurs, retirez la batterie, attendez 10 secondes, puis réinstallez-la.
Comment ouvrir le BIOS?
Pour accéder au BIOS de votre PC moderne, procédez comme suit :
- Démarrez votre ordinateur: Mettez votre PC sous tension ou redémarrez-le s'il est déjà allumé.
- Identifier la clé: Recherchez la touche permettant d'accéder au BIOS pendant le démarrage. Les touches les plus courantes sont F2, F10 ou Del. Consultez le manuel ou l'écran de votre ordinateur pour connaître la touche spécifique.
- Appuyez sur la touche: Lorsque l'ordinateur démarre, appuyez sur la touche désignée à plusieurs reprises jusqu'à ce que l'utilitaire de configuration du BIOS apparaisse.
- Naviguer dans le BIOS: Utilisez votre clavier pour naviguer dans les paramètres du BIOS. Effectuez les modifications et les configurations nécessaires.
N'oubliez pas que la clé d'accès au BIOS peut varier, consultez donc la documentation de votre PC si nécessaire.