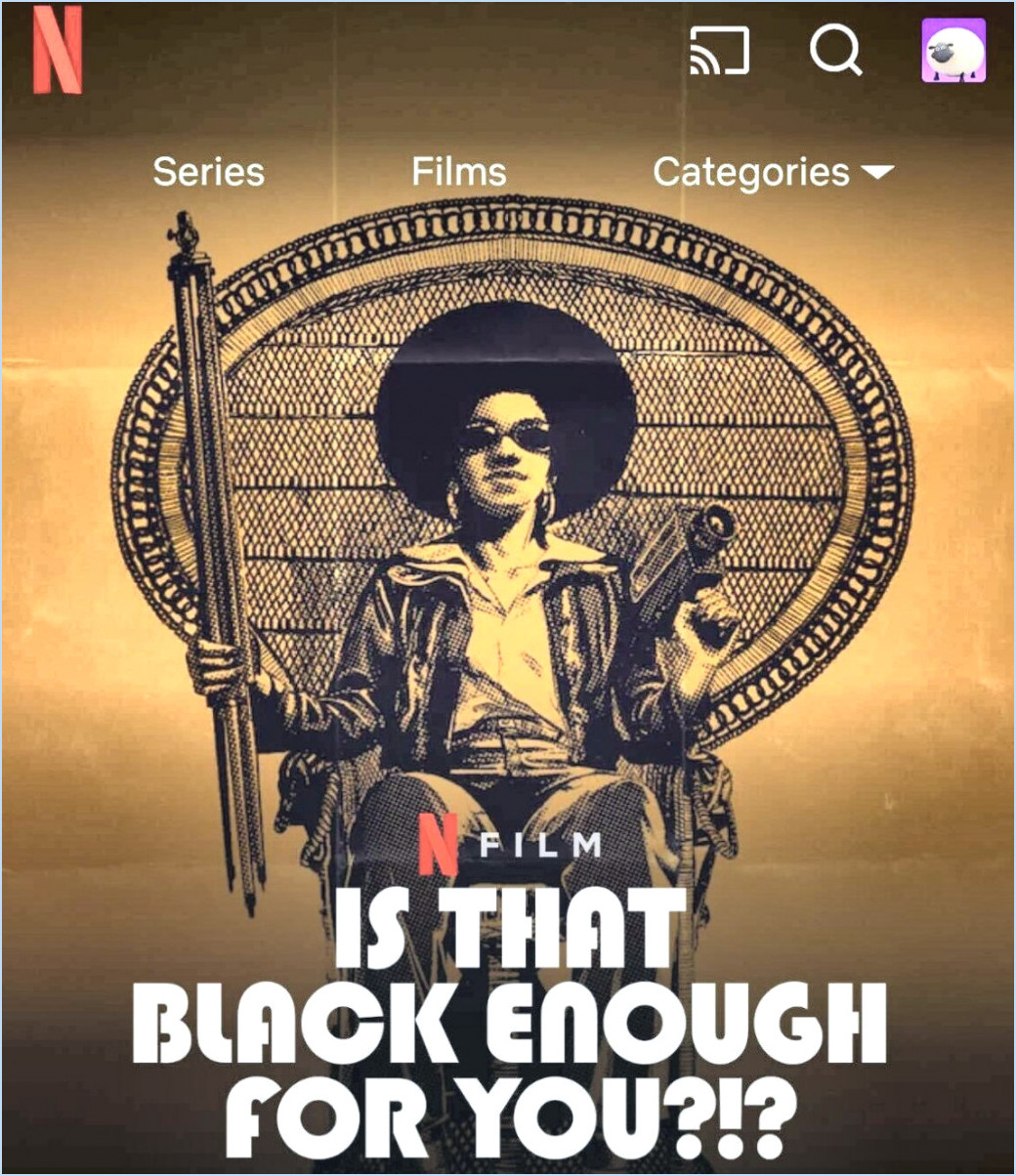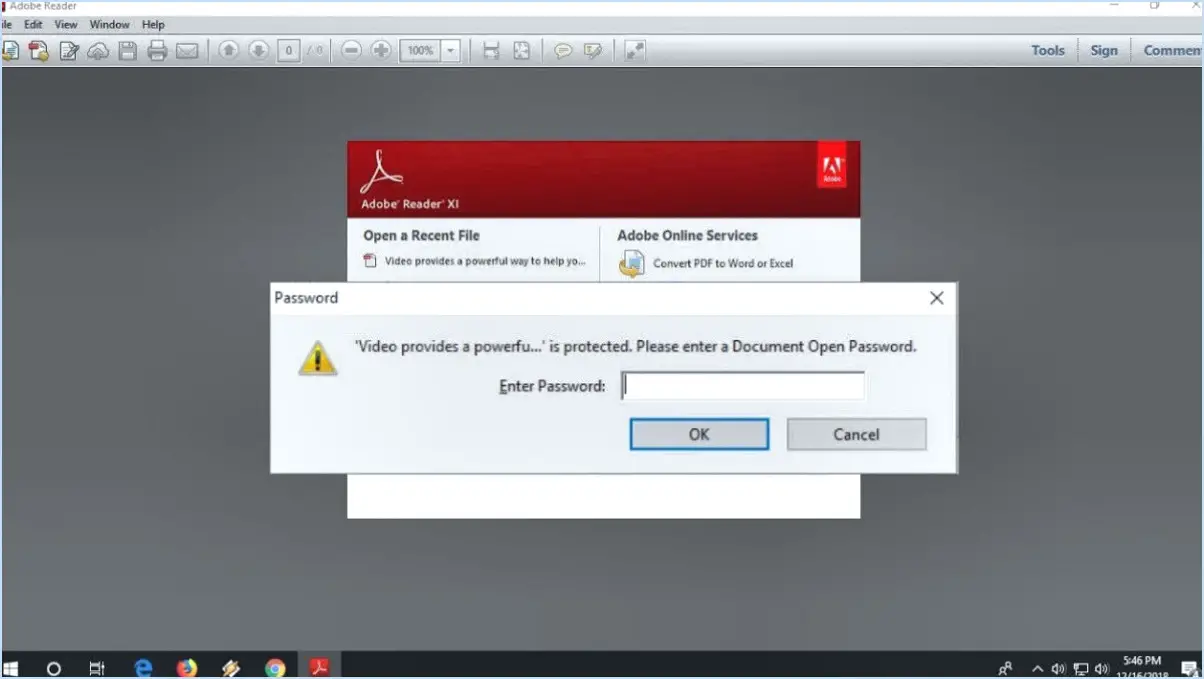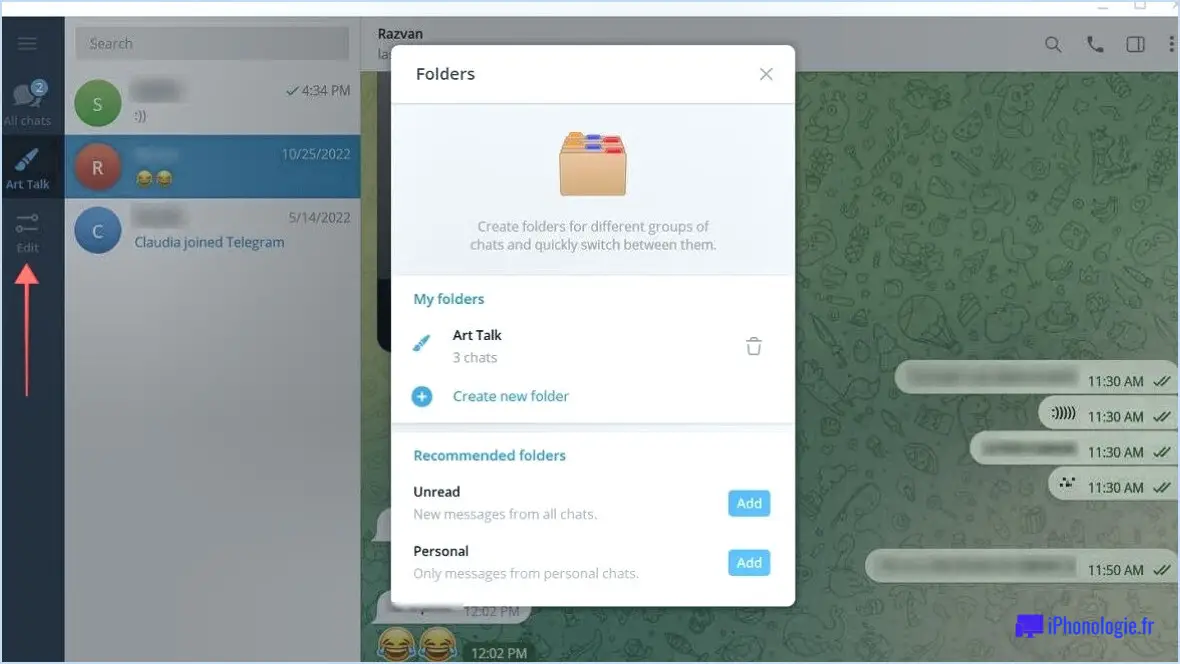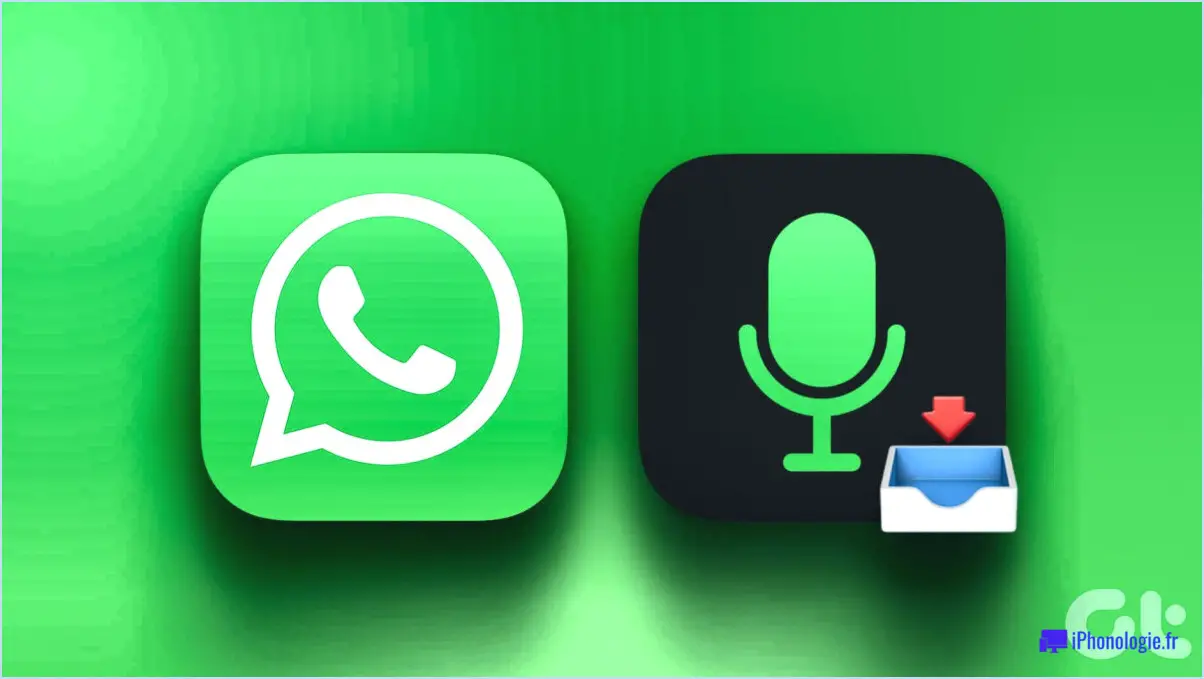Quel est le raccourci pour le zoom dans lightroom?
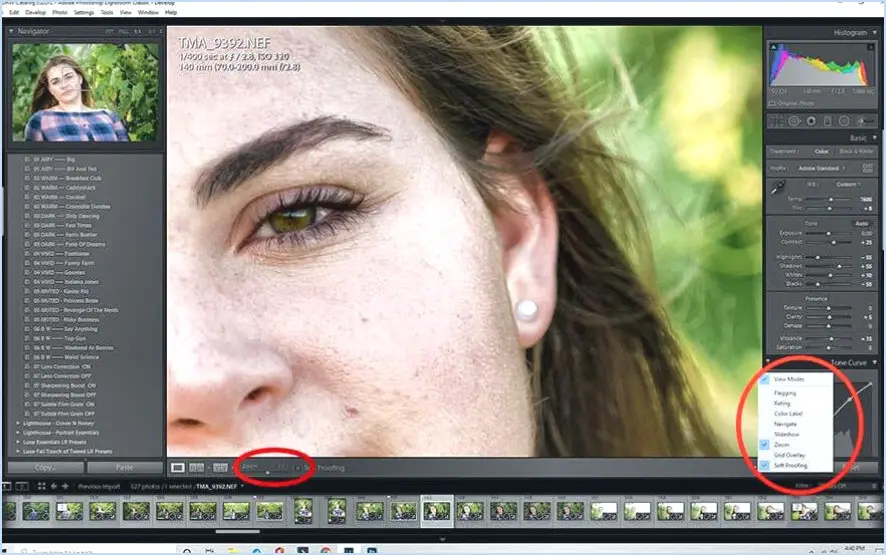
Dans Adobe Lightroom, le zoom avant et arrière est un élément essentiel du processus d'édition qui permet d'examiner de plus près les détails les plus fins de vos photos. Pour effectuer un zoom avant rapidement et efficacement, utilisez les raccourcis suivants :
- Zoom avant: Pour effectuer un zoom avant sur votre image, appuyez sur la lettre "Z" de votre clavier. Cette action agrandira la zone autour du curseur, ce qui vous permettra d'inspecter de près des parties spécifiques de votre photo.
- Zoom arrière: Pour effectuer un zoom arrière, maintenez la touche "Alt" (Windows) ou la touche "Option" (Mac) enfoncée tout en appuyant sur "Z". Ce raccourci réduira le niveau d'agrandissement, révélant progressivement une plus grande partie de votre image.
- Ajuster à l'écran: Si vous souhaitez adapter l'ensemble de votre image à l'écran, appuyez sur la lettre "F". Cette commande est pratique lorsque vous souhaitez visualiser rapidement votre photo dans son intégralité.
- Zoom sur 1:1: Lorsque vous souhaitez visualiser votre image avec un rapport de zoom 1:1 (vue à 100 %), appuyez sur "1". Cette fonction est particulièrement utile pour évaluer la netteté et les détails fins de votre photo.
- Zoom 2:1: Pour zoomer encore plus près au rapport 2:1 (vue à 200 %), appuyez sur "2". Cela permet un examen encore plus détaillé de votre image.
- Zoom sur 3:1: Pour obtenir des gros plans à un rapport de 3:1 (300 % de la vue), appuyez sur "3". Ce niveau de zoom est bénéfique pour scruter les détails minuscules ou les imperfections.
- Zoom pour remplir: Pour remplir tout l'écran avec votre image, appuyez sur la lettre "E". Cela peut vous aider à vous concentrer sur des zones spécifiques tout en ayant une vue d'ensemble de votre photo.
Ces raccourcis accélèrent considérablement votre flux de travail de retouche dans Lightroom et vous permettent d'effectuer des ajustements précis en toute simplicité. Que vous retouchiez des portraits ou que vous amélioriez des paysages, la maîtrise de ces raccourcis de zoom améliorera votre expérience de la retouche.
Pourquoi ne puis-je pas zoomer dans Lightroom?
Il existe plusieurs raisons pour lesquelles vous pouvez rencontrer des difficultés à effectuer un zoom dans Lightroom :
- Taille de l'image : Si votre photo est trop grande pour tenir dans les limites de votre écran, Lightroom ne pourra pas zoomer davantage. Dans ce cas, le redimensionnement de l'image ou l'ajustement de la résolution de votre écran peut vous aider.
- Préférences de zoom : Il est possible que vous ayez désactivé par inadvertance la fonction de zoom dans les préférences de Lightroom. Pour y remédier, procédez comme suit :
- Allez dans "Édition" dans le menu supérieur.
- Sélectionnez "Préférences".
- Sous l'onglet "Affichage", assurez-vous que l'option "Zoom" est cochée.
- Problèmes de performance : La capacité de Lightroom à effectuer des zooms peut être affectée par les performances de votre ordinateur. Si votre système a du mal à gérer le logiciel, il peut limiter les capacités de zoom. Envisagez d'optimiser votre système ou de mettre à niveau votre matériel si nécessaire.
- Ratio de zoom verrouillé : Il arrive que Lightroom soit réglé sur un taux de zoom spécifique. Pour le régler, il suffit d'utiliser le curseur de zoom dans le panneau Navigateur pour modifier le niveau de zoom à votre convenance.
En résolvant ces problèmes potentiels, vous devriez pouvoir retrouver la possibilité de zoomer efficacement dans Lightroom.
Comment agrandir dans Lightroom?
Pour agrandir une image dans Lightroom, procédez comme suit :
- Panneau Taille de l'image: Ouvrez le panneau « Taille de l'image » dans le module Développer. Vous pouvez y régler les dimensions et la résolution de l'image. L'augmentation des dimensions agrandit la photo, mais veillez à ne pas en faire trop pour préserver la qualité de l'image.
- Corrections de l'objectif: Dans le module Développer, le panneau « Corrections de l'objectif » peut aider à corriger la distorsion de l'objectif, ce qui peut indirectement faire paraître l'image plus grande et plus attrayante visuellement.
- Panneau de transformation: Utilisez le panneau « Transformation » pour agrandir l'image en ajustant la perspective, la distorsion et la mise à l'échelle. Cela peut s'avérer particulièrement utile pour les améliorations architecturales ou géométriques.
En utilisant ces panneaux de manière efficace, vous pouvez agrandir vos images tout en préservant la qualité et en apportant les corrections nécessaires.
Comment accéder au module Bibliothèque dans Lightroom?
Pour accéder au module Bibliothèque dans Lightroom, procédez comme suit :
- Lancez Lightroom.
- Regardez en haut de l'écran.
- Localisez l'onglet intitulé "Bibliothèque".
- Cliquez sur l'onglet "Bibliothèque".
En cliquant sur l'onglet "Bibliothèque", vous accédez de manière transparente au module Bibliothèque. Dans ce module, vous pouvez gérer, organiser et visualiser efficacement votre collection de photos. C'est votre centre de tri et de catégorisation de vos images pour l'édition ou l'exportation.
Comment adapter une image à l'écran dans Lightroom?
Pour que votre image s'adapte à l'écran dans Lightroom, procédez comme suit :
- Ouvrez votre image: Lancez Lightroom et ouvrez l'image sur laquelle vous souhaitez travailler.
- Entrez dans le module de développement: Cliquez sur le module "Développer" situé dans le coin supérieur droit.
- Sélectionnez l'outil de recadrage: Il est représenté par une icône de grille carrée et se trouve dans le panneau de droite ou en appuyant sur la touche "R".
- Choisissez le rapport d'aspect: Cliquez sur le menu déroulant "Aspect" et sélectionnez "Original" si vous souhaitez conserver le rapport d'aspect de l'image. Sinon, choisissez "Personnalisé" pour plus de flexibilité.
- Redimensionner la boîte de recadrage: Cliquez et faites glisser les poignées d'angle de la boîte de recadrage pour l'ajuster à la taille de votre choix. Veillez à ce qu'il couvre l'intégralité de l'image.
- Zoom avant/arrière: Si nécessaire, utilisez le curseur "Zoom" en bas de l'écran pour effectuer un zoom avant ou arrière jusqu'à ce que l'image s'inscrive parfaitement dans le cadre de recadrage.
- Affiner le positionnement: Vous pouvez également cliquer sur l'image et la faire glisser à l'intérieur du cadre de recadrage pour la repositionner au mieux.
- Appliquer le recadrage: Appuyez sur « Enter » ou cliquez sur l'icône de la coche pour confirmer vos modifications et faire en sorte que l'image s'adapte à l'écran.
Ces étapes vous aideront à obtenir l'ajustement souhaité pour votre image dans Lightroom.
Comment récupérer ma barre d'outils dans Lightroom?
Si votre barre d'outils disparaît dans Lightroom, il est probable que vous l'ayez masquée. Pour afficher à nouveau la barre d'outils, procédez comme suit :
- Ouvrez Lightroom.
- Accédez au menu « Affichage » en haut de l'écran.
- Dans le menu déroulant, sélectionnez « Afficher la barre d'outils ».
Votre barre d'outils devrait maintenant être à nouveau visible, vous permettant d'accéder à ses fonctions et outils essentiels de manière transparente.
Comment créer un panorama dans Lightroom?
Pour créer un panorama dans Lightroom, procédez comme suit :
- Ouvrez la photo que vous souhaitez assembler dans Lightroom.
- Allez à Photo > Modifier dans > Photomerge Panorama.
- Sélectionnez les photos que vous souhaitez assembler.
- Cliquez sur Fusionner.
- Attendez que le processus d'assemblage se termine.
- Enregistrez le panorama sous forme de fichier JPEG ou TIFF.
Comment afficher le navigateur dans Lightroom?
Pour afficher le navigateur dans Lightroom, il suffit d'appuyer sur la touche N sur votre clavier. Cette action fera apparaître rapidement le panneau du navigateur, idéalement placé sur le côté gauche de votre écran.