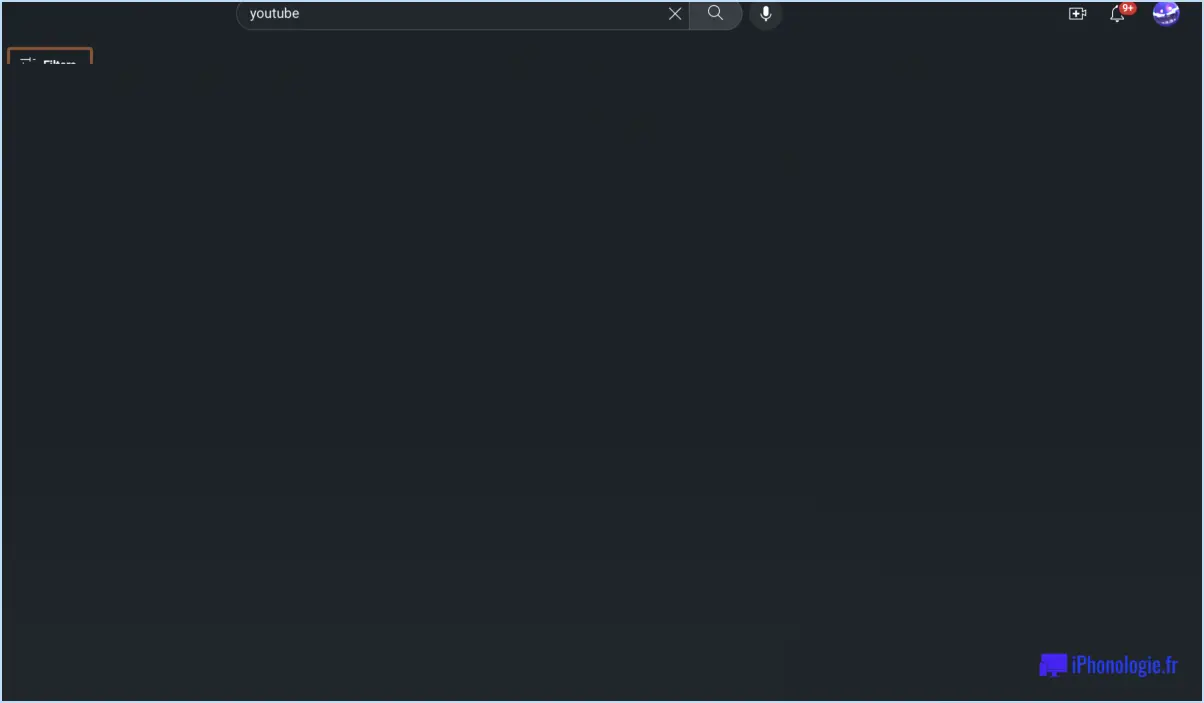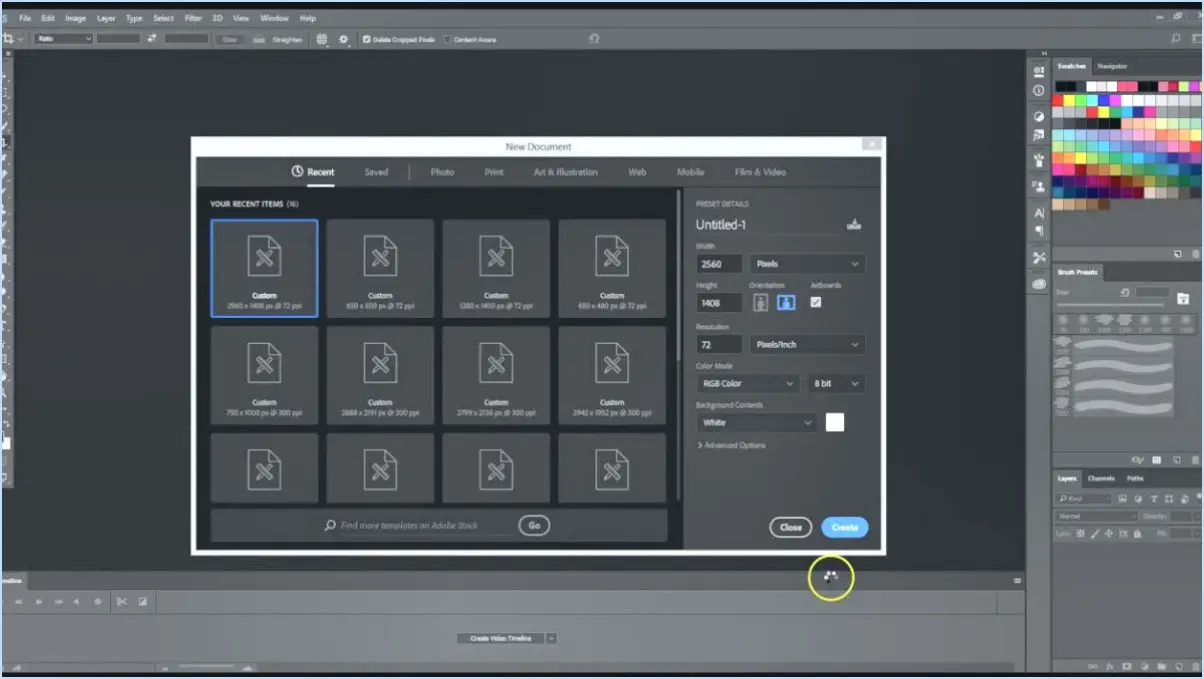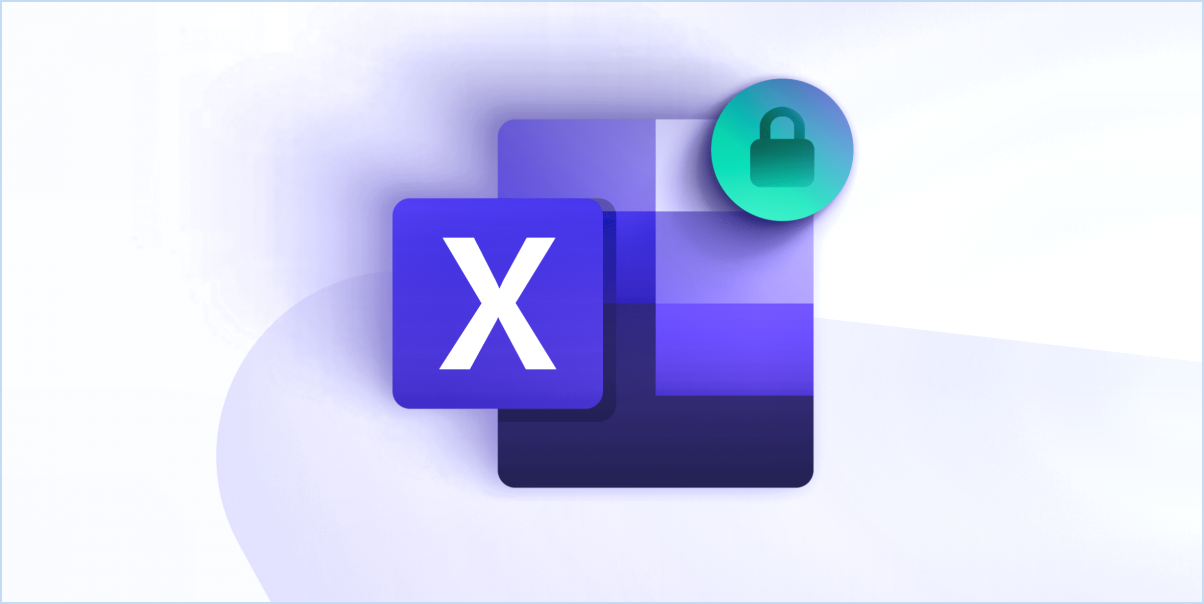Quelle fonction permet de réduire rapidement toutes les fenêtres ouvertes, à l'exception de la fenêtre a?
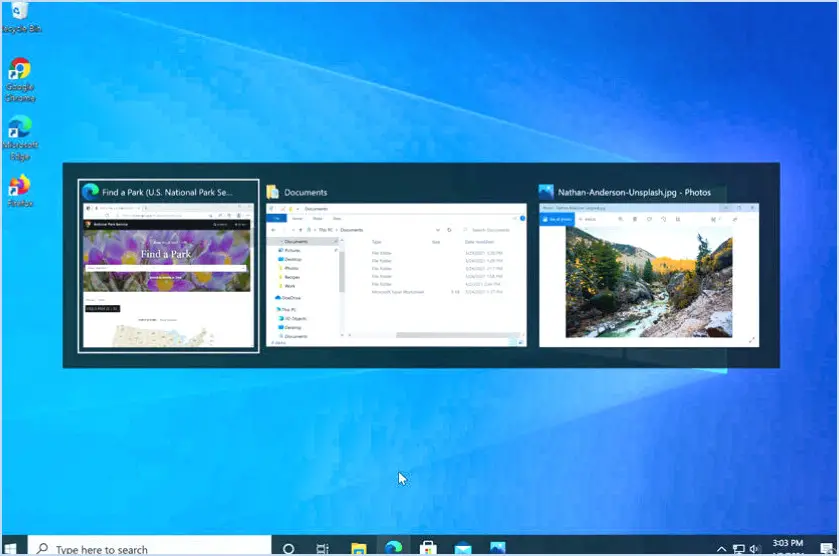
Si vous avez une fenêtre ouverte et que vous voulez la réduire, il y a plusieurs façons de le faire. L'une d'entre elles consiste à utiliser la fonction Aero Shake qui vous permet de réduire rapidement toutes les fenêtres ouvertes à l'exception de celle sur laquelle vous travaillez. Cela peut vous faire gagner du temps et rendre votre travail plus efficace.
Aero Shake est une fonction astucieuse disponible dans certaines versions des systèmes d'exploitation Windows, généralement Windows 7 et les versions ultérieures. Elle est conçue pour aider les utilisateurs à rationaliser leur expérience multitâche en éliminant facilement les fenêtres encombrées d'un simple geste.
Voici comment vous pouvez utiliser Aero Shake pour réduire rapidement toutes les fenêtres ouvertes, à l'exception de celle sur laquelle vous vous concentrez :
- Cliquez et maintenez enfoncé: Cliquez sur la barre de titre de la fenêtre que vous souhaitez garder ouverte et maintenez-la enfoncée. La barre de titre est la barre en haut de la fenêtre avec le nom de la fenêtre.
- Secouer la fenêtre: Secouez légèrement la fenêtre sélectionnée en déplaçant votre souris de gauche à droite tout en maintenant le bouton gauche enfoncé. Cette action est le déclencheur de la fonction Aero Shake.
- Autres fenêtres réduites: Lorsque vous secouez la fenêtre, vous remarquerez que toutes les autres fenêtres ouvertes sur votre bureau se réduisent automatiquement, vous laissant avec un espace de travail propre et seulement la fenêtre que vous secouez visible.
- Restaurer les fenêtres: Pour rétablir les fenêtres réduites, il suffit de secouer à nouveau la fenêtre ciblée, et toutes les fenêtres réduites seront rétablies dans leur état précédent.
Cette fonction est particulièrement pratique lorsque plusieurs fenêtres sont ouvertes et que vous souhaitez vous concentrer sur une seule tâche sans être distrait par les autres applications ouvertes. En effet, il n'est plus nécessaire de réduire manuellement chaque fenêtre une à une, Aero Shake offre un moyen rapide et efficace d'organiser votre espace de travail.
En bref, Aero Shake est un outil qui vous permet de gagner du temps et de rationaliser votre environnement de travail en réduisant rapidement toutes les fenêtres ouvertes, à l'exception de celle dont vous avez besoin, afin d'augmenter votre productivité et d'assurer la fluidité de votre flux de travail.
Quelle option permet de réduire toutes les fenêtres ouvertes et d'afficher le bureau?
Pour obtenir un sentiment de minimalisme et vous concentrer sur vos tâches, vous pouvez utiliser l'option « Afficher le bureau ». Cette fonction réduit toutes les fenêtres ouvertes, révélant instantanément le bureau. Vous pouvez ainsi rationaliser votre environnement de travail, en réduisant l'encombrement visuel et les distractions causées par les multiples fenêtres ouvertes. En utilisant cette fonction, vous pouvez adhérer aux principes du minimalisme, en gardant votre espace de travail propre et organisé tout en favorisant la concentration.
Quel bouton permet de réduire tous les programmes ouverts?
Pour réduire tous les programmes ouverts, vous pouvez utiliser le bouton Afficher le bureau de la barre d'outils. Ce bouton est généralement situé à l'extrémité droite de la barre des tâches, à côté de la barre d'état système. Vous pouvez également appuyer sur le bouton Touche Windows + D pour réduire rapidement toutes les fenêtres ouvertes et afficher le bureau.
Quelle combinaison de touches est utilisée pour réduire toutes les fenêtres ouvertes et afficher l'écran Mcq?
Pour réduire toutes les fenêtres ouvertes et les afficher à l'écran, appuyez sur la touche Windows + D. Cette combinaison de touches efface rapidement votre vue, ce qui vous permet d'accéder facilement à votre bureau et de ne pas l'encombrer. Vous pouvez également utiliser la combinaison de touches Ctrl + M pour réduire la fenêtre active seule, sans toucher aux autres fenêtres. Ces combinaisons de touches offrent des moyens efficaces de gérer et d'organiser vos fenêtres ouvertes sans interrompre votre flux de travail.
Quel est le moyen le plus rapide de réduire toutes les fenêtres ouvertes?
Pour réduire rapidement toutes les fenêtres ouvertes, procédez comme suit :
- Raccourci clavier: Utilisez la touche Touche Windows + D (sous Windows) ou Touche Commande + Option + M (sous macOS) pour réduire instantanément toutes les fenêtres ouvertes et afficher le bureau.
- Bouton d'affichage du bureau: Localisez le bouton « Afficher le bureau » qui se trouve généralement à l'extrême droite de la barre des tâches (Windows) ou à l'extrémité du Dock (macOS). Un clic sur ce bouton permet également de réduire toutes les fenêtres.
- Raccourcis du gestionnaire de fenêtres: Si vous utilisez un gestionnaire de fenêtres comme Créateur de fenêtres utilisez ses raccourcis clavier prédéfinis pour minimiser et maximiser rapidement les fenêtres. Il s'agit généralement des raccourcis suivants Alt + Espace, Super + H ou Ctrl + Super + D.
- Barre des tâches/Clic droit sur le dock: Cliquez avec le bouton droit de la souris sur une zone vide de la barre des tâches (Windows) ou du Dock (macOS) pour accéder à un menu contextuel. Choisissez l'option pour « Afficher le bureau ou « Réduire toutes les fenêtres ».
- Applications tierces: Envisagez d'utiliser des applications tierces telles que AutoHotkey (Windows) ou BetterTouchTool (macOS) pour créer des raccourcis personnalisés permettant de réduire toutes les fenêtres.
Ces méthodes améliorent l'efficacité de votre gestion des fenêtres et désencombrent rapidement votre espace de travail.
Quel est le raccourci clavier pour minimiser?
Lorsqu'il s'agit de réduire rapidement des applications, les raccourcis clavier peuvent s'avérer très utiles. Pour réduire une application de manière transparente, appuyez sur la touche Ctrl + M pour réduire une application en douceur. Cette combinaison rapide de touches vous permet de réduire sans effort la fenêtre de l'application active, rationalisant ainsi votre flux de travail. L'intégration de raccourcis clavier dans votre routine peut considérablement améliorer votre productivité, en vous permettant de passer d'une tâche à l'autre en toute transparence. N'oubliez pas que la maîtrise de ces raccourcis demande un peu de pratique, mais le temps et les efforts économisés à long terme en valent la peine.
Comment réduire une fenêtre sur un ordinateur Windows?
Réduire une fenêtre sur un ordinateur Windows est un processus simple qui améliore votre espace de travail et votre productivité. Voici comment procéder :
- Désactiver les fenêtres actives: Désactivez une fenêtre pour supprimer sa visibilité sur le bureau et dans la barre des tâches, ce qui permet de gagner de l'espace sur l'écran et d'améliorer l'efficacité.
- Opter pour une largeur plus petite: Lors de la réduction, optez pour une largeur supérieure à l'arrière-plan du bureau ou de la barre des tâches. Cette différenciation permet de distinguer les fenêtres réduites des autres.
- Maintenir une taille cohérente: La taille des fenêtres réduites doit être uniforme et correspondre à celle des fenêtres réduites et développées. Cela permet de conserver une cohérence visuelle.
En suivant ces conseils, vous optimiserez votre espace de travail et rationaliserez votre flux de travail.
Quelle fonction de Windows 7 permet à un utilisateur d'ouvrir plusieurs programmes en même temps?
Windows 7 introduit la multiprogrammation, qui permet aux utilisateurs d'ouvrir simultanément plusieurs programmes. Cette fonction s'avère bénéfique pour le multitâche, aidant ceux qui jonglent avec divers projets et ceux qui disposent de plusieurs écrans.