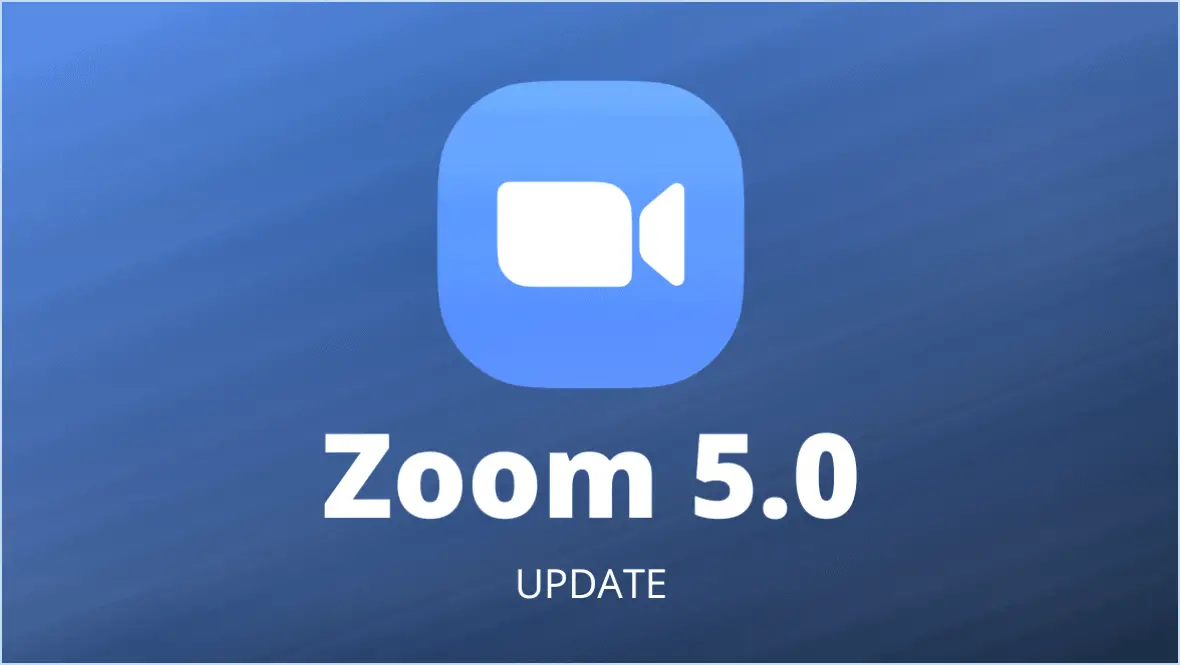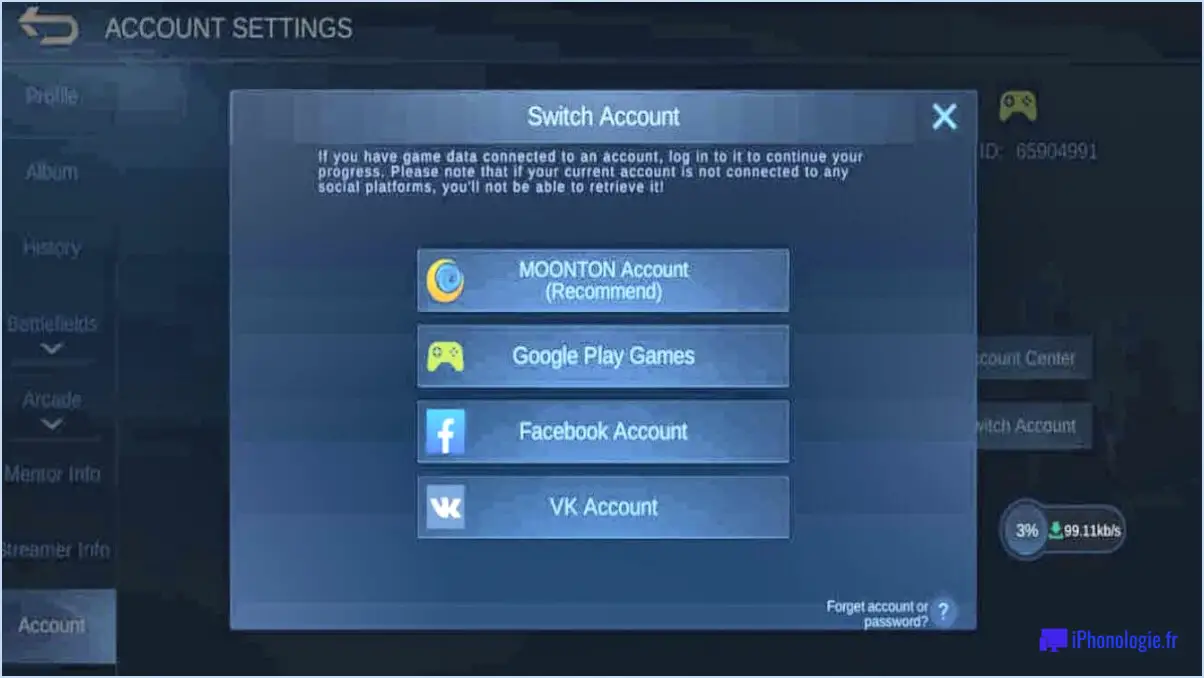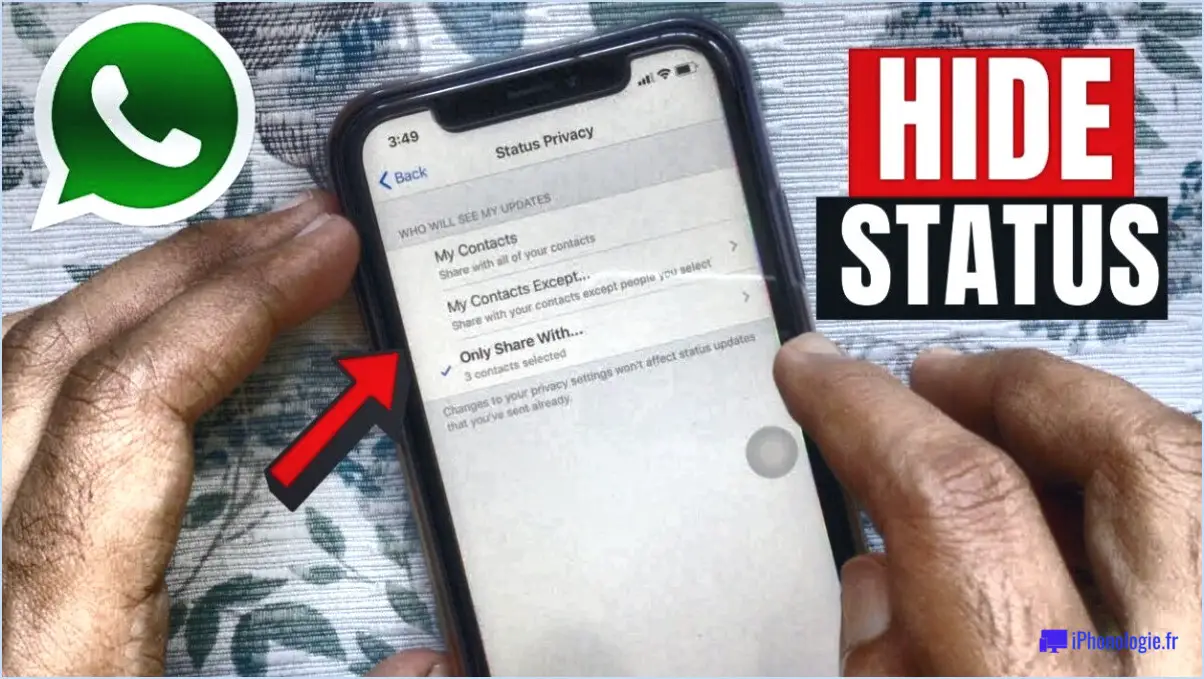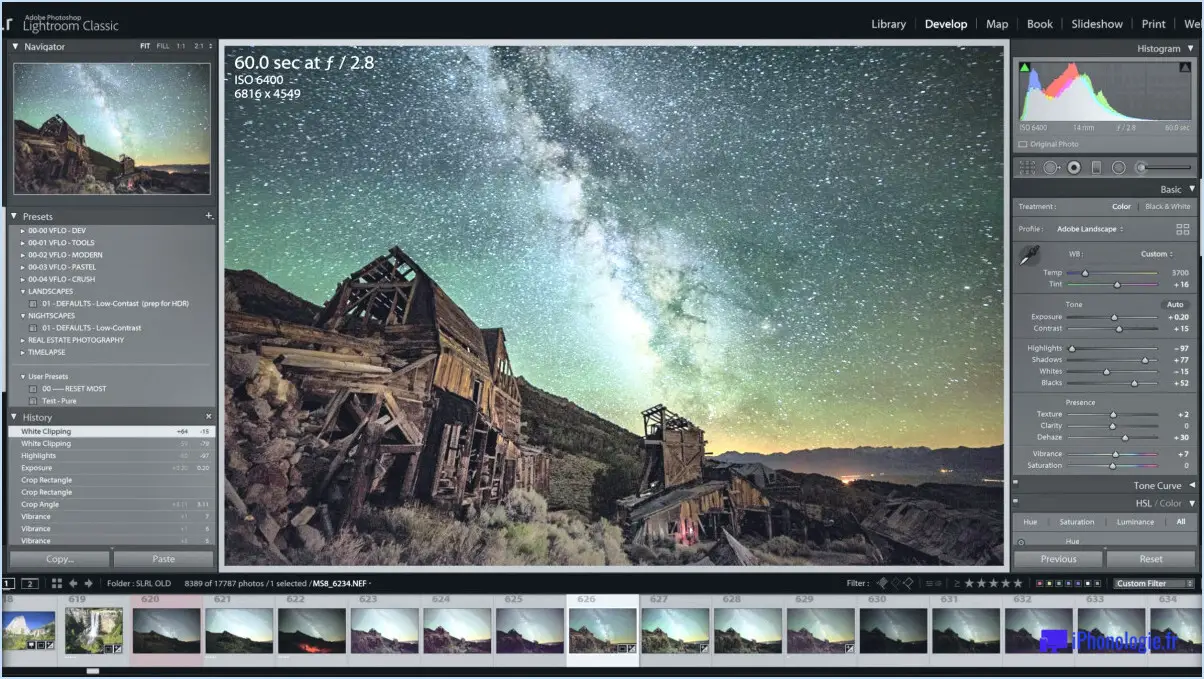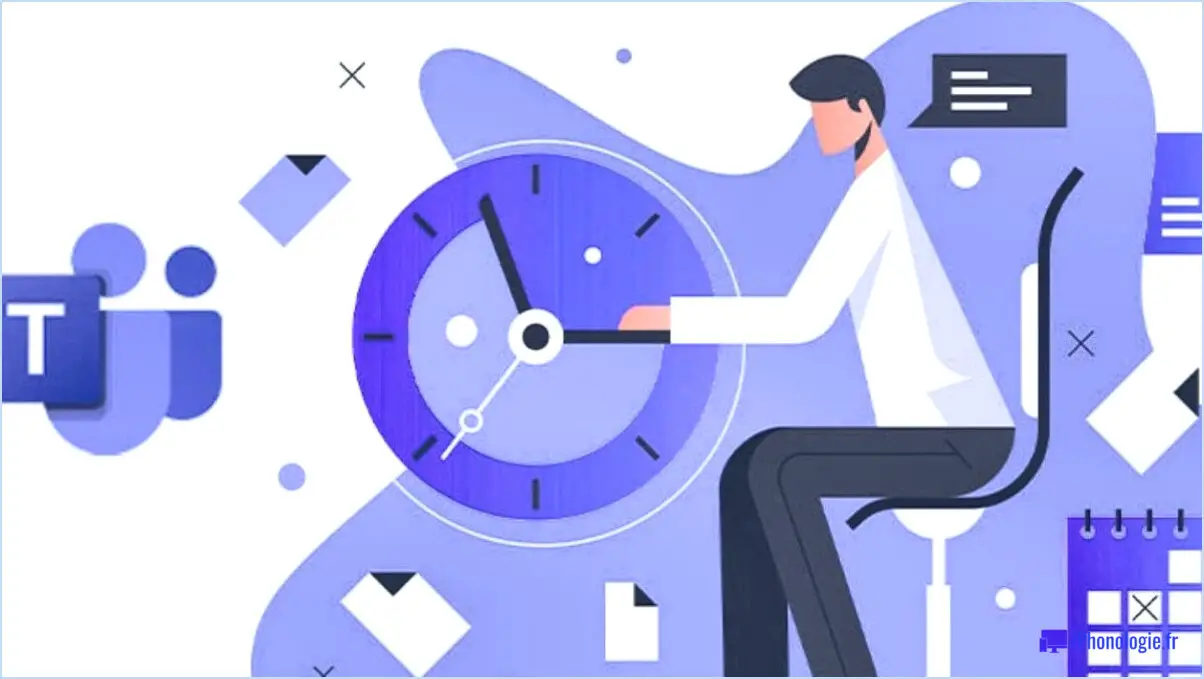Corriger Microsoft Teams : Nous avons rencontré un problème Besoin de se reconnecter?
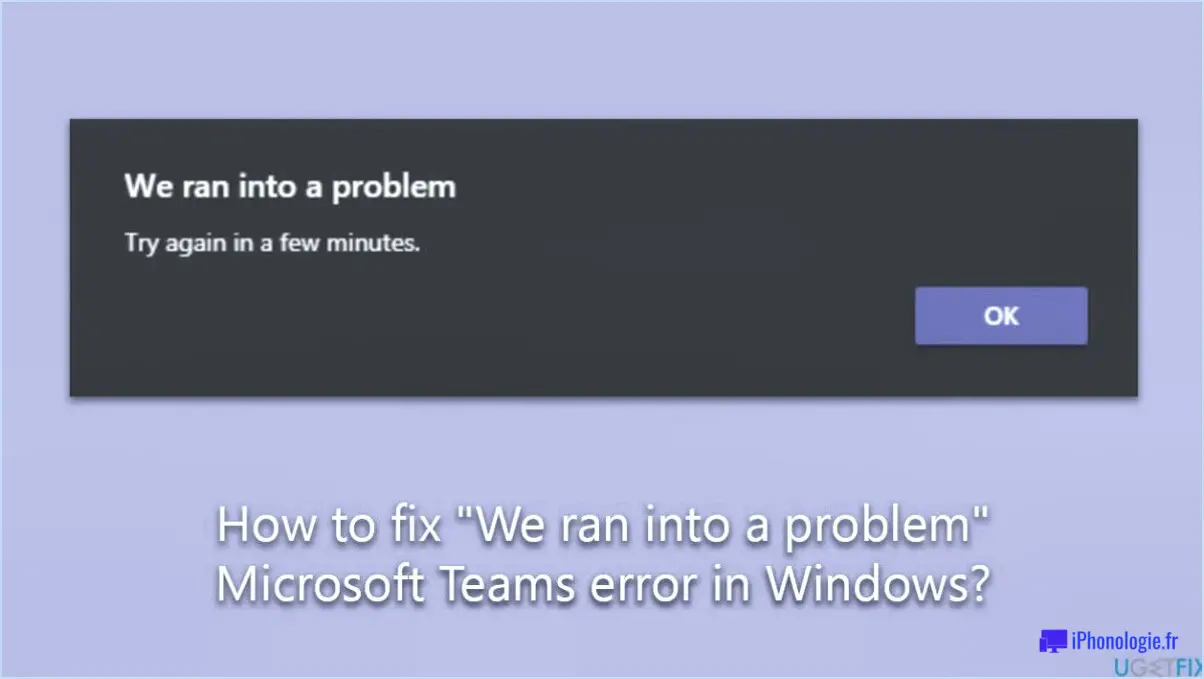
Si vous rencontrez le message d'erreur "Fix Microsoft Teams : Nous avons rencontré un problème, vous devez vous reconnecter?", plusieurs mesures peuvent être prises pour résoudre le problème et permettre à votre équipe de collaborer à nouveau sans problème.
- Vérifiez votre connexion Internet : Assurez-vous que votre ordinateur est connecté à Internet et que votre connexion est stable. Vous pouvez essayer de visiter d'autres sites web ou d'utiliser d'autres applications dépendantes de l'internet pour le confirmer.
- Activez votre compte Microsoft Teams : Si vous ne parvenez pas à vous connecter, vérifiez que votre compte Microsoft Teams est activé et actif. Il arrive qu'un compte soit désactivé pour cause d'inactivité ou pour d'autres raisons. Dans ce cas, contactez l'assistance informatique ou l'administrateur système de votre organisation pour qu'il vous aide à réactiver votre compte.
- Saisissez correctement votre mot de passe : Si vous avez récemment modifié votre mot de passe, il est essentiel de saisir correctement le mot de passe mis à jour sur l'écran de connexion à Microsoft Teams. Les mots de passe sont sensibles à la casse, veillez donc à respecter les majuscules.
- Vérifier les mises à jour : Il est essentiel de maintenir votre application Microsoft Teams à jour pour qu'elle fonctionne correctement. Vérifiez si des mises à jour sont disponibles en accédant aux paramètres de l'application et en sélectionnant "Vérifier les mises à jour". Si des mises à jour sont disponibles, installez-les. Les mises à jour contiennent souvent des corrections de bogues et des améliorations de performances qui peuvent résoudre les problèmes de connectivité.
- Videz le cache et redémarrez l'application : Parfois, les données temporaires stockées dans le cache peuvent provoquer des conflits et perturber le fonctionnement normal de Microsoft Teams. Pour y remédier, fermez complètement l'application et videz le cache. Vous pouvez le faire en allant dans le menu des paramètres, en sélectionnant "Confidentialité" et en choisissant l'option "Vider le cache".
- Redémarrez votre ordinateur : Un simple redémarrage peut faire des merveilles pour résoudre les problèmes techniques. Redémarrez votre ordinateur pour rafraîchir le système et éventuellement résoudre les problèmes sous-jacents affectant Microsoft Teams.
En suivant ces étapes, vous pouvez résoudre efficacement le problème "Fix Microsoft Teams : We Ran into a Problem Need to Reconnect?" et rétablir le fonctionnement normal de votre application Microsoft Teams.
Impossible de rejoindre la réunion Teams : nous avons rencontré un problème?
Si vous ne parvenez pas à rejoindre une réunion Teams en raison d'un problème, vous pouvez prendre quelques mesures pour y remédier. Tout d'abord, assurez-vous que vous disposez d'une connexion internet stable. Les connexions instables ou lentes peuvent vous empêcher de participer à la réunion. Deuxièmement, vérifiez que le lien ou l'invitation à la réunion est correct. Vérifiez qu'il n'y a pas de fautes de frappe ou d'erreurs dans l'URL. En outre, assurez-vous que vous disposez des autorisations nécessaires pour accéder à la réunion. Si vous rencontrez toujours des difficultés, il est conseillé de demander de l'aide à votre chef d'équipe ou à l'organisateur de la réunion. Ils peuvent vous fournir des conseils spécifiques à votre situation et vous aider à résoudre les problèmes techniques qui vous empêchent de participer à la réunion Teams. N'oubliez pas qu'une communication claire avec votre chef d'équipe est essentielle pour résoudre efficacement ces problèmes.
Pourquoi ma réunion Teams ne se connecte-t-elle pas?
Si votre équipe ne se connecte pas, il y a plusieurs raisons possibles à prendre en compte. Tout d'abord, il est important de s'assurer que les paramètres de votre compte Google sont corrects. Pour ce faire, suivez les étapes suivantes :
- Ouvrez les paramètres de votre compte Google.
- Sous "Paramètres de l'équipe", vérifiez que vous êtes connecté à l'équipe appropriée.
- Confirmez que vous disposez des autorisations correctes pour votre équipe.
En outre, d'autres facteurs peuvent affecter votre connexion à Teams :
- Connectivité réseau : Assurez-vous que vous disposez d'une connexion internet stable. Vérifiez si d'autres appareils rencontrent des problèmes de connectivité.
- Mises à jour de l'application ou du système : Assurez-vous que la dernière version de Teams est installée sur votre appareil et que votre système d'exploitation est à jour.
- Pare-feu ou logiciel antivirus : Vérifiez si un logiciel de sécurité bloque l'accès de Teams à internet.
- Problèmes de serveur : Des problèmes temporaires de serveur peuvent avoir un impact sur la connectivité. Attendez un peu et réessayez.
En tenant compte de ces facteurs, vous pouvez dépanner et résoudre les problèmes de connectivité avec vos équipes.
Comment redémarrer une équipe Microsoft?
Pour redémarrer une équipe Microsoft, procédez comme suit :
- Ouvrez Microsoft Teams.
- Cliquez sur le nom de l'équipe situé dans le coin supérieur gauche.
- Sur la page Paramètres de l'équipe, localisez l'icône d'engrenage dans le coin supérieur droit et cliquez dessus.
- Dans le menu déroulant, sélectionnez "Redémarrer l'équipe".
En suivant ces étapes, vous pouvez facilement redémarrer une équipe Microsoft et assurer un nouveau départ pour la collaboration de votre équipe. N'oubliez pas que le redémarrage d'une équipe ne supprime aucune donnée ni aucune conversation, mais qu'il réinitialise certains paramètres à leurs valeurs par défaut. Ainsi, si vous rencontrez des problèmes ou si vous souhaitez repartir à zéro, l'option de redémarrage est à votre disposition.
Y a-t-il un problème avec Teams aujourd'hui?
Bien que les équipes offrent une plateforme de collaboration pratique, il y a quelques problèmes à prendre en compte. Les silos peuvent se former au sein des équipes, entraînant une mauvaise communication entre les différents groupes. Par conséquent, le travail peut devenir inefficace et les membres de l'équipe peuvent se sentir frustrés. En outre, la concurrence et les tensions entre les membres de l'équipe peuvent apparaître, entraînant des luttes intestines et une baisse de la productivité. Il est important de s'attaquer à ces problèmes pour maintenir un environnement d'équipe harmonieux et productif. Encourager des canaux de communication ouverts et favoriser une atmosphère de coopération peuvent contribuer à atténuer ces problèmes.
Comment faire en sorte que mon équipe se reconnecte?
Pour que votre équipe se reconnecte, il est essentiel de prendre certaines mesures. Commencez par vous assurer que tout le monde est pleinement conscient des objectifs de l'équipe et des actions spécifiques requises pour les atteindre. Une communication claire sur les objectifs permet d'harmoniser les efforts et de favoriser le sentiment d'un but commun.
Encouragez la participation active en donnant aux membres de l'équipe de nombreuses occasions de partager leurs idées et leurs réflexions. Cela peut se faire par le biais de réunions d'équipe régulières, de sessions de brainstorming ou de canaux de communication dédiés. Le fait d'écouter activement leurs commentaires et de valoriser leurs contributions favorisera l'engagement et la collaboration.
En outre, la responsabilisation joue un rôle essentiel dans la reconnexion de l'équipe. Fixez des attentes claires et veillez à ce que chaque membre de l'équipe comprenne ses responsabilités individuelles. Examinez régulièrement les progrès accomplis et donnez un retour d'information constructif afin d'encourager la croissance et l'amélioration.
En combinant une compréhension commune des objectifs, un environnement de communication ouvert et inclusif et une culture de la responsabilité, vous pouvez aider votre équipe à se reconnecter et à prospérer.
Comment vider le cache dans Microsoft Teams?
Pour vider le cache dans Microsoft Teams, suivez ces étapes simples :
- Ouvrez l'application Microsoft Teams sur votre appareil.
- Localisez le menu Plus () dans le coin supérieur droit de l'interface et cliquez dessus.
- Dans le menu déroulant, sélectionnez "Paramètres" pour accéder au panneau des paramètres.
- Dans le panneau des paramètres, naviguez jusqu'à l'onglet "Général".
- Recherchez la section "Mise en cache" et cliquez sur le bouton "Vider le cache".
- Une boîte de dialogue de confirmation peut apparaître, vous demandant si vous souhaitez vider le cache. Cliquez sur "Effacer" pour continuer.
- Microsoft Teams videra alors le cache, ce qui supprimera les données temporaires et améliorera les performances.
- Une fois le processus terminé, vous pouvez fermer le panneau des paramètres et continuer à utiliser Microsoft Teams.
En suivant ces étapes, vous pouvez facilement vider le cache de Microsoft Teams et optimiser ses performances.
La désinstallation de Teams efface-t-elle le cache?
La désinstallation de Teams fait pas n'efface pas le cache. Pour effacer le cache dans Teams, procédez comme suit :
- Fermez complètement Teams en cliquant avec le bouton droit de la souris sur l'icône Teams dans la barre d'état système et en sélectionnant "Quitter".
- Appuyez sur Touche Windows + R pour ouvrir la boîte de dialogue Exécuter.
- Tapez %appdata%NMicrosoftNTeams et appuyez sur Entrer. Ceci ouvrira le dossier de données de l'application Teams.
- Supprimez tous les fichiers et dossiers du dossier Teams.
Après avoir effectué ces étapes, vous pouvez réinstaller Teams pour commencer avec un nouveau cache. N'oubliez pas de vous connecter avec les détails de votre compte après la réinstallation.