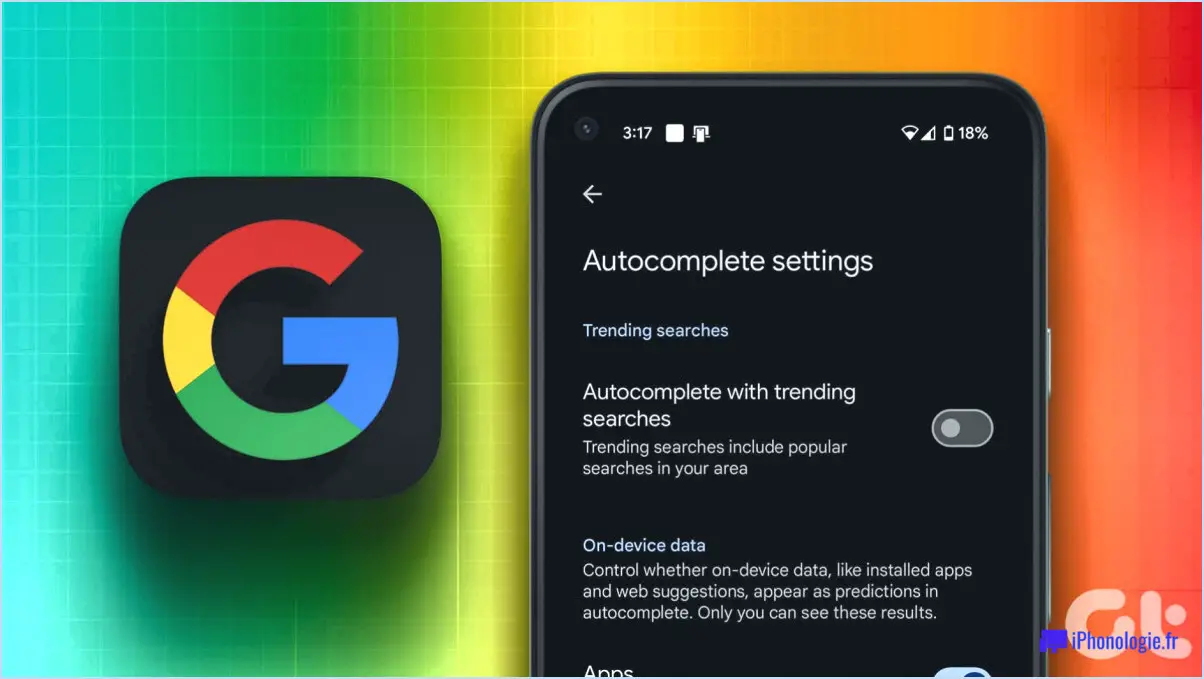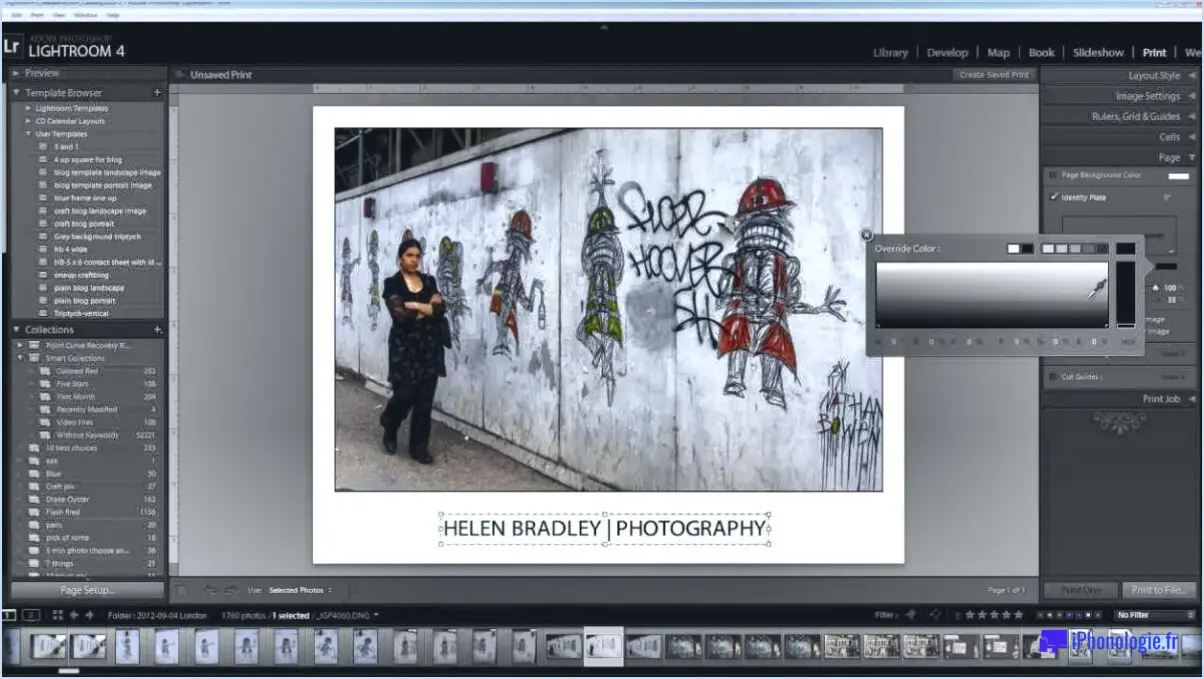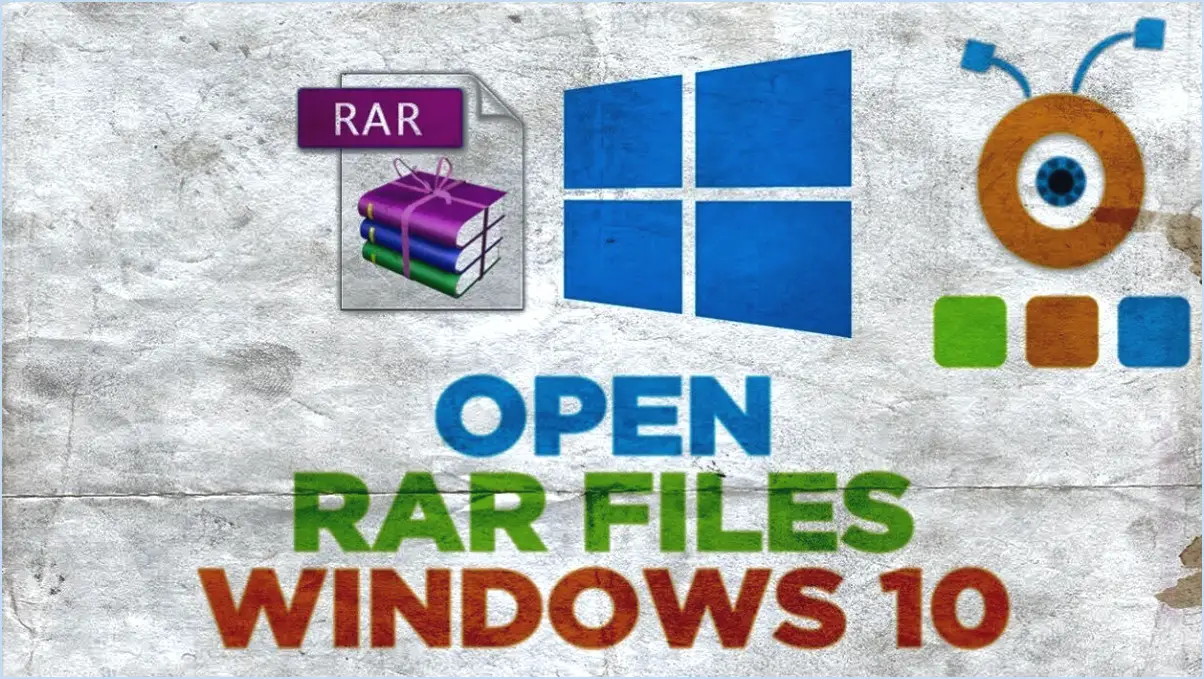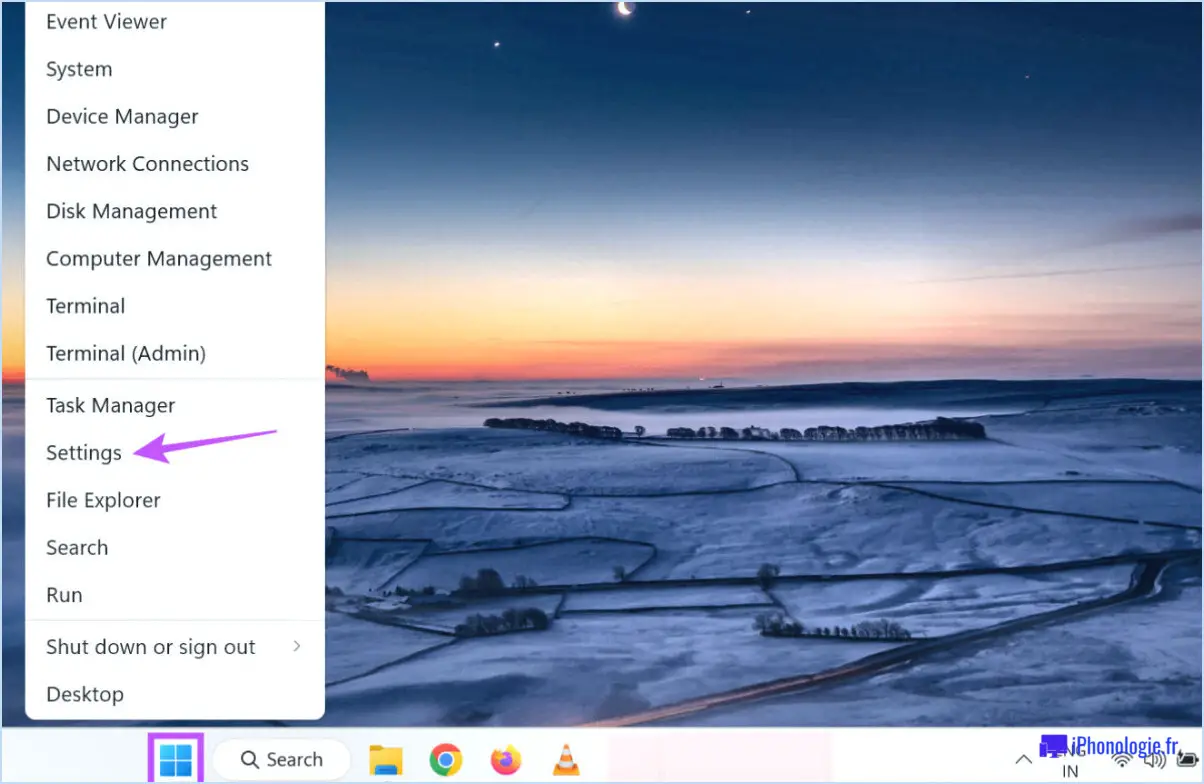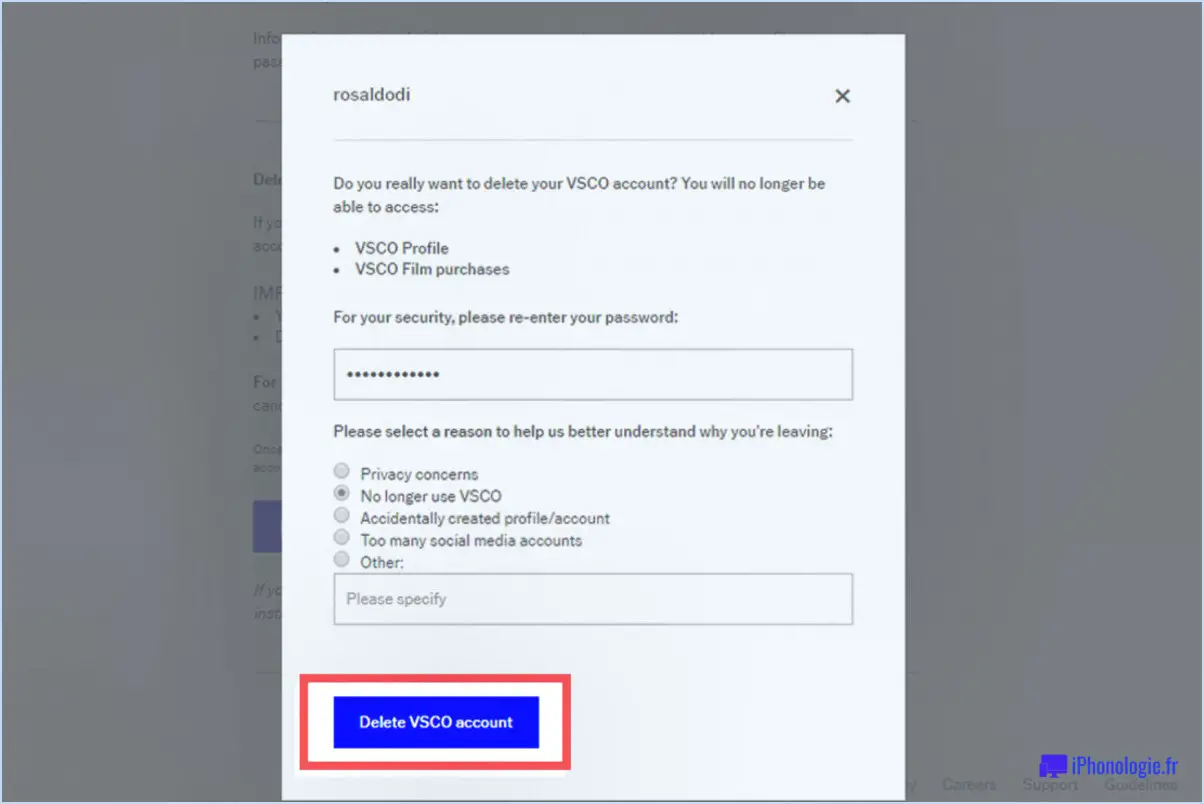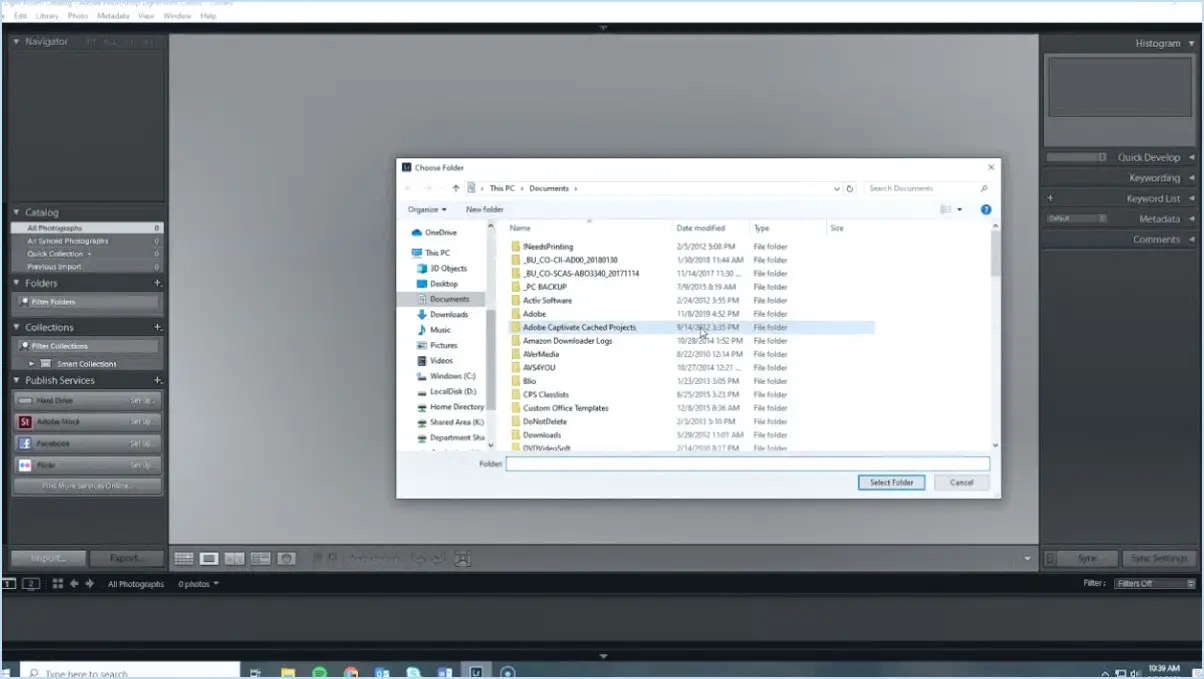Réparer les hyperliens de Microsoft Teams qui ne fonctionnent pas?
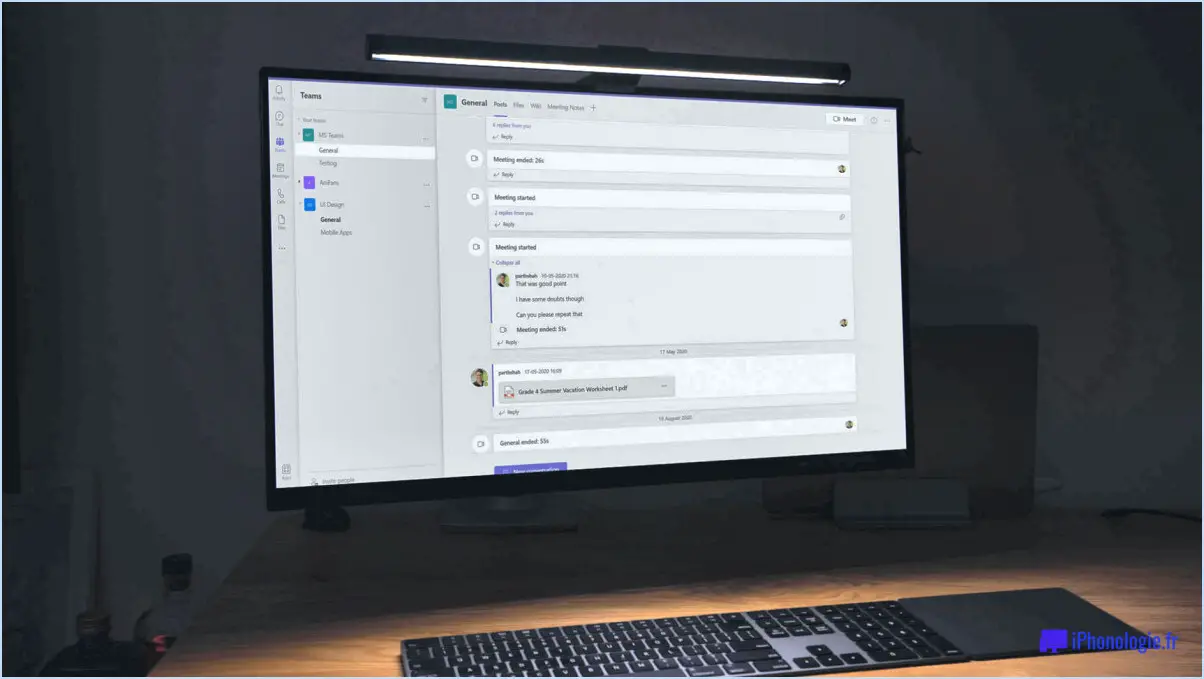
Mise à jour de Microsoft Teams à la dernière version est une première étape cruciale pour résoudre le problème des hyperliens non fonctionnels. Les mises à jour régulières incluent souvent des corrections de bogues et des améliorations qui peuvent résoudre ces problèmes.
Si le problème persiste, réparer les connexions de votre équipe pourrait être la solution. Voici un guide étape par étape :
- Ouvrez Microsoft Teams sur votre ordinateur.
- Localisez et cliquez sur l'icône l'icône de l'engrenage dans le coin supérieur gauche de l'écran principal. Cela ouvrira le menu des paramètres.
- Dans le menu des réglages, sélectionnez Connexions. Vous accédez à la page Connexions.
- Sur la page Connexions, recherchez et cliquez sur l'icône Connexion de l'équipe de réparation et cliquez sur ce bouton. Cette action lance le processus de réparation.
En suivant ces étapes, vous devriez être en mesure de résoudre le problème des hyperliens qui ne fonctionnent pas dans Microsoft Teams. N'oubliez pas que le fait de maintenir votre logiciel à jour et de vérifier régulièrement vos connexions peut permettre d'éviter que de tels problèmes ne se produisent à l'avenir.
Comment ouvrir les liens Microsoft Teams dans le navigateur?
A ouvrir des liens Microsoft Teams dans un navigateur, suivez les étapes suivantes :
- Ordinateur de bureau ou portable: Cliquez sur le lien Équipes sur la page d'accueil de votre équipe. Cela ouvrira Microsoft Teams directement dans votre navigateur.
- Téléphone ou tablette: Appuyez sur l'icône de l'application Teams et sélectionnez "Microsoft Teams".
N'oubliez pas que la procédure varie légèrement en fonction de l'appareil que vous utilisez. L'essentiel est de naviguer jusqu'au lien ou à l'application Teams et de sélectionner "Microsoft Teams".
Comment réparer les hyperliens?
Correction des hyperliens peut être réalisée par plusieurs méthodes. Les "link" (lien) dans votre éditeur de texte est un outil fiable. L'utilisation de cette commande ouvre le lien dans un nouvel onglet ou une nouvelle fenêtre, garantissant ainsi sa fonctionnalité. Il est également possible d'utiliser la commande "copier le lien" offre une autre solution. Cette commande vous permet de dupliquer le lien hypertexte, qui peut ensuite être collé directement dans votre document. Ces méthodes constituent une approche directe pour rectifier les problèmes liés aux hyperliens, en veillant à ce que vos liens soient fonctionnels et accessibles.
Pourquoi le lien vers mon équipe a-t-il disparu d'Outlook?
Outlook 2013 et 2016 affichent sélectivement le lien lien Équipes en fonction de la taille de l'équipe. Plus précisément, si votre équipe est composée de moins de cinq utilisateurs le lien disparaît du menu principal. Pour le rétablir, vous êtes invité à créer une nouvelle équipe lors de l'ajout d'utilisateurs. Notamment, cette limitation n'existe pas dans Outlook 2010 et versions antérieures antérieures.
Où se trouve le lien vers la réunion dans Microsoft Teams?
En Microsoft Teams, le lien de réunion se trouve généralement à l'intérieur de la zone de l'invitation à la réunion. Cependant, le lien fourni, https://meet.teamspeak.com/, n'est pas un lien standard pour les réunions d'équipes. Les liens standard d'Équipes suivent généralement le format suivant : https://teams.microsoft.com/l/meetup-join/.
- Ouvrir l'application Teams.
- Naviguez jusqu'à l'onglet Calendrier .
- Sélectionnez l'onglet la réunion.
- La lien de la réunion se trouve dans les détails de la réunion.
Pourquoi mon lien hypertexte n'est-il pas cliquable?
Hyperliens peuvent ne pas être cliquables pour plusieurs raisons. Premièrement, les fautes d'orthographe dans le nom de domaine ou l'URL peuvent être à l'origine de ce problème. Veillez à ce que le lien comporte l'orthographe correcte du nom de domaine et de l'URL. Par exemple, "www.example.com" et "https://www.example.com" doivent être écrits exactement comme ils le sont.
Deuxièmement, le problème peut être lié à l'élément protocole utilisé. Les hyperliens nécessitent le bon protocole pour fonctionner correctement. Si vous utilisez "http://" ou "https://", assurez-vous que ce protocole est approprié pour le site vers lequel vous établissez un lien.
En résumé, vérifiez les points suivants
- L'orthographe correcte du nom de domaine et de l'URL.
- Protocole approprié approprié.
Pourquoi n'y a-t-il pas de lien dans ma réunion Teams?
Pas de lien dans votre réunion Teams peut être attribuée à plusieurs raisons. En premier lieu Il se peut que le créateur de la réunion n'ait pas ajouté de lien. Il s'agit du scénario le plus courant.
- Scénario 1: Le créateur de la réunion n'a pas inclus de lien lors de la configuration de la réunion.
- Scénario 2: Un lien a été ajouté, mais quelqu'un d'autre l'a supprimé. Cela peut se produire si plusieurs personnes ont un accès à l'édition.
- Scénario 3: La réunion a été annulée, entraînant la disparition du lien.
Voici les situations typiques qui peuvent entraîner l'absence d'un lien dans votre réunion Teams.
Comment faire pour que les liens de mon équipe s'ouvrent dans l'application?
Pour vous assurer que votre liens d'équipe s'ouvrent dans l'application, suivez ces étapes :
- Ouvrez l'application et naviguez jusqu'à "Réglages" > "Général" > "Les liens s'ouvrent dans l'application".
- Activez l'option "Les liens s'ouvrent dans l'application lorsqu'on les effleure".
Vous pouvez également :
- Créer un raccourci sur votre bureau ou votre ordinateur portable.
- Pointez-le vers la page "links.html" à l'intérieur du fichier "links" du répertoire racine de votre projet.
Comment activer les hyperliens?
Pour activer les hyperliens dans un document, procédez comme suit :
- Ouvrez le menu Fichier et sélectionnez "Nouveau document".
- Dans la case "Type de document", choisissez "Modèle".
- Saisissez un nom pour votre modèle de document dans la case "Nom du document".
- Sous l'onglet "Emplacement du document", sélectionnez le dossier "Web".
- Cliquez sur le bouton "Créer".
En créant un modèle de document de cette manière, vous avez maintenant activé les hyperliens. Cela vous permet d'ajouter facilement des liens cliquables à votre document, d'améliorer son interactivité et d'offrir à vos lecteurs une expérience de navigation transparente.