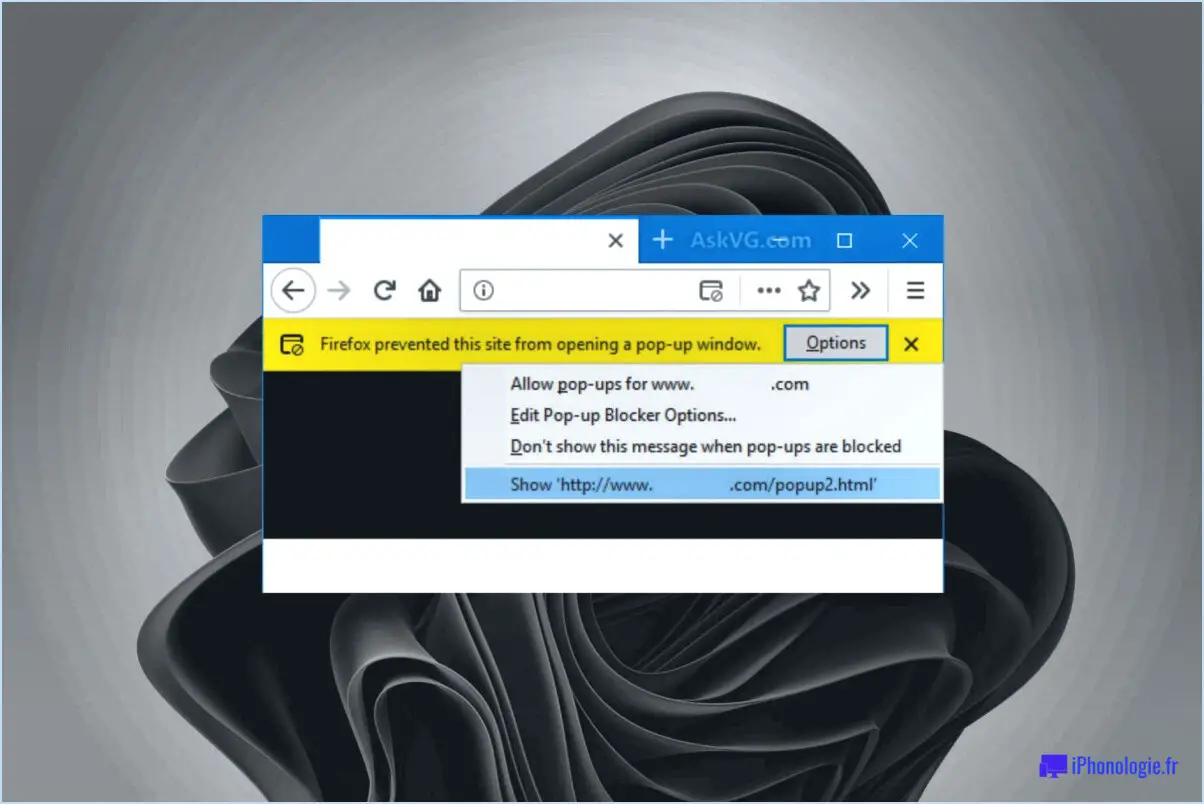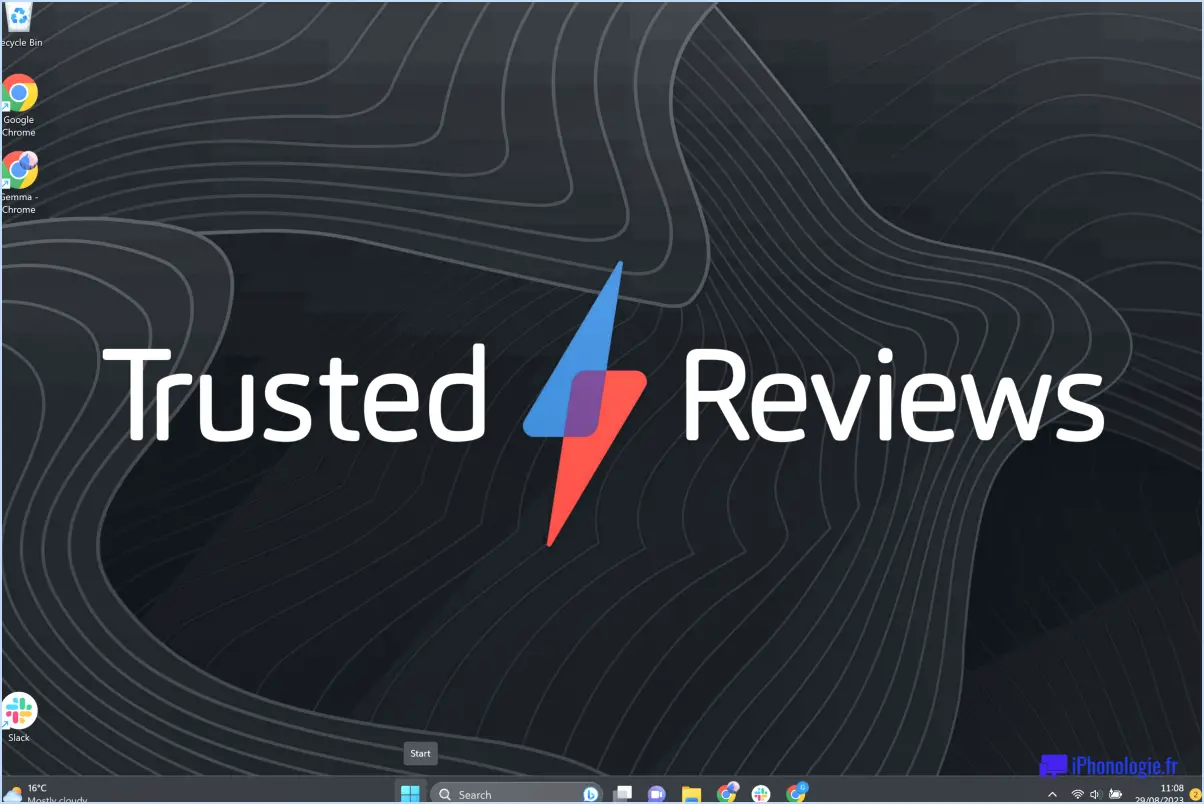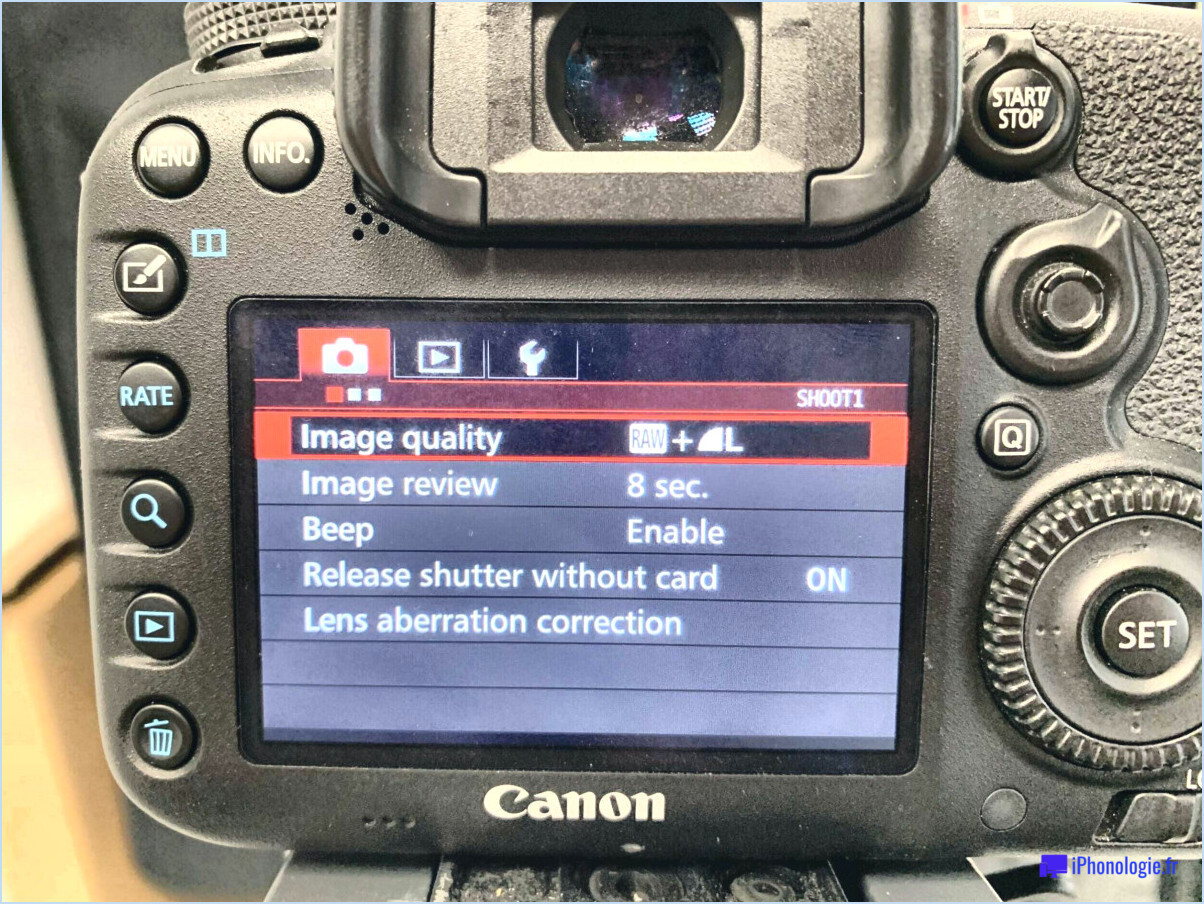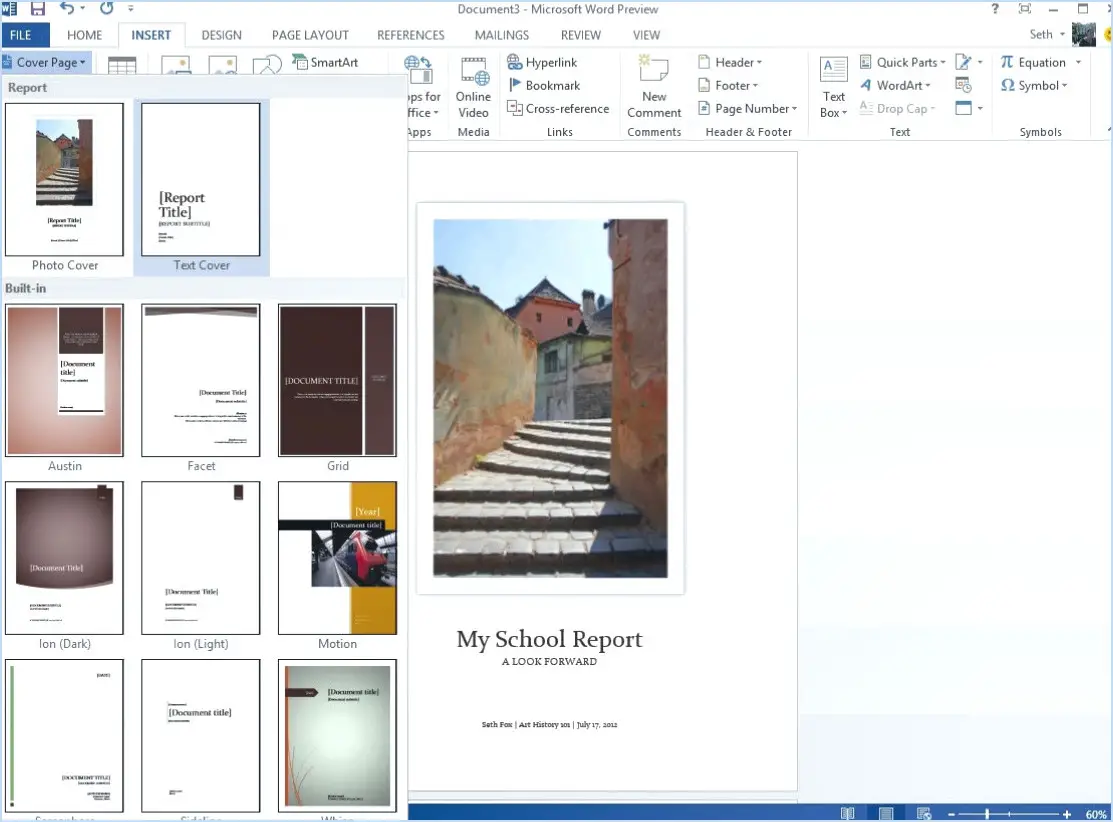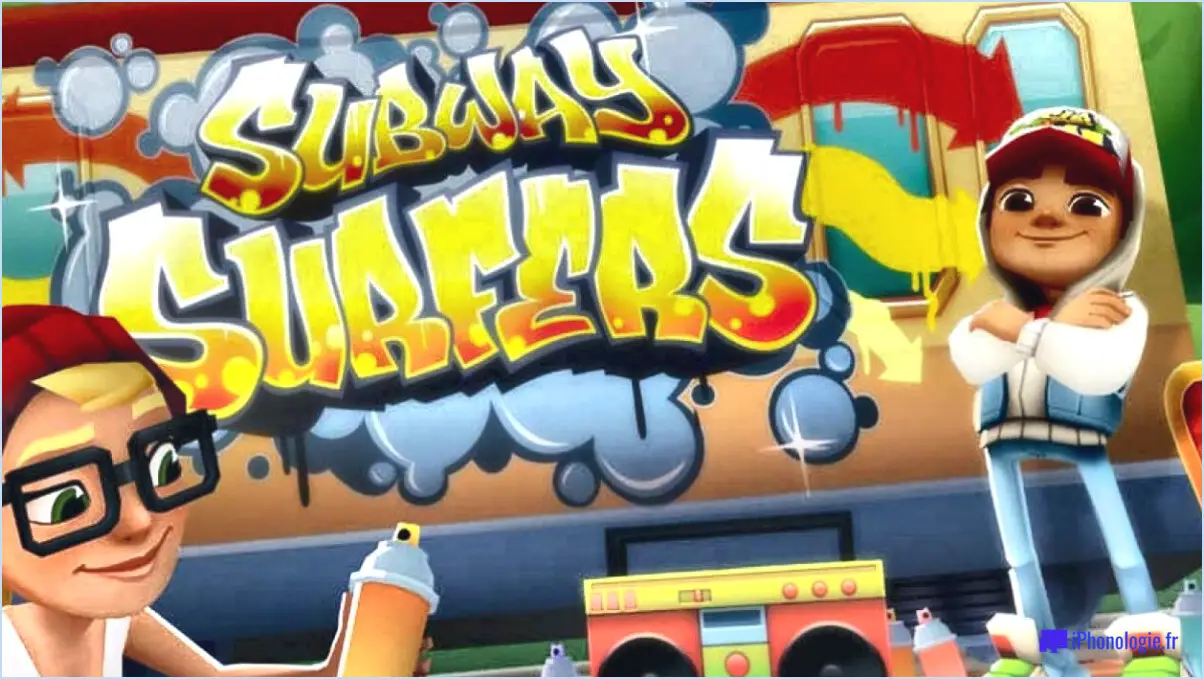Réparer Microsoft Teams qui ne télécharge pas les fichiers?
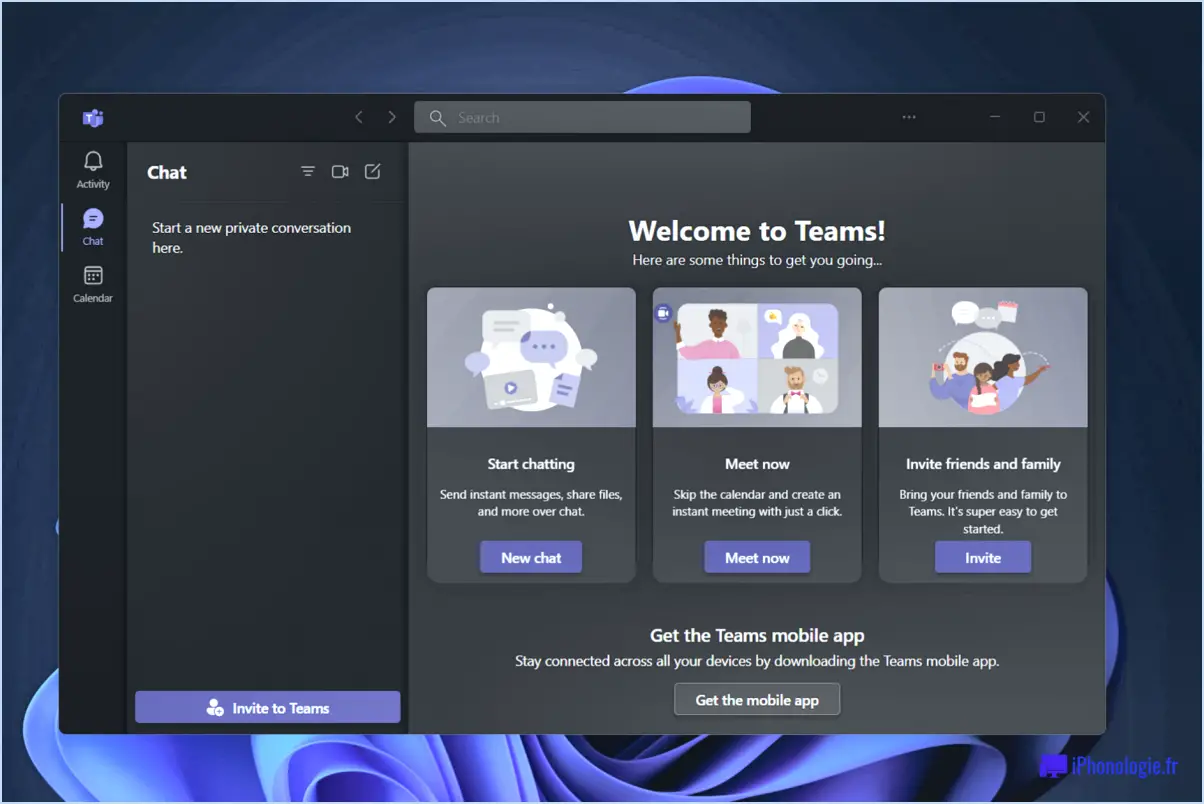
Pour réparer Microsoft Teams qui ne télécharge pas les fichiers, suivez les étapes suivantes :
1. Vérifiez les paramètres de l'équipe : Vérifiez que les paramètres de votre équipe sont correctement configurés. Vous pouvez le faire en naviguant vers https://teams.microsoft.com/en-us/settings/. Assurez-vous que les autorisations de téléchargement nécessaires sont activées et qu'aucune restriction n'empêche le téléchargement de fichiers.
2. Effacez le cache et les cookies : Parfois, le cache et les cookies accumulés peuvent interférer avec les téléchargements de fichiers. L'effacement de ces fichiers temporaires peut résoudre le problème. Accédez aux paramètres de votre navigateur, trouvez l'option permettant d'effacer les données de navigation et sélectionnez "Cache" et "Cookies" pour les effacer.
3. Désactivez l'antivirus et le pare-feu : Il se peut que votre antivirus ou votre pare-feu identifie par erreur la fonction de téléchargement de Teams comme une menace et bloque le téléchargement de fichiers. Désactivez temporairement ces mesures de sécurité et essayez à nouveau de télécharger les fichiers.
4. Mettez à jour Microsoft Teams : Assurez-vous que vous utilisez la dernière version de Microsoft Teams. Les logiciels obsolètes peuvent présenter des bogues ou des problèmes de compatibilité susceptibles d'entraîner des problèmes de téléchargement. Vérifiez les mises à jour et installez les correctifs disponibles.
5. Libérez de l'espace disque : Si vous rencontrez des difficultés pour télécharger des fichiers, cela peut être dû à un manque d'espace disque sur votre ordinateur. Assurez-vous que vous disposez de suffisamment d'espace libre pour accueillir les fichiers que Teams doit télécharger. Supprimez les fichiers inutiles ou déplacez-les sur un périphérique de stockage externe pour libérer de l'espace.
6. Vérifiez la connexion Internet : Une connexion Internet stable et solide est cruciale pour la réussite des téléchargements de fichiers. Confirmez que vous disposez d'une connexion Internet fiable en visitant d'autres sites Web et en effectuant un test de vitesse.
7. Essayez un autre navigateur : Si vous utilisez Teams via un navigateur web, essayez de changer de navigateur. Il arrive que certains navigateurs ne soient pas entièrement compatibles avec le processus de téléchargement de fichiers de Teams.
8. Redémarrez Microsoft Teams : Fermez Microsoft Teams et rouvrez-le. Le redémarrage de l'application peut résoudre des problèmes temporaires et actualiser le processus de téléchargement.
9. Contactez l'assistance : Si aucune des étapes ci-dessus ne fonctionne, contactez le service d'assistance de Microsoft Teams pour obtenir de l'aide. Ils peuvent fournir des étapes de dépannage spécifiques adaptées à votre situation.
N'oubliez pas d'essayer chaque étape individuellement et de tester les téléchargements de fichiers après chaque action pour identifier la solution qui fonctionne pour vous.
Pourquoi ne puis-je rien télécharger à partir de la boutique Microsoft?
Plusieurs raisons peuvent expliquer pourquoi vous ne pouvez rien télécharger à partir du Microsoft Store. Voici quelques possibilités :
- Pas de connexion Internet active: Assurez-vous que vous êtes connecté à Internet pour télécharger des applications ou du contenu à partir du Microsoft Store.
- Application Microsoft Store obsolète: Assurez-vous que la dernière version de l'application Microsoft Store est installée. Une application obsolète peut entraîner des problèmes de téléchargement.
- Problèmes de compte: Vérifiez s'il y a des problèmes avec votre compte Microsoft. Un problème avec votre compte peut limiter les téléchargements.
- Pare-feu ou logiciel de sécurité: Vérifiez les paramètres de votre pare-feu ou de votre logiciel de sécurité, car ils peuvent bloquer le téléchargement.
- Espace de stockage: Un espace de stockage insuffisant sur votre appareil peut empêcher les téléchargements.
Si vous rencontrez toujours des problèmes, n'hésitez pas à contacter l'assistance Microsoft pour obtenir de l'aide.
Comment résoudre les problèmes avec Teams?
Pour résoudre les problèmes avec les équipes suivez les étapes suivantes pour vider le cache :
- Ouvrez l'application et cliquez sur les trois lignes dans le coin supérieur gauche.
- Sélectionnez "Paramètres", puis choisissez "Paramètres avancés".
- Allez dans l'onglet "Cache" et cliquez sur "Vider le cache".
L'effacement du cache peut permettre de résoudre divers problèmes avec Teams et d'améliorer ses performances.
Pourquoi mes téléchargements ne s'affichent-ils pas?
Si vous vous demandez pourquoi vos téléchargements ne s'affichent pas, suivez les étapes suivantes pour diagnostiquer le problème :
- Connexion Internet : Assurez-vous que votre connexion Internet fonctionne et que votre ordinateur est connecté.
- Transfert de fichiers : Confirmez que le téléchargement est en cours. Des problèmes peuvent survenir pendant les transferts. Essayez de télécharger à partir d'une autre source ou d'un autre appareil.
- Redémarrer : Redémarrez l'appareil et vérifiez plus tard ; il arrive que les problèmes soient résolus après le redémarrage.
Comment vider le cache de MS Teams?
Pour vider le cache de Microsoft Teams, ouvrez l'application et cliquez sur les trois lignes dans le coin supérieur gauche. Sous "Paramètres," sélectionnez "Paramètres avancés". Sur l'écran "Cache" sélectionnez "Effacer le cache". Cette opération supprime les données temporaires et peut aider à résoudre les problèmes de performances ou de synchronisation dans l'application. Gardez à l'esprit que l'effacement du cache n'affectera pas votre historique de chat ou vos paramètres, mais il se peut que vous vous déconnectiez temporairement de Teams. Si vous rencontrez des problèmes après avoir vidé le cache, il vous suffit de vous reconnecter à Teams pour continuer à utiliser l'application sans problème.
Comment désinstaller le Microsoft Store et le réinstaller?
A désinstaller le Microsoft Store, suivez les étapes suivantes :
- Lancez le Paramètres sur votre appareil.
- Dans l'application Apps localisez et sélectionnez Microsoft Store.
- Tapez sur l'icône Désinstaller .
- Confirmez votre décision en appuyant sur Oui lorsque vous y êtes invité.
A réinstaller le Microsoft Store, suivez cet itinéraire :
- Ouvrez le Microsoft Store dans un navigateur web.
- Cliquez sur l'icône Obtenir l'application lien.
- Ce lien vous redirigera vers l'application Microsoft Store page de l'application.
- Cliquez sur l'icône Installer pour lancer le processus de réinstallation.
- Une fois le téléchargement terminé, le bouton Microsoft Store sera réinstallé sur votre appareil.
Qu'est-ce que le code 0x80070424?
Code 0x80070424 est un code d'erreur Windows qui signale un problème avec le système. Il se produit généralement lorsque le service Windows Update est désactivé ou ne fonctionne pas. Cette erreur peut empêcher votre ordinateur de recevoir des mises à jour importantes et des correctifs de sécurité. Pour résoudre ce problème, vous pouvez essayer les étapes suivantes :
- Activez le service de mise à jour de Windows: Allez dans l'application "Services", localisez "Windows Update" et assurez-vous qu'il est réglé sur "Automatique" et qu'il fonctionne.
- Exécutez le programme de dépannage de Windows Update: Utilisez l'outil de dépannage intégré pour identifier et résoudre les problèmes liés à Windows Update.
- Recherche de logiciels malveillants: Effectuez une recherche approfondie de logiciels malveillants à l'aide d'un logiciel antivirus fiable.
- Réinitialiser les composants de la mise à jour de Windows: Réinitialise manuellement les composants de Windows Update à leurs paramètres par défaut.
En suivant ces étapes, vous pouvez souvent résoudre l'erreur 0x80070424 et vous assurer que votre système reste à jour et sécurisé.
Squirrel exe est-il un virus?
Non, Squirrel exe n'est pas un virus. Il s'agit d'un fichier légitime souvent associé à l'installation et à la mise à jour de logiciels. Voici les principaux points à prendre en compte :
- Squirrel exe se trouve généralement dans les applications qui utilisent le cadre Squirrel pour gérer les mises à jour.
- Il est chargé de gérer l'installation, les mises à jour et la suppression des composants logiciels.
- Bien que le nom puisse ressembler à celui d'un logiciel malveillant, sa seule présence n'indique pas qu'il s'agit d'un virus.
- Veillez toujours à télécharger des logiciels à partir de sources officielles pour éviter les risques potentiels.