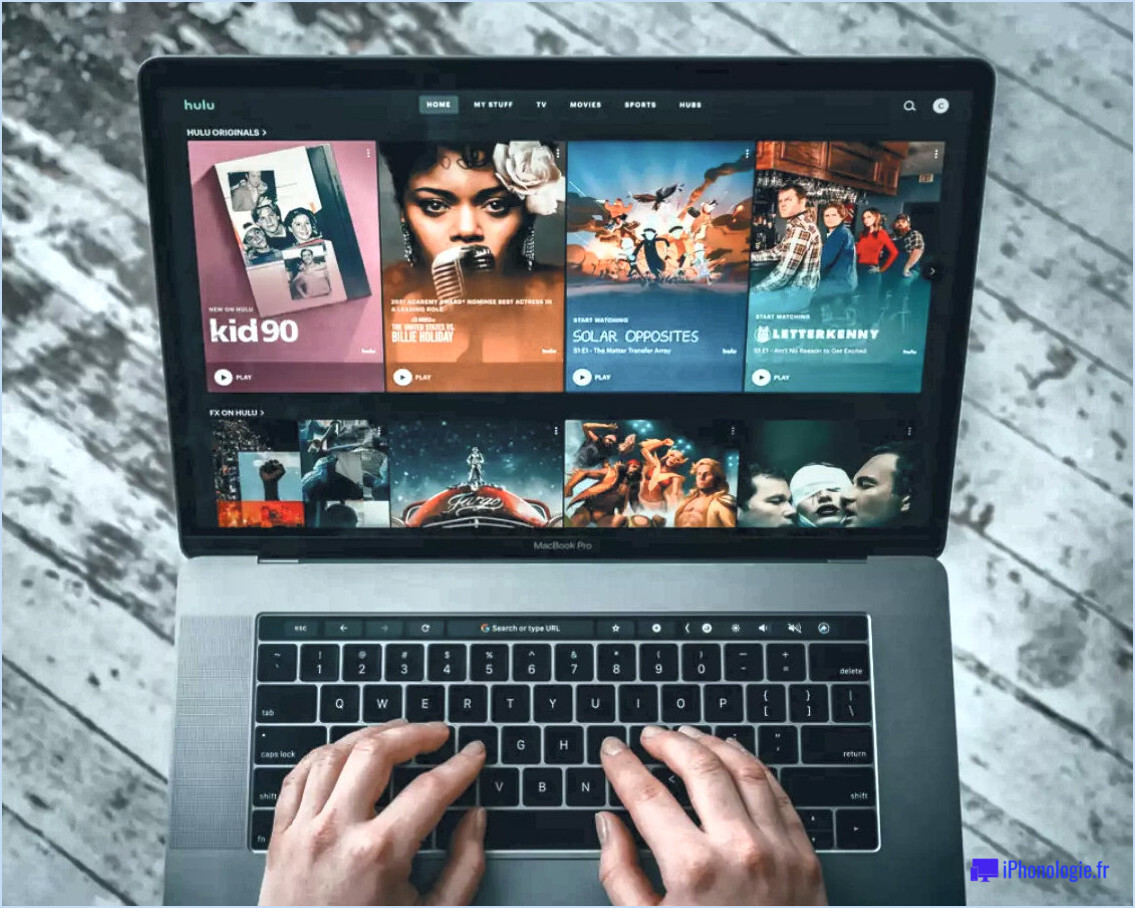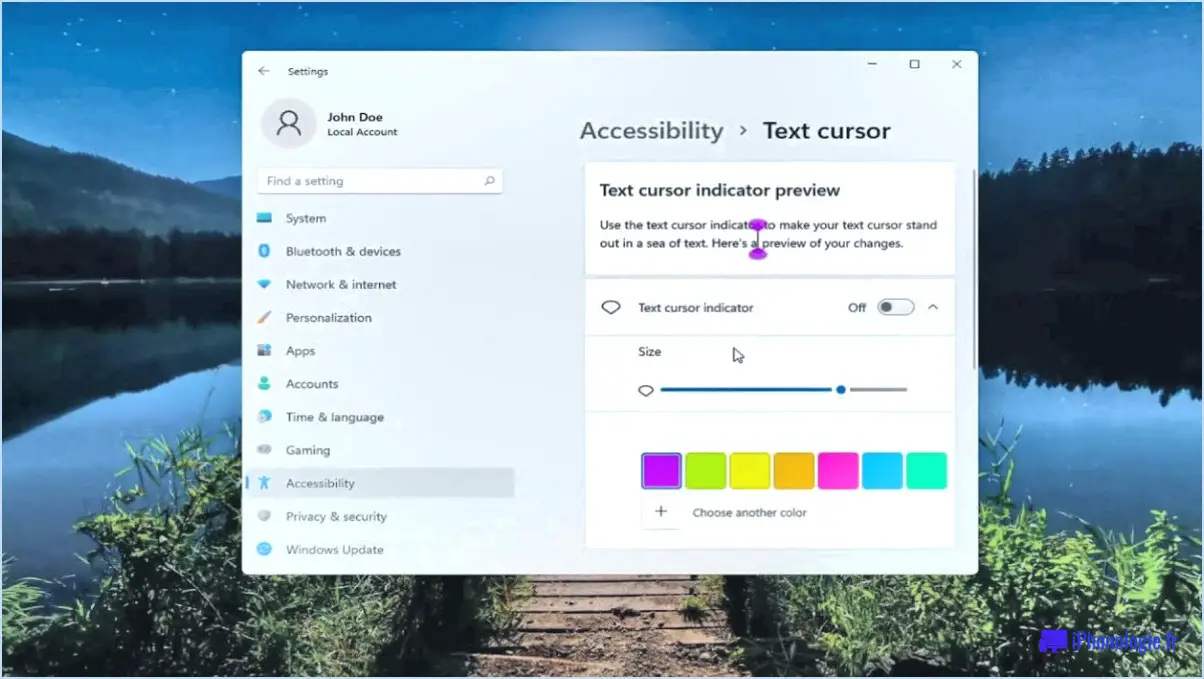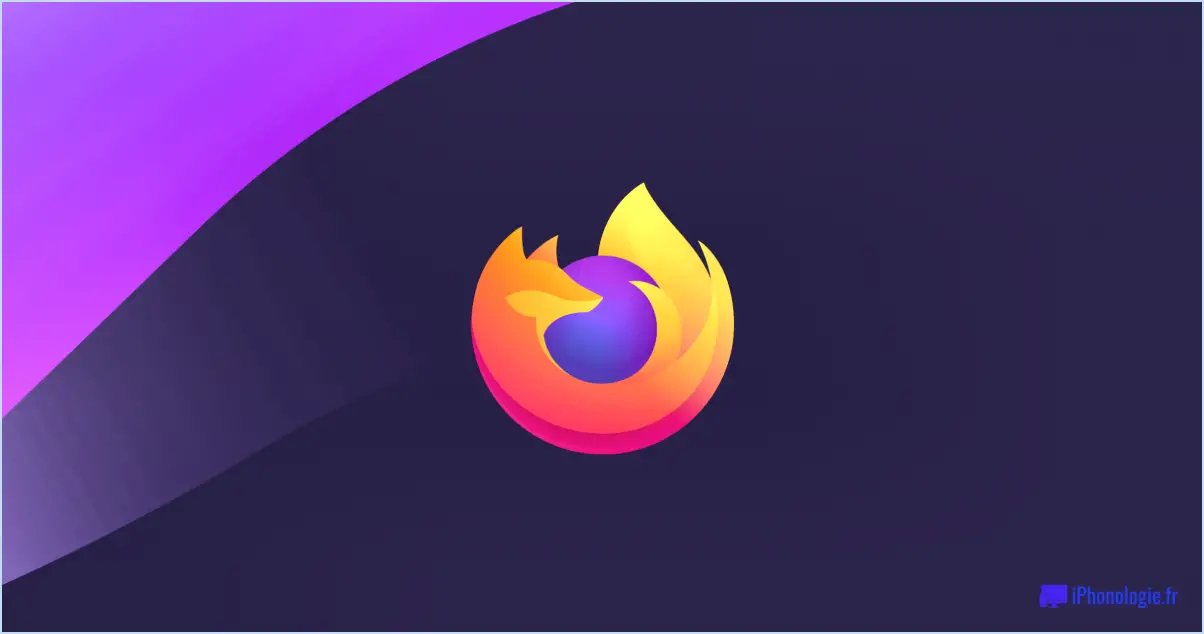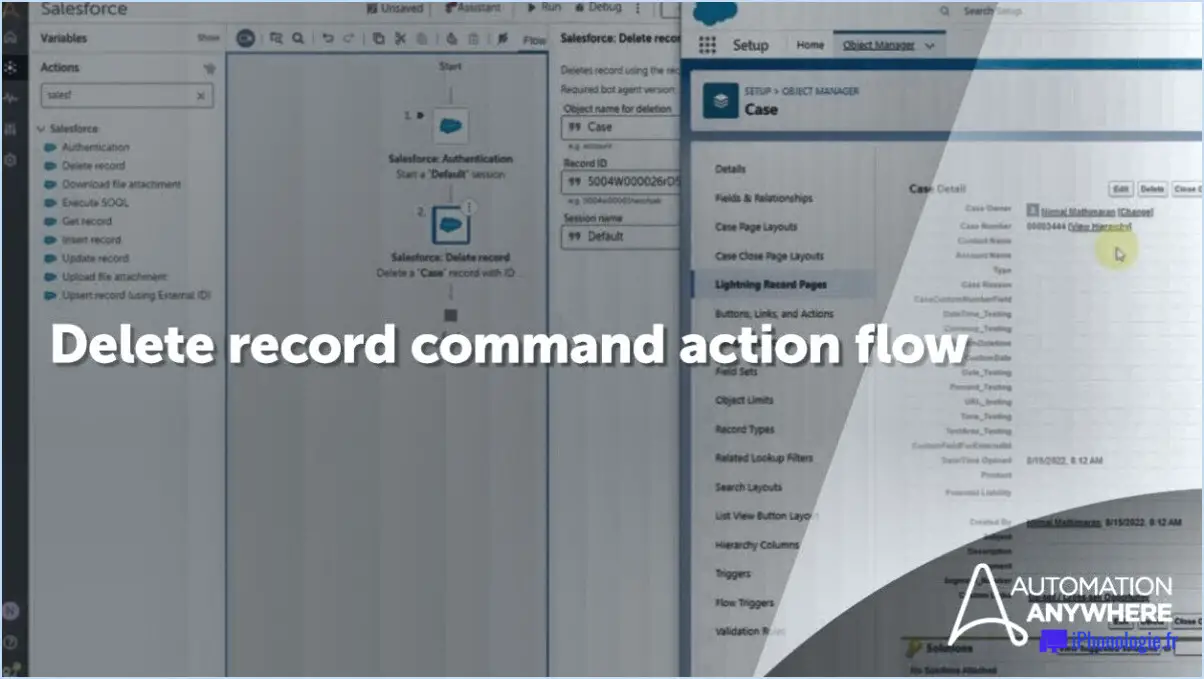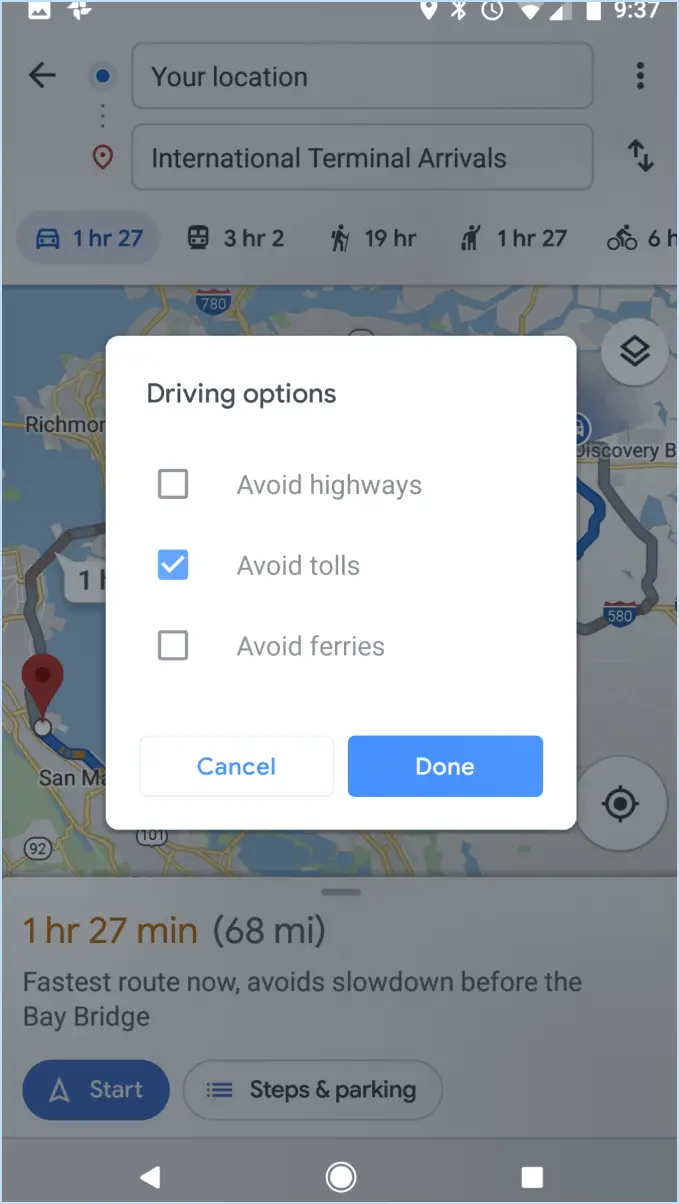Comment utiliser l'outil de capture d'écran intégré à Microsoft Word?
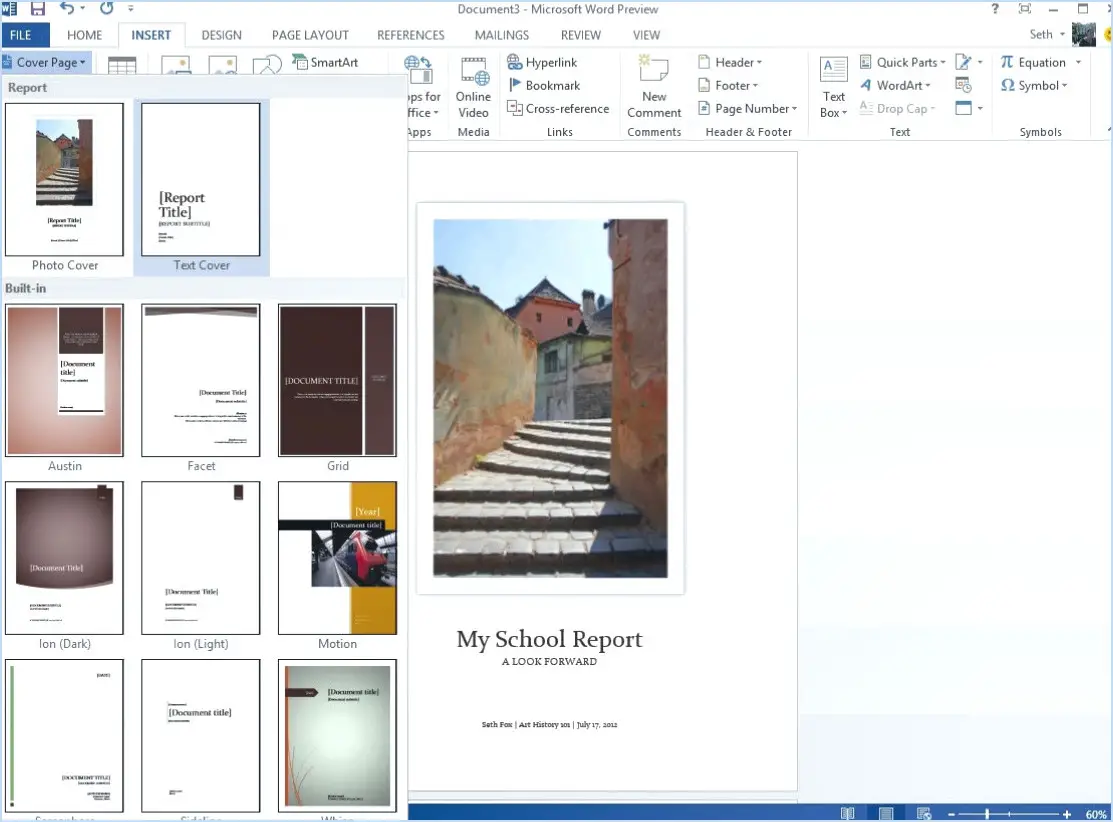
Pour utiliser l'outil de capture d'écran intégré de Microsoft Word, suivez les étapes suivantes afin de capturer rapidement et facilement des captures d'écran dans vos documents :
- Ouvrez Microsoft Word: Lancez l'application et ouvrez le document dans lequel vous souhaitez insérer la capture d'écran.
- Localisez le bouton de capture d'écran: Une fois votre document ouvert, recherchez le bouton Capture d'écran dans la barre d'outils. Il apparaît généralement sous l'onglet "Insertion" ou "Illustrations", selon votre version de Word.
- Cliquez sur le bouton Capture d'écran: Cliquez sur le bouton Capture d'écran pour ouvrir la boîte de dialogue Capture d'écran. Cet outil vous permet de choisir la zone exacte de votre écran que vous souhaitez capturer.
- Sélectionnez la zone à capturer: Dans la boîte de dialogue Capture d'écran, vous verrez une liste des captures d'écran disponibles à partir des fenêtres ouvertes. Cliquez sur la fenêtre que vous souhaitez capturer, ou si la fenêtre dont vous avez besoin ne figure pas dans la liste, cliquez sur "Découpage de l'écran" pour sélectionner manuellement une zone spécifique de votre écran à capturer.
- Enregistrer la capture d'écran: Après avoir sélectionné la zone que vous souhaitez capturer, cliquez sur "Enregistrer" dans la boîte de dialogue Capture d'écran. Microsoft Word insérera automatiquement la capture d'écran dans votre document à la position actuelle du curseur.
- Ajustement de la capture d'écran: Vous pouvez redimensionner et déplacer la capture d'écran insérée comme n'importe quelle autre image dans Word. Il vous suffit de cliquer sur les bords et de les faire glisser pour la redimensionner, ou d'utiliser les flèches pour la déplacer dans le document.
L'utilisation de l'outil de capture d'écran intégré à Microsoft Word rationalise le processus de capture et d'insertion de captures d'écran directement dans vos documents, éliminant ainsi la nécessité d'utiliser des outils de capture d'écran externes ou des logiciels d'édition d'images.
N'oubliez pas de sauvegarder régulièrement votre document afin d'éviter de perdre les modifications non enregistrées et de maintenir un flux de travail continu. En outre, le fait de vous familiariser avec d'autres fonctions utiles de Microsoft Word peut améliorer votre productivité et votre expérience de la création de documents.
Comment utiliser l'outil de capture d'écran intégré dans Windows 10?
Pour utiliser l'outil de capture d'écran intégré dans Windows 10, suivez les étapes suivantes :
- Ouvrez le menu Démarrer et recherchez "capture d'écran".
- Cliquez sur l'application "Capture d'écran" lorsqu'elle apparaît pour l'ouvrir.
- Dans l'application "Capture d'écran", cliquez sur le bouton "Prendre une capture d'écran".
Word dispose-t-il d'un outil de découpage?
Oui, Word dispose d'un outil de découpe. Vous pouvez l'utiliser pour capturer une zone de texte sélectionnée et ensuite enregistrer le clip en tant que nouveau document soit un copie du document original.
Quelles sont les 3 façons de faire une capture d'écran dans Word?
Pour effectuer une capture d'écran dans Word, vous avez trois possibilités :
- Appuyez sur Ctrl+Maj+3 pour capturer l'ensemble du document.
- Appuyez sur Ctrl+Maj+4 pour capturer la zone active du document.
- Appuyez sur Alt+Imprimer écran pour capturer l'intégralité de l'écran de l'ordinateur.
Comment faire une capture d'écran sur un PC et l'enregistrer en tant qu'image?
Pour effectuer une capture d'écran sur un PC et l'enregistrer en tant qu'image, vous avez deux options principales :
- Appuyez sur la touche "Imprimer l'écran" sur votre clavier. Cette opération permet de capturer l'intégralité de l'écran et de l'enregistrer sous forme d'image.
- Utilisez la touche "Touche Windows + PrtScr" . Cette combinaison ne permet de capturer que la fenêtre active et de l'enregistrer sous forme d'image.
Une fois la capture d'écran réalisée, vous pouvez la retrouver dans votre presse-papiers. Pour l'enregistrer sous forme de fichier, ouvrez un logiciel d'édition d'images, tel que Paint et collez la capture d'écran dans le canevas. Enregistrez-la ensuite dans le format d'image de votre choix, par exemple PNG ou JPEG.
N'oubliez pas de garder à l'esprit les raccourcis spécifiques ou les variations logicielles en fonction du système d'exploitation ou de la configuration matérielle de votre PC.
Office 365 dispose-t-il d'un outil de découpe?
Oui, Office 365 comprend un outil de découpage (Snipping Tool). Il vous permet de réaliser des captures d'écran de documents ou de pages et de prendre des photos de pages web.
Pourquoi le raccourci de mon outil de découpe ne fonctionne-t-il pas?
Il se peut que votre raccourci de l'outil de découpe ne fonctionne pas pour plusieurs raisons. Tout d'abord, assurez-vous que le logiciel correspondant à votre système d'exploitation est installé. Sur Mac, assurez-vous que l'application Apple Photos est installée pour pouvoir utiliser l'outil de découpe. Sur PC Windows, vérifiez la présence de l'application Microsoft Office 365.
Deuxièmement, vérifiez que vous avez bien activé le raccourci. Allez dans les paramètres de votre système et confirmez le raccourci clavier attribué à l'outil de découpe.
Dans certains cas, des applications conflictuelles ou des mises à jour du système peuvent affecter la fonctionnalité du raccourci. Pour résoudre le problème, essayez de redémarrer votre ordinateur et de mettre à jour votre système d'exploitation.
Enfin, vérifiez si un logiciel tiers interfère avec le raccourci. Désactivez ou désinstallez temporairement ces applications pour identifier le problème.
En suivant ces étapes, vous devriez être en mesure de résoudre efficacement le problème de raccourci de l'outil de découpe.
Comment faire une capture d'écran dans Windows sans écran d'impression?
Pour effectuer une capture d'écran dans Windows sans écran d'impression, utilisez le raccourci clavier suivant Touche Windows + PrtScrn. Cette combinaison permet de capturer l'intégralité de l'écran et de l'enregistrer dans votre dossier "Screenshots" dans le répertoire "Pictures". Pour plus de flexibilité, vous pouvez prendre une capture d'écran de la fenêtre active uniquement en appuyant sur la touche Alt + PrtScrn. Les images capturées sont automatiquement enregistrées et vous pouvez y accéder pour une utilisation ultérieure. Ces simples raccourcis offrent un moyen rapide et efficace de capturer et d'enregistrer des informations visuelles sur votre ordinateur Windows.
Windows 10 dispose-t-il d'un enregistreur d'écran intégré?
Windows 10 n'a pas d'enregistreur d'écran intégré. enregistreur d'écran intégré. Un logiciel d'enregistrement d'écran peut être utilisé pour enregistrer votre écran sous Windows 10.