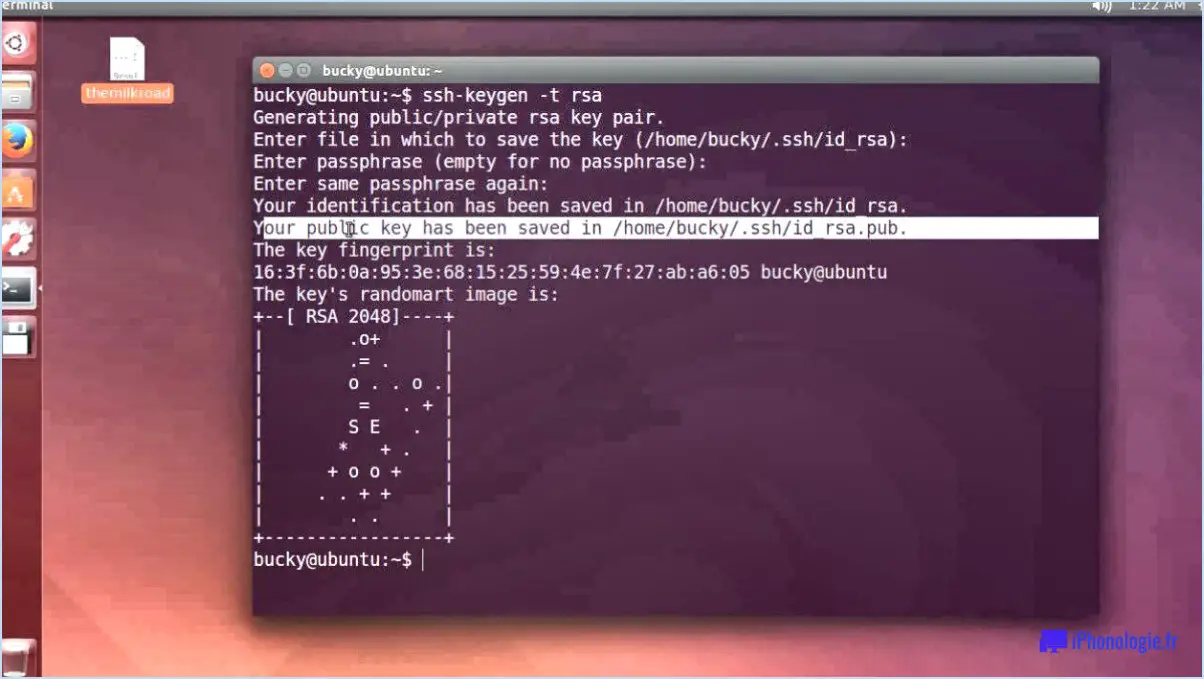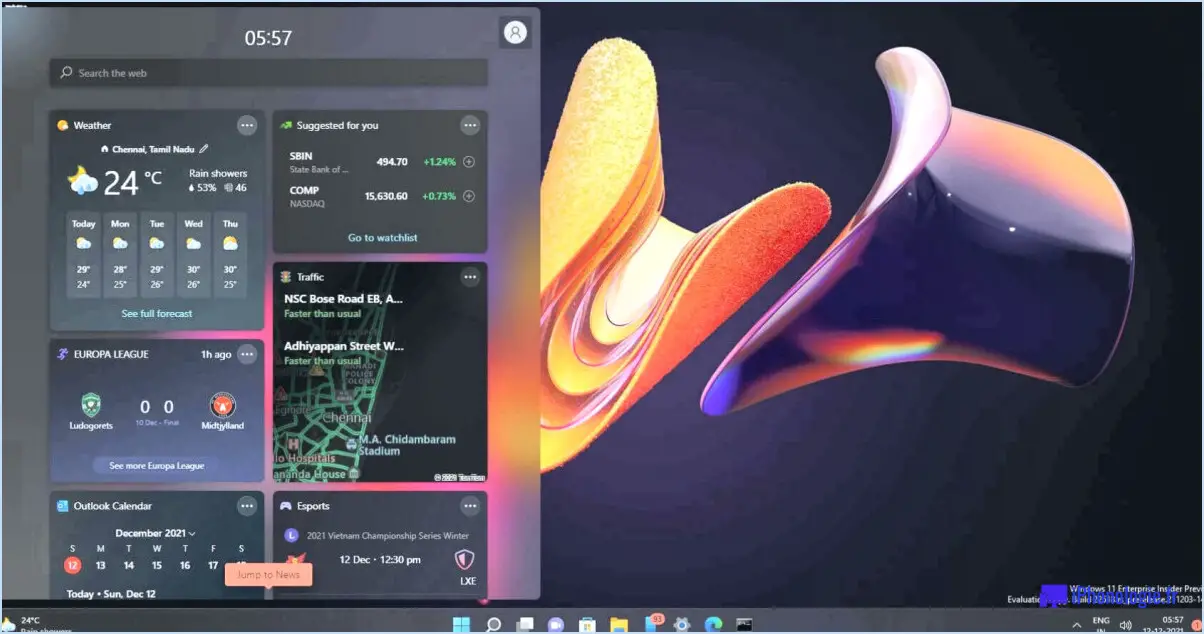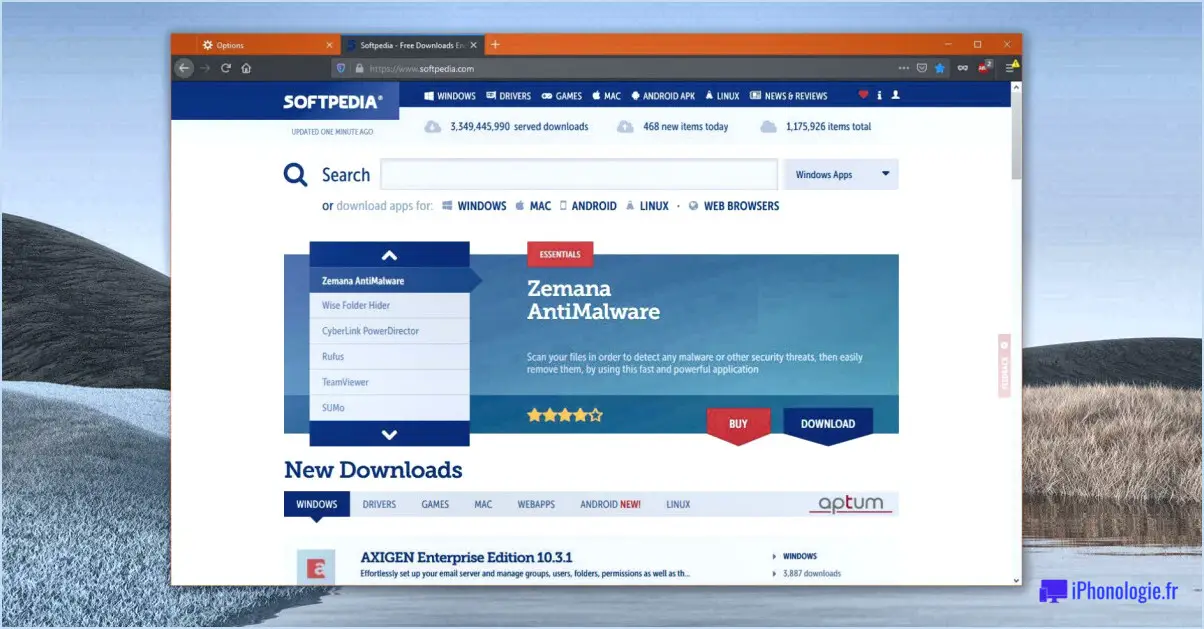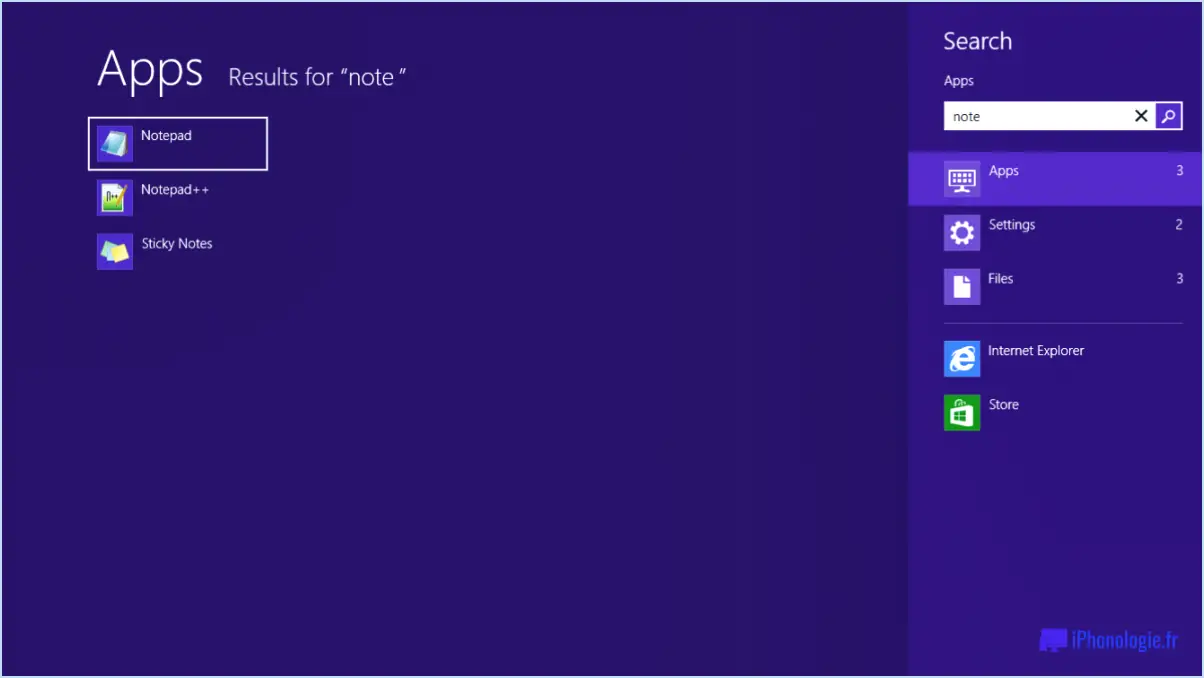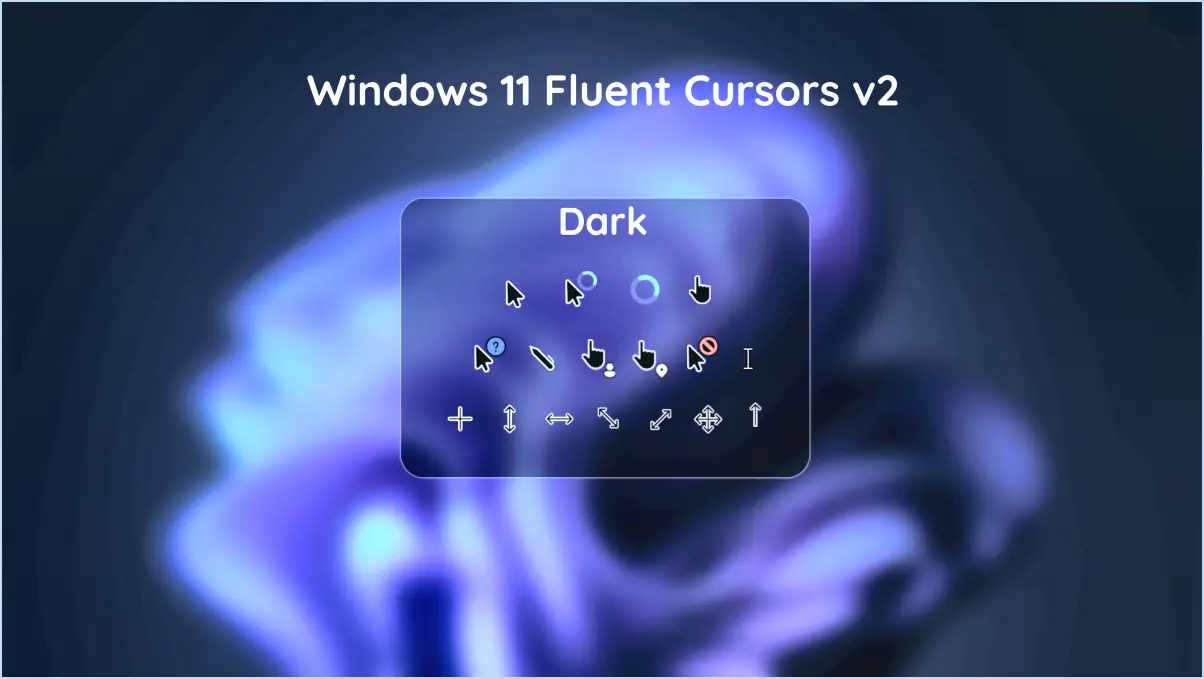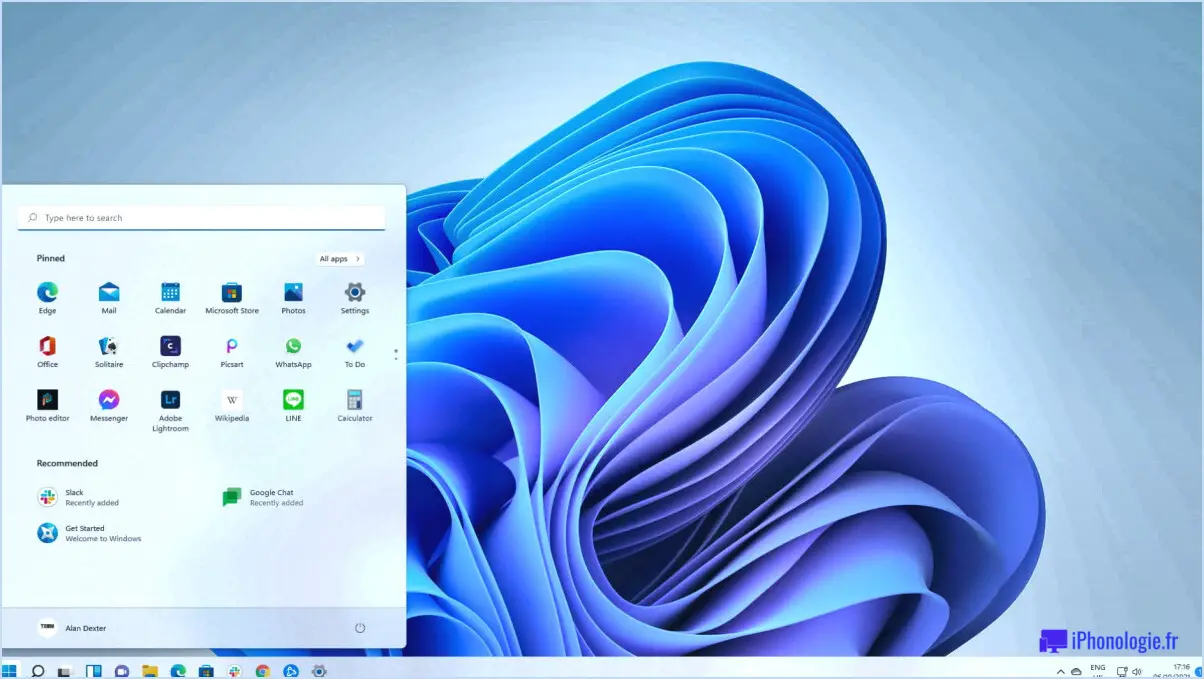Comment obtenir une notification de batterie pleine dans windows 10?
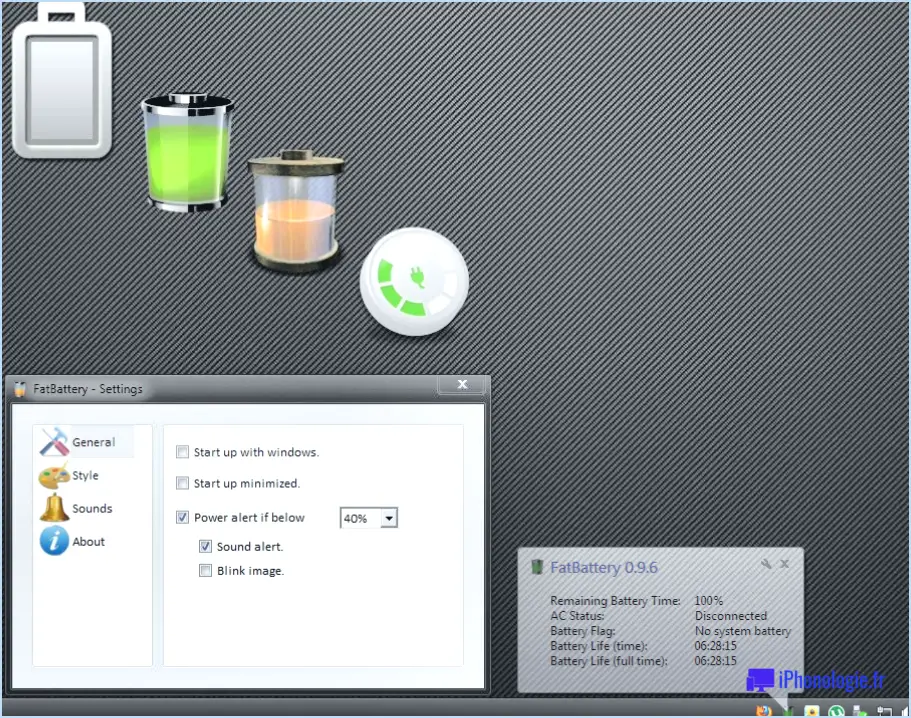
Pour recevoir des notifications de batterie pleine dans Windows 10, plusieurs options s'offrent à vous. Suivez les étapes suivantes pour activer cette fonctionnalité directement dans les paramètres de Windows :
- Ouvrez le menu Démarrer et cliquez sur l'icône "Paramètres" (qui ressemble à un engrenage).
- Dans le menu Paramètres, localisez et cliquez sur l'option "Système".
- Dans les paramètres du système, choisissez l'option "Notifications". & Actions" dans le menu de gauche.
- Faites défiler vers le bas jusqu'à ce que vous trouviez la section "Batterie".
- Basculez le commutateur pour activer les notifications lorsque votre batterie est complètement chargée.
En effectuant ces étapes, Windows 10 vous notifiera désormais lorsque votre batterie atteindra 100 % de charge. Ainsi, vous pourrez débrancher rapidement votre appareil, ce qui contribuera à préserver la longévité de la batterie.
Vous pouvez également utiliser des programmes tiers de surveillance de la batterie qui offrent des fonctionnalités plus avancées. BatteryBar et BatteryCare sont deux options populaires :
- BatteryBar : BatteryBar est un outil complet de surveillance de la batterie qui fournit des informations détaillées sur l'état, l'utilisation et la progression du chargement de votre batterie. Il offre des notifications personnalisables pour différents niveaux de batterie, y compris une notification lorsque la batterie atteint sa pleine charge. Vous pouvez télécharger et installer BatteryBar à partir de son site officiel.
- BatteryCare : BatteryCare est un autre logiciel fiable de surveillance de la batterie qui permet d'optimiser l'utilisation de la batterie et de prolonger sa durée de vie. En plus de la surveillance, il offre également des options de notification pour vous avertir lorsque la batterie est complètement chargée. Vous pouvez télécharger BatteryCare sur son site officiel.
BatteryBar et BatteryCare proposent tous deux des fonctionnalités supplémentaires et des options de personnalisation pour améliorer votre expérience en matière de surveillance de la batterie.
Grâce à ces méthodes, vous pouvez vous assurer de recevoir des notifications lorsque la batterie de votre appareil Windows 10 est complètement chargée, soit en utilisant les paramètres intégrés de Windows, soit en installant des programmes tiers de surveillance de la batterie.
Comment faire des captures d'écran sur un Macbook?
Pour prendre une capture d'écran sur un Macbook, vous pouvez suivre ces étapes simples. Pour une capture d'écran en plein écran, appuyez simultanément sur les touches Commande (Cmd) et Majuscule et maintenez-les enfoncées, puis appuyez sur la touche numéro 3. Cette opération permet de capturer l'intégralité de l'écran et de l'enregistrer sous forme de fichier sur votre bureau.
Si vous préférez capturer une partie spécifique de l'écran, maintenez enfoncées les touches Commande (Cmd) et Majuscule, puis appuyez sur la touche 4. Votre curseur prend alors la forme d'un réticule. Cliquez et faites glisser le curseur pour sélectionner la zone souhaitée de l'écran, puis relâchez le bouton de la souris pour effectuer la capture d'écran. L'image capturée sera également enregistrée sous forme de fichier sur votre bureau.
Faire des captures d'écran sur un Macbook est un moyen rapide et pratique de capturer et de partager des informations visuellement.
Comment transformer une capture d'écran en PDF sur un Mac?
Pour convertir une capture d'écran en PDF sur un Mac, suivez ces étapes simples :
- Ouvrez la capture d'écran dans Aperçu. Aperçu est une application par défaut sur Mac qui vous permet d'afficher et de modifier différents types de fichiers, y compris les images.
- Cliquez sur le menu "Fichier" situé dans le coin supérieur gauche de l'écran.
- Dans le menu déroulant, sélectionnez "Exporter". Cette option ouvre la boîte de dialogue d'exportation.
- Dans la boîte de dialogue d'exportation, choisissez le format "PDF". Vous trouverez cette option dans le menu déroulant "Format".
- Sélectionnez un emplacement approprié pour enregistrer le fichier PDF et indiquez le nom souhaité pour le fichier.
- Cliquez sur le bouton "Enregistrer" pour lancer le processus de conversion.
En suivant ces étapes, vous pouvez facilement transformer votre capture d'écran en fichier PDF sur votre Mac à l'aide de l'application Aperçu.
Comment fonctionnent les captures d'écran?
Les captures d'écran sont un outil précieux pour capturer des images du contenu de votre écran. Que vous souhaitiez conserver un mème hilarant ou créer un didacticiel visuel, les captures d'écran sont faites pour vous. Pour effectuer une capture d'écran sur un PC, appuyez sur la touche Imprimer l'écran (PrtScn), généralement située sur le clavier. Les utilisateurs de Mac peuvent utiliser la combinaison Commande-Majuscule-3. Une fois déclenchée, la capture d'écran est enregistrée sous forme de fichier image sur votre appareil. Les captures d'écran sont un moyen rapide et efficace de capturer et de partager des informations visuelles, ce qui en fait une fonctionnalité essentielle à diverses fins.
Pourquoi mes captures d'écran ne vont-elles pas dans le dossier des captures d'écran?
Si vos captures d'écran ne sont pas placées dans le dossier des captures d'écran, il peut y avoir plusieurs raisons à cela. L'une d'entre elles est que le dossier de captures d'écran n'est pas défini comme l'emplacement d'enregistrement par défaut. Pour le vérifier, ouvrez le dossier de captures d'écran et recherchez une petite flèche dans le coin inférieur droit de la fenêtre. Si elle est présente, cela signifie que le dossier est défini comme emplacement d'enregistrement par défaut. Si ce n'est pas le cas, vous pouvez modifier l'emplacement d'enregistrement en cliquant avec le bouton droit de la souris sur le dossier, en sélectionnant "Propriétés" et en accédant à l'onglet "Emplacement". À partir de là, vous pouvez choisir un autre dossier ou rétablir les paramètres par défaut.
Comment supprimer une capture d'écran de mon bureau Mac?
Pour supprimer une capture d'écran de votre bureau sur un Mac, suivez ces étapes simples :
- Faites une capture d'écran en appuyant sur la touche Command-Shift-3 de votre clavier.
- Localisez la capture d'écran sur votre bureau.
- Faites un contrôle-clic (ou un clic droit) sur la capture d'écran.
- Un menu contextuel apparaît.
- Dans le menu, sélectionnez "Supprimer" pour supprimer la capture d'écran.
En suivant ces étapes, vous pouvez rapidement supprimer une capture d'écran de votre bureau sur Mac. Il s'agit d'une procédure simple qui vous permet de ne pas encombrer votre bureau. N'oubliez pas de vider votre corbeille par la suite pour supprimer complètement la capture d'écran de votre système.
Pourquoi ne puis-je pas voir mes captures d'écran sur Mac?
Si vous ne pouvez pas voir vos captures d'écran sur votre Mac, il y a plusieurs raisons possibles :
- Mauvais emplacement d'enregistrement par défaut: Sur Mac, les captures d'écran sont généralement enregistrées par défaut sur le bureau. Vérifiez si les fichiers de capture d'écran se trouvent sur votre bureau.
- Emplacement d'enregistrement différent: Vous avez peut-être modifié l'emplacement d'enregistrement des captures d'écran. Regardez dans le dossier que vous avez choisi ou utilisez Spotlight pour rechercher le nom du fichier.
- Compatibilité des formats de fichiers: Les captures d'écran sont enregistrées par défaut au format PNG. Si vous ne parvenez pas à les visualiser, assurez-vous que votre visionneur d'images prend en charge les fichiers PNG.
- Échec de la capture d'écran: Si vous n'avez pas entendu le son de l'obturateur de l'appareil photo, il se peut que la capture d'écran n'ait pas été réalisée. Essayez de faire une autre capture d'écran ou redémarrez votre Mac.
N'oubliez pas les raccourcis clavier : Commande (Cmd) + Maj + 3 pour une capture en plein écran et Commande (Cmd) + Maj + 4 pour sélectionner une zone spécifique.
Comment ajouter une image à une signature PDF sur Mac?
Pour ajouter une image à une signature PDF sur Mac, procédez comme suit :
- Ouvrez le fichier PDF à l'aide de l'aperçu.
- Localisez et cliquez sur le bouton "Signer" dans la barre d'outils.
- Dans le menu déroulant, choisissez "Ajouter une signature".
- Un champ de signature apparaît ; il suffit de faire glisser et de déposer votre fichier image dans le champ.
- Redimensionnez et positionnez l'image comme vous le souhaitez dans le champ de signature.
- Lorsque vous êtes satisfait de l'emplacement, cliquez sur "Terminé" pour enregistrer votre image-signature.
En suivant ces étapes dans Aperçu, vous pouvez facilement incorporer une image dans votre signature PDF sur un Mac.