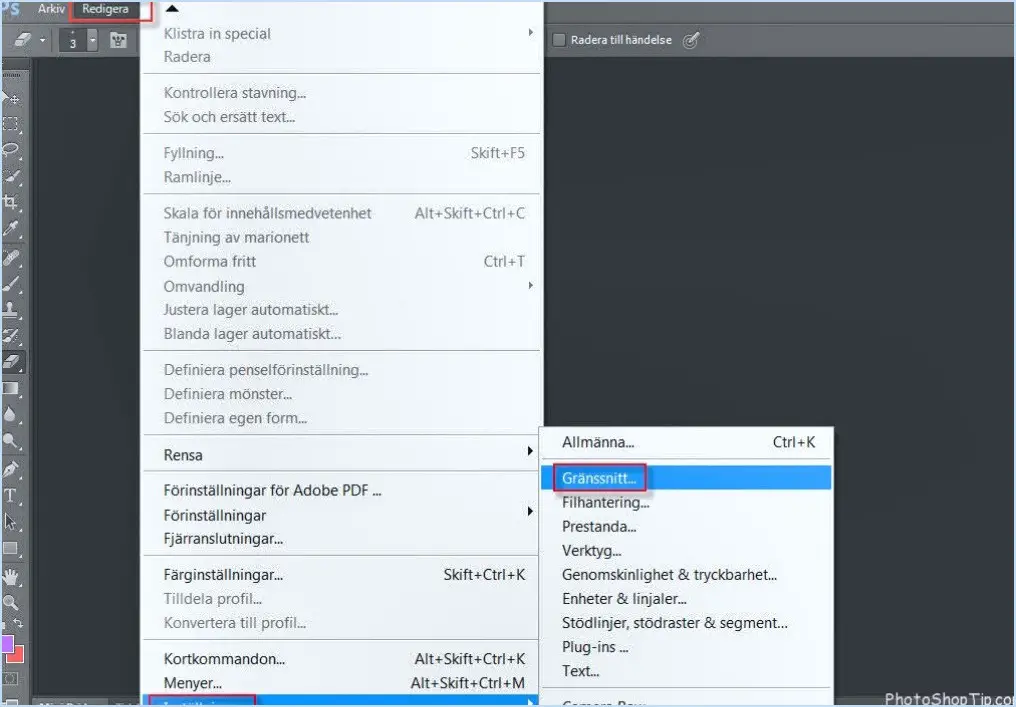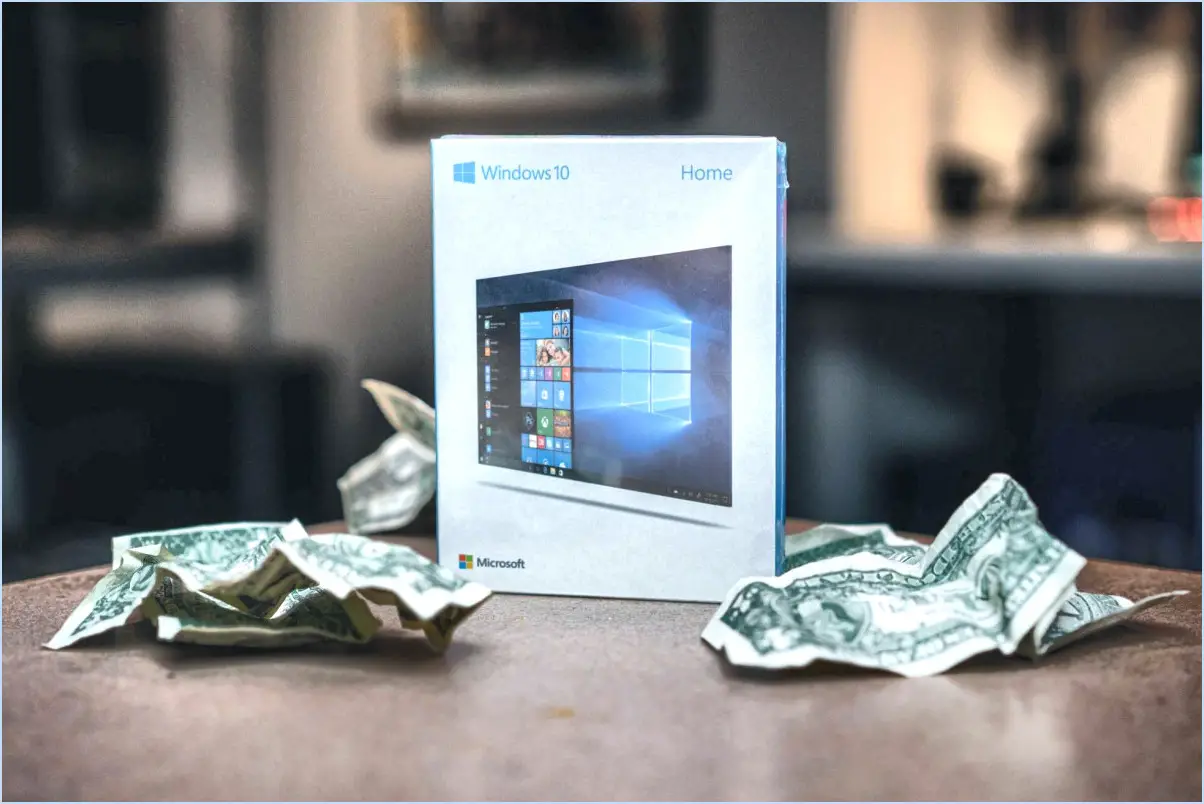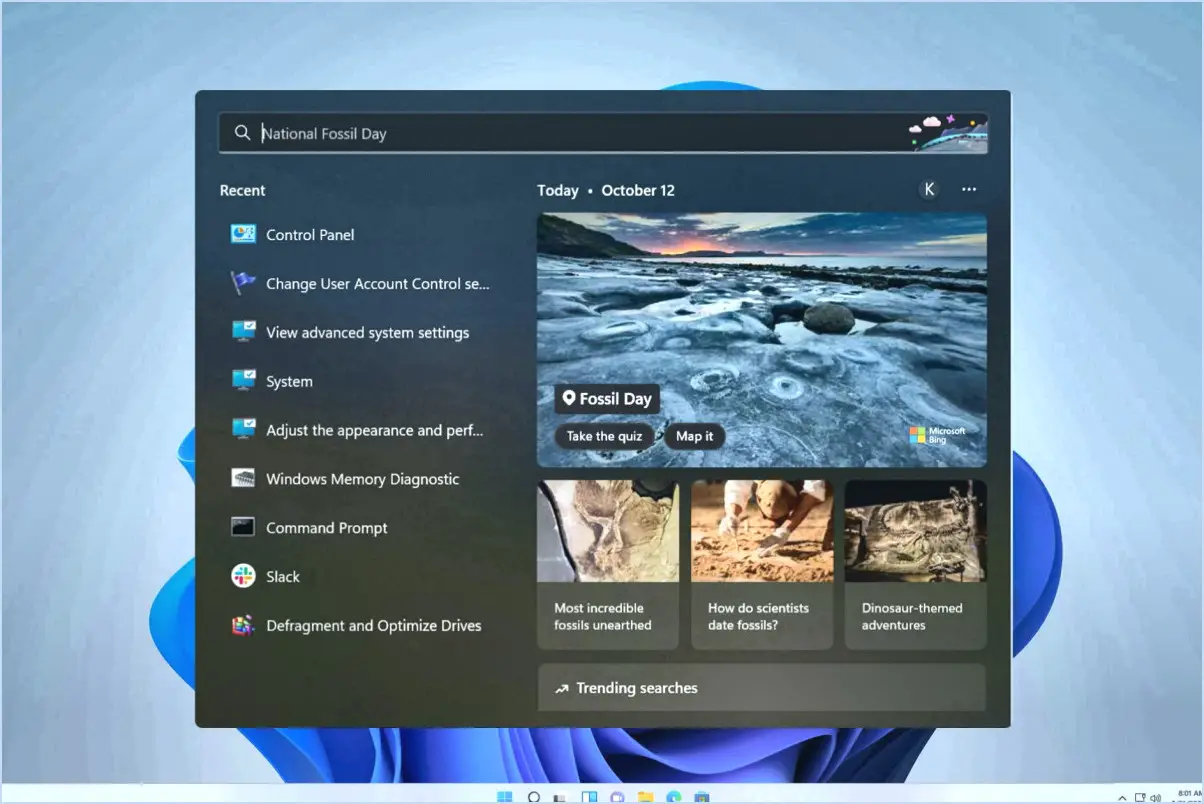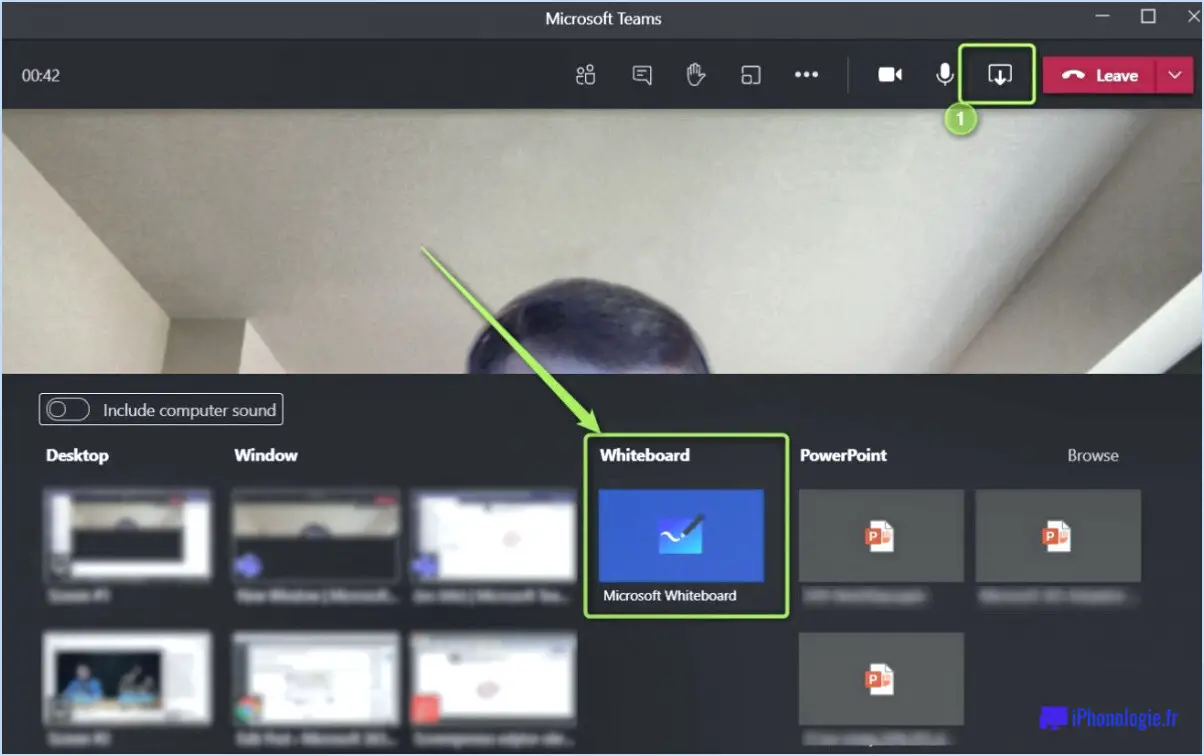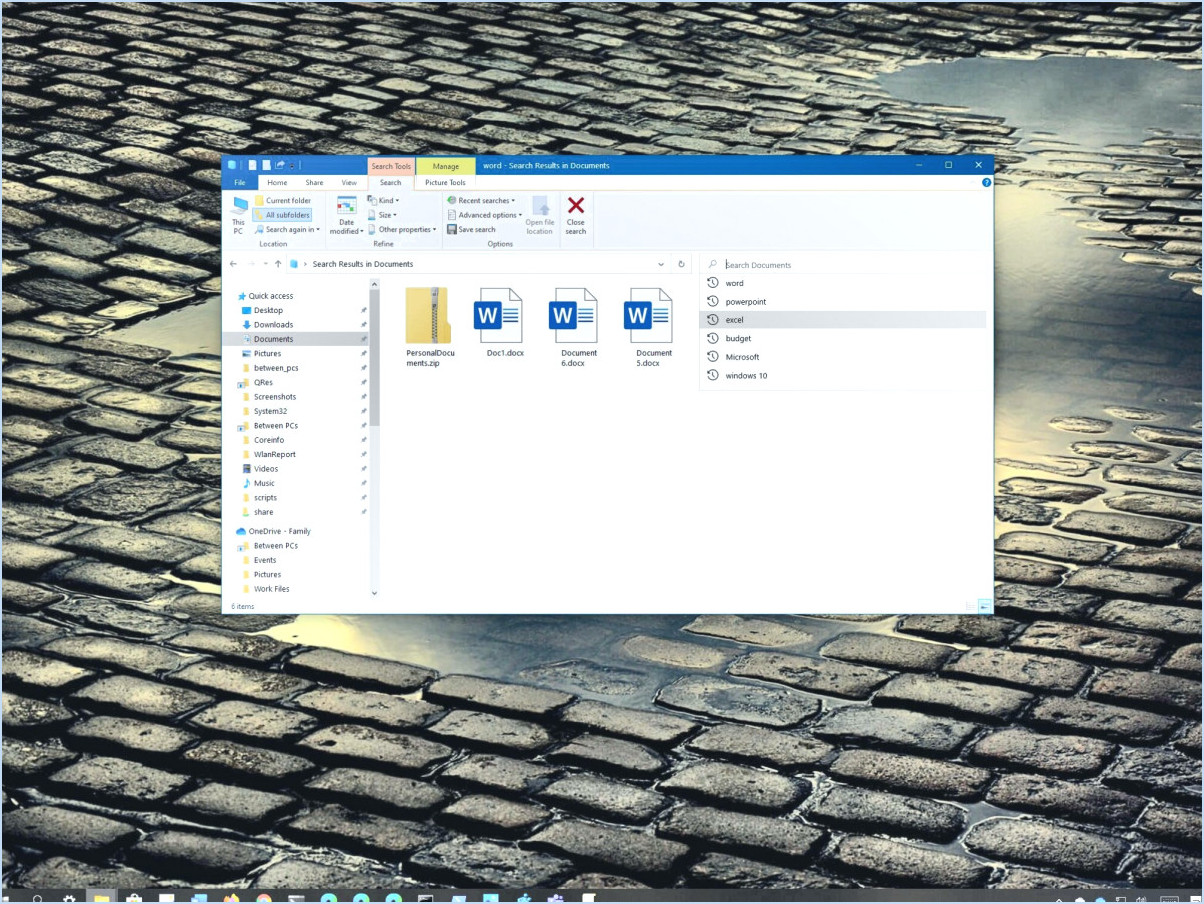Résolution des erreurs d'installation de Zoom?
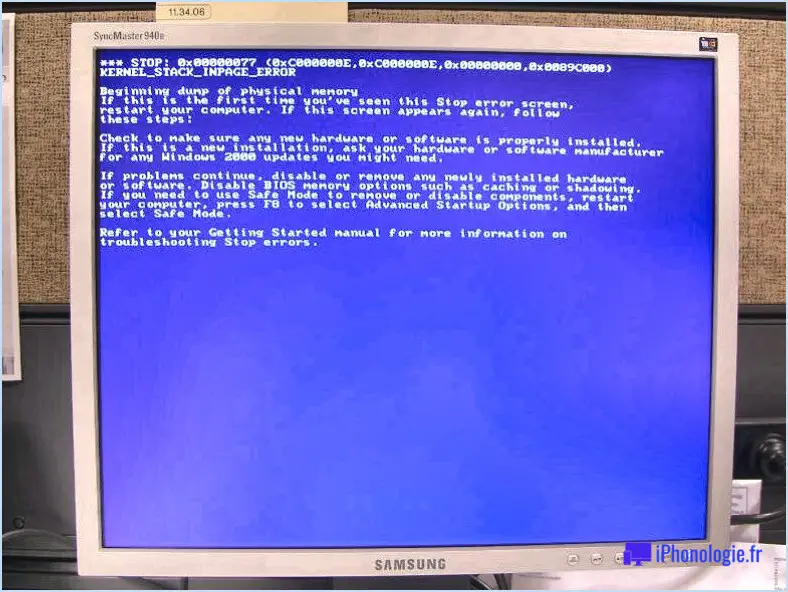
Pour résoudre les erreurs d'installation de Zoom, suivez les étapes suivantes pour une meilleure expérience :
1. Mettez à jour le logiciel Zoom : Assurez-vous que vous disposez de la version dernière version du logiciel Zoom installée sur votre ordinateur. Les mises à jour régulières comprennent souvent des corrections de bogues et des améliorations, permettant de résoudre les problèmes d'installation potentiels.
2. Vérifiez le plugin du navigateur Web : Si vous utilisez Zoom par le biais d'un navigateur web, vérifiez que vous avez le plugin dernière version du plugin Zoom est installée. La mise à jour de ce plugin permet d'éviter les problèmes de compatibilité et de garantir une installation sans heurts.
3. Examinez le registre de l'ordinateur : Des erreurs dans le registre de votre ordinateur peuvent entraîner des problèmes d'installation. Pour y remédier, utilisez un nettoyeur de registre pour analyser et corriger tout problème de registre susceptible d'interférer avec l'installation de Zoom.
4. Réinstallez Zoom : Si les étapes précédentes n'ont pas permis de résoudre le problème, envisagez de de réinstaller Zoom. Parfois, les fichiers peuvent être corrompus pendant l'installation, et une nouvelle installation peut résoudre ce problème.
5. Désactivez l'antivirus/le pare-feu : Désactivez temporairement votre antivirus et votre pare-feu avant d'installer Zoom. Certains paramètres de sécurité peuvent bloquer le processus d'installation de Zoom et leur désactivation temporaire peut aider à identifier s'ils sont la cause de l'erreur.
6. Vérifiez la configuration requise : Assurez-vous que votre ordinateur répond aux exigences du système. exigences minimales du système pour l'exécution de Zoom. Des configurations matérielles ou logicielles inadéquates peuvent entraîner des problèmes d'installation.
7. Effacez les fichiers temporaires : Supprimez les fichiers temporaires de votre système à l'aide de la fonction intégrée Nettoyage de disque (Windows) ou de l'utilitaire Optimiser le stockage (Mac). Cela peut aider à éliminer les conflits potentiels au cours du processus d'installation.
8. Exécutez le programme d'installation en tant qu'administrateur : Sous Windows, essayez d'exécuter le programme d'installation de Zoom avec privilèges d'administrateur. Cliquez avec le bouton droit de la souris sur le programme d'installation et sélectionnez "Exécuter en tant qu'administrateur" pour éviter tout problème lié aux autorisations.
9. Vérifiez la connexion Internet : Une connexion Internet stable est cruciale pour la réussite de l'installation de Zoom. Assurez-vous que vous disposez d'une connexion Internet fiable pendant l'installation de Zoom.
10. Contactez le support Zoom : Si vous avez essayé toutes les étapes ci-dessus et que vous rencontrez toujours des erreurs d'installation, contactez le service d'assistance de Zoom. de Zoom pour obtenir de l'aide. Ils peuvent fournir des solutions personnalisées à votre problème spécifique.
N'oubliez pas que la résolution des erreurs d'installation de Zoom nécessite une approche systématique. En suivant ces étapes de dépannage, vous augmentez les chances de résoudre les problèmes et de profiter de réunions Zoom transparentes.
Comment corriger l'erreur Zoom?
Pour corriger l'erreur Zoom, suivez les étapes suivantes :
- Vérifiez la connexion de l'appareil photo : Assurez-vous que votre appareil photo est correctement connecté à votre ordinateur.
- Redémarrez les appareils : Essayez de redémarrer votre ordinateur et votre appareil photo pour actualiser les paramètres.
- Mettre à jour le micrologiciel de l'appareil photo : Vérifiez les mises à jour du micrologiciel de votre appareil photo pour assurer la compatibilité avec Zoom.
Si le problème persiste, envisagez de dépanner votre application Zoom ou de demander de l'aide au service d'assistance de Zoom pour plus d'assistance.
Comment installer Zoom?
Pour installer Zoom, suivez les étapes suivantes :
Sur le bureau :
- Visitez le site web de Zoom ou recherchez "Zoom installation" sur Google.
- Cliquez sur le bouton "Télécharger" pour votre système d'exploitation préféré (Windows ou macOS).
- Une fois le téléchargement terminé, ouvrez le fichier d'installation.
- Suivez les instructions à l'écran pour installer Zoom sur votre ordinateur.
Sur mobile :
- Accédez à la boutique d'applications de votre appareil (App Store pour iOS ou Google Play Store pour Android).
- Recherchez "Zoom Cloud Meetings".
- Cliquez sur le bouton "Installer" à côté de l'application Zoom.
- Accordez les autorisations nécessaires et l'application s'installera sur votre appareil mobile.
Après l'installation, lancez Zoom et connectez-vous ou créez un nouveau compte pour commencer à utiliser l'application pour la vidéoconférence et la collaboration.
Qu'est-ce que le code d'erreur 2011 de Zoom?
Code d'erreur Zoom 2011 se produit lorsque l'on tente d'effectuer un zoom avant ou arrière sur une photo ou une vidéo. Ce message indique un problème avec la fonctionnalité de zoom dans l'application Zoom. Le code d'erreur signale aux utilisateurs que leurs actions de zoom ne peuvent pas être traitées avec succès à ce moment-là. Pour résoudre ce problème, les utilisateurs peuvent essayer de redémarrer l'application Zoom, s'assurer que l'appareil photo et le logiciel de leur appareil sont à jour, ou résoudre tout conflit matériel potentiel.
Pourquoi ne puis-je pas installer Zoom sur mon Mac?
Zoom ne peut pas être installé sur les Macs pour des raisons de compatibilité. Malheureusement, l'application Zoom n'est pas conçue pour fonctionner sur les systèmes d'exploitation Mac, ce qui empêche les utilisateurs de l'installer directement sur leurs ordinateurs Mac. Cette limitation est probablement due aux différences d'architecture logicielle entre les systèmes Windows et Mac. Si vous avez besoin de fonctionnalités de vidéoconférence sur votre Mac, envisagez d'utiliser d'autres applications compatibles avec le Mac, telles que FaceTime, Google Meet ou Microsoft Teams. Ces plateformes offrent des caractéristiques et des fonctionnalités similaires, vous permettant de rester en contact avec vos amis, votre famille ou vos collègues par le biais de réunions et de conférences virtuelles.
Comment puis-je savoir si mon pare-feu bloque Zoom?
Pour déterminer si votre pare-feu bloque Zoom, vous devez tenir compte des points suivants :
- Protocole HTTPS : Zoom s'appuie sur le protocole HTTPS pour une communication sécurisée. Vérifiez si votre pare-feu autorise les connexions sortantes sur le port 443, qui est utilisé pour le trafic HTTPS.
- Test de connectivité : Essayez d'accéder au site web de Zoom (zoom.us) à partir d'un appareil de votre réseau. Si le site web se charge correctement, cela indique que le trafic HTTPS n'est probablement pas bloqué.
- Journaux du pare-feu : Examinez les journaux de votre pare-feu pour y trouver des indications d'un trafic bloqué lié à Zoom. Recherchez des entrées sur le port 443 ou toute tentative de connexion refusée à zoom.us.
- Contacter le service d'assistance informatique : Si vous avez des doutes ou si vous ne disposez pas de l'expertise nécessaire pour évaluer les paramètres de votre pare-feu, contactez l'équipe d'assistance informatique de votre organisation. Elle pourra vérifier si le trafic Zoom est bloqué et vous aider à effectuer les ajustements nécessaires.
Rappelez-vous qu'il est essentiel de s'assurer que Zoom peut fonctionner sans entrave par votre pare-feu pour que les vidéoconférences se déroulent de manière transparente.
Pourquoi Zoom ne me permet-il pas de rejoindre une réunion?
La raison pour laquelle votre Zoom ne vous permet pas de vous joindre à une réunion peut être due à un problème de configuration de votre ordinateur. de votre ordinateur. Assurez-vous que vous disposez d'une connexion Internet stable et active avant de tenter de rejoindre une réunion. Si votre connexion est bonne, pensez à vérifier s'il n'y a pas de mises à jour du logiciel pour l'application Zoom ou de redémarrer votre appareil pour résoudre d'éventuels problèmes. En outre, assurez-vous que vous utilisez la fonction lien de réunion correct fourni par l'hôte. Si le problème persiste, essayez de rejoindre la réunion à partir d'un autre appareil afin de déterminer s'il s'agit d'un problème spécifique à l'appareil.
Zoom est-il compatible avec Mac?
Oui, Zoom est compatible avec Mac. Que vous utilisiez un ordinateur Mac ou un PC Windows, vous pouvez utiliser Zoom en toute transparence pour vos besoins de vidéoconférence et de communication en ligne. Grâce à la prise en charge multiplateforme de Zoom, les utilisateurs de Mac peuvent participer à des réunions, organiser des webinaires et collaborer avec d'autres personnes sans aucun problème de compatibilité. L'interface conviviale du logiciel et ses nombreuses fonctionnalités en font un choix populaire pour les particuliers, les entreprises et les établissements d'enseignement. Si vous êtes un utilisateur Mac à la recherche d'une solution de vidéoconférence fiable et polyvalente, Zoom est une excellente option à considérer.
Comment activer Zoom sur mon Mac?
Pour activer Zoom sur votre Mac équipé d'une webcam, procédez comme suit :
- Allez à Préférences système.
- Cliquez sur l'icône FaceTime .
- Dans l'icône Affichage localisez la section Zoom .
- Cliquez sur cette option pour activer le zoom.