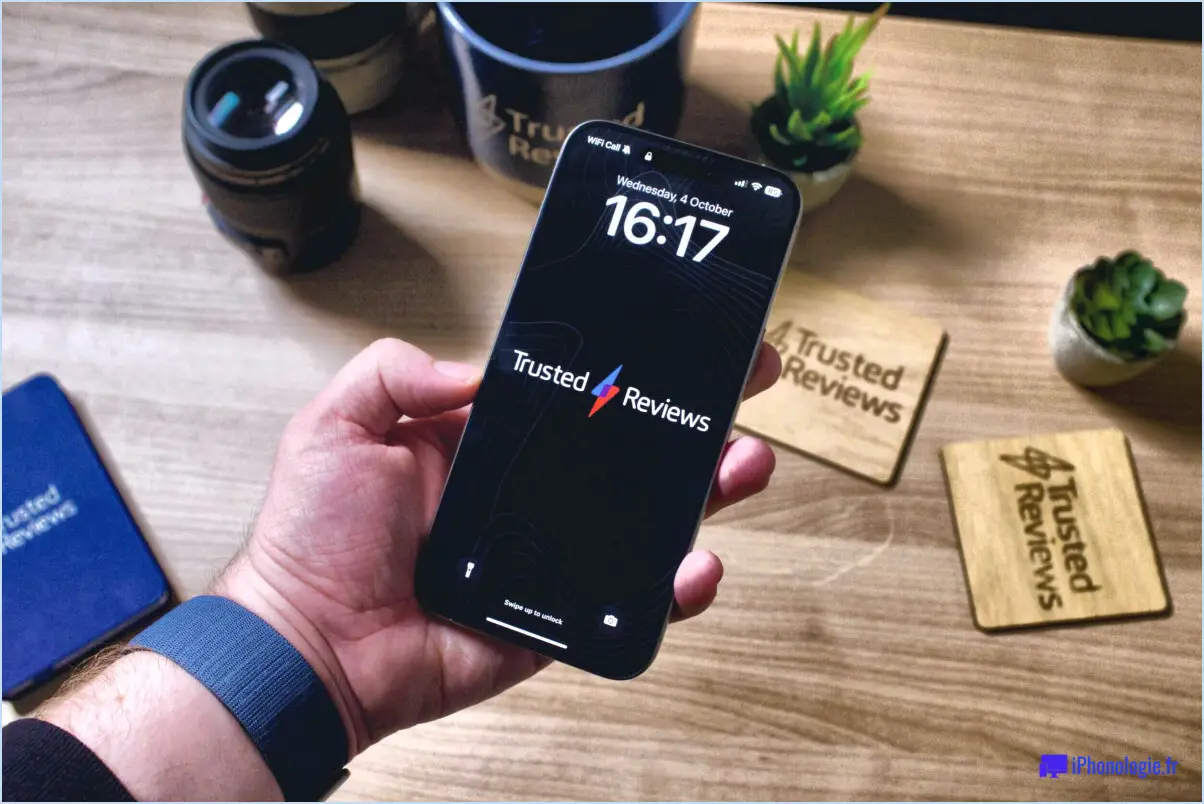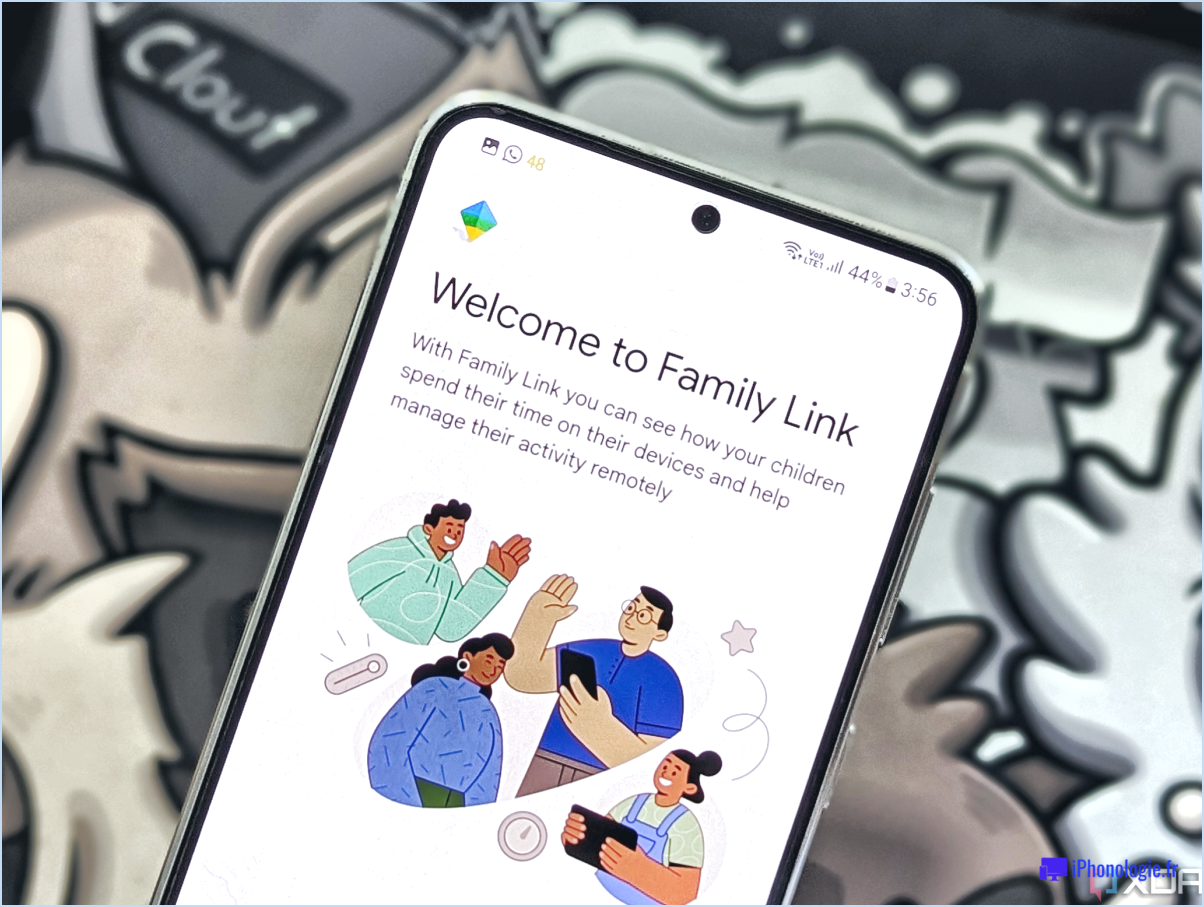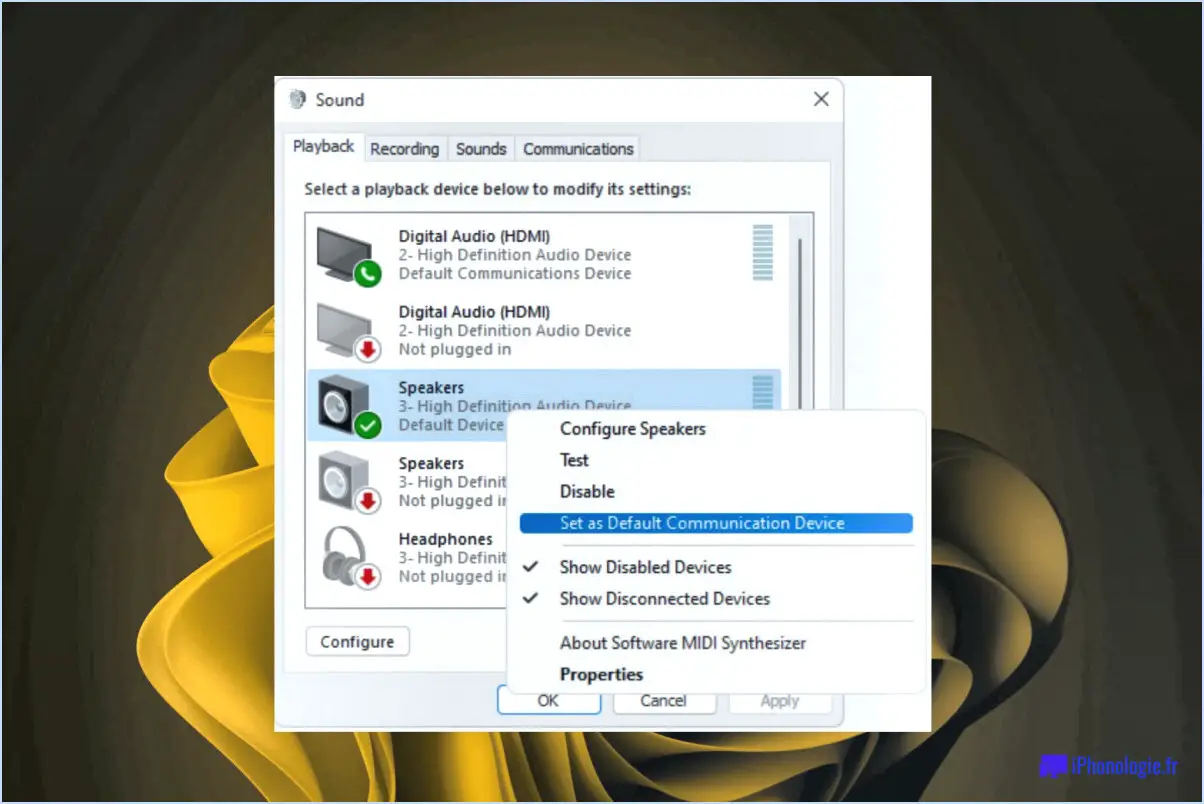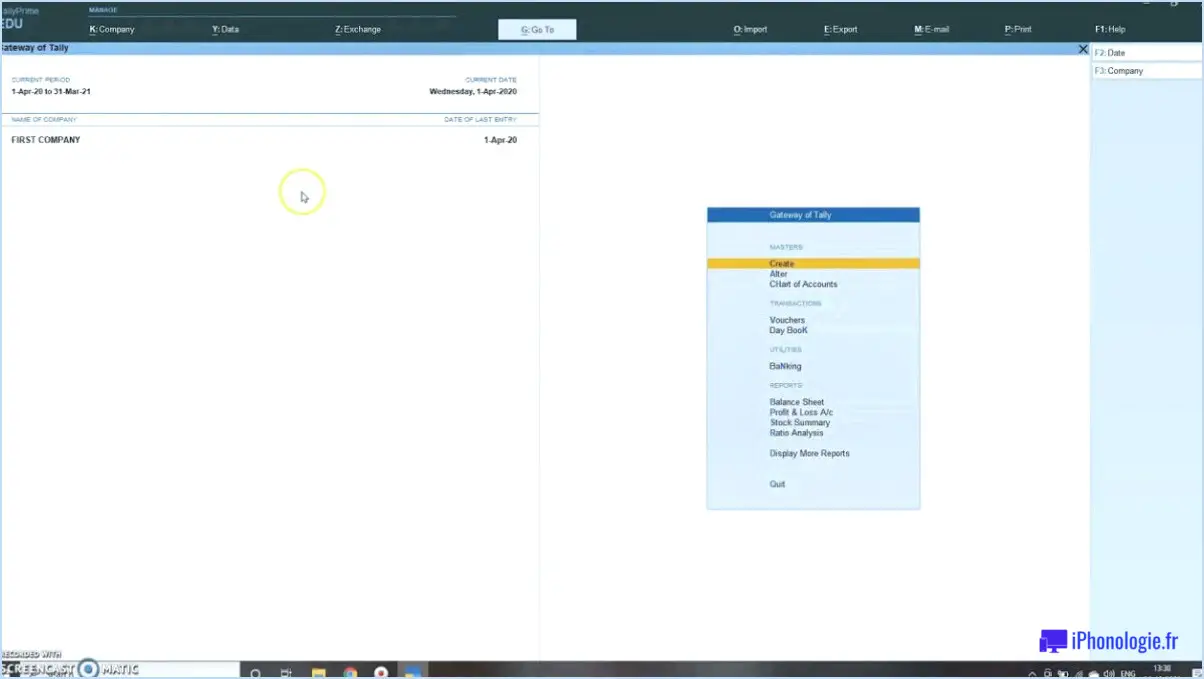Snip and sketch not working on windows 10 how to fix?
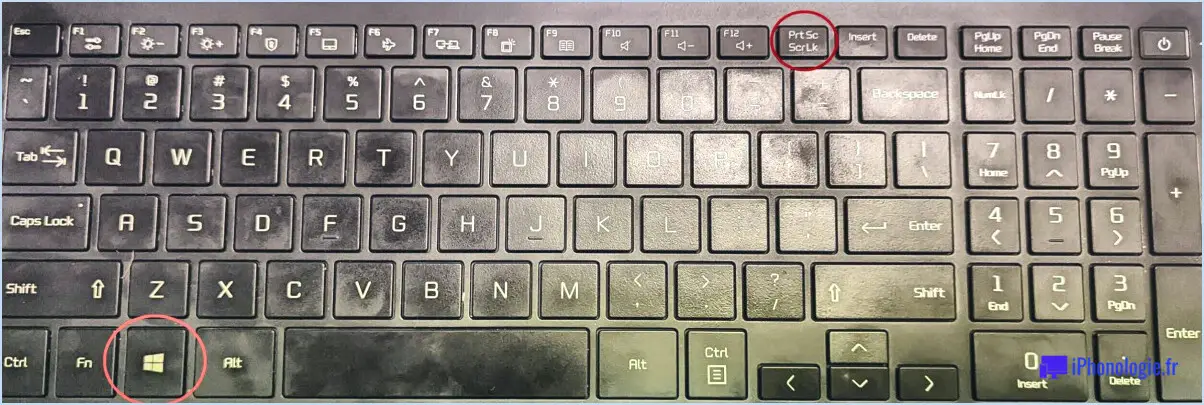
Si vous rencontrez des problèmes liés à Snip and Sketch qui ne fonctionne pas sur Windows 10, il y a quelques étapes de dépannage que vous pouvez suivre pour résoudre le problème. Voici quelques suggestions qui peuvent vous aider à faire en sorte que l'application fonctionne à nouveau sans problème :
- Mettez à jour vos pilotes graphiques.: Les pilotes graphiques obsolètes peuvent parfois provoquer des conflits avec les applications, y compris Snip et Sketch. Pour garantir la compatibilité, il est recommandé de mettre à jour vos pilotes graphiques avec la dernière version. Vous pouvez le faire en visitant le site web du fabricant de votre carte graphique et en téléchargeant le pilote le plus récent pour votre modèle spécifique.
- Désactivez l'antivirus ou le logiciel de sécurité: Il arrive que certains logiciels antivirus ou de sécurité interfèrent avec le fonctionnement de Snip and Sketch. La désactivation temporaire de ces programmes peut aider à déterminer s'ils sont à l'origine du problème. N'oubliez pas de les réactiver une fois que vous avez déterminé s'ils étaient ou non à l'origine du problème.
- Réinstaller l'application: Si les étapes précédentes n'ont pas permis de résoudre le problème, vous pouvez essayer de réinstaller Snip and Sketch. Cela peut aider à réparer les fichiers corrompus ou manquants qui pourraient être à l'origine du problème. Pour désinstaller l'application, allez dans "Paramètres" > "Apps > "Apps & fonctionnalités". Localisez Snip and Sketch, cliquez dessus et sélectionnez "Désinstaller". Vous pouvez ensuite réinstaller l'application à partir du Microsoft Store en recherchant "Snip and Sketch" et en cliquant sur le bouton "Installer".
Il convient de préciser que ces étapes sont des suggestions d'ordre général et qu'elles ne garantissent pas nécessairement une solution pour chaque cas particulier. Si le problème persiste même après avoir essayé les étapes ci-dessus, il pourrait être bénéfique de demander de l'aide à la communauté d'assistance Windows 10 ou à l'assistance Microsoft pour obtenir des conseils supplémentaires.
Comment réparer mon Snip d'écran qui ne fonctionne pas?
Pour réparer votre snip d'écran qui ne fonctionne pas, il y a quelques étapes que vous pouvez suivre. Commençons par nous assurer que l'écran l'application que vous utilisez pour la capture d'écran est à jour. Ceci est important car les mises à jour incluent souvent des corrections de bogues et des améliorations qui pourraient résoudre le problème.
Suivant, vérifiez la connexion internet de votre appareil. Une connexion internet stable est nécessaire au bon fonctionnement de certaines applications de snipping. En outre, assurez-vous que votre batterie de votre appareil est suffisamment chargée. Un niveau de batterie faible peut entraver la fonctionnalité de l'outil.
Si le problème persiste, vous pouvez essayer de redémarrer votre appareil. Parfois, un simple redémarrage peut résoudre des problèmes temporaires affectant la fonction d'extraction.
Enfin, lorsque vous essayez de capturer un extrait, assurez-vous que votre fichier est placé correctement sur la zone d'écran souhaitée avant de cliquer sur le bouton de capture d'écran. Cette étape est cruciale pour capturer le contenu voulu avec précision.
En suivant ces étapes, vous devriez être en mesure de résoudre le problème et de reprendre l'utilisation de la fonction de découpage d'écran sans problème.
Comment activer la fonction Snip and Sketch?
Pour activer Snip and Sketch dans Adobe Creative Suite, vous pouvez suivre les étapes suivantes :
- Ouvrez l'application Adobe Creative Suite sur votre ordinateur.
- Cliquez sur l'option "Préférences", généralement située dans le menu "Édition" ou "Fichier".
- Dans la fenêtre des préférences, naviguez jusqu'à l'onglet ou la section "Snip and Sketch".
- Cochez la case ou basculez le commutateur pour activer la fonctionnalité Snip and Sketch.
- Veillez à enregistrer vos préférences avant de fermer la fenêtre.
Une fois que vous avez activé Snip and Sketch, vous pouvez utiliser ses fonctionnalités dans l'application Adobe Creative Suite pour capturer et annoter des captures d'écran ou créer des conceptions visuelles.
Veuillez noter que l'emplacement exact de l'option Préférences et des paramètres de Snip and Sketch peut varier légèrement en fonction de la version d'Adobe Creative Suite que vous utilisez. Il est toujours utile de consulter la documentation du logiciel ou les ressources en ligne pour obtenir des instructions spécifiques.
Pourquoi snip et sketch ne fonctionnent-ils pas?
Snip and Sketch, un outil populaire de capture d'écran et d'annotation, peut rencontrer des limitations lorsqu'il s'agit d'ouvrir certains types de fichiers. Bien qu'il offre d'excellentes fonctionnalités pour réaliser des captures d'écran et des modifications rapides, sa compatibilité est limitée. Cela signifie que des formats de fichiers spécifiques, tels que les fichiers non image ou les types de fichiers propriétaires, peuvent ne pas être pris en charge par Snip and Sketch.
L'impossibilité d'ouvrir certains fichiers peut être attribuée à la conception et à l'objectif de l'outil. Snip and Sketch se concentre principalement sur la capture et l'édition d'images, plutôt que de servir de visionneur de fichiers complet. Par conséquent, lorsqu'ils tentent d'ouvrir des types de fichiers non pris en charge, les utilisateurs peuvent rencontrer des problèmes ou recevoir des messages d'erreur.
Pour pallier cette limitation, il est conseillé de recourir à des logiciels alternatifs ou à des applications spécialisées conçues spécifiquement pour ouvrir et visualiser les types de fichiers en question. De cette façon, les utilisateurs peuvent assurer un flux de travail transparent et efficace sans être gênés par les limites de Snip and Sketch.
Windows 10 a-t-il besoin de Snip and Sketch?
Bien que Windows 10 ne nécessite pas Snip et Sketch, ces logiciels ont gagné en popularité auprès des utilisateurs. Snip and Sketch est un outil polyvalent qui permet aux utilisateurs de capturer et d'annoter des captures d'écran sans effort. Son interface intuitive et ses fonctionnalités, telles que la possibilité de recadrer, de dessiner et de surligner, le rendent pratique à diverses fins, du partage d'informations à la création de contenu visuel. Toutefois, il est important de noter que Windows 10 lui-même offre une fonctionnalité de capture d'écran intégrée grâce à l'outil d'écrasement, qui peut répondre aux besoins de base de certains utilisateurs en matière de capture d'écran. En fin de compte, la décision d'utiliser Snip and Sketch dépend des préférences personnelles et des besoins spécifiques. Il offre des fonctionnalités supplémentaires et une expérience utilisateur améliorée, mais il ne s'agit pas d'un composant obligatoire du système d'exploitation Windows 10.
Qu'est-il arrivé à mon outil de découpe?
Malheureusement, l'outil de découpe que vous connaissiez n'est plus utilisé depuis la mise à jour Windows 10 Creators Update. Cela signifie qu'il n'est plus disponible en tant qu'outil par défaut sur votre système. Cependant, il n'y a pas lieu de s'inquiéter, car il existe de nombreux outils alternatifs que vous pouvez explorer pour répondre à vos besoins en matière de snipping. Le Windows 10 Store propose une variété d'applications similaires qui vous permettent de capturer et d'annoter des captures d'écran sans effort. Il vous suffit de vous rendre dans la boutique et de rechercher "outil de découpage" ou "outil de capture d'écran" pour trouver un remplaçant adéquat. Essayez-les et découvrez celui qui correspond le mieux à vos préférences !
Qu'est-il arrivé à Snip and Sketch?
Snip and Sketch, un outil de capture et d'édition d'images, a connu un changement important en 2013 lorsqu'il a été racheté par Google. À la suite de cette acquisition, Google a intégré les fonctionnalités de Snip and Sketch dans sa suite existante d'outils de productivité. Cependant, il est important de noter que aucune information officielle n'est disponible sur ce qu'il est advenu de Snip and Sketch après l'acquisition. S'il est possible que Google ait intégré ses fonctionnalités dans ses propres produits ou l'ait rebaptisé sous un autre nom, sans détails concrets, le sort de Snip and Sketch reste incertain.
Pourquoi Windows shift s ne fonctionne-t-il pas?
Plusieurs raisons peuvent expliquer pourquoi Windows Shift + S ne fonctionne pas comme prévu. Tout d'abord, il est important de s'assurer que votre clavier ou votre souris est compatible avec Windows 10. Si vous utilisez un clavier et une souris USB, vérifiez qu'ils sont bien branchés et que leurs pilotes sont à jour. Pour les périphériques filaires, vérifiez que les fils sont connectés aux bons ports de votre ordinateur. Si le problème persiste, envisagez de le résoudre en testant différents claviers ou souris afin de déterminer si le problème provient du matériel ou du logiciel.