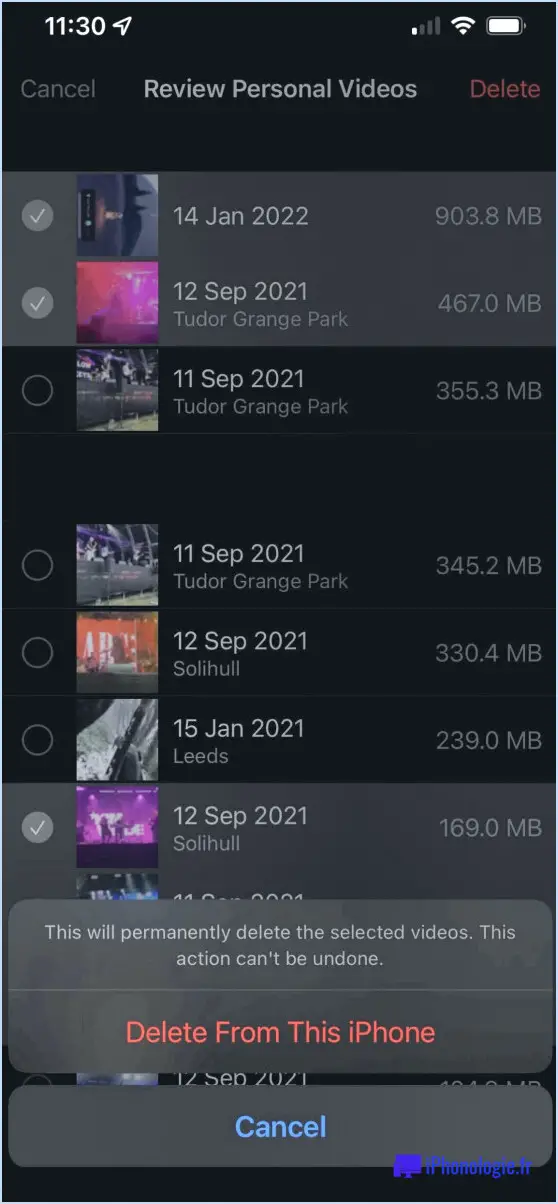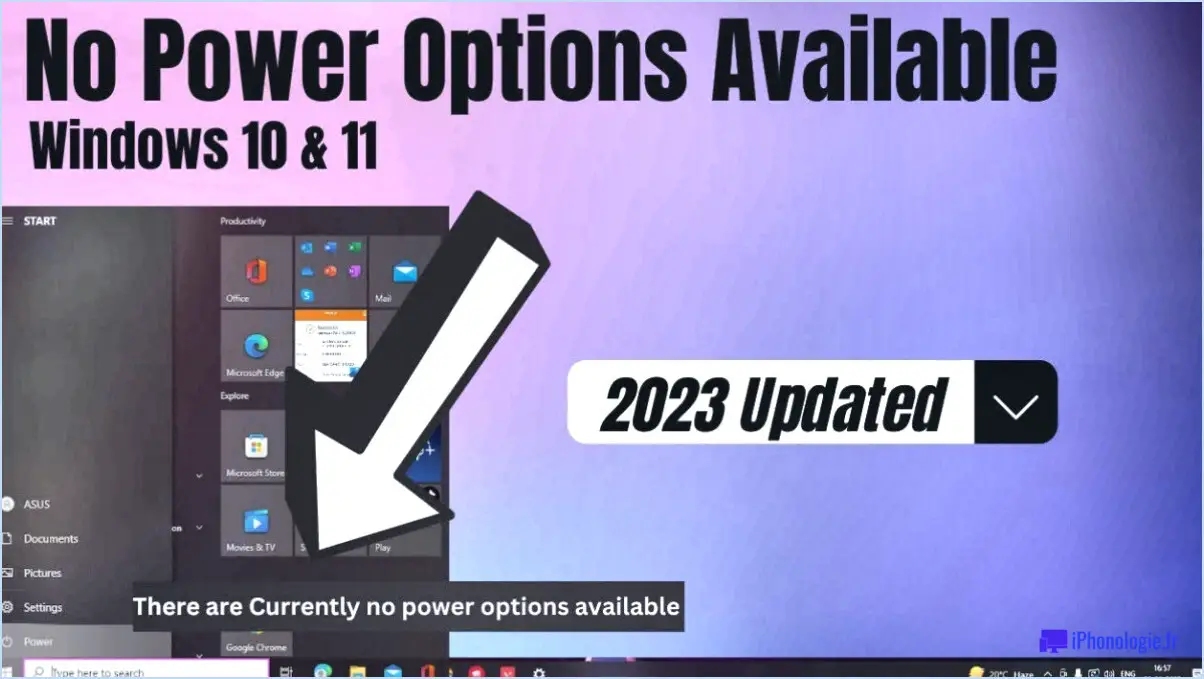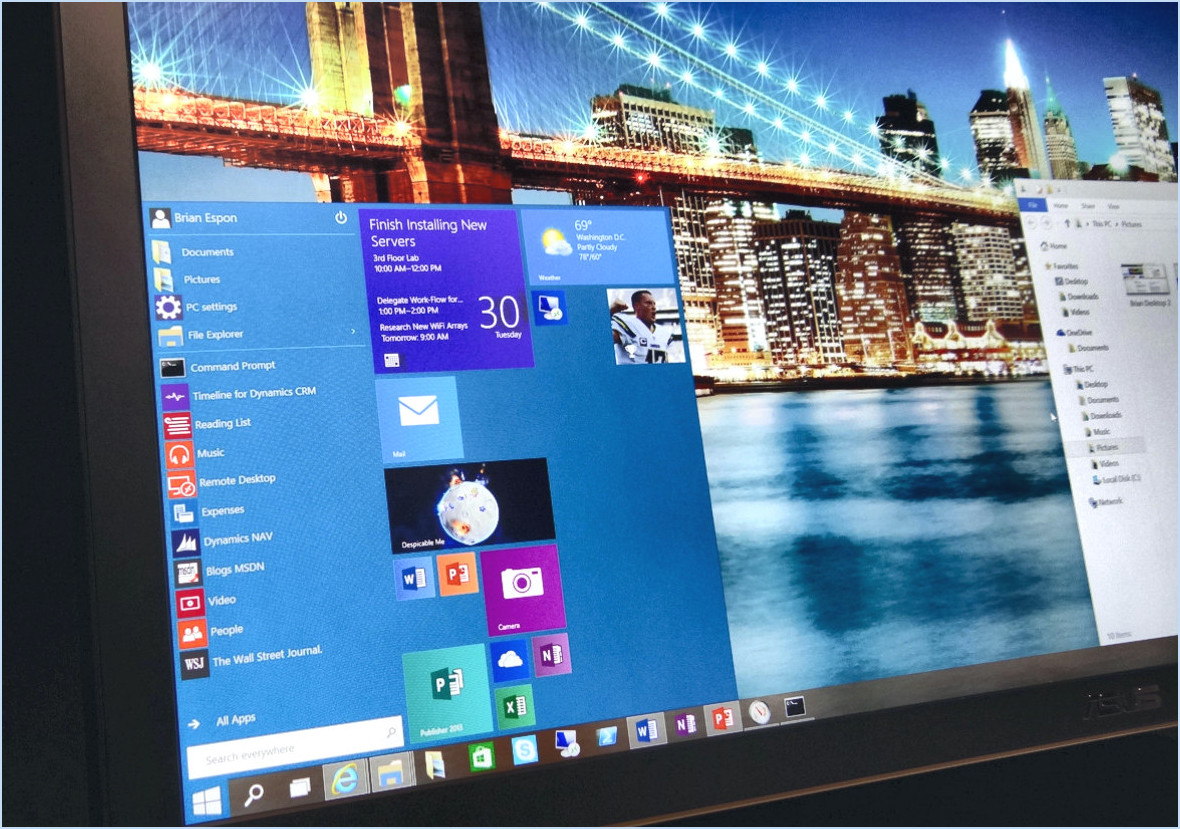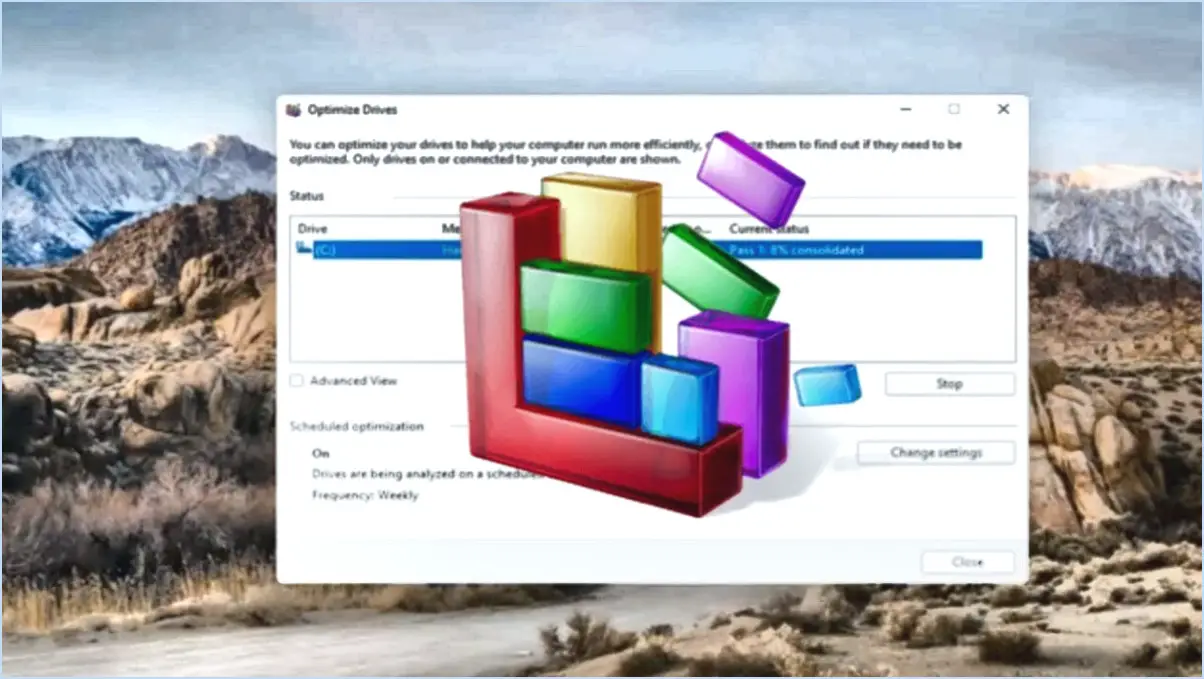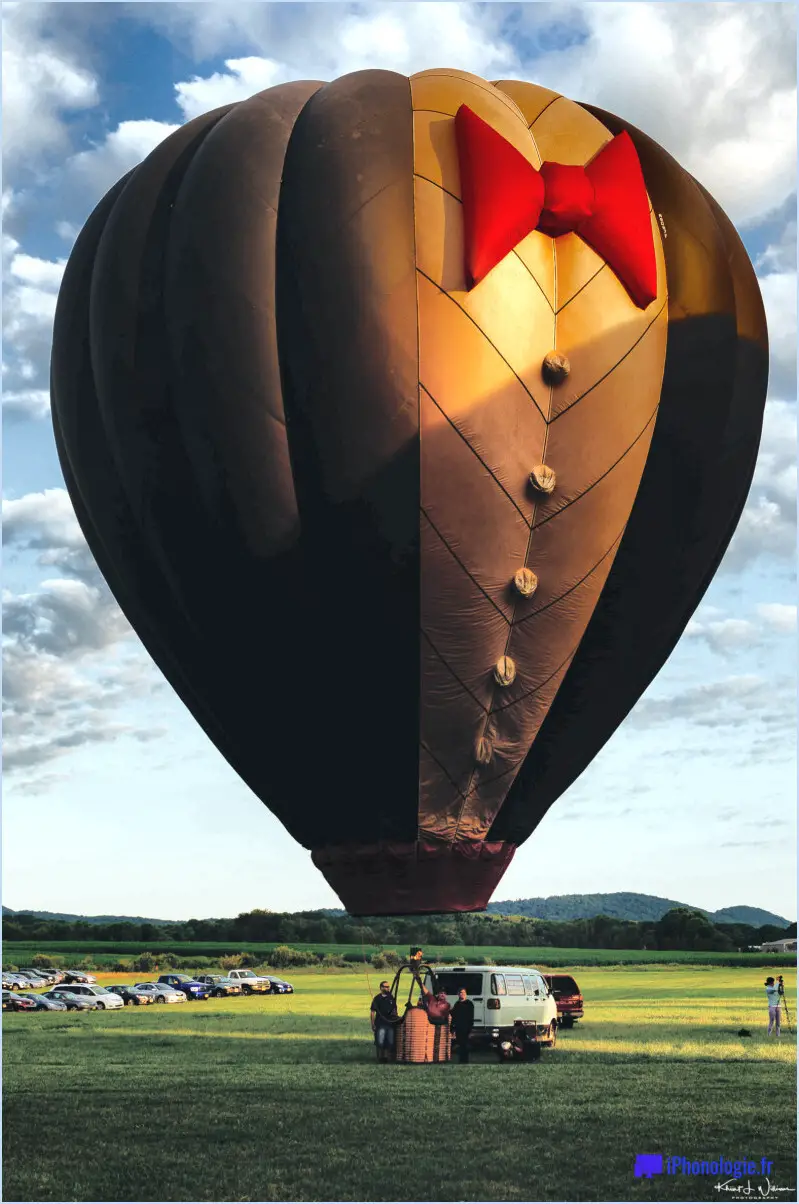Téléchargement de l'amazon appstore pour windows 11 étapes?
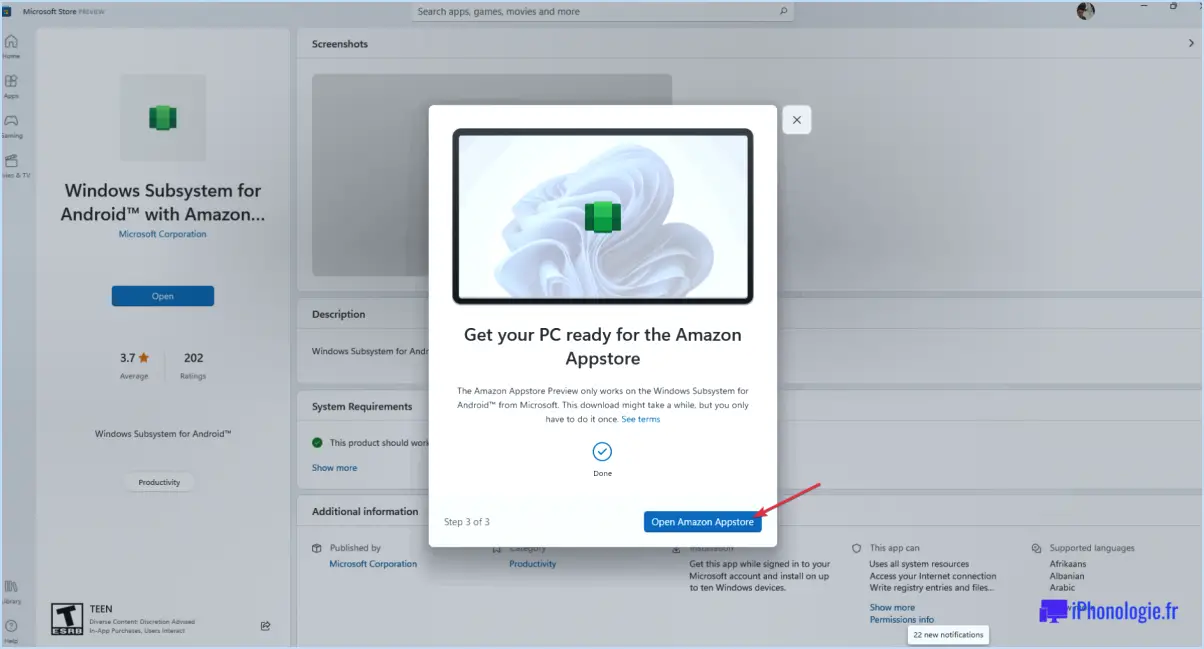
Pour télécharger l'Amazon Appstore sur Windows 11, suivez les étapes suivantes pour un processus d'installation transparent :
- Créez un compte Amazon : Commencez par créer un compte Amazon si vous n'en avez pas déjà un. Visitez le site Web d'Amazon (www.amazon.com) et cliquez sur "Account" (compte). & Listes" dans le coin supérieur droit. Sélectionnez "Créer un compte" et fournissez les informations requises pour configurer votre compte.
- Accédez à l'écran de démarrage : Sur votre appareil Windows 11, accédez à l'écran de démarrage. Vous pouvez le faire en appuyant sur la touche Windows de votre clavier ou en cliquant sur l'icône Windows située dans le coin inférieur gauche de votre écran.
- Ouvrez l'invite de commande : Une fois sur l'écran de démarrage, tapez "cmd" dans la barre de recherche. Dans les résultats de la recherche, cliquez sur "Invite de commande" pour lancer l'application.
- Exécutez la commande : Dans la fenêtre de l'Invite de commande, tapez "appxlicenses" et appuyez sur Entrée. Cette commande lancera un processus et ouvrira une nouvelle fenêtre affichant une liste complète des appxlicenses dont dispose Amazon pour Windows 11.
- Localisez Amazon Appstore : Faites défiler la liste des licences d'utilisation jusqu'à ce que vous trouviez "Amazon Appstore". Cliquez sur l'entrée pour procéder à l'installation.
- Téléchargez et installez : Après avoir sélectionné "Amazon Appstore", le processus d'installation commence. Suivez les invites et instructions à l'écran pour télécharger et installer l'application sur votre appareil Windows 11.
- Lancer l'Amazon Appstore : Une fois l'installation terminée, vous pouvez localiser l'Amazon Appstore sur votre appareil Windows 11. Naviguez vers l'écran de démarrage et recherchez "Amazon Appstore" ou trouvez-le dans votre liste d'applications installées. Cliquez sur l'application pour la lancer.
Avec ces étapes, vous pouvez télécharger et installer avec succès l'Amazon Appstore sur votre appareil Windows 11. Profitez de l'accès à un large éventail d'applications, de jeux et de contenus numériques disponibles sur la plateforme Amazon Appstore.
Comment utiliser les applications Amazon sur Windows 11?
Pour utiliser les applications Amazon sur Windows 11, plusieurs options s'offrent à vous. Voici ce que vous pouvez faire :
- Installer l'Amazon App Store: Commencez par télécharger et installer l'application Amazon App Store sur votre appareil Windows 11. Une fois installée, vous pouvez accéder à une large gamme d'applications et de services Amazon directement depuis le magasin.
- Utiliser l'application Amazon Web Services (AWS): Si vous avez besoin d'accéder à vos données AWS, vous pouvez télécharger et utiliser l'application Amazon Web Services sur votre appareil Windows 11. Cette application vous permet de gérer vos ressources AWS, de surveiller les services et d'effectuer diverses tâches liées à votre compte AWS.
- Essayez l'application Amazon Kindle: Si vous êtes un lecteur passionné, l'application Amazon Kindle est un excellent choix. Cette application vous permet de lire des livres électroniques, d'écouter de la musique et de regarder des vidéos à partir de la vaste bibliothèque Amazon Kindle.
En suivant ces étapes, vous pouvez tirer le meilleur parti des offres d'Amazon sur votre système Windows 11. Profitez de l'exploration des applications et des services Amazon au bout de vos doigts !
Comment télécharger l'Amazon Appstore sur mon PC?
Pour télécharger l'Amazon Appstore sur votre PC, procédez comme suit :
- Installez le client Amazon Appstore : Commencez par télécharger et installer le client Amazon Appstore sur votre ordinateur. Vous trouverez le client sur le site officiel d'Amazon. Recherchez l'option "Télécharger" et cliquez dessus pour lancer le processus d'installation.
- Connectez-vous au client : Une fois l'installation terminée, ouvrez le client Amazon Appstore sur votre ordinateur. Connectez-vous à l'aide des informations d'identification de votre compte Amazon. Si vous n'avez pas de compte, vous pouvez en créer un gratuitement sur le site web d'Amazon.
- Accédez au lien de téléchargement : Sur l'écran principal du client Amazon Appstore, vous verrez un lien "Télécharger" en haut. Cliquez sur ce lien pour continuer.
- Télécharger et installer des applications : la section "Téléchargement" affiche un large éventail d'applications disponibles. Parcourez la sélection ou utilisez la barre de recherche pour trouver les applications spécifiques que vous souhaitez télécharger. Cliquez sur l'application souhaitée pour accéder à sa page de détails.
- Installez les applications : Sur la page de détails de l'application, cliquez sur le bouton "Obtenir l'application" ou "Télécharger". L'application sera téléchargée et installée automatiquement sur votre PC.
N'oubliez pas que l'Amazon Appstore propose une grande variété d'applications, gratuites ou payantes. Prenez plaisir à explorer la sélection et à améliorer votre expérience sur PC grâce à l'Amazon Appstore !
L'Amazon Appstore est-il disponible sur Windows 11?
Oui, l'Amazon Appstore est effectivement disponible sur Windows 11. Cela signifie que les utilisateurs de la dernière version de Windows peuvent accéder à l'Amazon Appstore directement depuis leurs appareils. Avec l'Appstore, les utilisateurs ont accès à un large éventail d'applications, de jeux et de contenus numériques. Il s'agit d'une plateforme pratique pour découvrir et télécharger diverses applications de divertissement, de productivité, etc. La présence de l'Amazon Appstore sur Windows 11 élargit l'écosystème d'applications pour les utilisateurs, en leur offrant des choix supplémentaires et en améliorant leur expérience globale.
Comment installer des applications sur Windows 11?
Pour installer des applications sur Windows 11, deux options s'offrent à vous. La première consiste à utiliser la fonction Windows App Store. Ce programme vous permet d'installer des applications directement à partir du magasin Microsoft. Il suffit de lancer le magasin, de rechercher l'application souhaitée et de cliquer sur le bouton "Installer" pour lancer le processus d'installation.
Vous pouvez également utiliser le Service de mise à jour de Windows pour mettre à jour automatiquement vos applications. Ce service permet de s'assurer que les applications installées disposent des dernières fonctionnalités et des derniers correctifs de sécurité.
N'oubliez pas que le Windows App Store et le service Windows Update constituent des méthodes pratiques pour installer et mettre à jour des applications sur votre système Windows 11.
Pourquoi ne puis-je pas installer Amazon Appstore dans Windows 11?
Actuellement, Amazon Appstore n'est pas compatible avec Windows 11. Pour accéder à l'Amazon Appstore, vous pouvez installer la version conçue pour Windows 10. Malheureusement, il n'existe pas encore d'application officielle Amazon Appstore spécifiquement développée pour Windows 11. En installant la version Windows 10, vous pouvez toujours profiter d'un large éventail d'applications et de contenus disponibles sur l'Amazon Appstore. Pensez à vérifier régulièrement les mises à jour, car Amazon pourrait publier une version compatible avec Windows 11 à l'avenir.
Comment installer des fichiers APK sous Windows 11?
Pour installer des fichiers APK sur Windows 11, vous pouvez essayer plusieurs méthodes. Voici deux options :
- Windows 10 App Store : L'App Store de Windows 10 vous permet d'installer directement des fichiers APK. Il vous suffit d'ouvrir le magasin, de rechercher une application APK de confiance et de suivre les instructions d'installation fournies.
- Boutique d'applications Windows 8.1 : Une autre option consiste à utiliser l'App Store de Windows 8.1, qui prend également en charge l'installation de fichiers APK. De la même manière, recherchez une application APK fiable dans le magasin et suivez les étapes d'installation.
N'oubliez pas de faire preuve de prudence et de télécharger des fichiers APK à partir de sources fiables afin de garantir la sécurité de votre appareil.