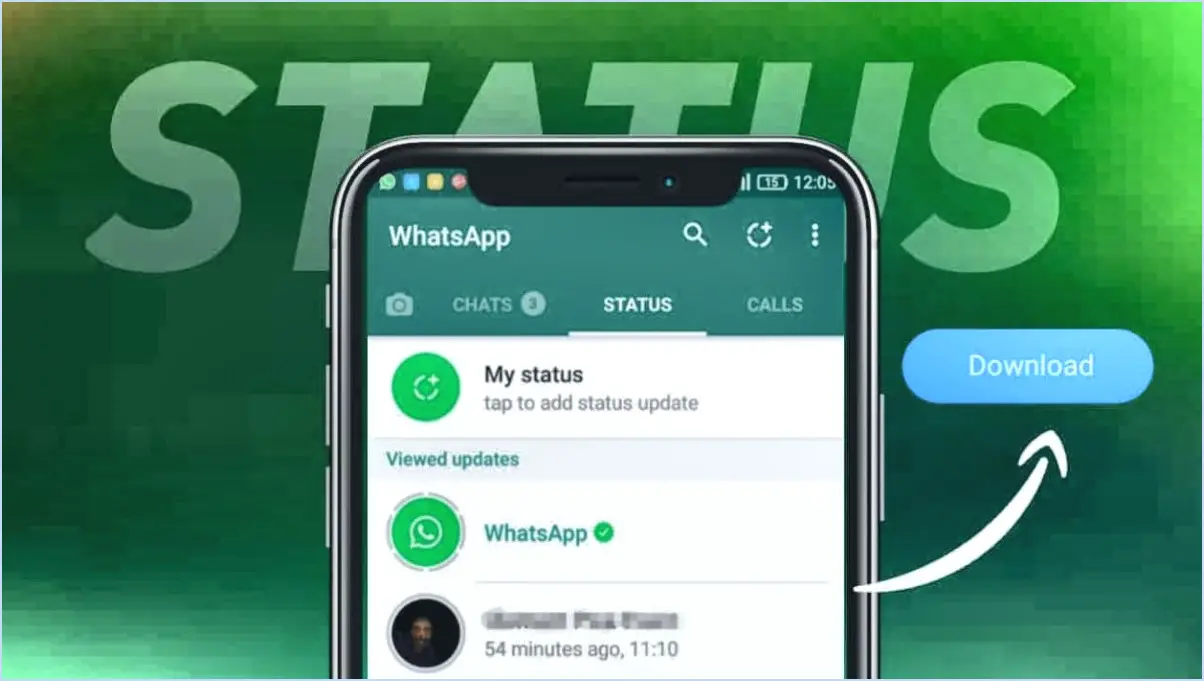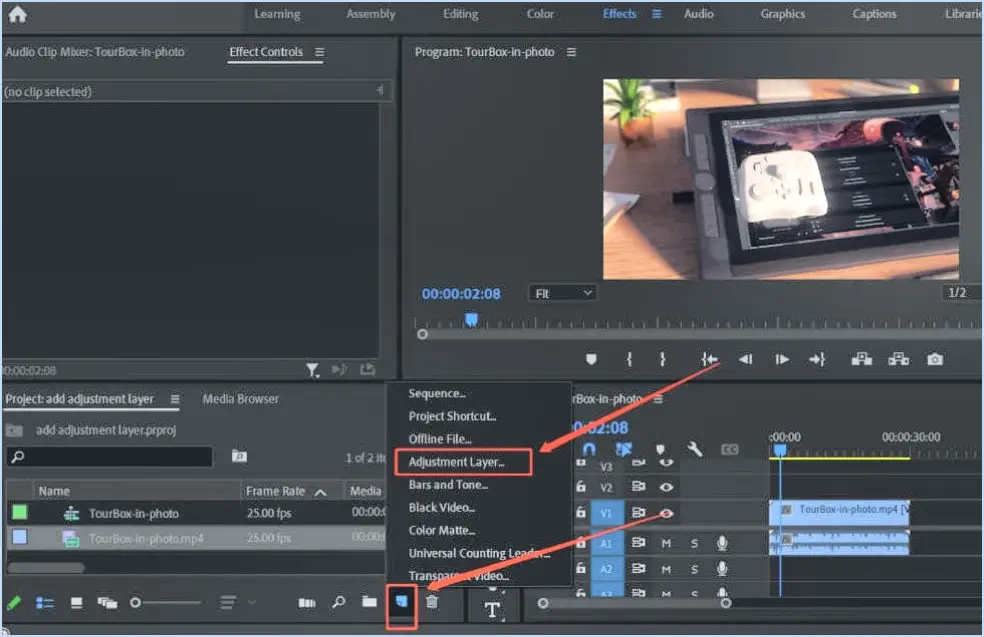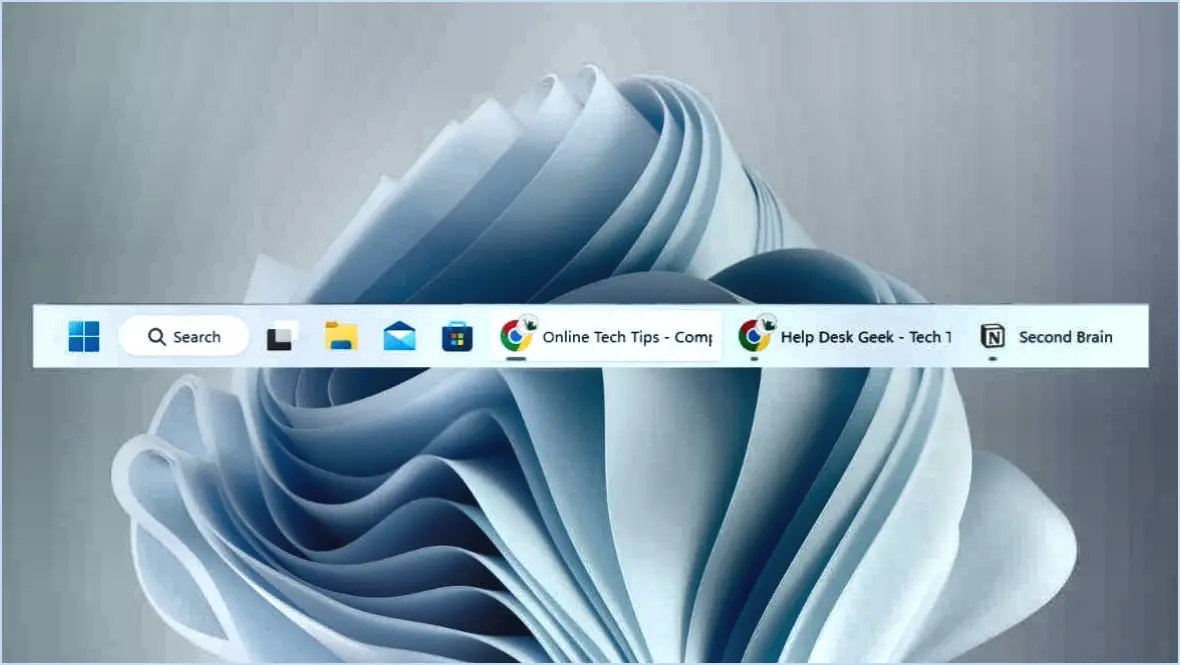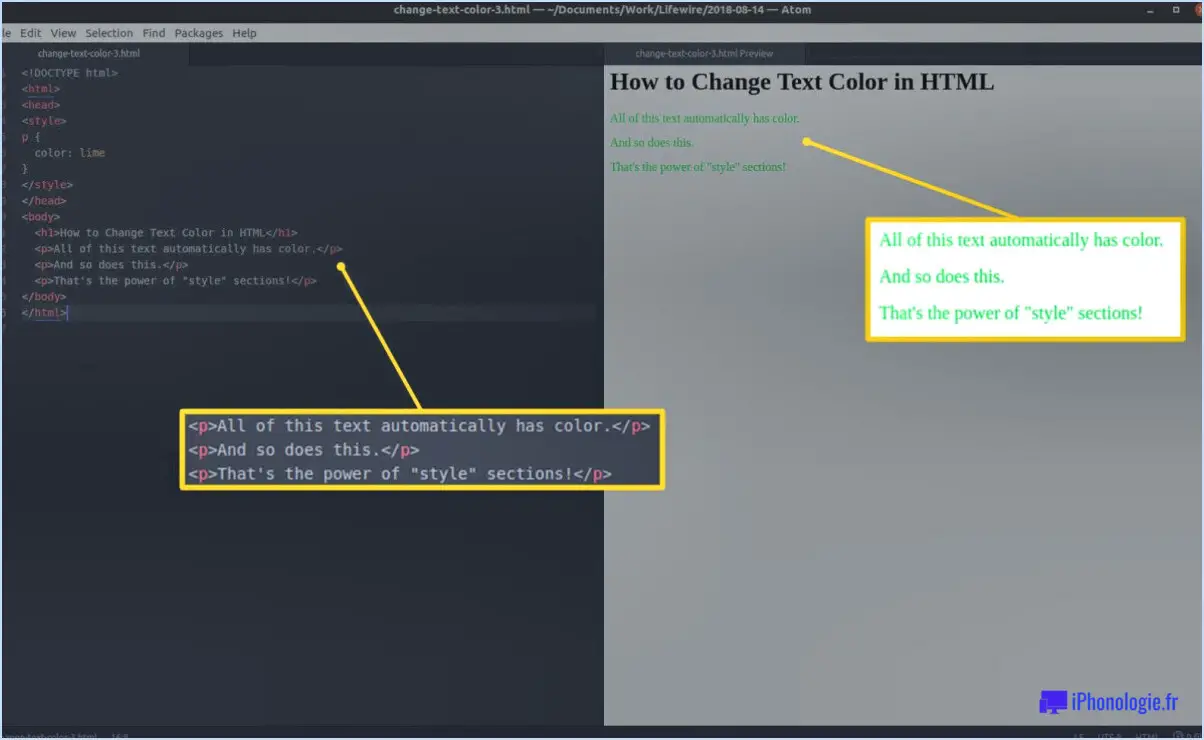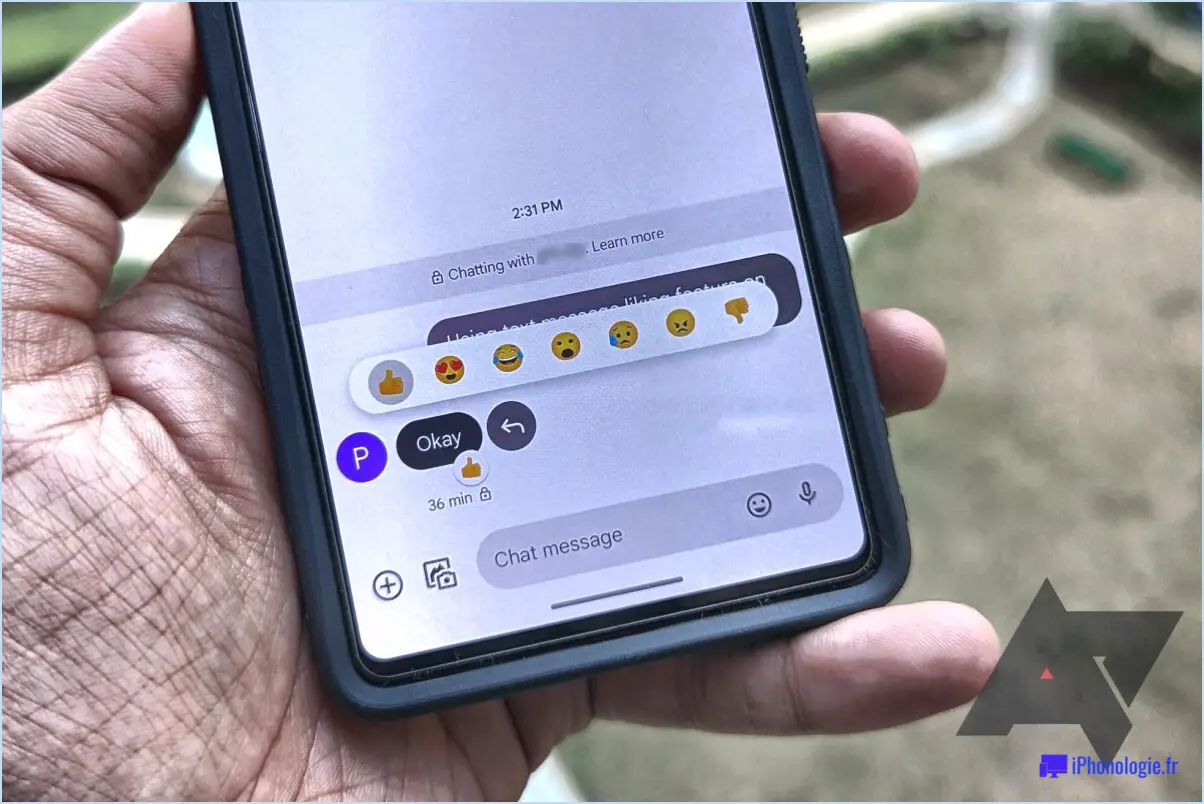Télécharger le pilote audio realtek pour windows 11?

Pour télécharger et installer le Pilote audio Realtek pour Windows 11 vous devez avant tout vous fier aux instructions fournies par le système d'exploitation de votre ordinateur. Windows 11 est doté d'un mécanisme intégré de mise à jour des pilotes qui peut automatiquement récupérer et installer les pilotes appropriés pour votre matériel, y compris le pilote audio Realtek.
Voici un guide étape par étape pour vous aider à garantir un processus fluide et sans tracas :
1. Recherchez les mises à jour de Windows :
Assurez-vous que votre Windows 11 est à jour en vérifiant les dernières mises à jour. Pour ce faire, allez à Paramètres > Mise à jour Windows et cliquez sur Rechercher les mises à jour. Windows recherchera et installera automatiquement toutes les mises à jour disponibles, y compris les pilotes de périphériques.
2. Installation automatique des pilotes :
Windows 11 dispose d'une fonction de mise à jour automatique des pilotes qui détecte et installe les pilotes compatibles. Lorsque vous connectez votre ordinateur à Internet, Windows recherche le dernier pilote audio Realtek et le télécharge si nécessaire.
3. Installation manuelle (si nécessaire) :
Si, pour une raison quelconque, la mise à jour automatique ne fonctionne pas ou si vous préférez l'installation manuelle, vous pouvez visiter le site web officiel de Realtek. Recherchez la page "Support" ou "Téléchargements" et localisez ensuite le pilote approprié pour votre chipset audio spécifique et la version de Windows 11.
4. Désinstallez le pilote précédent (si nécessaire) :
Avant d'installer le nouveau pilote, il est conseillé de désinstaller la version précédente pour éviter les conflits. Pour ce faire, allez à Gestionnaire de périphériques, trouvez "Contrôleurs son, vidéo et jeu" cliquez avec le bouton droit de la souris sur le pilote audio Realtek et sélectionnez "Désinstaller le périphérique". Redémarrez ensuite votre ordinateur.
5. Installez le nouveau pilote :
Après avoir téléchargé le pilote audio Realtek, exécutez le programme d'installation et suivez les instructions à l'écran. Une fois l'installation terminée, redémarrez votre ordinateur pour que les modifications soient prises en compte.
N'oubliez pas que le téléchargement de pilotes à partir de sites web tiers peut être risqué, car ils peuvent contenir des logiciels malveillants ou des pilotes obsolètes. Il est toujours préférable de se fier aux sources officielles, telles que le site Web de Realtek ou la fonction de mise à jour automatique de Windows 11.
En conclusion, la mise à jour de votre pilote audio Realtek pour Windows 11 est un processus simple. En suivant le mécanisme de mise à jour intégré à Windows 11 ou en téléchargeant le pilote à partir du site web officiel de Realtek, vous pouvez vous assurer que votre système audio fonctionne de manière optimale sur le nouveau système d'exploitation.
Comment installer Realtek sous Windows 11?
Pour installer les pilotes Realtek sous Windows 11, procédez comme suit :
- Ouvrez le Gestionnaire de périphériques : Appuyez sur la touche Windows + I, ou cliquez sur Démarrer, tapez "gestionnaire de périphériques", puis cliquez sur Gestionnaire de périphériques.
- Localisez le contrôleur audio Realtek : Sous "Contrôleurs son, vidéo et jeu", recherchez le "Contrôleur audio Realtek" avec l'ID du fournisseur : RTL8188CE.
- Accédez aux propriétés : Cliquez avec le bouton droit de la souris sur "Realtek Audio Controller" et sélectionnez "Propriétés".
- Mettez à jour le pilote : Cliquez sur l'onglet "Pilote" et choisissez "Mettre à jour le pilote".
- Rechercher le logiciel pilote : Sélectionnez "Parcourir mon ordinateur à la recherche d'un logiciel pilote", puis cliquez sur OK.
Après avoir suivi ces étapes, Windows 11 recherchera les derniers pilotes Realtek et les installera sur votre système.
Où puis-je trouver les pilotes audio de Windows 11?
Pour trouver les pilotes audio pour Windows 11 vous avez plusieurs possibilités. Tout d'abord, vous pouvez visiter le site le site web de Microsoft et rechercher les pilotes spécifiques compatibles avec votre appareil. Vous pouvez également accéder au site Web de Gestionnaire de périphériques sur votre ordinateur Windows 11 et localiser la section des périphériques audio. À partir de là, vous pouvez mettre à jour ou installer les pilotes nécessaires pour votre carte son. Gardez à l'esprit que le fait de disposer des pilotes les plus récents peut améliorer votre expérience audio et garantir un fonctionnement fluide.
Le pilote audio Realtek est-il compatible avec Windows 11?
Malheureusement, le pilote Realtek n'est pas compatible avec Windows 11. Pilote audio Realtek n'est pas compatible avec Windows 11.
Quel est le meilleur pilote audio pour Windows 11?
Le meilleur pilote audio pour Windows 11 dépend du matériel audio spécifique et de la configuration du système. Différents pilotes peuvent être plus ou moins performants selon les configurations audio. Les options les plus courantes sont les suivantes Pilote audio Realtek et Pilote audio AMD.
Pourquoi mon son ne fonctionne-t-il pas après la mise à jour de Windows 11?
Après une mise à jour de Windows 11, des problèmes de son peuvent survenir pour plusieurs raisons. Incompatibilité matérielle ou logicielle peut être un facteur, entraînant des dysfonctionnements des périphériques audio. En outre, la mise à jour peut avoir corrompu vos pilotes audio empêchant leur bon fonctionnement. Pour résoudre ce problème, envisagez de de réinstaller vos pilotes audio ou de passer à une version plus récente de Windows pour améliorer la compatibilité et les performances.
Windows 11 dispose-t-il d'ASIO?
Non, Windows 11 ne prend pas en charge ASIO. Cependant, Windows 11 ne supporte pas ASIO, Windows 10 inclut la prise en charge ASIO, et Windows 10 Pro offre des fonctionnalités supplémentaires telles que la surveillance de la faible latence et le streaming en temps réel.