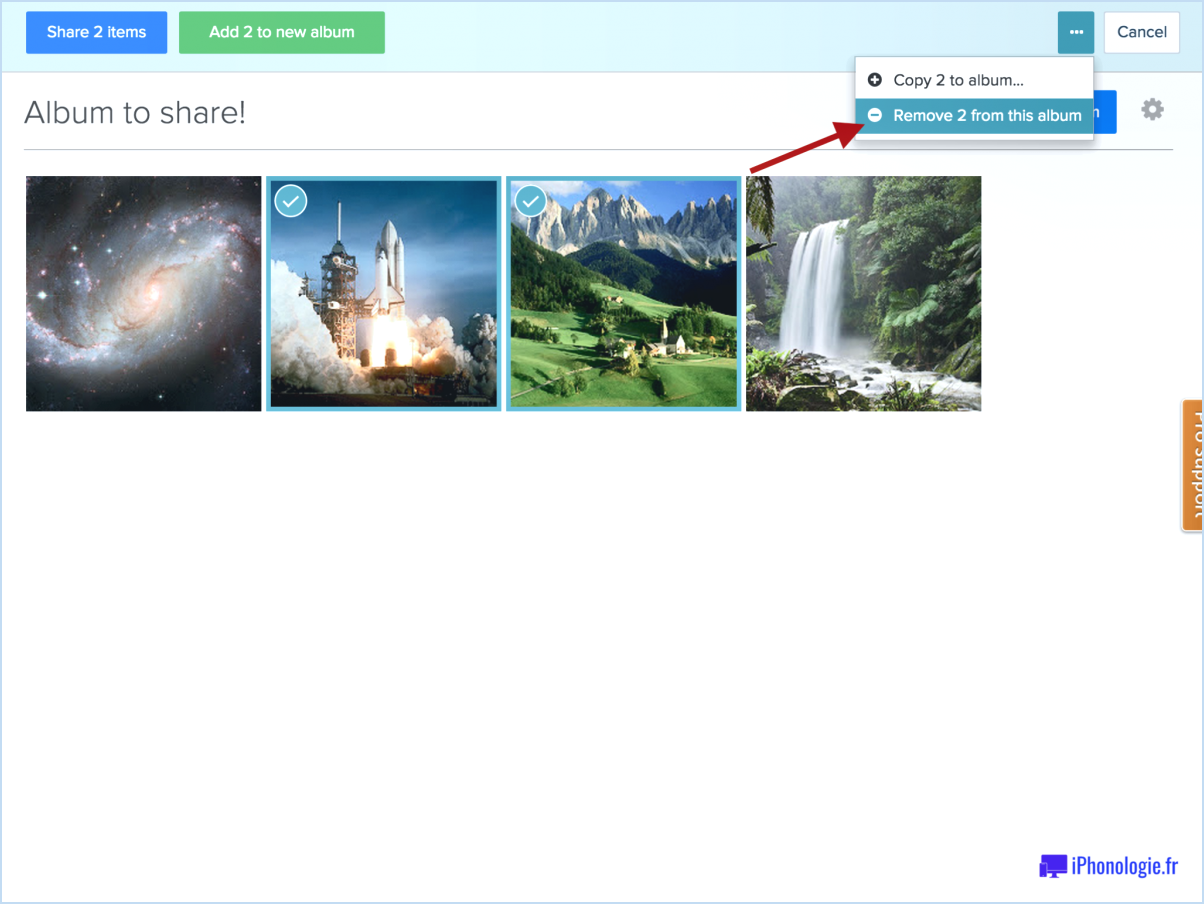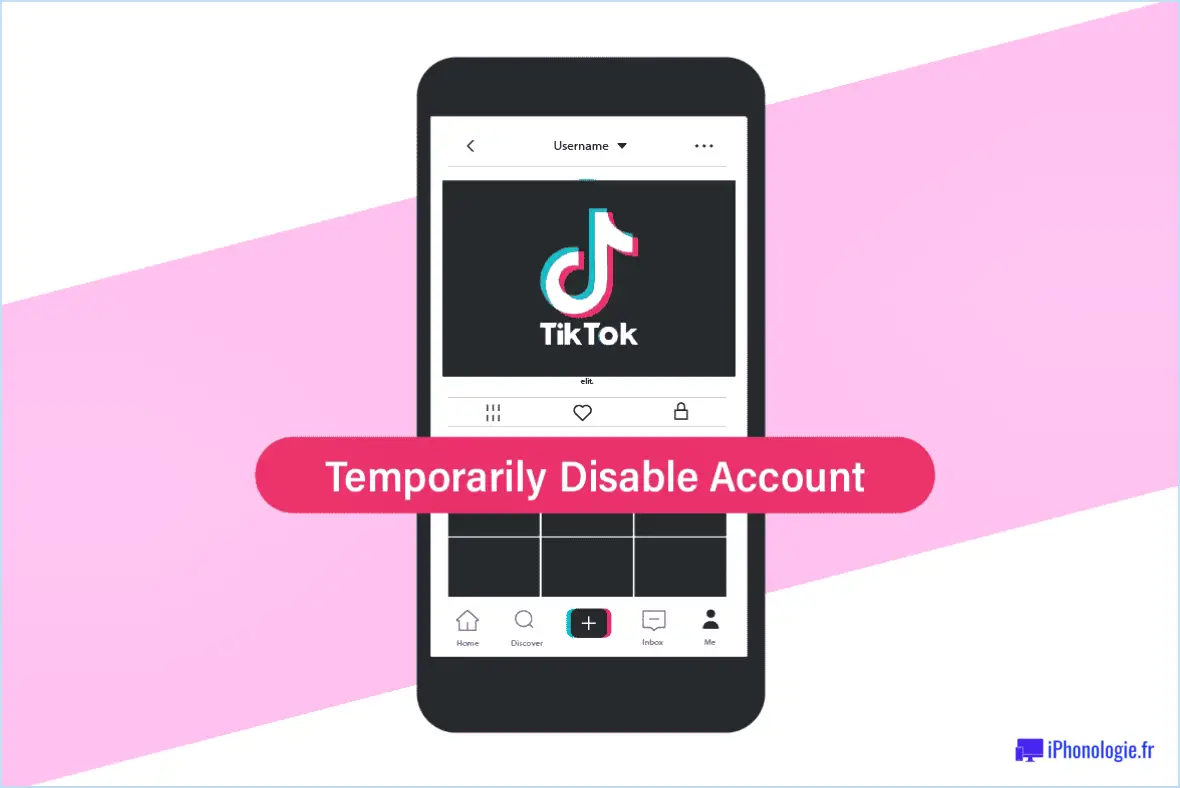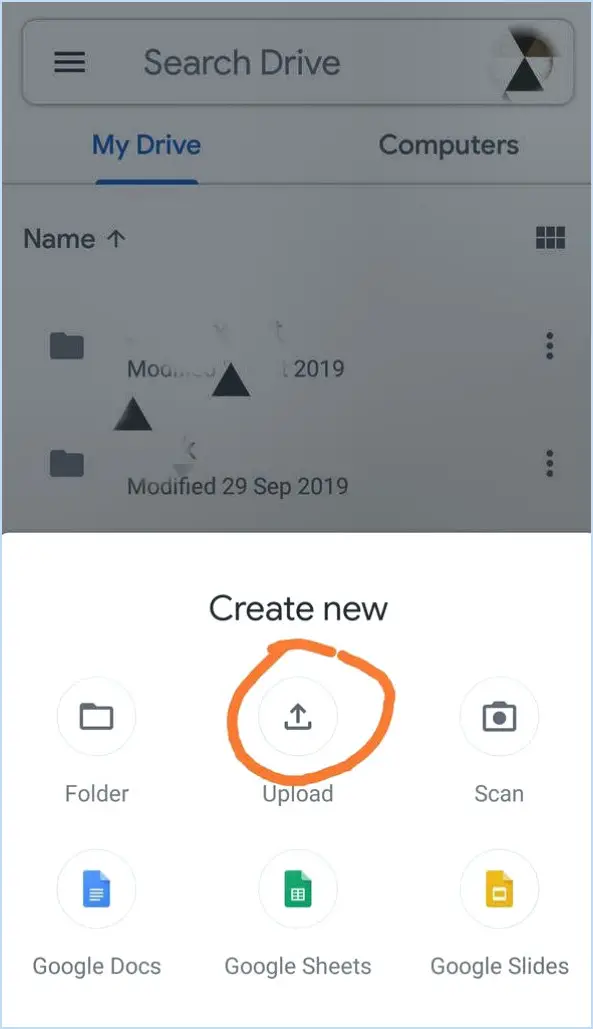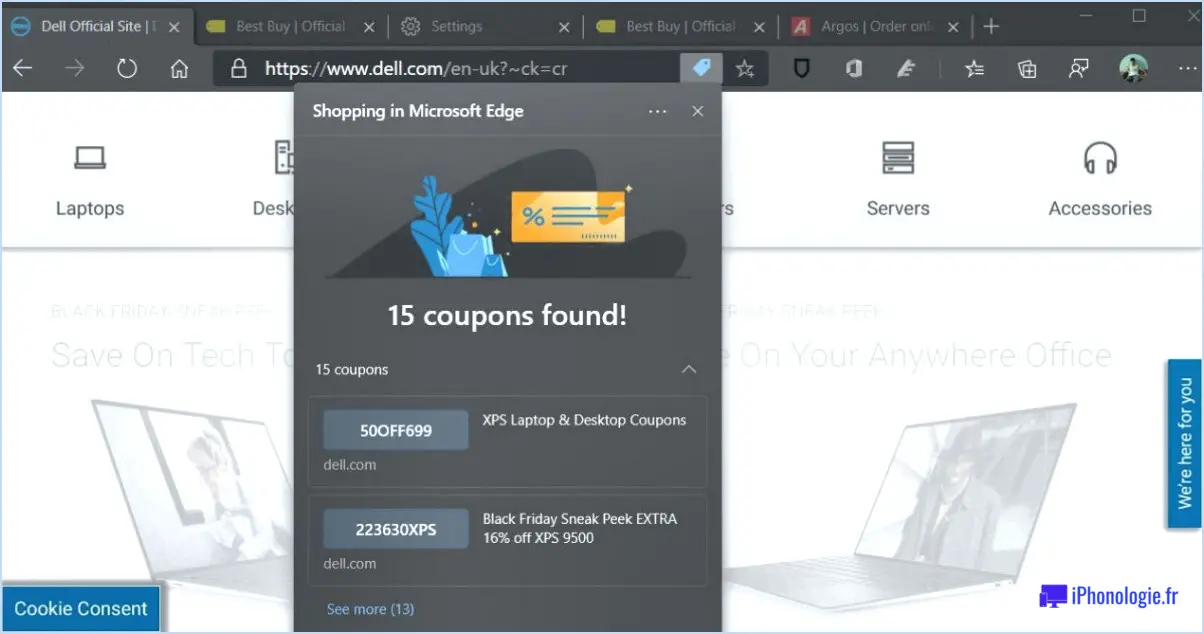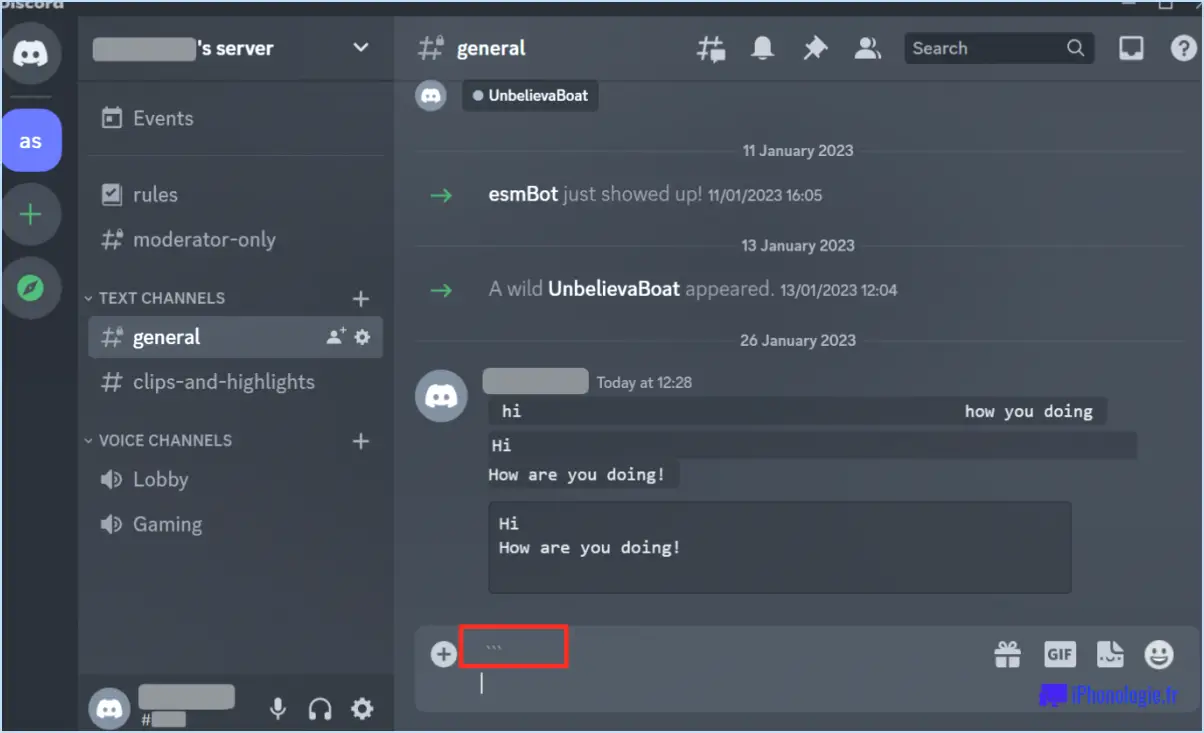Utiliser les services de domaine Active Directory pour bloquer un site web?
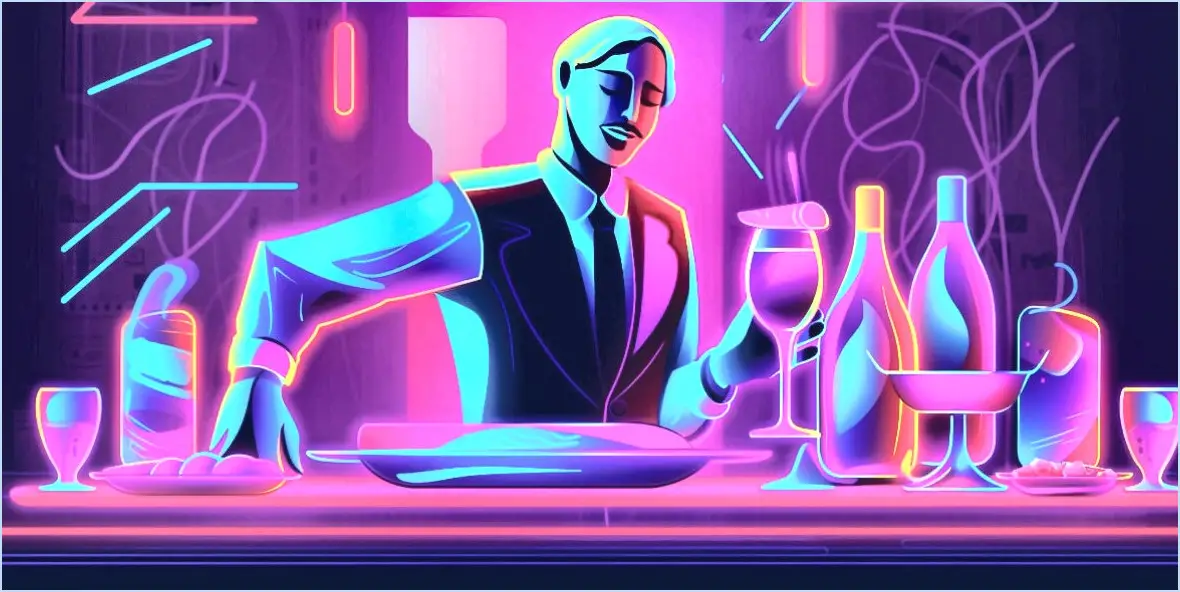
Certainement ! En utilisant les services de domaine Active Directory, vous avez la possibilité de bloquer efficacement l'accès à des sites web en employant quelques méthodes stratégiques :
- Méthode des objets de stratégie de groupe (GPO) :
Utilisez la puissance des objets de stratégie de groupe pour appliquer le blocage des sites web. Voici comment procéder :
- Identifiez les utilisateurs ou les ordinateurs cibles pour lesquels vous souhaitez bloquer l'accès aux sites web.
- Accédez à la console de gestion des stratégies de groupe sur votre contrôleur de domaine.
- Créez un nouveau GPO ou modifiez un GPO existant qui s'applique aux unités organisationnelles souhaitées.
- Naviguez jusqu'à "User Configuration" ou "Computer Configuration" (en fonction de votre public cible). > "Politiques" > "Paramètres Windows > "Paramètres de sécurité" > "Gestion de la communication Internet" > "Paramètres de communication Internet".
- Sélectionnez l'onglet "URL", puis "Nouveau" pour ajouter les URL spécifiques que vous souhaitez bloquer.
- Choisissez "URL" comme type et entrez les URL que vous souhaitez bloquer.
- Configurez l'action sur "Bloquer" et appliquez les paramètres.
- Pare-feu Windows avec méthode de sécurité avancée :
Tirer parti de la fonction de sécurité avancée du pare-feu Windows pour renforcer le blocage des sites web :
- Accéder à la console de gestion des stratégies de groupe.
- Créez ou modifiez un GPO qui cible les utilisateurs ou les ordinateurs souhaités.
- Naviguer vers "Configuration de l'ordinateur" > "Politiques" > "Paramètres Windows" > "Paramètres de sécurité" > "Pare-feu Windows avec sécurité avancée" > "Règles de sortie".
- Créez une nouvelle règle de sortie.
- Choisissez "Custom" comme type de règle et sélectionnez "This program path :".
- Indiquez le chemin d'accès d'Internet Explorer ou de l'exécutable du navigateur.
- Sélectionnez "Ces adresses distantes :" et saisissez les adresses IP ou les noms de domaine des sites web que vous souhaitez bloquer.
- Configurez l'action sur "Bloquer la connexion" et terminez la création de la règle.
N'oubliez pas de tester ces configurations dans un environnement contrôlé avant de les déployer à l'échelle de l'entreprise. Révisez régulièrement vos règles et mettez-les à jour si nécessaire pour maintenir un blocage efficace des sites web. Ces méthodes vous fournissent les outils nécessaires pour améliorer le contrôle de l'accès au web et maintenir un environnement en ligne productif au sein de votre réseau.
Comment bloquer Facebook à l'aide de mon serveur DNS?
Pour bloquer Facebook à l'aide de votre serveur DNS, envisagez ces méthodes efficaces :
- DNSCrypt: Utilisez un outil de blocage de domaine comme DNSCrypt. Cet outil vous permet de spécifier des domaines bloqués, empêchant ainsi Facebook d'accéder aux serveurs pour charger ses pages.
- Règle de pare-feu: Utilisez une règle de pare-feu pour empêcher tout trafic Facebook vers votre serveur DNS. Ce faisant, vous pouvez empêcher toute communication de Facebook vers votre serveur.
Ces techniques vous permettent de contrôler l'accès à Facebook via votre serveur DNS, soit en bloquant précisément des domaines, soit en mettant en œuvre des règles de pare-feu générales.
Comment bloquer un site web dans Windows Server 2016?
A bloquer un site web dans Windows Server 2016, accédez à la page Gestionnaire de serveur . Dans le menu Outils, choisissez Gestionnaire de serveur. Dans la fenêtre Gestionnaire de serveur, naviguez jusqu'à Fonctionnalités, puis passez à Applications Web. Identifiez le site web spécifique à bloquer. Dans le volet Actions, choisissez Bloquer le site web.
Comment bloquer des sites web à l'aide du pare-feu Windows?
Pour bloquer des sites web à l'aide du pare-feu Windows, procédez comme suit :
- Créez une règle de pare-feu :
- Ouvrez les paramètres du pare-feu Windows Defender.
- Cliquez sur "Paramètres avancés" dans le volet de gauche.
- Dans la nouvelle fenêtre, sélectionnez "Règles de sortie" sur la gauche.
- Cliquez sur "Nouvelle règle" à droite.
- Choisissez "Personnalisé" et cliquez sur "Suivant".
- Sélectionnez "Ce chemin de programme" et entrez "%SystemRoot%System32svchost.exe".
- Choisissez "Ces adresses IP" et ajoutez l'adresse IP du site web.
- Sélectionnez "Bloquer la connexion" et continuez avec l'assistant.
- Utilisez les options Internet :
- Appuyez sur Win + R, tapez "inetcpl.cpl" et appuyez sur Entrée.
- Dans la fenêtre Propriétés Internet, cliquez sur l'onglet "Contenu".
- Sous Conseiller en contenu, cliquez sur "Paramètres".
- Allez dans l'onglet "Sites approuvés" et supprimez l'URL du site web.
- Définissez un mot de passe de superviseur si vous y êtes invité.
N'oubliez pas que ces méthodes sont plus ou moins efficaces et que des utilisateurs déterminés peuvent trouver des solutions de contournement. Il est recommandé de combiner les règles du pare-feu avec d'autres outils pour un blocage complet des sites web.
Comment restreindre l'accès à un site web?
Pour restreindre l'accès à un site web, il existe différentes méthodes :
- Pare-feu: Installez un pare-feu pour filtrer le trafic entrant et bloquer les visiteurs non autorisés.
- Outil de protection par mot de passe: Utilisez l'authentification par mot de passe pour n'accorder l'accès qu'aux utilisateurs autorisés.
- Serveur Proxy: Canaliser le trafic à travers un proxy pour contrôler qui peut accéder au site.
N'oubliez pas de :
- Configurer les paramètres: Ajuster les règles du pare-feu ou les critères de mot de passe pour une sécurité optimale.
- Mise à jour régulière: Maintenir les logiciels à jour pour corriger les vulnérabilités.
- Surveiller le trafic: Analyser les journaux pour repérer et traiter les activités suspectes.
En appliquant ces stratégies, vous pouvez gérer efficacement l'accès aux sites web et renforcer la sécurité en ligne.
Comment bloquer Youtube dans mon domaine?
Pour bloquer YouTube depuis votre domaine, envisagez les méthodes suivantes :
- Fournisseur de DNS: Optez pour un service DNS comme Dyn qui propose des outils de blocage.
- Extension du navigateur: Installez l'extension NoYoutube pour Chrome/Firefox afin de bloquer automatiquement YouTube sur tous les appareils.
- Bloqueur de publicité: Utilisez Adblock Plus pour bloquer les publicités et le contenu de YouTube sur différents sites.
Comment puis-je bloquer tous les sites web sauf un?
A bloquer tous les sites web sauf un, considérez les méthodes suivantes :
- Programme de filtrage Web : Utilisez un logiciel de filtrage du web qui permet de personnaliser les sites bloqués. Configurez-le de manière à n'autoriser que le site Web souhaité.
- Serveur proxy : Configurez un serveur proxy et limitez l'accès à tous les sites sauf celui que vous souhaitez.
- VPN (réseau privé virtuel) : Connectez-vous par le biais d'un VPN qui ne permet d'accéder qu'au site de votre choix.
Choisissez la méthode qui vous convient le mieux pour restreindre efficacement l'accès à votre site web.
Comment savoir si mon pare-feu bloque un site web?
Pour savoir si votre pare-feu bloque un site web, suivez les étapes suivantes :
- Outils en ligne: Utilisez des ressources telles que le Web Security Checker. Cet outil en ligne recherche les failles de sécurité et identifie les sites bloqués par votre pare-feu.
- Accès direct: Tentez d'accéder au site web directement via le navigateur de votre ordinateur. Si le site ne se charge pas correctement, cela suggère une interférence du pare-feu.
- Vérifier les paramètres du pare-feu: Vérifiez les paramètres de votre pare-feu. Assurez-vous que le site web en question ne figure dans aucune règle de blocage ou de restriction.
- Journaux et alertes: Inspectez les journaux ou les alertes du pare-feu pour détecter toute mention du site web bloqué.
- Test avec différents appareils: Essayez d'accéder au site à partir d'autres appareils sur le même réseau. S'il se charge sur certains mais pas sur d'autres, le pare-feu peut être le coupable.
En suivant ces étapes, vous pouvez déterminer efficacement si votre pare-feu vous empêche d'accéder à un site web spécifique.
A quoi peut servir la politique de groupe?
La stratégie de groupe remplit toute une série de fonctions, notamment : La configuration de l'utilisateur, l'ordinateur et paramètres du réseau; Configuration du logiciel préférences ; Gestion de la sécurité et l'administration des utilisateurs et des groupes.