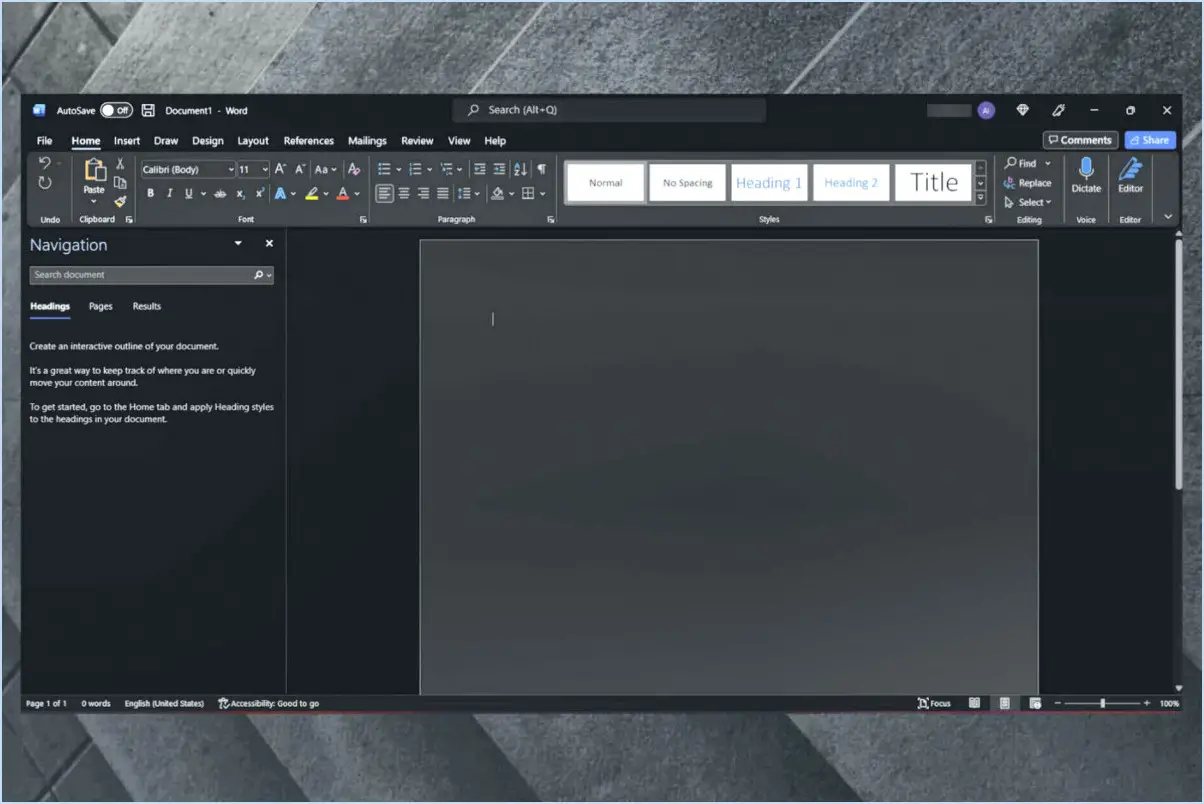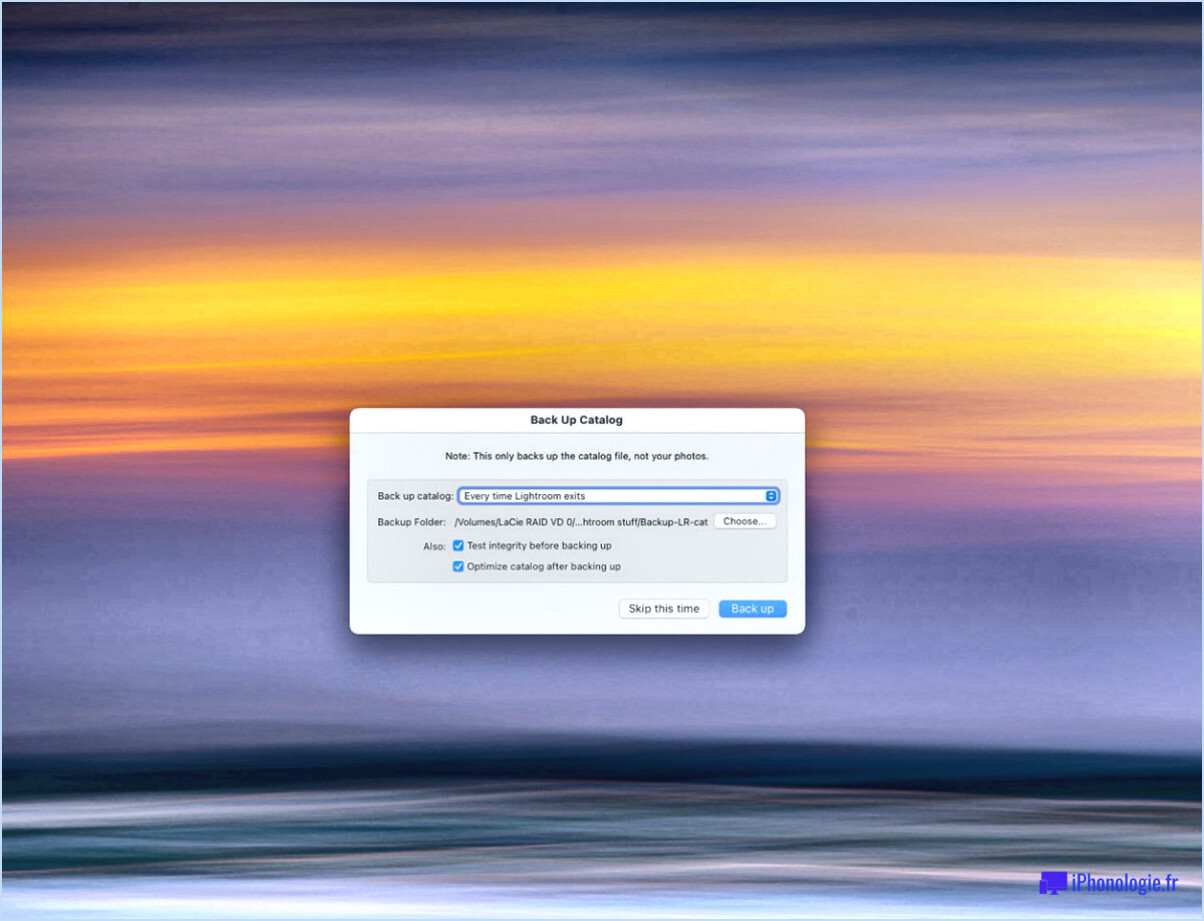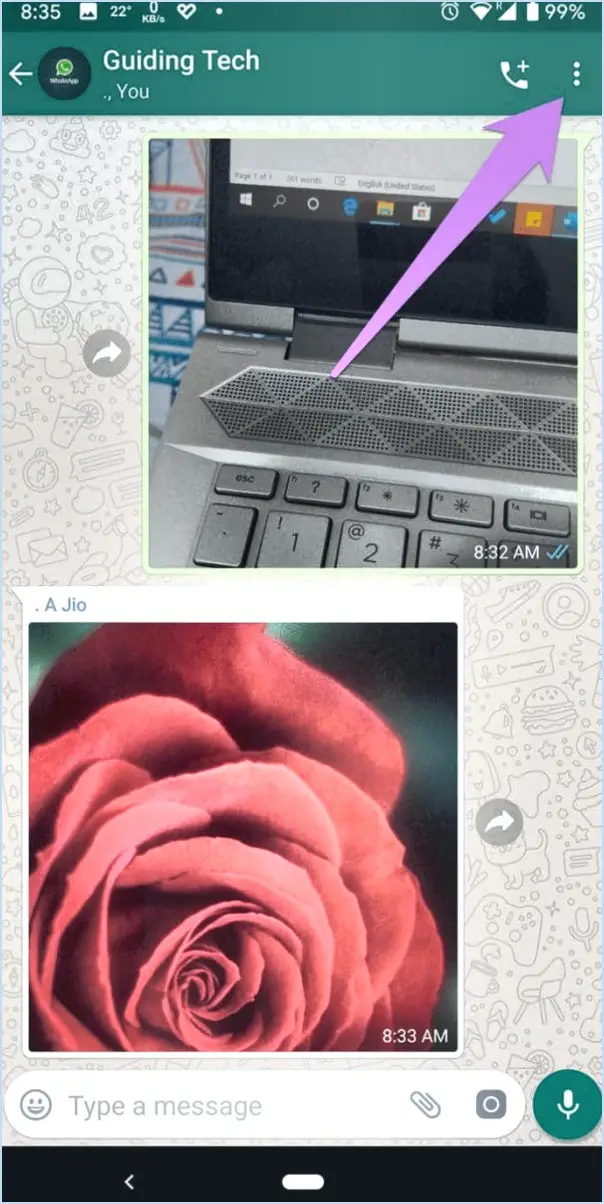Visual Studio : Changer le chemin d'accès au projet?
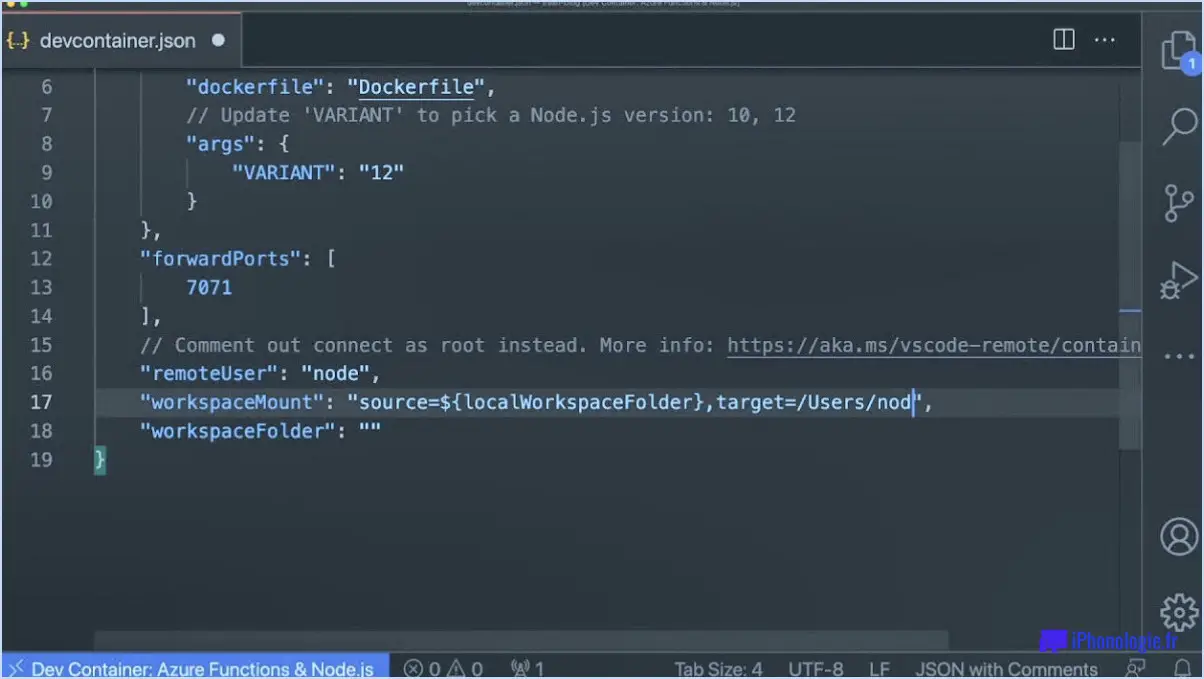
Visual Studio ne dispose pas d'une fonction directe permettant de modifier le chemin du projet, mais vous pouvez certainement modifier l'emplacement de vos fichiers de projet à l'aide de la fonction Propriétés du projet de la boîte de dialogue Propriétés du projet. Voici un guide étape par étape :
- Sélectionnez votre projet dans la fenêtre de l'explorateur de solutions. Cette fenêtre se trouve généralement sur le côté droit de votre interface Visual Studio.
- Cliquez sur le bouton Propriétés sur le bouton . Cette action ouvre la boîte de dialogue Propriétés du projet.
- Naviguez jusqu'à l'onglet Général dans la boîte de dialogue. Cet onglet contient divers paramètres relatifs à votre projet.
- Recherchez l'onglet Emplacement du projet . C'est ici que vous pouvez spécifier le nouvel emplacement de vos fichiers de projet.
En suivant ces étapes, vous pouvez effectivement modifier le chemin d'accès de votre projet dans Visual Studio. N'oubliez pas que le nouvel emplacement que vous indiquez doit être un répertoire valide de votre système dans lequel vous souhaitez que les fichiers de votre projet soient stockés. Ce processus ne déplace pas les fichiers existants, vous devrez donc les déplacer manuellement vers le nouvel emplacement.
Comment modifier le code de projet par défaut dans Visual Studio?
A modifier le code du projet par défaut dans Visual Studio, suivez ces instructions :
- Lancez Visual Studio et naviguez jusqu'à Fichier > Nouveau projet.
- Dans la fenêtre suivante Boîte de dialogue Nouveau projet , optez pour l'option modèle Visual C++ qui correspond à votre langage préféré.
- Dans le modèle Nom du projet saisissez le nom du projet que vous souhaitez.
- Enfin, dans le champ Nom de la solution attribuez un nom unique à la solution de votre projet.
Ce processus garantit que le code de votre projet est adapté à vos préférences, ce qui vous permet de bénéficier d'une expérience de codage personnalisée dans Visual Studio.
Comment modifier un projet Visual Studio?
Ouvrez votre projet Visual Studio. Avec le projet chargé vous êtes prêt à éditer. Sélectionnez l'élément éléments que vous souhaitez modifier, en utilisant l'un ou l'autre des éléments des raccourcis clavier ou options de menu. Voici un guide simple :
- Ouvrez Visual Studio.
- Charger le projet.
- Sélectionner les éléments.
- Editer à l'aide de raccourcis ou d'options de menu.
N'oubliez pas que les modifications ne sont pas permanentes tant que vous n'avez pas enregistrer votre projet.
Comment changer le chemin du shell dans le code VS?
A modifier le chemin d'accès au shell dans le code VS , d'abord, ouvrir la boîte de dialogue des préférences en cliquant sur le bouton "Préférences" situé dans le coin supérieur gauche. Sélectionnez ensuite "Préférences". Dans cette boîte de dialogue, choisissez "Interfaces utilisateur". Dans la section "Shells", cliquez sur le bouton "Changer de Shell". Cette action vous permet de sélectionner un autre shell dans la liste des options disponibles.
Comment modifier un fichier en lecture seule dans Visual Studio?
A modifier un fichier en lecture seule dans Visual Studio , naviguez d'abord vers Fichier > Options > Variables d'environnement. Une fois que la fenêtre "Variables d'environnement" apparaît, cliquez sur le bouton "Nouveau". Dans la fenêtre suivante, saisissez "VSPROJ"dans le champ "Nom" et "VS2012"dans le champ "Valeur", puis cliquez sur "OK ". Passez maintenant à la fenêtre "Projets", cliquez avec le bouton droit de la souris sur le nom de votre projet et sélectionnez "Propriétés ". Cette procédure vous permettra de modifier le statut de lecture seule de votre fichier, ce qui vous donnera la possibilité d'y apporter les modifications nécessaires.
Comment réinitialiser les paramètres par défaut de Visual Studio?
Pour réinitialiser les paramètres par défaut de Visual Studio, procédez comme suit :
- Ouvrez Visual Studio 2017.
- Accédez au menu "Outils" et sélectionnez "Options".
- Dans la boîte de dialogue Options, naviguez jusqu'à la catégorie "Environnement".
- Cliquez sur le bouton "Importer et exporter des paramètres".
- Choisissez l'option "Réinitialiser tous les paramètres" et cliquez sur "Suivant".
- Choisissez si vous voulez sauvegarder vos paramètres actuels ou non, et cliquez sur "Terminer".
- Visual Studio va maintenant rétablir ses paramètres par défaut.
En effectuant ces étapes, vous réinitialiserez Visual Studio à sa configuration d'origine, ce qui annulera toutes les personnalisations que vous avez pu effectuer. Cela peut s'avérer utile si vous rencontrez des problèmes ou si vous souhaitez repartir à zéro avec les paramètres par défaut.
Comment remplacer l'invite de commande par VS dans PowerShell?
Pour remplacer l'invite de commande de PowerShell par Visual Studio, procédez comme suit :
- Ouvrez le menu Démarrer et tapez "cmd".
- Cliquez avec le bouton droit de la souris sur "Invite de commande" et sélectionnez "Exécuter en tant qu'administrateur".
- Dans la fenêtre de l'invite de commande, tapez "set VS=" et appuyez sur la touche entrée.
En exécutant ces étapes, vous changerez l'invite de commande de PowerShell en Visual Studio. Cela vous permet de travailler avec l'environnement Visual Studio et d'utiliser ses fonctionnalités dans PowerShell.
Comment modifier les paramètres JSON dans le code Visual Studio?
Pour modifier les paramètres JSON dans Visual Studio Code, suivez les étapes suivantes :
- Cliquez sur l'icône Fichier et sélectionnez Ouvrir un fichier.
- Localisez et sélectionnez le fichier JSON que vous souhaitez modifier.
- L'éditeur JSON s'ouvre avec le fichier chargé dans celui-ci.
- Pour modifier les paramètres, cliquez sur le bouton Paramètres de l'éditeur dans la barre d'outils.
- Ceci ouvrira la fenêtre Paramètres de l'éditeur de l'éditeur.
- Apportez les modifications souhaitées aux paramètres JSON dans la boîte de dialogue.
- Cliquez sur Sauvegarder pour appliquer les modifications.
En suivant ces étapes, vous pouvez facilement modifier les paramètres JSON dans Visual Studio Code.
Comment basculer entre le terminal et l'éditeur dans VSCode?
Pour basculer entre le terminal et l'éditeur dans VSCode, suivez les étapes suivantes :
- Ouvrez la fenêtre des préférences en cliquant sur "Fenêtre" et en sélectionnant "Préférences".
- Dans la fenêtre des préférences, choisissez la catégorie "Éditeur".
- Sous la rubrique "Langues & Frameworks", vous trouverez l'option permettant de basculer entre Terminal et VS Code Editor.
- Sélectionnez votre option préférée pour basculer entre le terminal et l'éditeur.
En suivant ces étapes, vous pouvez facilement basculer entre le terminal et l'éditeur dans VSCode.