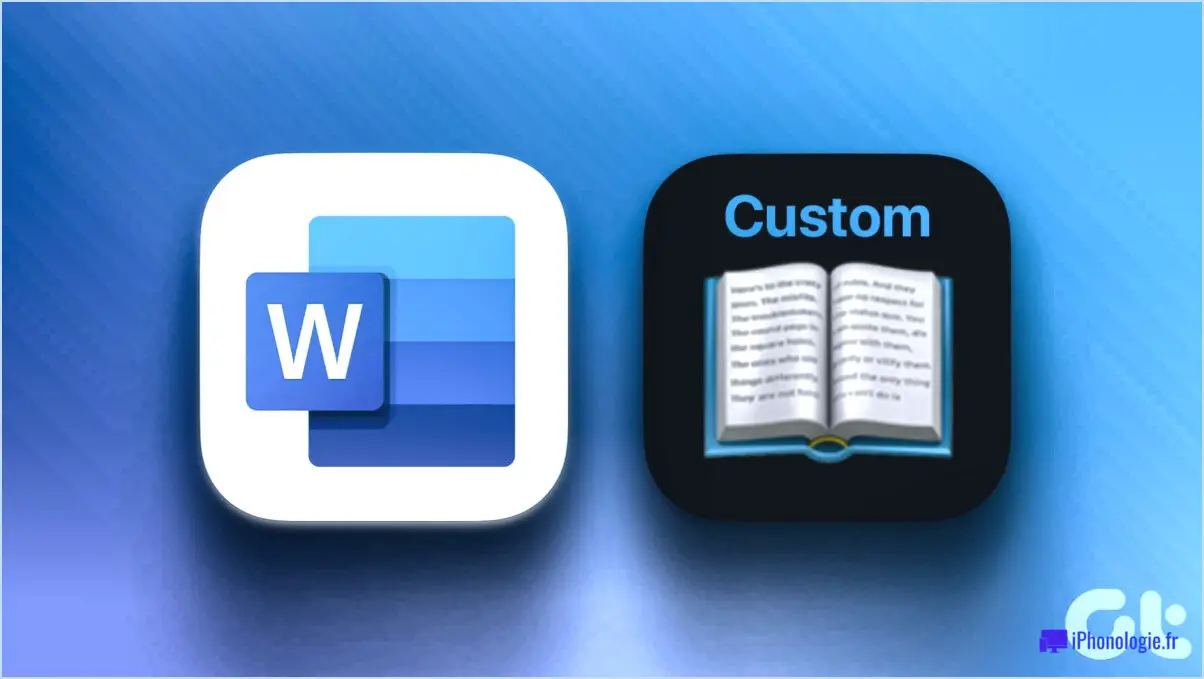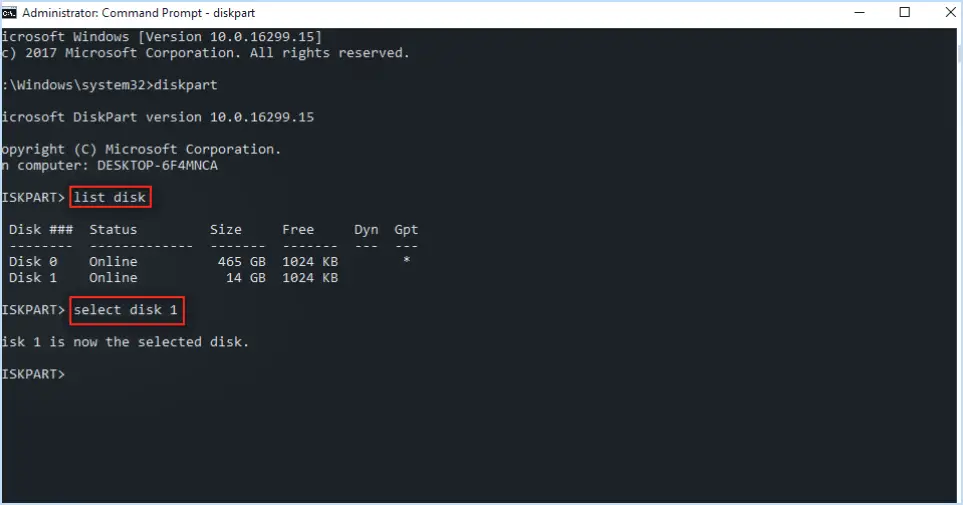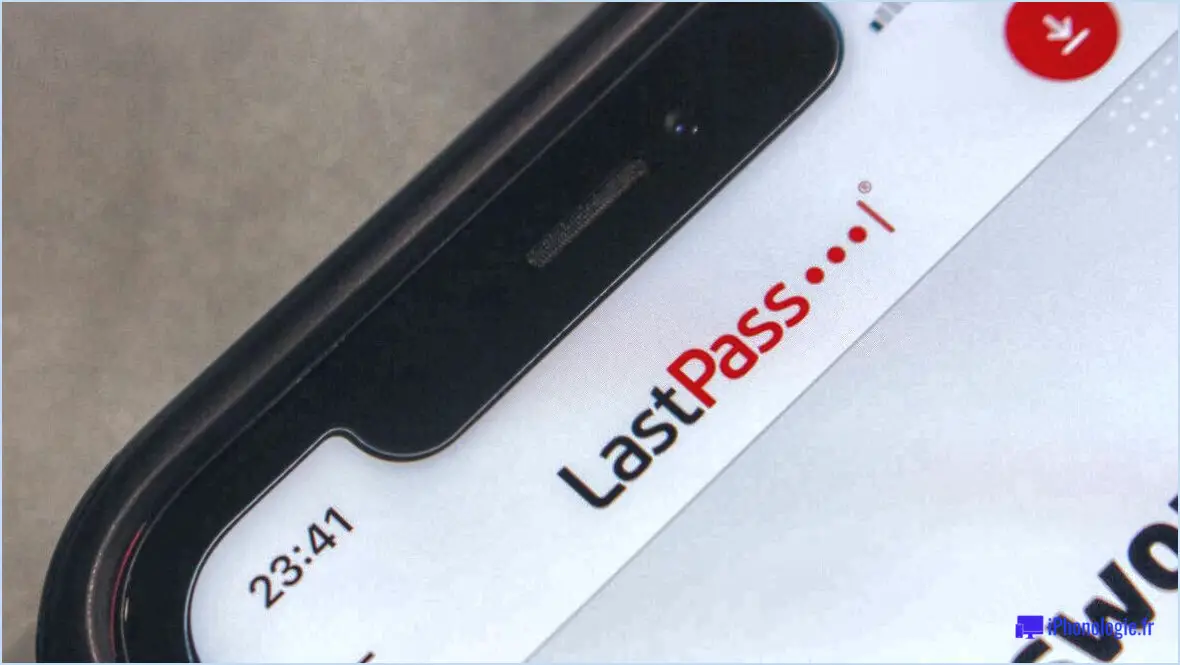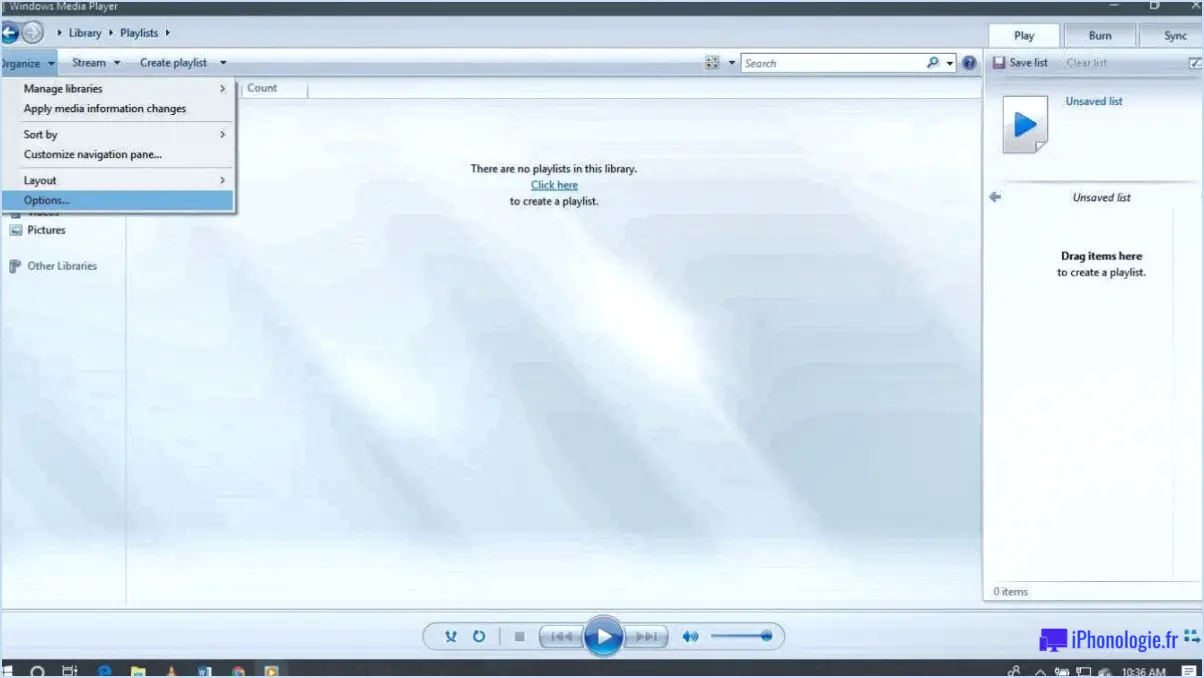Comment utiliser chrome remote desktop sur un pc windows 11?
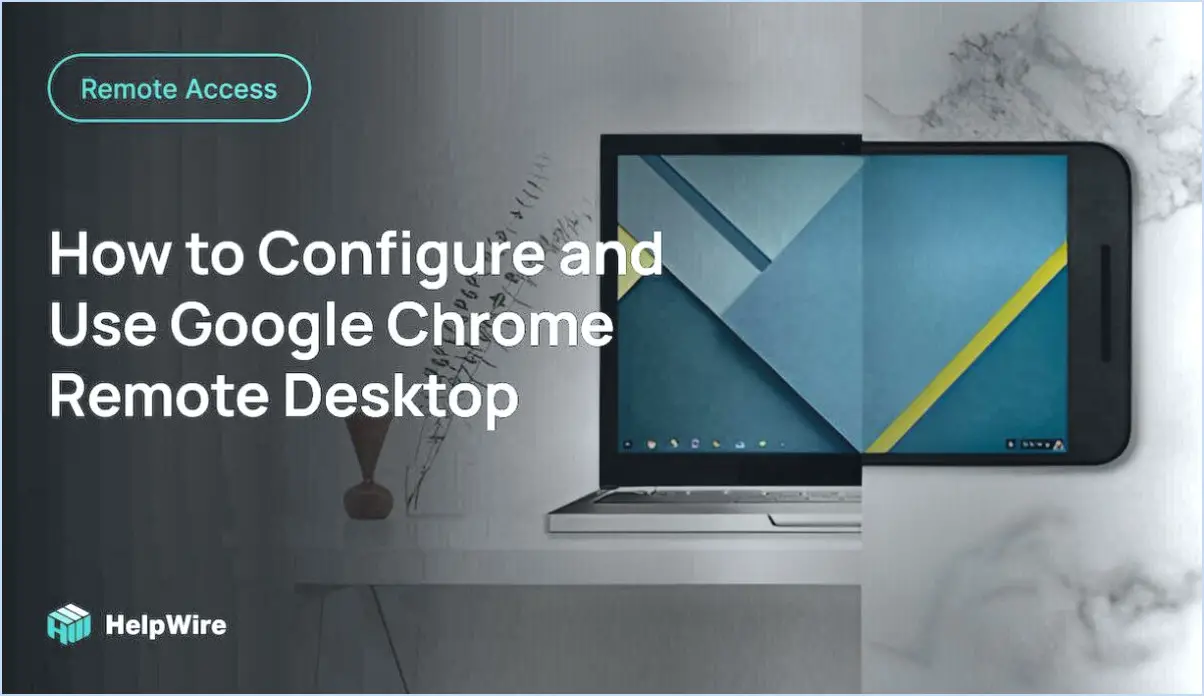
Pour utiliser Chrome Remote Desktop sur votre PC Windows 11, suivez les étapes suivantes pour une expérience d'accès à distance transparente. Veuillez noter que le navigateur Chrome doit être installé sur votre ordinateur pour pouvoir continuer.
- Installez le navigateur Chrome :
Commencez par télécharger et installer le navigateur Chrome à partir du site officiel de Google Chrome. Suivez les instructions et terminez le processus d'installation.
- Accéder au site web Chrome Remote Desktop :
Une fois Chrome installé, ouvrez le navigateur et accédez au site web de Chrome Remote Desktop. Vous pouvez facilement le trouver en effectuant une recherche rapide à l'aide d'un moteur de recherche courant.
- Commencer :
Sur le site web de Chrome Remote Desktop, localisez et cliquez sur le bouton "Get Started". Cela lancera le processus de configuration de l'extension de bureau à distance sur votre PC Windows 11.
- Installer l'extension :
Suivez les instructions à l'écran fournies par le site web Chrome Remote Desktop pour installer l'extension. Il est important de lire attentivement les instructions et de s'y conformer pendant le processus d'installation.
- Ouvrez Chrome Remote Desktop :
Après avoir installé l'extension, vous pouvez accéder à Chrome Remote Desktop en cliquant sur les trois points situés dans le coin supérieur droit du navigateur Chrome. Dans le menu déroulant, sélectionnez "Bureau à distance" pour lancer l'application.
- Accorder des autorisations :
À l'ouverture de Chrome Remote Desktop, il se peut que vous soyez invité à accorder certaines autorisations pour que l'extension fonctionne correctement. Suivez les instructions et accordez les autorisations nécessaires.
- Configurer l'accès à distance :
Pour vous connecter à un autre ordinateur à distance ou autoriser l'accès à distance à votre PC Windows 11, suivez les instructions de l'application Chrome Remote Desktop. Vous pouvez ajouter des ordinateurs pour l'accès à distance en cliquant sur l'option "Activer les connexions à distance" et en suivant les étapes suivantes.
- Établir une connexion à distance :
Une fois que vous avez ajouté l'ordinateur souhaité pour l'accès à distance, vous pouvez établir une connexion à distance en sélectionnant l'ordinateur dans l'interface de Chrome Remote Desktop. Suivez les instructions fournies pour établir une connexion sécurisée.
N'oubliez pas de laisser votre PC Windows 11 connecté à l'internet pendant le processus d'accès à distance afin de garantir une connexion stable. En outre, il est essentiel de faire preuve de prudence et de n'accorder l'accès à distance qu'à des personnes ou des appareils de confiance.
Comment utiliser Chrome Remote Desktop sous Windows?
Pour utiliser Chrome Remote Desktop sous Windows, procédez comme suit :
- Installez l'extension Chrome Remote Desktop : Accédez au Chrome Web Store et installez l'extension Chrome Remote Desktop pour votre navigateur Chrome.
- Lancez l'extension : Ouvrez l'extension en cliquant sur son icône dans la barre d'outils, puis cliquez sur le bouton "Démarrer".
- Partagez votre bureau : Saisissez le nom ou l'adresse électronique de la personne avec laquelle vous souhaitez partager votre bureau. Elle recevra un lien lui permettant de se connecter à votre ordinateur.
- Établir la connexion : Une fois que la personne avec laquelle vous souhaitez partager votre bureau a cliqué sur le lien et s'est connectée, vous pourrez voir son bureau et contrôler son ordinateur.
Avec Chrome Remote Desktop, vous pouvez facilement collaborer, fournir une assistance à distance ou accéder à votre propre ordinateur depuis un autre endroit. C'est un outil pratique pour l'accès et le contrôle à distance.
Pourquoi Chrome Remote Desktop ne fonctionne-t-il pas?
Plusieurs raisons peuvent expliquer que votre bureau à distance Chrome ne fonctionne pas. Tout d'abord, assurez-vous que votre ordinateur est configuré pour autoriser les connexions à distance. Ensuite, vérifiez qu'aucun pare-feu ou paramètre de sécurité ne bloque la connexion. En outre, si vous tentez de vous connecter à un ordinateur hors ligne ou non connecté à l'internet, la connexion ne s'établira pas correctement. En tenant compte de ces facteurs, vous pouvez dépanner et résoudre les problèmes liés à votre bureau à distance Chrome.
Comment se connecter au bureau à distance?
Pour vous connecter à Remote Desktop, la méthode que vous choisissez dépend de votre système d'exploitation. Voici ce que vous pouvez faire :
Pour Windows, utilisez l'option Connexion au bureau à distance déjà intégré au système d'exploitation. Vous pouvez également opter pour un solution tierce comme TeamViewer.
Pour Mac, profitez de l'option fonction intégrée de partage d'écran. Vous pouvez également utiliser un programme tiers tel que Join.Me.
N'oubliez pas que le choix de la méthode appropriée en fonction de votre système d'exploitation garantira une connexion Remote Desktop fluide et efficace.
Google Chrome fonctionne-t-il sous Windows 11?
À la date d'arrêt de mes connaissances, en septembre 2021, aucun système d'exploitation Windows 11 n'est disponible. Par conséquent, Google Chrome, le célèbre navigateur web, ne dispose pas d'une version spécialement conçue pour fonctionner avec Windows 11. Il convient de noter que mes informations peuvent ne pas être à jour et qu'il peut y avoir eu des développements après cette date. Il est toujours conseillé de vérifier les dernières mises à jour auprès de sources officielles telles que Microsoft et Google pour obtenir les informations les plus précises concernant la compatibilité des systèmes d'exploitation. Gardez un œil sur les annonces et la documentation officielle pour vous assurer que vous restez informé de tout développement futur à cet égard.
Chrome Remote Desktop est-il toujours disponible?
Oui, Chrome Remote Desktop est toujours disponible. Cet outil pratique vous permet d'accéder à votre ordinateur et de le contrôler à distance, que vous utilisiez un ordinateur ou un appareil mobile. Pour commencer, il vous suffit d'installer le navigateur Chrome sur l'appareil à partir duquel vous souhaitez vous connecter et sur celui auquel vous souhaitez accéder. Il vous suffit d'installer l'extension Chrome Remote Desktop, de suivre les instructions de configuration et d'établir une connexion sécurisée entre vos appareils. Avec Chrome Remote Desktop, vous pouvez facilement accéder à des fichiers, exécuter des applications et même fournir une assistance à distance à d'autres personnes. Il s'agit d'une solution polyvalente d'accès et de contrôle à distance.
Faut-il disposer d'un compte Google pour utiliser Chrome Remote Desktop?
Non, il n'est pas nécessaire d'avoir un compte Google. pour utiliser Chrome Remote Desktop. Le service vous permet d'accéder à votre ordinateur à distance sans avoir besoin d'un compte Google. Toutefois, si vous souhaitez partager l'écran de votre ordinateur avec une autre personne, alors la création d'un compte Google est nécessaire. En disposant d'un compte Google, vous pouvez ajouter des personnes en tant qu'utilisateurs de Chrome Remote Desktop, ce qui leur permet d'afficher et de contrôler votre ordinateur à distance. Cette fonction nécessite l'utilisation d'un compte Google, mais elle n'est pas obligatoire pour les fonctionnalités de base du bureau à distance.