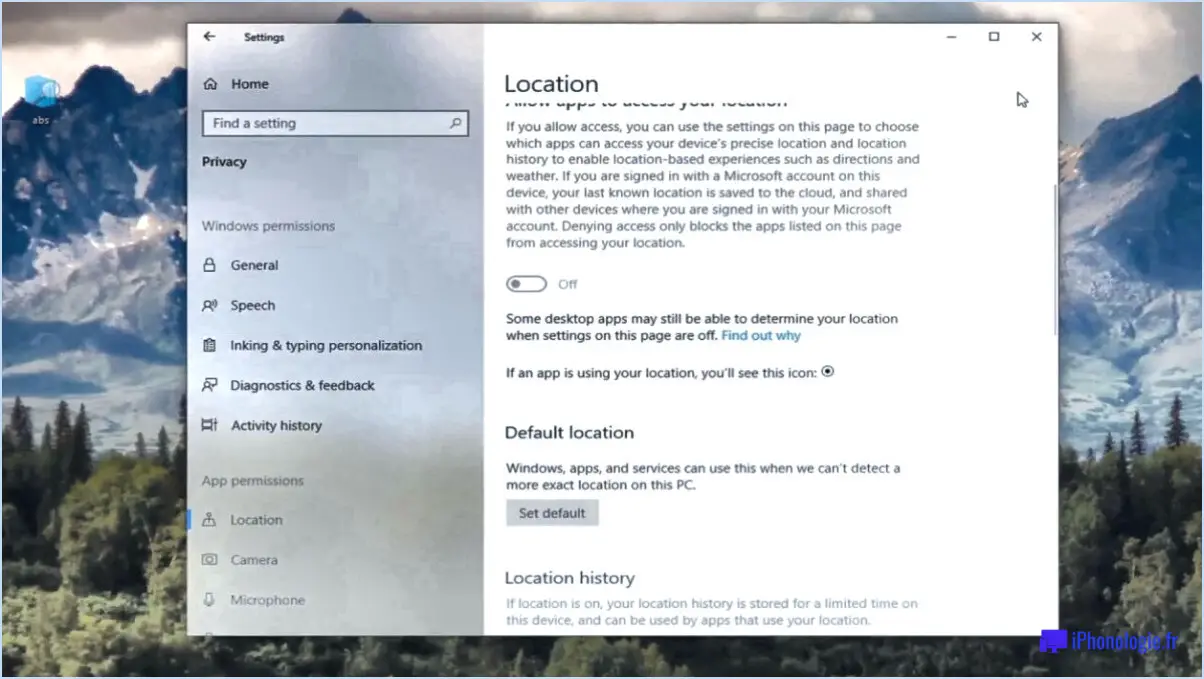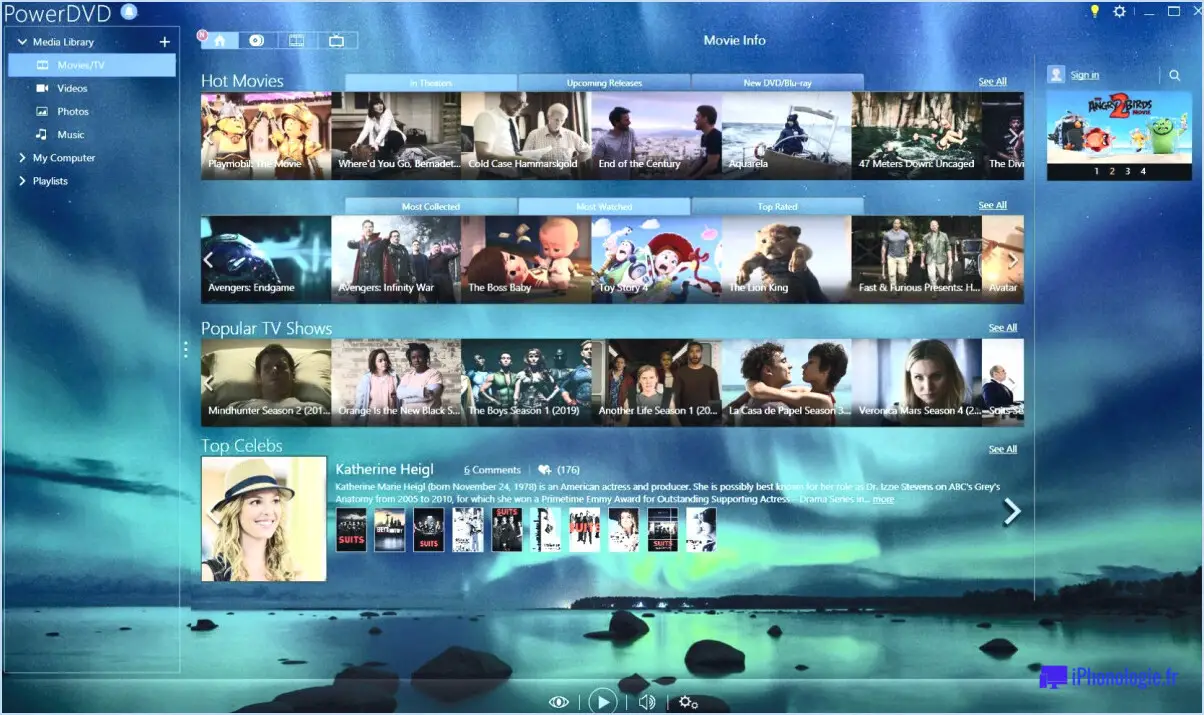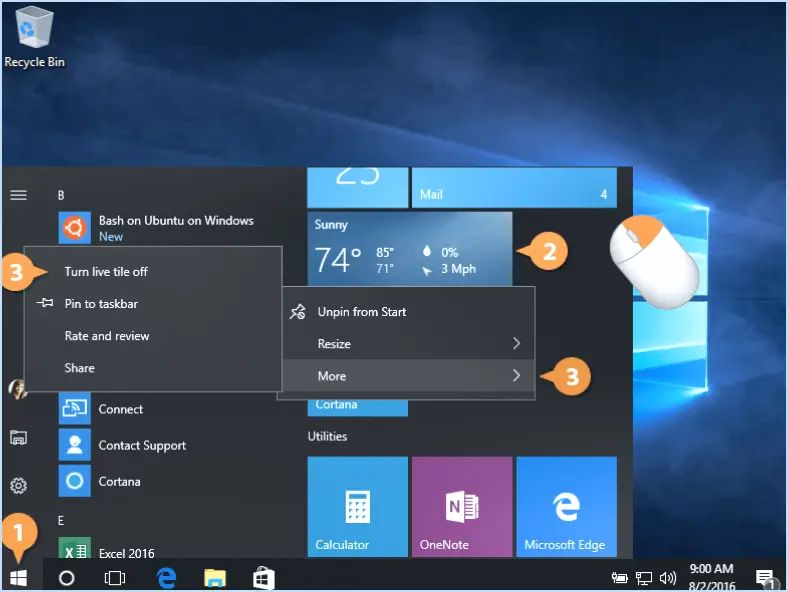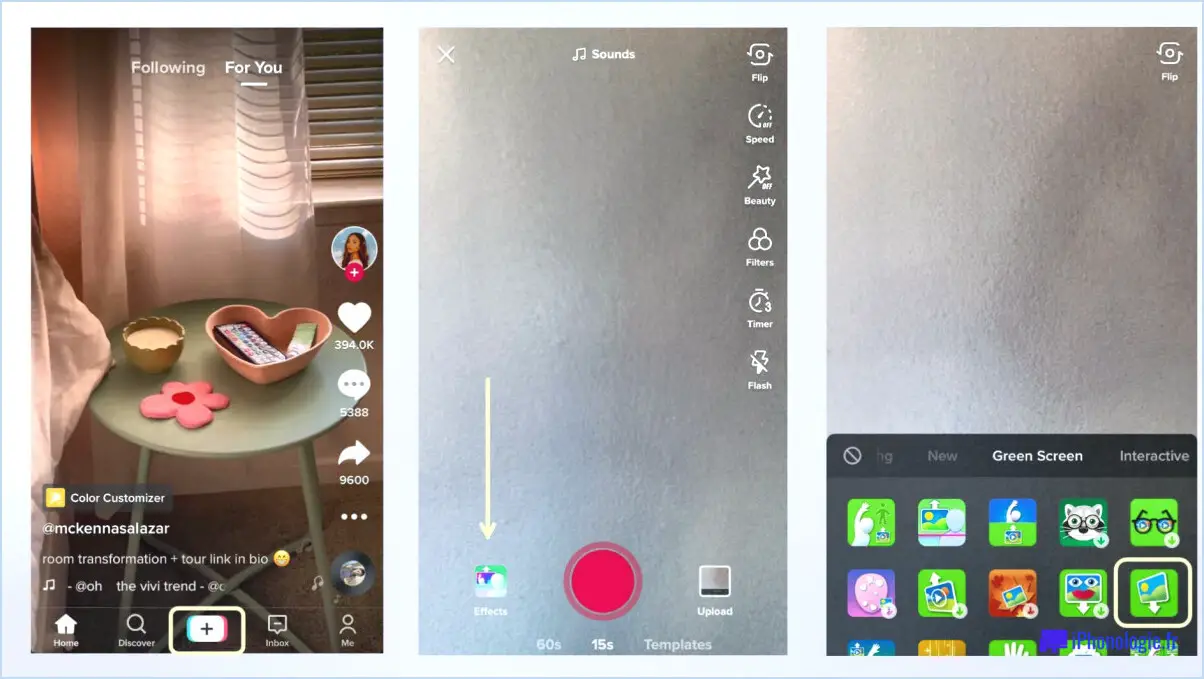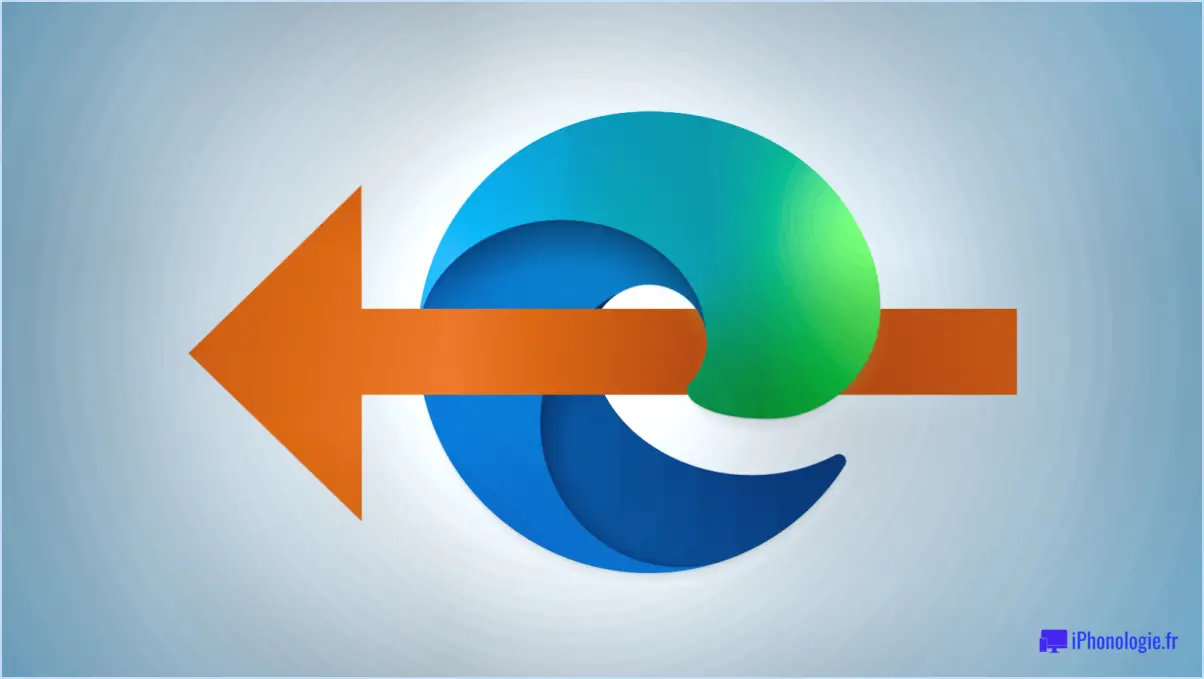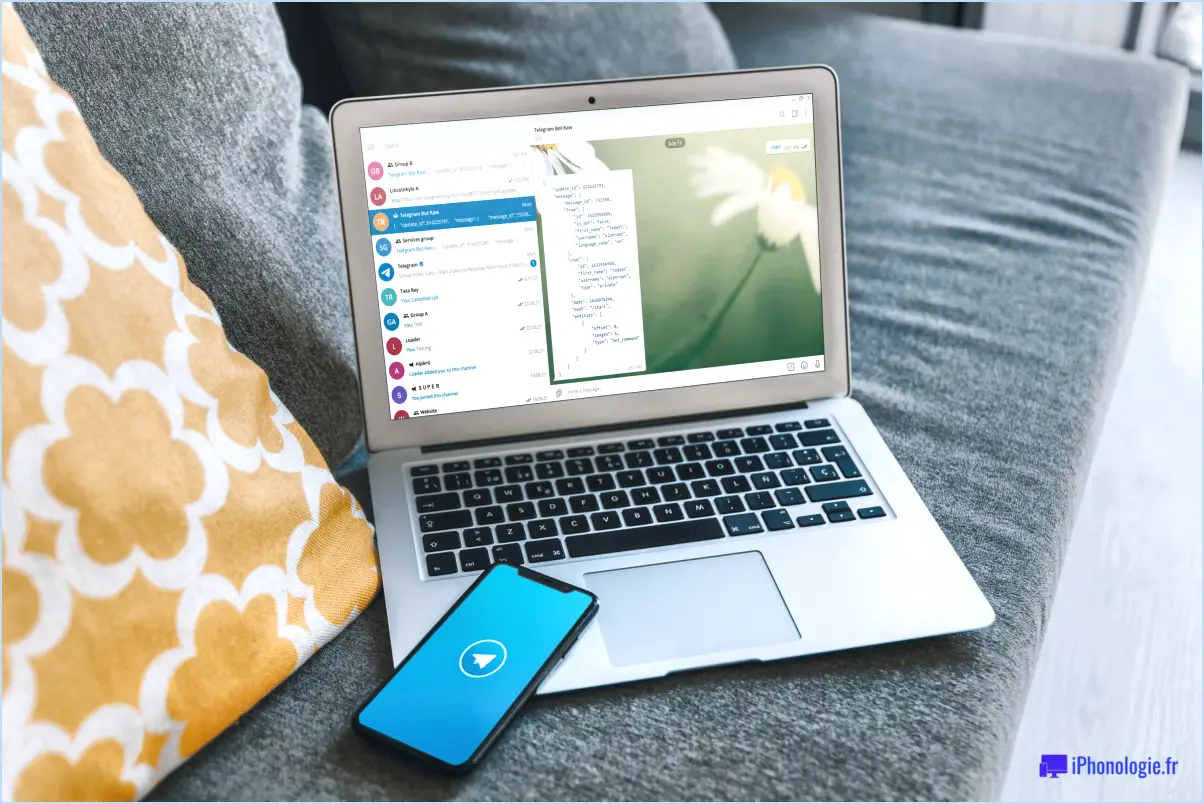Whatsapp comment transférer des vidéos de whatsapp vers un pc?
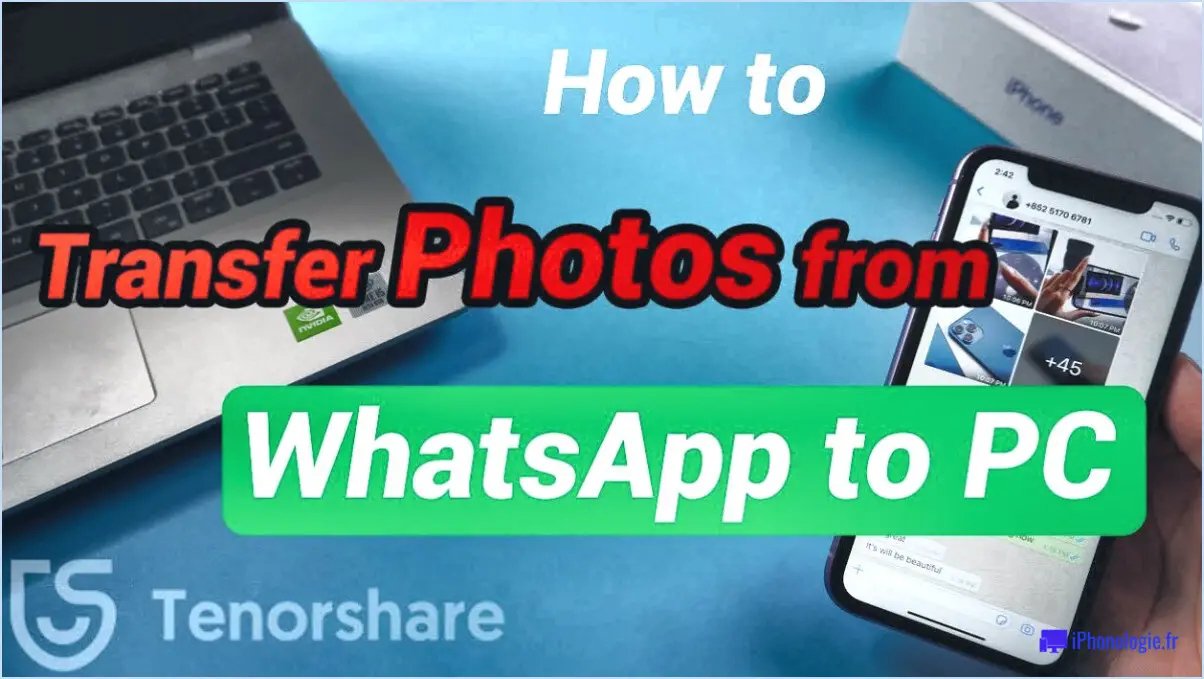
Pour transférer des vidéos de WhatsApp vers votre PC, vous pouvez suivre les étapes suivantes :
- Ouvrez WhatsApp sur votre smartphone : Lancez l'application WhatsApp sur votre appareil mobile. Assurez-vous que vous disposez d'une connexion internet stable.
- Trouvez la vidéo que vous souhaitez transférer : Naviguez jusqu'au chat ou à la conversation où se trouve la vidéo. Faites défiler les messages ou utilisez la fonction de recherche pour localiser la vidéo en question.
- Accédez à la vidéo : Une fois que vous avez trouvé la vidéo, tapez dessus pour l'ouvrir en mode plein écran. Des commandes de lecture et des options supplémentaires devraient maintenant s'afficher à l'écran.
- Choisissez l'option "Copier" : Recherchez l'icône de menu à trois points ou le bouton de partage (généralement représenté par une flèche pointant vers le haut). Tapez dessus pour faire apparaître une liste d'options. Sélectionnez l'option "Copier" dans le menu. Cette action copiera la vidéo dans le presse-papiers de votre appareil.
- Connectez votre PC à votre smartphone : Utilisez un câble USB pour connecter votre smartphone à votre PC. Assurez-vous que le mode de connexion USB est réglé sur "Transfert de fichiers" ou "MTP" (Media Transfer Protocol) sur votre téléphone.
- Accédez au stockage de votre téléphone : Sur votre PC, ouvrez l'Explorateur de fichiers (Windows) ou le Finder (Mac). Localisez votre appareil connecté dans la section "Ce PC" ou "Appareils", et cliquez dessus pour accéder au stockage interne de votre smartphone.
- Accédez au dossier multimédia de WhatsApp : Dans l'espace de stockage de votre téléphone, vous trouverez un dossier nommé "WhatsApp" ou "WhatsApp Images/Vidéos". Ouvrez ce dossier pour accéder aux fichiers multimédias partagés par WhatsApp.
- Localisez et copiez le fichier vidéo : Recherchez un dossier appelé "WhatsApp Video" ou un nom similaire dans le dossier principal de WhatsApp. Ouvrez ce dossier pour trouver les vidéos partagées sur WhatsApp. Cliquez avec le bouton droit de la souris sur la vidéo que vous avez copiée à l'étape 4 et sélectionnez l'option "Copier".
- Collez la vidéo sur votre ordinateur : Naviguez jusqu'à l'emplacement souhaité sur votre PC où vous souhaitez transférer la vidéo. Cliquez avec le bouton droit de la souris sur l'emplacement et sélectionnez l'option "Coller". La vidéo sera transférée de votre téléphone vers votre PC.
Voilà, c'est fait ! Vous avez réussi à transférer la vidéo de WhatsApp vers votre PC. Vous pouvez maintenant y accéder et l'utiliser selon vos besoins.
Il convient de noter que les étapes peuvent varier légèrement en fonction du système d'exploitation de votre smartphone et du gestionnaire de fichiers de votre PC. Cependant, le processus général reste le même, ce qui vous permet de transférer facilement des vidéos de WhatsApp vers votre ordinateur.
Comment puis-je télécharger une vidéo à partir de WhatsApp Web?
Pour télécharger une vidéo depuis WhatsApp Web, suivez les étapes suivantes :
- Ouvrez WhatsApp Web sur votre ordinateur en visitant web.whatsapp.com et en scannant le code QR avec votre smartphone.
- Une fois connecté, accédez à la conversation de chat qui contient la vidéo que vous souhaitez télécharger.
- Localisez le message vidéo et cliquez dessus pour l'ouvrir dans une fenêtre plus grande.
- Sous la vidéo, vous verrez un bouton "Télécharger". Cliquez dessus pour lancer le processus de téléchargement.
- Choisissez le dossier de destination sur votre ordinateur où vous souhaitez enregistrer la vidéo.
- Attendez que le téléchargement soit terminé, et vous aurez le fichier vidéo enregistré sur votre ordinateur.
N'oubliez pas que la disponibilité du bouton "Télécharger" dépend des paramètres de l'expéditeur et du type de fichier vidéo. Certaines vidéos ne peuvent pas être téléchargées en raison de restrictions liées à la confidentialité ou aux droits d'auteur.
Pourquoi ne puis-je pas télécharger une vidéo WhatsApp sur un PC?
Les vidéos WhatsApp ne peuvent pas être téléchargées sur un PC en raison de la présence d'une protection par gestion des droits numériques (DRM). La GDN est une technologie utilisée pour protéger les droits d'auteur des contenus numériques. Elle empêche la copie et la distribution non autorisées des vidéos, garantissant que seuls les destinataires prévus peuvent y accéder. Par conséquent, WhatsApp a mis en place des mesures DRM pour protéger la confidentialité et la sécurité des vidéos de ses utilisateurs. Cette limitation est en place pour empêcher le partage non autorisé et maintenir l'intégrité du contenu partagé au sein de la plateforme. Par conséquent, le téléchargement de vidéos WhatsApp directement sur un PC n'est pas possible.
Où sont stockées les vidéos WhatsApp?
Les vidéos WhatsApp sont stockées sur votre téléphone dans un fichier nommé "video.mp4". Lorsque vous recevez ou téléchargez une vidéo sur WhatsApp, elle est enregistrée directement dans le stockage interne de votre appareil ou sur la carte SD, en fonction de vos paramètres. Pour accéder à ces vidéos, vous pouvez utiliser une application de gestion de fichiers et naviguer jusqu'au dossier WhatsApp. Dans le dossier WhatsApp, vous trouverez un dossier "Media", qui contient des sous-dossiers pour différents types de médias, dont les vidéos. Recherchez le fichier "video.mp4" dans le dossier approprié pour localiser vos vidéos WhatsApp.
Comment puis-je enregistrer une fois une vidéo de WhatsApp?
Pour enregistrer une vidéo de WhatsApp, vous avez plusieurs possibilités. Tout d'abord, WhatsApp enregistre automatiquement les vidéos que vous recevez par défaut. Cependant, si vous souhaitez enregistrer manuellement une vidéo spécifique, suivez ces étapes simples :
- Ouvrez WhatsApp sur votre appareil.
- Localisez la vidéo que vous souhaitez enregistrer et ouvrez-la.
- Sur l'écran de la vidéo, vous trouverez trois lignes dans le coin supérieur gauche. Tapez dessus.
- Un menu apparaît. Dans les options du menu, sélectionnez "Enregistrer sous".
- Ensuite, vous pouvez donner un nom au fichier. Saisissez un nom approprié.
- Enfin, appuyez sur le bouton "Enregistrer" pour enregistrer la vidéo sur votre appareil.
En suivant ces étapes, vous pouvez facilement enregistrer n'importe quelle vidéo de WhatsApp sur votre appareil pour la visionner ou la partager ultérieurement.
Comment transférer des vidéos d'un téléphone vers un ordinateur sans USB?
Pour transférer des vidéos de votre téléphone vers votre ordinateur sans utiliser de câble USB, vous avez plusieurs options. Voici ce que vous pouvez faire :
- Carte MicroSD: Si votre téléphone dispose d'un emplacement pour carte microSD, vous pouvez enregistrer vos vidéos sur la carte, puis l'insérer dans le lecteur de cartes de votre ordinateur. Copiez simplement les vidéos de la carte sur votre ordinateur.
- Applications de transfert sans fil: De nombreuses applications, comme AirDroid, Pushbullet ou Google Drive, vous permettent de transférer des fichiers sans fil entre votre téléphone et votre ordinateur. Installez l'application sur les deux appareils, suivez les instructions et transférez vos vidéos en toute transparence.
- Services de stockage dans le nuage: Téléchargez vos vidéos vers un service de stockage en nuage, tel que Google Drive, Dropbox ou OneDrive, directement depuis votre téléphone. Accédez au stockage en nuage à partir de votre ordinateur et téléchargez les vidéos.
N'oubliez pas de vérifier la compatibilité et les limites de stockage de chaque méthode avant de transférer vos vidéos. Choisissez l'option qui vous convient et profitez de transferts sans souci !
Pourquoi les vidéos WhatsApp ne sont-elles pas enregistrées dans la Galerie?
Les vidéos WhatsApp ne sont pas enregistrées dans l'application Galerie en raison de problèmes de compatibilité. Contrairement aux photos et vidéos ordinaires, WhatsApp utilise un format propriétaire pour ses fichiers multimédias. Ce format n'est pas pris en charge par l'application Galerie, ce qui signifie que les vidéos WhatsApp ne peuvent pas être reconnues et affichées dans la Galerie.
L'objectif de ce choix de conception est de maintenir une séparation entre les fichiers multimédias personnels et les fichiers multimédias de WhatsApp. En les séparant, vous vous assurez que vos photos et vidéos personnelles restent organisées et ne sont pas encombrées par les médias WhatsApp.
Pour accéder aux vidéos WhatsApp, vous devez ouvrir l'application WhatsApp et naviguer jusqu'à la conversation ou au groupe spécifique où la vidéo a été reçue ou envoyée. Dans la conversation, vous pouvez facilement trouver et lire les vidéos.
Si vous souhaitez enregistrer une vidéo WhatsApp dans la Galerie de votre appareil, vous pouvez la télécharger manuellement à partir du chat, puis la déplacer dans le dossier souhaité dans votre application Galerie. Cette étape supplémentaire est toutefois nécessaire en raison des différents formats de fichier utilisés par WhatsApp et l'application Galerie.
Comment transférer des fichiers de mon téléphone vers mon ordinateur sans fil?
Pour transférer des fichiers de votre téléphone vers votre ordinateur sans fil, vous avez plusieurs possibilités. La première consiste à utiliser une connexion réseau sans fil. Assurez-vous que votre téléphone et votre ordinateur sont connectés au même réseau Wi-Fi. Vous pouvez ensuite utiliser des applications de transfert de fichiers comme AirDroid ou Shareit, qui vous permettent de transférer des fichiers via le réseau Wi-Fi. Une autre méthode consiste à utiliser des services de stockage en nuage tels que Google Drive ou Dropbox. Téléchargez les fichiers de votre téléphone vers le service de stockage en nuage, puis accédez-y à partir de votre ordinateur. Ces méthodes constituent des moyens pratiques et efficaces de transférer des fichiers sans avoir besoin d'une connexion physique.