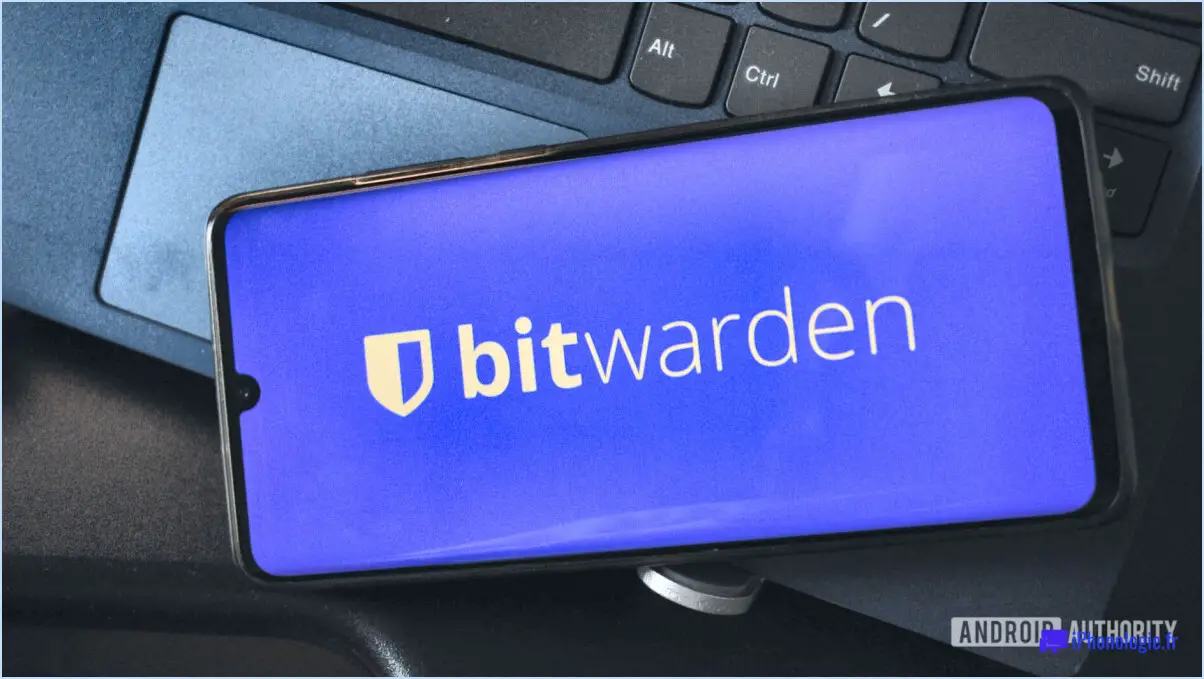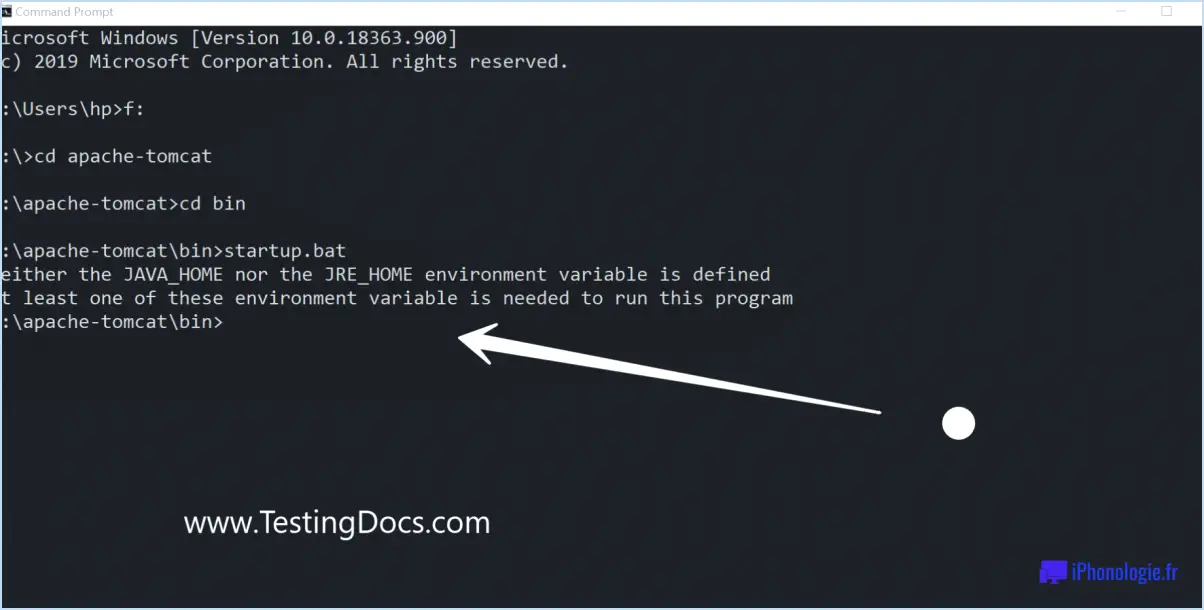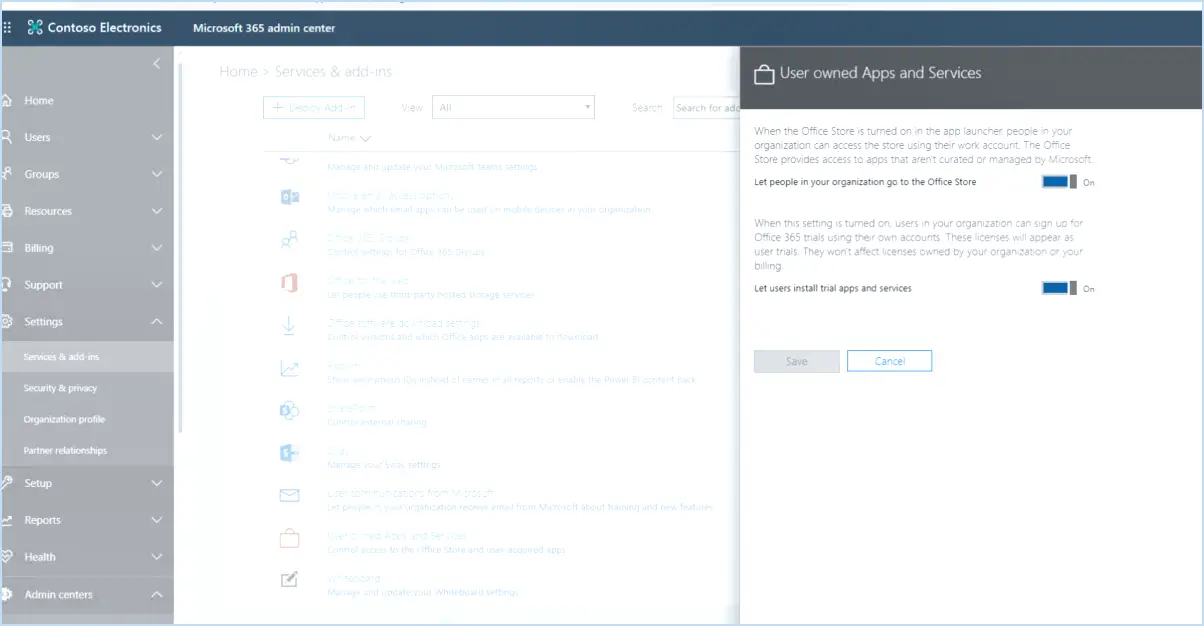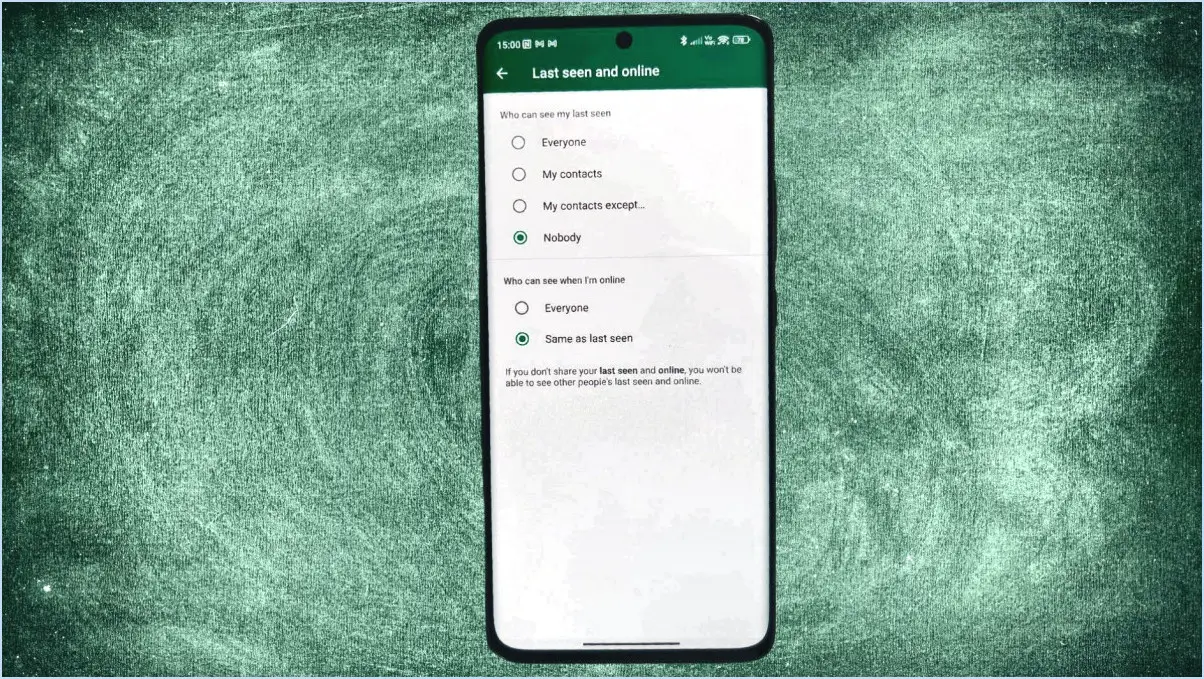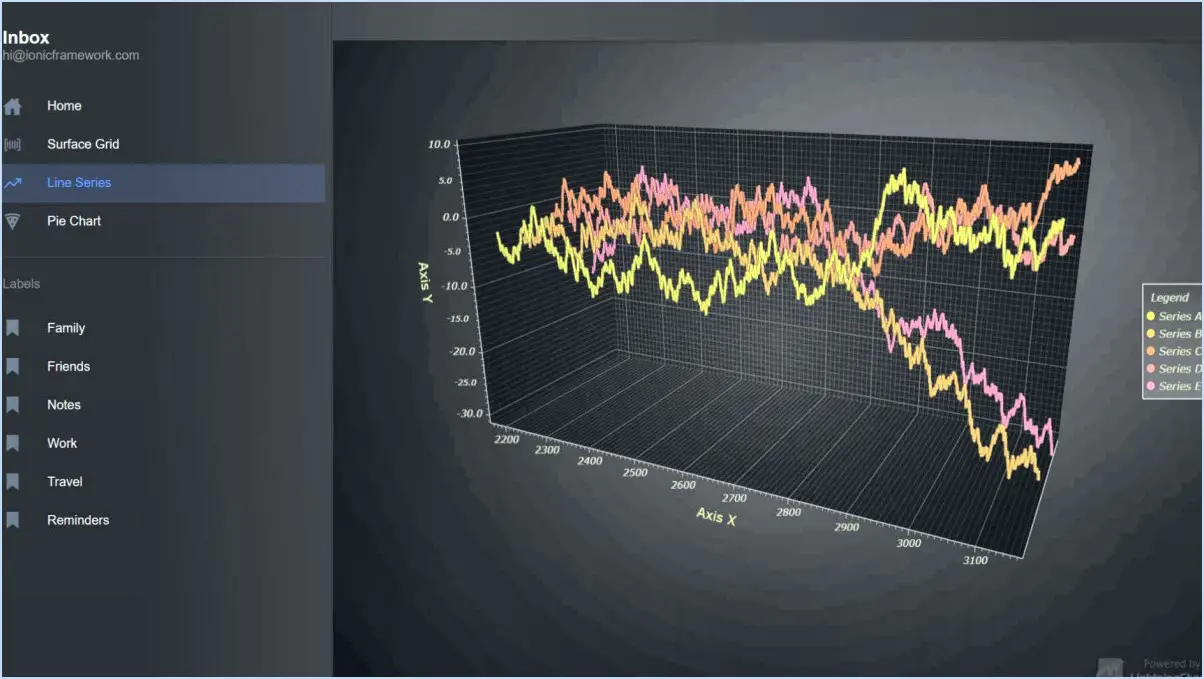Comment changer l'emplacement d'installation par défaut des apps dans windows 10?
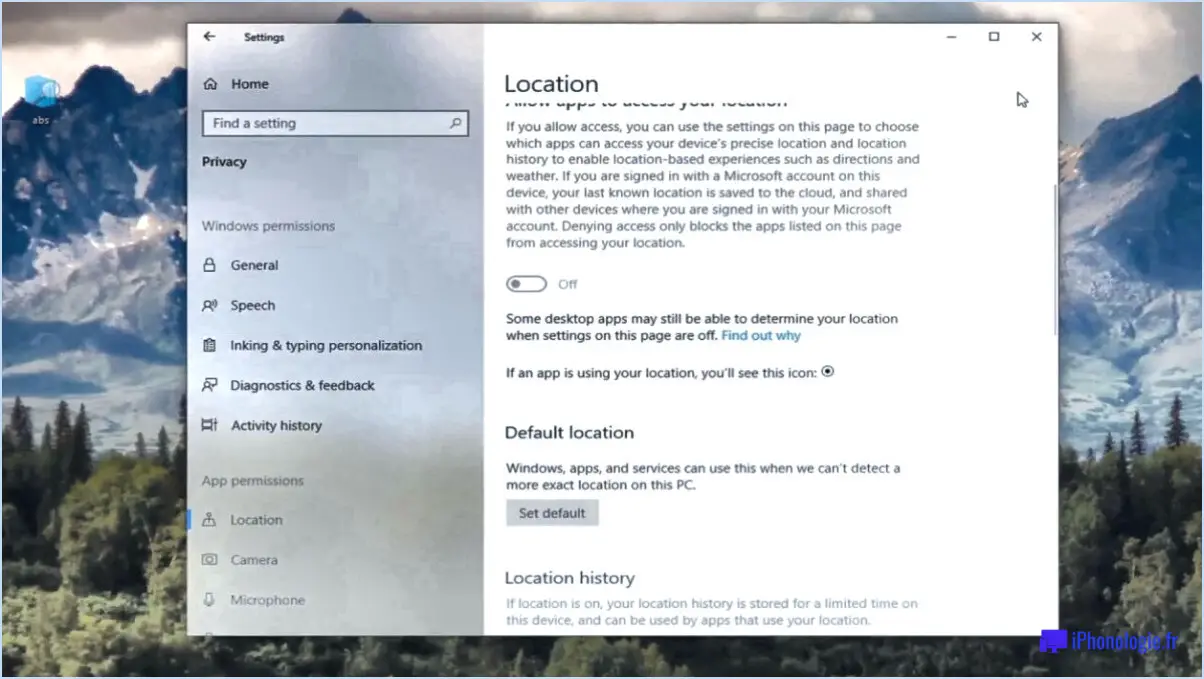
Pour modifier l'emplacement d'installation par défaut des applications dans Windows 10, procédez comme suit :
- Ouvrez l'application Paramètres : Cliquez sur le menu Démarrer, puis sur l'icône en forme d'engrenage pour ouvrir l'app Paramètres. Vous pouvez également utiliser le raccourci clavier "Touche Windows + I" pour ouvrir directement l'app Paramètres.
- Accédez aux paramètres du système : Dans l'application Paramètres, vous trouverez plusieurs catégories. Recherchez la catégorie intitulée "Système" et cliquez dessus pour continuer.
- Accédez aux paramètres de stockage : Dans les paramètres du système, localisez et cliquez sur l'option "Stockage". Vous accéderez ainsi aux paramètres liés au stockage dans Windows 10.
- Modifiez l'emplacement d'installation de l'appli par défaut : Dans les paramètres de stockage, vous verrez une option intitulée "Modifier l'emplacement d'enregistrement des nouveaux contenus". Cliquez sur cette option pour ouvrir la configuration permettant de modifier l'emplacement d'installation par défaut.
- Sélectionnez le nouvel emplacement : Vous verrez maintenant un menu déroulant intitulé "New apps will save to" (Les nouvelles applications seront sauvegardées dans). Cliquez sur le menu déroulant et choisissez l'emplacement souhaité où vous voulez que vos applications soient installées par défaut. Vous pouvez sélectionner n'importe quel lecteur ou dossier disponible sur votre ordinateur.
- Appliquez les modifications : Une fois que vous avez sélectionné le nouvel emplacement, les modifications sont appliquées automatiquement. À partir de ce moment, chaque fois que vous installerez de nouvelles applications, elles seront stockées à l'emplacement que vous avez spécifié.
Il est important de noter que la modification de l'emplacement d'installation par défaut n'affectera que les installations futures. Les applications déjà installées resteront à leur emplacement d'origine, à moins que vous ne les déplaciez manuellement.
En suivant ces étapes, vous pouvez facilement personnaliser l'emplacement d'installation par défaut des apps dans Windows 10, ce qui vous permet de gérer votre stockage plus efficacement et d'organiser vos fichiers selon vos préférences.
Comment définir le lecteur par défaut pour l'installation des apps sous Windows 10?
Pour définir le lecteur par défaut pour l'installation des apps Windows 10, vous pouvez suivre ces étapes simples :
- Ouvrez le menu Démarrer en cliquant sur l'icône Windows située dans le coin inférieur gauche de votre écran.
- Cliquez sur "Paramètres", qui est représenté par une icône d'engrenage. Le menu Paramètres de Windows s'ouvre alors.
- Dans le menu Paramètres, recherchez et cliquez sur "Système". La page des paramètres du système s'ouvre alors.
- Sur le côté gauche de la page des paramètres du système, vous trouverez diverses options. Cliquez sur "Stockage".
- Dans les paramètres de stockage, vous verrez une section intitulée "Options de lecteur". Ici, vous pouvez choisir votre lecteur préféré comme lecteur d'installation par défaut pour les nouvelles apps Windows 10.
- Cliquez sur le menu déroulant sous "New apps will save to" et sélectionnez le lecteur de votre choix parmi les options disponibles.
- Une fois que vous avez sélectionné le lecteur souhaité, fermez la fenêtre Paramètres.
En suivant ces étapes, vous pouvez facilement définir le lecteur par défaut pour l'installation des applications Windows 10 selon votre choix. Cela vous permet de gérer efficacement le stockage et l'organisation de vos applications.
Les programmes doivent-ils obligatoirement être installés sur le lecteur C : ?
Non, il n'est pas nécessaire d'installer les programmes sur le lecteur C :. C :. L'un des avantages des systèmes d'exploitation modernes est qu'ils offrent une certaine flexibilité en termes d'installation de programmes. Vous pouvez installer des programmes sur le lecteur ou la partition de votre choix, en fonction de vos besoins spécifiques et de l'espace de stockage disponible. Cela signifie que vous n'êtes pas limité à l'installation de programmes exclusivement sur le lecteur C.
L'installation de programmes sur différents lecteurs présente plusieurs avantages. Cela vous permet de répartir la charge de stockage sur plusieurs lecteurs, ce qui peut améliorer les performances et éviter les goulets d'étranglement. En outre, si vous disposez de plusieurs lecteurs de capacités différentes, vous pouvez attribuer les programmes aux lecteurs dont les besoins en espace sont les plus appropriés.
En résumé, l'installation de programmes sur le lecteur C n'est pas obligatoire. Vous avez la liberté de choisir n'importe quel lecteur pour l'installation des programmes en fonction de vos préférences et de la configuration de votre système.
Comment empêcher un programme de s'installer sur mon disque SSD?
Pour empêcher un programme de s'installer sur votre disque dur SSD, vous pouvez utiliser plusieurs approches. Premièrement, désactiver l'installation directement dans les paramètres du programme. Recherchez les options telles que "Installation" ou "Setup" et désactivez-les. En outre, vous pouvez utiliser un programme anti-virus pour analyser le programme à la recherche d'éventuelles menaces de logiciels malveillants. Une fois l'analyse terminée, accédez aux paramètres du programme antivirus et désactivez l'installation du programme identifié. Cette approche à deux niveaux permet de protéger votre SSD contre l'installation de logiciels indésirables.
Est-il préférable d'installer des programmes sur le disque SSD ou sur le disque dur?
Le choix entre l'installation de programmes sur un SSD ou un HDD dépend de vos exigences et préférences spécifiques. En général, l'installation de programmes sur un disque SSD présente plusieurs avantages :
- Temps de démarrage plus rapide: Les disques SSD sont connus pour leurs vitesses de lecture et d'écriture plus rapides, ce qui se traduit par un démarrage plus rapide de votre ordinateur et des temps de chargement plus courts pour les programmes installés.
- Amélioration des performances des applications: L'exécution de programmes à partir d'un disque SSD améliore leur réactivité et réduit le décalage, ce qui se traduit par une expérience utilisateur plus fluide.
D'autre part, l'installation de programmes sur un disque dur présente également des avantages :
- Durée de vie plus longue: Les disques durs sont généralement plus durables et ont une durée de vie plus longue que les disques SSD, ce qui en fait un choix fiable pour le stockage à long terme.
- Risque de défaillance plus faible: Les disques durs sont moins sensibles à certains types de défaillances, comme la corruption des données due à des coupures de courant ou à des cycles d'écriture excessifs.
En fin de compte, la décision se résume à vos priorités. Si la vitesse et les performances sont vos principales préoccupations, optez pour un disque SSD. Si la longévité et l'intégrité des données vous importent davantage, un disque dur peut s'avérer un meilleur choix. Tenez compte de vos besoins spécifiques et de votre budget avant de prendre une décision.
Comment déplacer des programmes d'un disque dur interne à un autre?
Pour déplacer des programmes d'un disque dur interne à un autre, plusieurs options s'offrent à vous. L'une d'entre elles consiste à utiliser un programme tel que Windows Easy Transfer, qui simplifie le processus pour vous. Cet outil vous permet de transférer non seulement des programmes, mais aussi des paramètres et des fichiers d'un disque à l'autre en toute transparence.
Vous pouvez également utiliser les fonctions de sauvegarde et de restauration fournies par Windows. Créez une sauvegarde des programmes que vous souhaitez déplacer à partir du disque source, puis restaurez-les sur le disque de destination. Cette méthode garantit que vos programmes sont transférés en toute sécurité, en préservant leurs fonctionnalités.
N'oubliez pas de sauvegarder vos données avant de procéder à un transfert, car cela constitue une mesure de précaution en cas de problème inattendu.
En résumé, envisagez d'utiliser Windows Easy Transfer ou les fonctions de sauvegarde et de restauration de Windows pour déplacer des programmes entre des disques durs internes sans effort.
Puis-je déplacer des fichiers de programmes du disque C au disque D?
Oui, vous pouvez déplacer les fichiers de programme du lecteur C au lecteur D. Cependant, il est important de garder à l'esprit que cette opération peut nécessiter la réinstallation de programmes. Bien qu'il soit possible de transférer physiquement le dossier Program Files vers le lecteur D, le système d'exploitation risque de ne pas reconnaître le nouvel emplacement, ce qui entraînera des problèmes de fonctionnement des programmes. En outre, certains programmes peuvent dépendre de fichiers stockés sur le lecteur C, ce qui peut entraîner des complications supplémentaires. Par conséquent, il est généralement recommandé d'installer les programmes directement sur le lecteur souhaité lors de la configuration initiale afin d'éviter les problèmes de compatibilité potentiels.
Peut-on placer des applications sur le lecteur D?
Non, les applications ne sont généralement pas installées dans le lecteur D. Par défaut, les applications sont généralement installées dans le répertoire Windows, qui se trouve généralement sur le lecteur C, plus précisément C:NWindows. Le répertoire Windows contient les fichiers et dossiers essentiels au bon fonctionnement du système d'exploitation. L'installation des applications dans ce répertoire garantit qu'elles sont correctement intégrées dans le système et accessibles à tous les utilisateurs. Bien qu'il soit possible de choisir un emplacement d'installation différent au cours du processus de configuration de l'application, il est généralement recommandé de suivre le chemin d'installation par défaut afin d'éviter d'éventuels problèmes de compatibilité et de garantir le bon fonctionnement du logiciel.
Comment réinitialiser Adobe Illustrator?
Pour réinitialiser Adobe Illustrator, procédez comme suit :
- Vérifiez les étapes correctes: Assurez-vous que vous suivez la procédure correcte pour réinitialiser Illustrator. Reportez-vous à la documentation officielle d'Adobe ou à des sources fiables pour obtenir des instructions précises.
- Redémarrez votre ordinateur: Parfois, un simple redémarrage de l'ordinateur peut résoudre des problèmes logiciels. Fermez Illustrator, redémarrez votre ordinateur, puis lancez à nouveau Illustrator.
- Désinstallation et réinstallation: Si le redémarrage ne fonctionne pas, envisagez de désinstaller complètement Illustrator de votre ordinateur. Téléchargez ensuite la dernière version sur le site officiel d'Adobe et réinstallez-la.
- Contactez le service d'assistance d'Adobe: Si les étapes précédentes n'ont pas permis de résoudre le problème, il est conseillé de contacter l'assistance Adobe pour obtenir une aide supplémentaire. Ils ont l'expertise nécessaire pour vous aider à dépanner et à résoudre des problèmes complexes.
N'oubliez pas de sauvegarder tous les fichiers importants avant de désinstaller Illustrator. Ce processus réinitialisera le logiciel à ses paramètres par défaut, ce qui devrait résoudre la plupart des problèmes que vous pourriez rencontrer.
Pourquoi ne puis-je pas enregistrer mon fichier AI?
Plusieurs raisons peuvent expliquer pourquoi vous ne parvenez pas à enregistrer votre fichier AI. L'une d'entre elles est que vous ne disposez pas des autorisations nécessaires pour enregistrer le fichier dans son emplacement actuel. Il est important de s'assurer que vous disposez des droits d'accès appropriés pour enregistrer les fichiers dans le dossier ou le répertoire désigné.
Une autre cause possible est un problème avec le fichier lui-même. Si le fichier AI est corrompu ou endommagé, il se peut que vous ne puissiez pas l'enregistrer. Dans ce cas, il est conseillé de dépanner le fichier en utilisant les options de réparation intégrées d'Adobe Illustrator ou en l'ouvrant dans une autre version du logiciel.
Si vous rencontrez toujours des difficultés, essayer d'enregistrer le fichier AI à un autre endroit peut aider à résoudre le problème. Vous pouvez également contacter la personne qui a créé le fichier à l'origine pour obtenir de l'aide et des conseils.