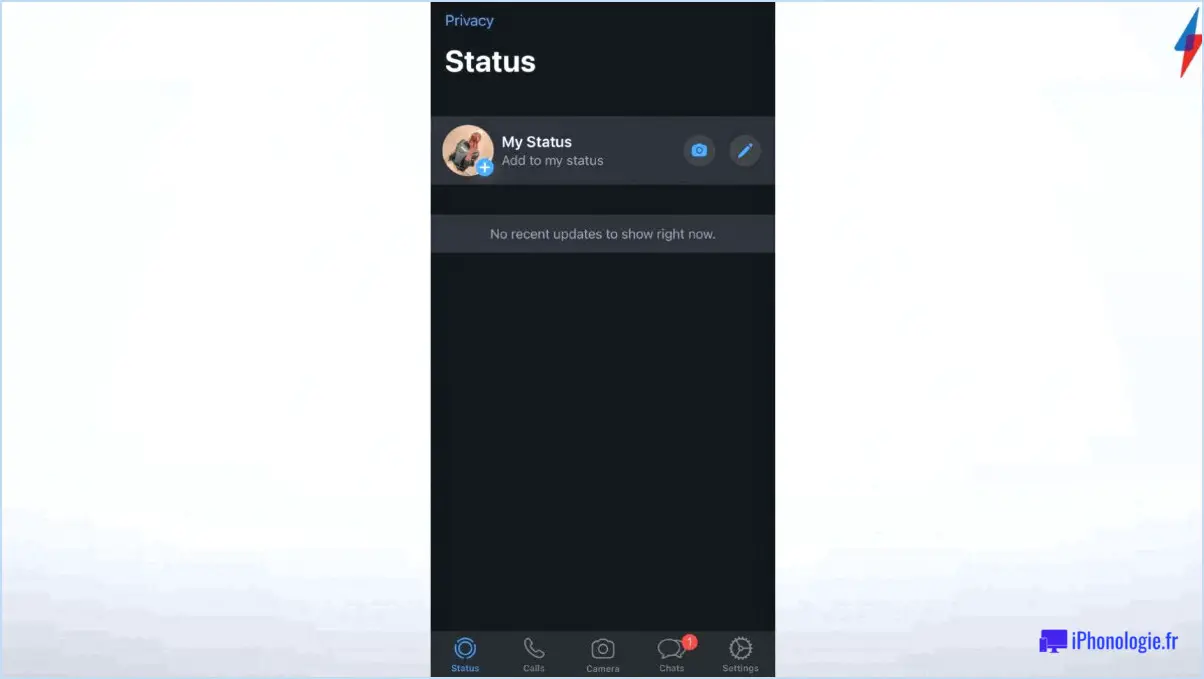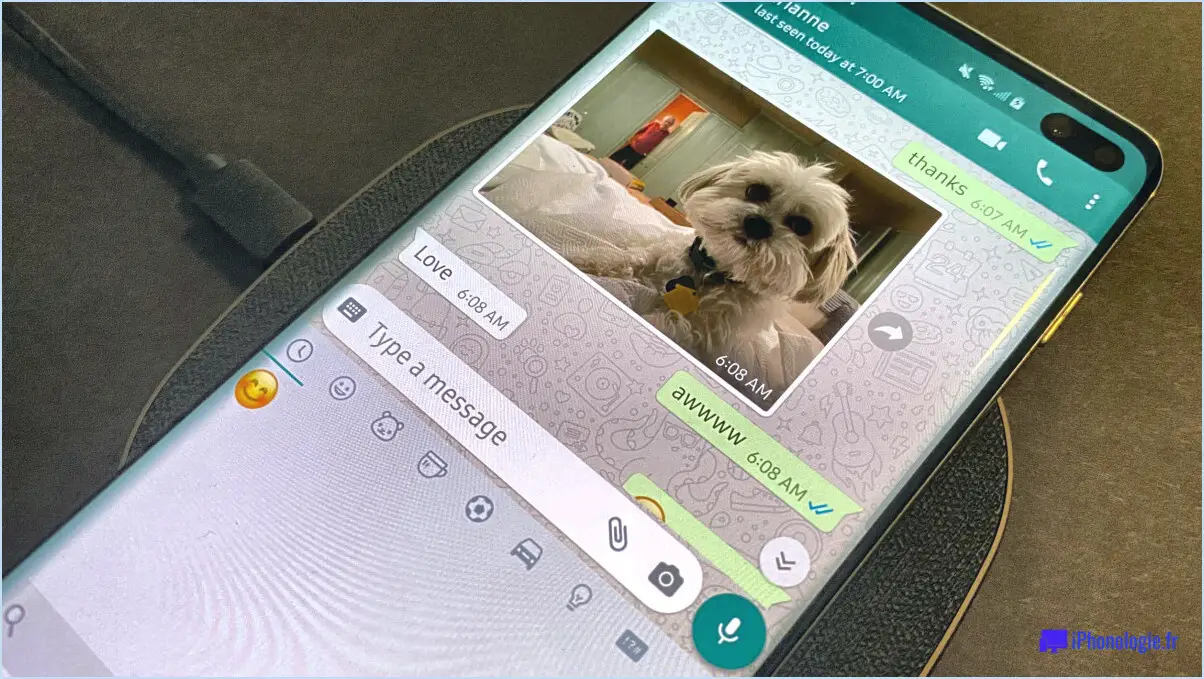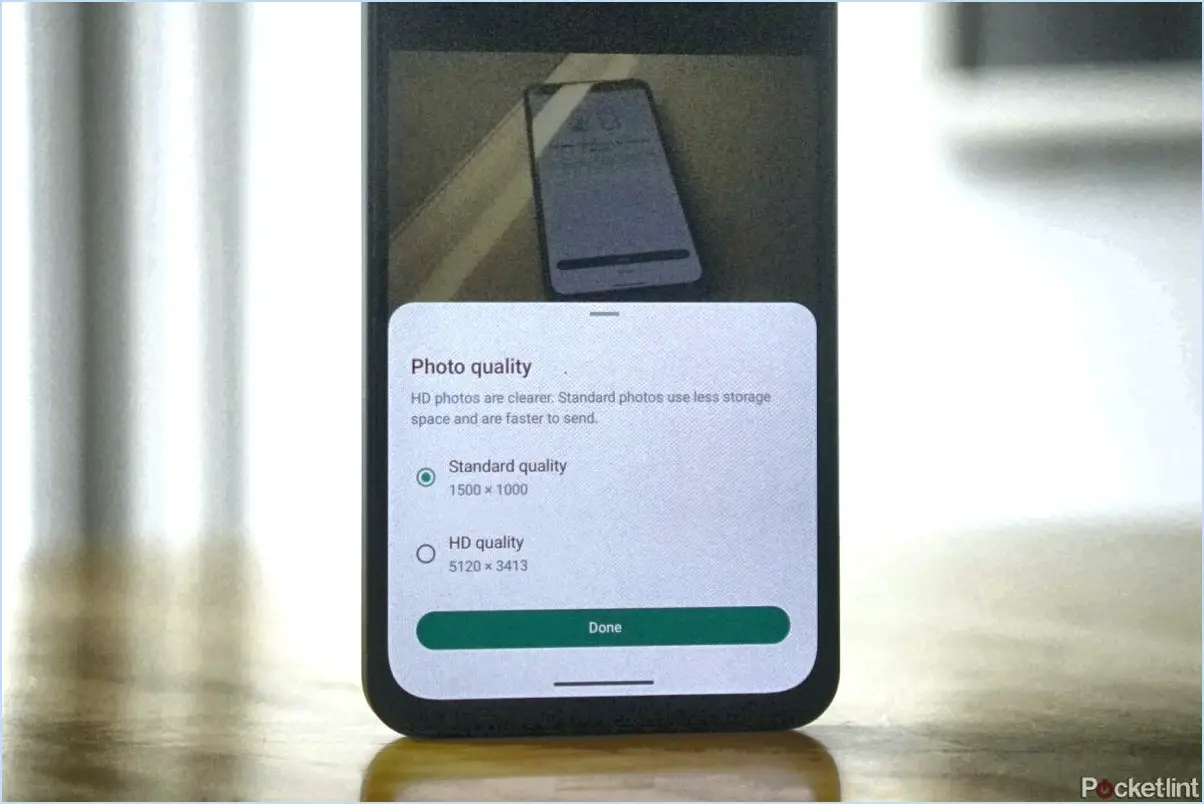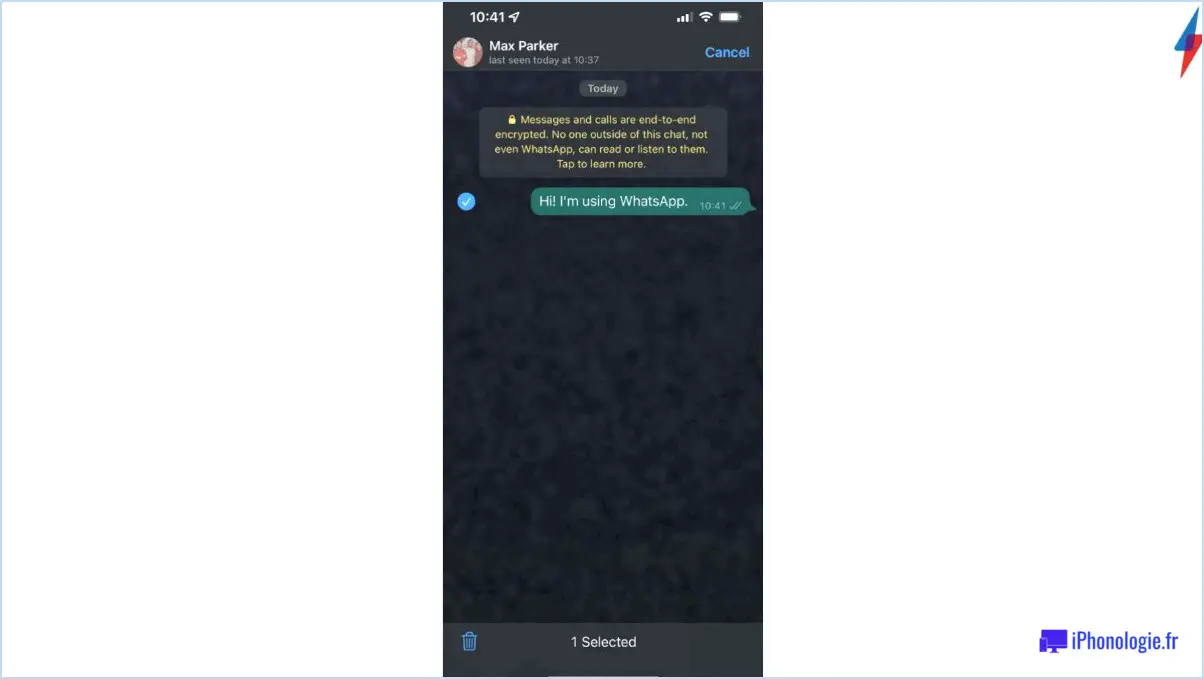Windows 10 : comment imprimer plusieurs fichiers?
Pour imprimer plusieurs fichiers dans Windows 10, suivez les étapes suivantes :
- Ouvrez l'explorateur de fichiers : Commencez par ouvrir l'explorateur de fichiers sur votre ordinateur Windows 10. Vous pouvez le faire en cliquant sur l'icône du dossier dans la barre des tâches ou en appuyant sur la touche Windows + E.
- Naviguez jusqu'au dossier : Localisez et naviguez jusqu'au dossier qui contient les fichiers que vous souhaitez imprimer. Vous pouvez le faire en cliquant sur la structure de votre répertoire dans le volet gauche de l'explorateur de fichiers.
- Sélectionnez plusieurs fichiers : Pour sélectionner plusieurs fichiers, maintenez la touche Ctrl de votre clavier enfoncée tout en cliquant sur chaque fichier que vous souhaitez imprimer. Vous pouvez également cliquer et faire glisser pour sélectionner un groupe de fichiers.
- Option d'impression : Une fois les fichiers sélectionnés, cliquez avec le bouton droit de la souris sur l'un d'entre eux. Dans le menu contextuel qui apparaît, choisissez l'option « Imprimer ». Vous pouvez également utiliser le raccourci clavier Ctrl+P.
- Dialogue d'impression : Une boîte de dialogue d'impression apparaît, vous permettant de configurer vos paramètres d'impression. Assurez-vous que votre imprimante est sélectionnée et définissez les préférences dont vous avez besoin, telles que le nombre de copies et l'orientation de la page.
- Imprimer : Une fois que vous avez configuré vos paramètres d'impression, cliquez sur le bouton « Imprimer » pour lancer l'impression des fichiers sélectionnés.
- Contrôler la progression : Vous pouvez surveiller la progression du travail d'impression dans la file d'attente de l'imprimante. Pour accéder à la file d'attente de l'imprimante, cliquez avec le bouton droit de la souris sur l'icône de l'imprimante dans la barre des tâches et sélectionnez « Ouvrir toutes les imprimantes actives ».
C'est fait ! Windows 10 va maintenant imprimer tous les fichiers sélectionnés un par un. Si vous avez un grand nombre de fichiers à imprimer, cela peut prendre un certain temps, alors soyez patient pendant que Windows traite les travaux d'impression.
En suivant ces étapes, vous pouvez facilement imprimer plusieurs fichiers dans Windows 10, qu'il s'agisse de documents, d'images ou d'autres types de fichiers.
Comment imprimer plusieurs fichiers PDF dans Adobe?
Pour imprimer efficacement plusieurs PDF à l'aide d'Adobe, suivez les étapes suivantes :
- Ouvrez les PDF: Lancez Adobe et ouvrez les fichiers PDF que vous souhaitez imprimer.
- Menu Fichier: Cliquez sur « Fichier » dans le coin supérieur gauche de l'interface.
- Boîte de dialogue d'impression: Choisissez « Imprimer » dans le menu déroulant.
- Paramètres: Dans la boîte de dialogue Imprimer, réglez les paramètres d'impression tels que l'orientation, le format du papier et la sélection de l'imprimante.
- Nombre de copies: Spécifiez le nombre de copies que vous souhaitez imprimer.
- Imprimer: Une fois les paramètres configurés, cliquez sur « OK » pour lancer l'impression.
En suivant ces étapes, vous pouvez imprimer efficacement plusieurs PDF à l'aide d'Adobe, ce qui vous permettra de gagner du temps et d'économiser des efforts.
Comment imprimer rapidement tous les fichiers d'un dossier?
Pour accélérer l'impression de tous les fichiers d'un dossier, utilisez la fonction « Imprimer intégrée à l'explorateur Windows. Il suffit de naviguer jusqu'au dossier désigné, de sélectionner tous les fichiers souhaités, de cliquer avec le bouton droit de la souris et d'opter pour la commande « Imprimer ». « Imprimer » et choisissez la fonction « Imprimer ». Cette méthode rationalise le processus d'impression et vous permet de traiter efficacement plusieurs fichiers à la fois. N'oubliez pas que cette méthode est spécifique au système d'exploitation Windows.
Comment imprimer un fichier par lots?
L'impression d'un fichier batch peut être réalisée à l'aide de la ligne de commande Windows. Commencez par accéder au menu Démarrer et saisissez « cmd » pour ouvrir l'invite de commande. Saisissez ensuite « print » pour lancer le processus d'impression. Naviguez jusqu'au répertoire contenant votre fichier batch en tapant « cd » suivi du chemin d'accès au fichier.
Est-il possible d'imprimer par lots des fichiers PDF?
Oui, vous pouvez imprimer des fichiers PDF par lots en utilisant une imprimante équipée du logiciel fonction d'impression PDF. Cette fonction vous permet d'imprimer efficacement plusieurs documents PDF simultanément, ce qui simplifie vos tâches d'impression et vous fait gagner du temps. En sélectionnant plusieurs fichiers PDF et en les envoyant à l'imprimante, vous pouvez lancer le processus d'impression par lots. Cette fonction s'avère particulièrement utile lorsque vous traitez des documents volumineux ou que vous devez imprimer de nombreux fichiers en une seule fois. N'oubliez pas de vous assurer que votre imprimante est compatible avec la fonction d'impression PDF pour profiter de cette fonctionnalité pratique.
Comment imprimer 4 copies sur une page PDF?
Pour imprimer 4 copies sur une page d'un PDF, vous avez des options :
- Adobe Acrobat: Choisissez « Imprimer », puis sélectionnez l'option « Multiple » ajuster le nombre de pages par feuille à 4.
- Imprimante PDF (par exemple, Canon PIXMA MG5420) : Régler la mise en page sur 4 pages par feuille.
N'oubliez pas d'ajuster les paramètres pour obtenir la mise en page et les copies souhaitées.
Comment fusionner plusieurs PDF en un seul?
Pour fusionner plusieurs PDF en un seul, plusieurs options s'offrent à vous. Adobe Acrobat est un choix populaire. Créez un nouveau PDF et utilisez le bouton « Dupliquer » pour copier les documents. Vous pouvez également explorer des logiciels tiers de création de PDF pour cette tâche.
Comment obtenir une liste de tous les fichiers d'un dossier?
Pour obtenir une liste complète de tous les fichiers d'un dossier, utilisez la commande Liste de fichiers dans l'Invite de commandes de Windows. Lancez l'invite de commandes en saisissant « cmd » dans le menu Démarrer, puis appuyez sur Entrée. Exécutez la commande Liste de fichiers en tapant : liste de fichiers. Vous obtiendrez ainsi rapidement un inventaire de tous les fichiers et répertoires situés dans le répertoire en cours.