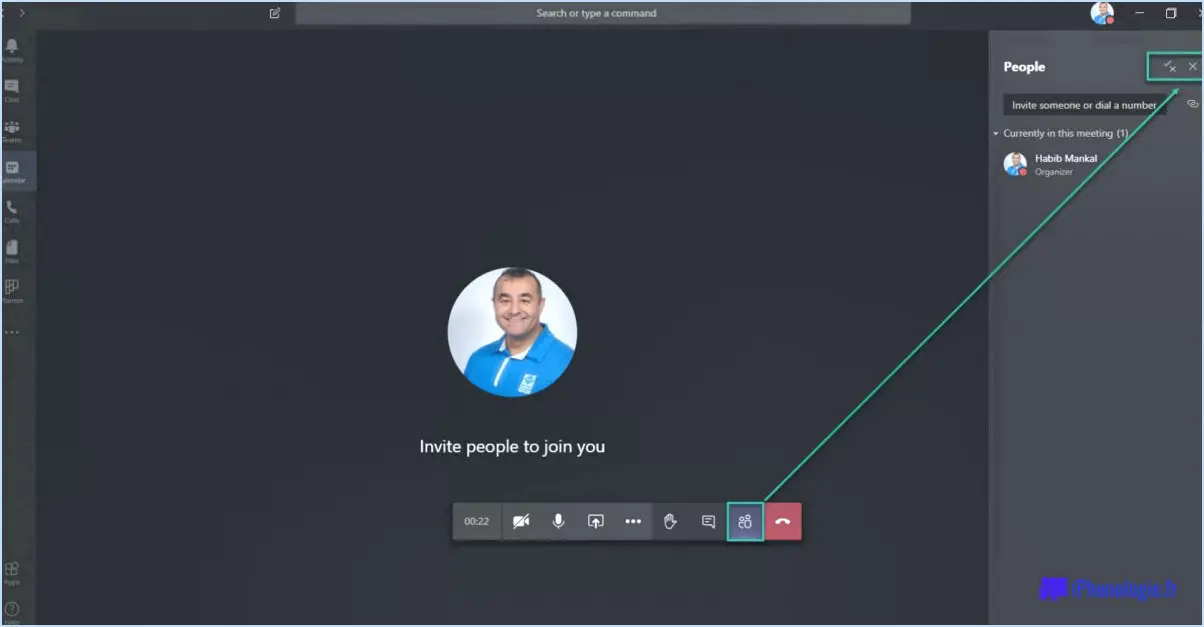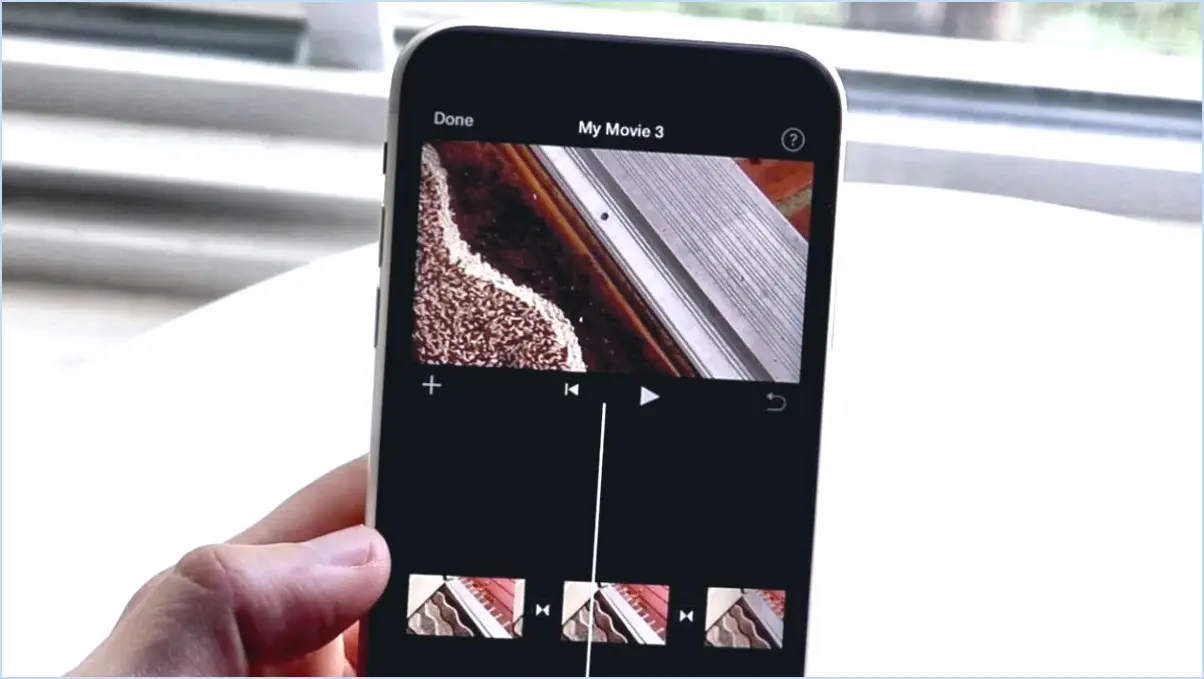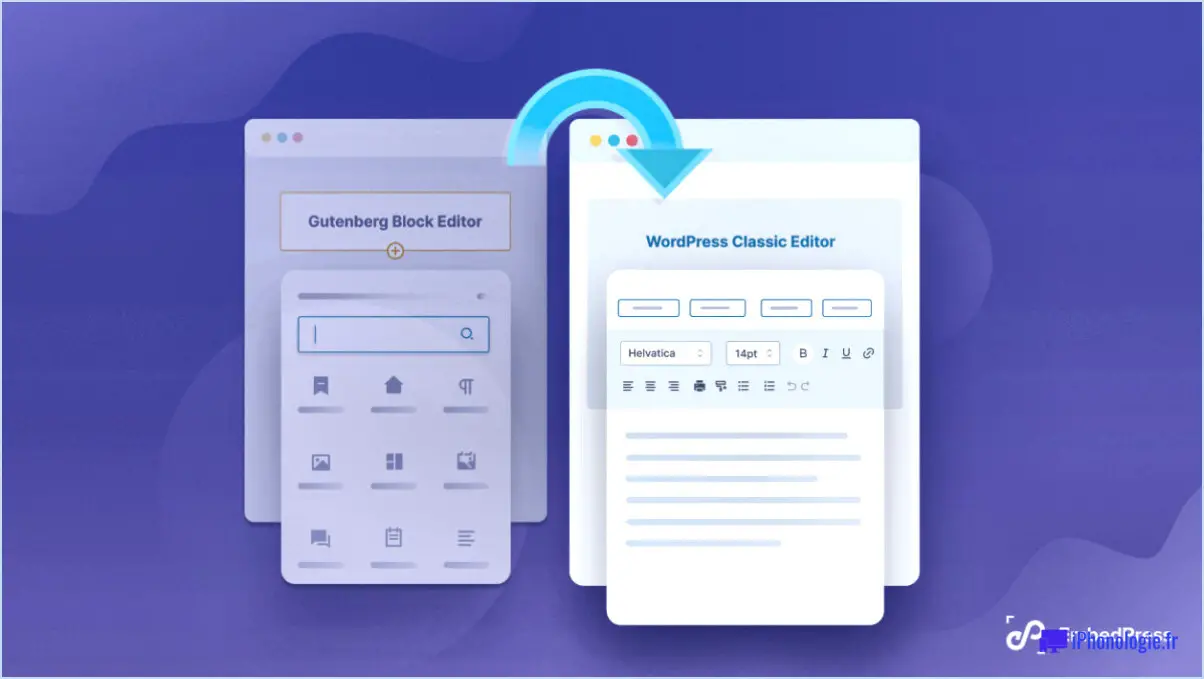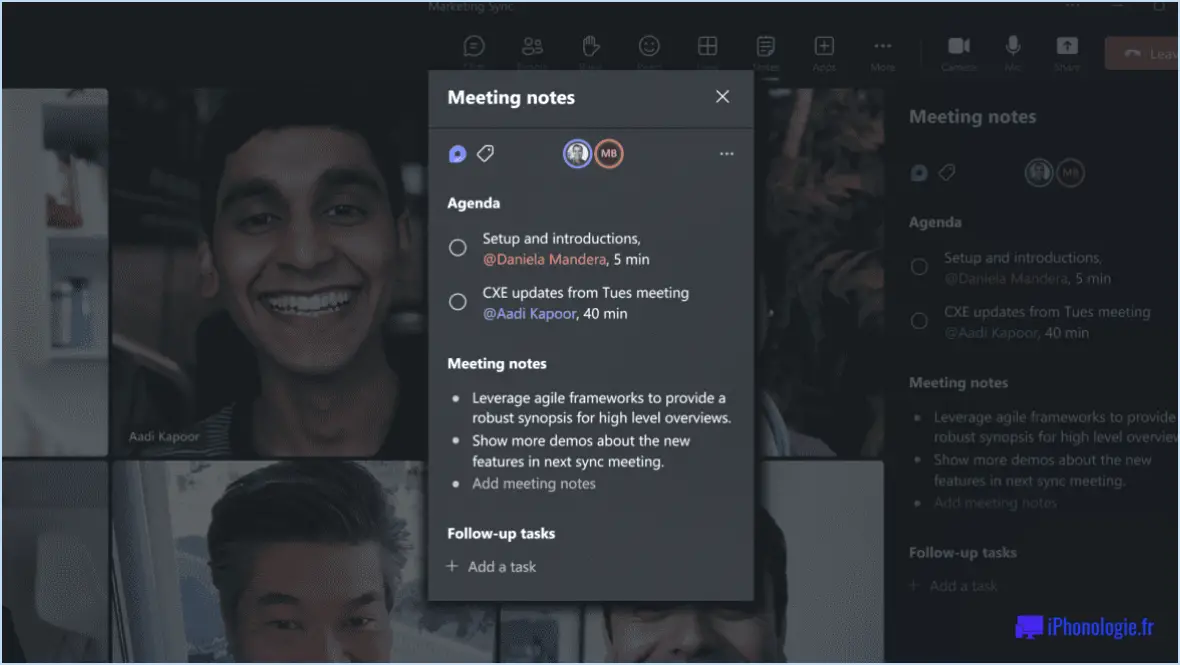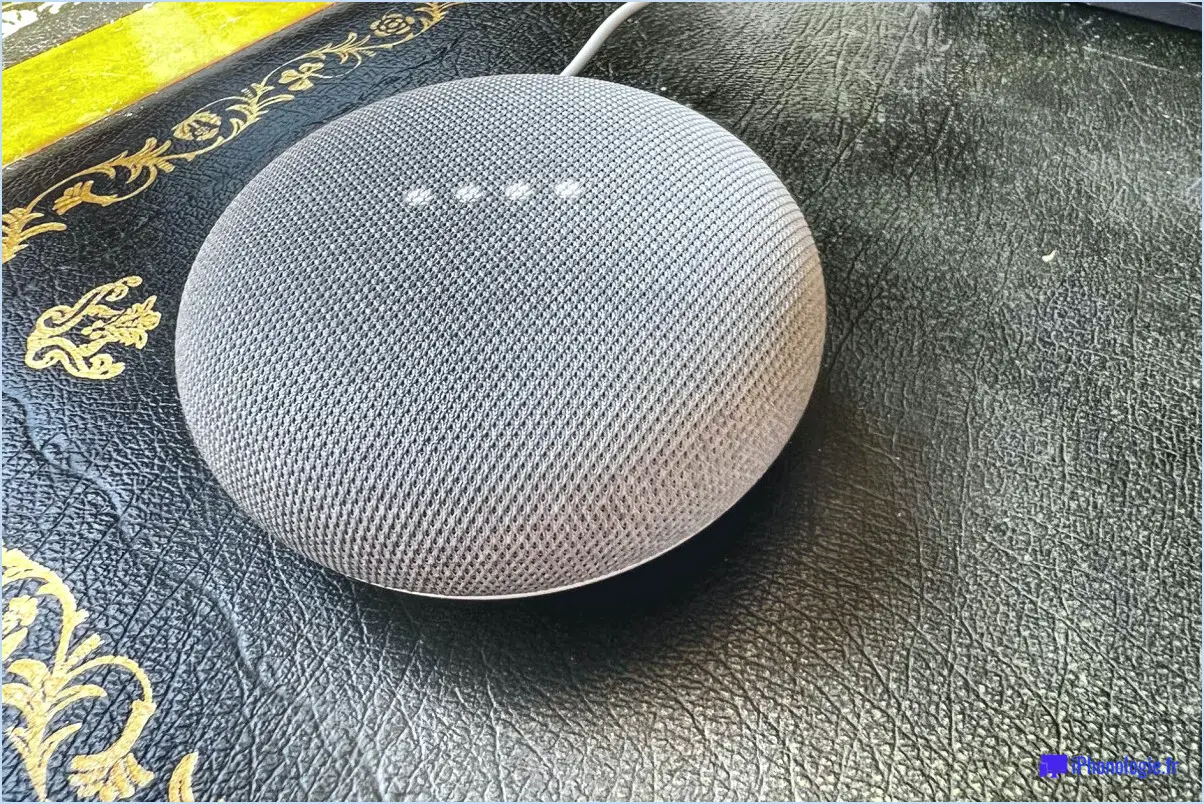Windows 10 : bloquer l'accès des applications à l'historique des appels?
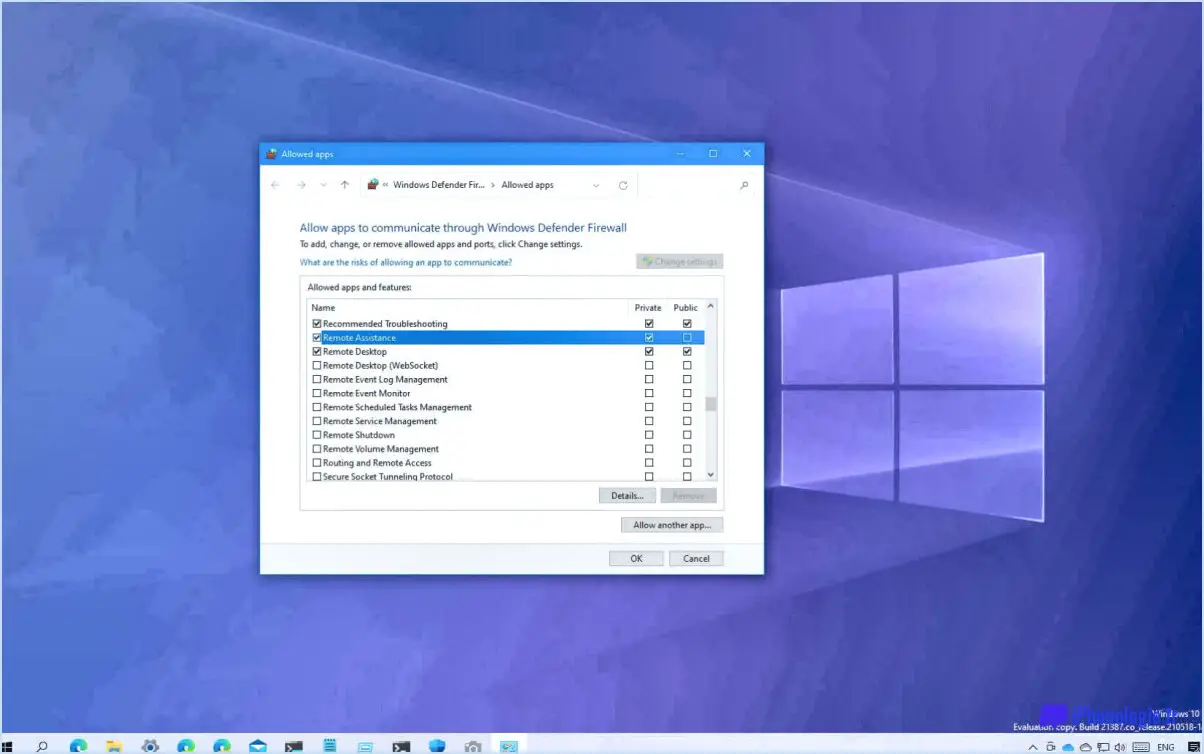
Pour restreindre l'accès d'une app à l'historique des appels sous Windows 10, bien qu'il n'existe pas de méthode directe pour la bloquer complètement, vous pouvez adopter plusieurs approches pour limiter les autorisations de l'app. En suivant ces étapes, vous pouvez améliorer votre vie privée et contrôler les apps qui ont accès à votre historique d'appels.
- Désactivez l'accès à l'historique des appels pour des applications spécifiques :
Dans Windows 10, vous avez la possibilité de contrôler les autorisations des applications individuellement. Pour désactiver l'accès à l'historique des appels pour des applications spécifiques, procédez comme suit :
- Ouvrez l'application "Paramètres" en cliquant sur le bouton Démarrer et en sélectionnant l'icône en forme d'engrenage.
- Dans la fenêtre Paramètres, cliquez sur "Confidentialité" et naviguez jusqu'à la section "Autorisations".
- Dans la barre latérale gauche, sélectionnez "Historique des appels" pour accéder aux paramètres connexes.
- Désactivez l'interrupteur situé à côté des applications que vous souhaitez empêcher d'accéder à votre historique d'appels.
- Désactivez l'intégration des applications avec les listes de contacts :
Une autre façon de restreindre l'accès d'une application aux données de contact, qui peuvent inclure l'historique des appels, consiste à désactiver son intégration aux listes de contacts. Voici comment procéder :
- Accédez à l'application "Paramètres" sur votre appareil Windows 10.
- Sélectionnez "Confidentialité", puis cliquez sur "Contacts" dans la barre latérale gauche.
- Faites défiler vers le bas jusqu'à la section "Autoriser les apps à accéder à vos contacts".
- Désactivez le commutateur de la ou des applications que vous souhaitez empêcher d'accéder aux données de contact, y compris à l'historique des appels.
En appliquant ces mesures, vous pouvez mieux contrôler les applications qui peuvent accéder à votre historique d'appels et à vos données de contact. Il est important de revoir et de mettre à jour régulièrement ces paramètres afin de vous assurer que vos préférences en matière de confidentialité sont à jour.
Il convient de noter que si ces méthodes permettent de restreindre l'accès d'une application à l'historique des appels, elles ne s'appliquent pas nécessairement à toutes les applications. Certaines applications peuvent disposer d'un accès inhérent au niveau du système ou d'autres moyens d'obtenir les données de l'historique des appels. Il est donc essentiel de faire preuve de prudence lorsque vous accordez des autorisations à des applications et de vous assurer de la fiabilité de l'application avant de l'installer.
N'oubliez pas qu'il est essentiel de maintenir un bon équilibre entre la protection de la vie privée et la fonctionnalité, et que le fait d'être conscient des autorisations que vous accordez aux applications vous permet de garder le contrôle de vos informations personnelles.
Comment désactiver l'application Your Phone dans Windows 10?
Pour désactiver l'application Your Phone dans Windows 10, procédez comme suit :
- Ouvrez le menu Démarrer en cliquant sur l'icône Windows dans le coin inférieur gauche de l'écran.
- Dans la barre de recherche, tapez "Paramètres" et cliquez sur le résultat correspondant pour ouvrir l'appli Paramètres.
- Dans l'application Paramètres, localisez et cliquez sur l'option "Système".
- Recherchez la section "Téléphone" dans les paramètres du système et cliquez dessus.
- Vous verrez une case à cocher à côté de "Your Phone". Décochez cette case pour désactiver l'application Your Phone.
En suivant ces étapes, vous pouvez effectivement désactiver l'application Your Phone sur votre système Windows 10. Cela l'empêchera de fonctionner et de se synchroniser avec vos appareils mobiles. N'oubliez pas que si vous souhaitez réactiver l'appli à l'avenir, il vous suffit de recocher la case dans la section Téléphone des paramètres du système.
Comment empêcher Windows 10 de téléphoner à mon domicile?
Pour empêcher Windows 10 de téléphoner à votre domicile, procédez comme suit :
- Ouvrez l'application "Paramètres".
- Cliquez sur l'onglet "Confidentialité".
- Localisez et cliquez sur l'option "Télémétrie".
- Désactivez le commutateur "Télémétrie".
En désactivant la fonction "Télémétrie", vous empêchez Windows 10 d'envoyer des données d'utilisation à Microsoft. Cela permet de préserver votre vie privée et d'empêcher le système d'exploitation de passer des appels chez vous. C'est un moyen simple et efficace de garder le contrôle sur vos données. N'oubliez pas de vérifier périodiquement vos paramètres, car les mises à jour de Windows peuvent les annuler. Restez maître de votre vie privée !
Comment bloquer ou autoriser certaines applications pour Windows?
Pour bloquer ou autoriser certaines applications dans Windows, vous disposez de plusieurs options. Voici les méthodes les plus efficaces :
- L'applet du panneau de configuration: Accédez au panneau de configuration via le menu Démarrer et naviguez jusqu'à la section "Programmes" ou "Programmes et fonctionnalités". De là, vous pouvez sélectionner l'option "Activer ou désactiver les fonctionnalités de Windows" pour activer ou désactiver les applications Windows intégrées.
- Politique de groupe: Si vous disposez de l'édition professionnelle ou entreprise de Windows, vous pouvez utiliser la stratégie de groupe pour gérer les restrictions des applications. Ouvrez l'éditeur de stratégie de groupe en tapant "gpedit.msc" dans la boîte de dialogue Exécuter (Win + R) et naviguez jusqu'à "Configuration de l'utilisateur" > "Modèles d'administration" > "Système" > "Ne pas exécuter les applications Windows spécifiées". Vous pouvez ensuite ajouter les applications que vous souhaitez bloquer ou autoriser.
- Clés et valeurs du registre: En modifiant des clés et des valeurs spécifiques du registre, vous pouvez contrôler l'exécution des applications. Toutefois, la modification de la base de registre doit être abordée avec prudence. La clé à modifier est "HKEY_CURRENT_USERSoftwareMicrosoftWindowsCurrentVersionPoliciesExplorerDisallowRun".
- Scripts PowerShell: PowerShell fournit une interface de ligne de commande puissante pour gérer les applications. Vous pouvez utiliser des scripts pour bloquer ou autoriser des applications spécifiques à l'aide de commandes telles que "Set-ExecutionPolicy" ou "New-ItemProperty".
N'oubliez pas que lorsque vous apportez des modifications à votre système, il est toujours bon de créer des sauvegardes et de faire preuve de prudence. Choisissez la méthode qui correspond à vos besoins et à votre expertise technique.
Existe-t-il une application pour bloquer les appels entrants?
Oui, il existe plusieurs applications permettant de bloquer les appels entrants sur votre appareil mobile. Ces applications offrent différentes fonctionnalités et options tarifaires. Voici quelques choix populaires :
- CallBlocker: Cette application est gratuite et ne nécessite pas d'enregistrement. Elle vous permet de bloquer des numéros de téléphone spécifiques ou même des pays entiers pour qu'ils ne vous contactent pas.
- Écran d'appel: Une autre application gratuite qui ne nécessite pas d'enregistrement. Elle vous permet de bloquer les appels indésirables et propose des options pour personnaliser vos préférences en matière de blocage d'appels.
N'hésitez pas à explorer ces applications et à choisir celle qui répond le mieux à vos besoins. Gardez à l'esprit que si certaines applications sont gratuites, d'autres peuvent être payantes ou offrir des fonctionnalités supplémentaires. Profitez de ces applications pour reprendre le contrôle de vos appels entrants.
Comment bloquer l'accès à une application?
Pour bloquer l'accès à une application, vous avez plusieurs possibilités. Tout d'abord, vous pouvez créer une règle de pare-feu pour bloquer l'adresse IP de l'application, l'empêchant ainsi de se connecter à l'internet. Pour ce faire, vous pouvez utiliser les paramètres du pare-feu de votre ordinateur ou un logiciel de pare-feu tiers. D'autre part, certaines applications proposent des paramètres intégrés permettant de restreindre l'accès à des sites web ou à des ressources spécifiques. Vérifiez les paramètres ou les préférences de l'application pour voir si elle propose des options pour bloquer l'accès. En utilisant ces méthodes, vous pouvez empêcher efficacement l'application d'accéder à l'internet ou à des fichiers spécifiques comme vous le souhaitez.
Comment activer les applications non fiables dans Windows 10?
Pour activer les applications non fiables dans Windows 10, vous pouvez suivre les étapes suivantes :
- Ouvrez le menu Démarrer et cliquez sur l'app Paramètres.
- Dans l'app Paramètres, naviguez jusqu'à la section Personnalisation.
- Cliquez sur Personnaliser, puis sélectionnez Sécurité.
- Dans les paramètres de sécurité, localisez la section S'applique à et cliquez sur Appareils Windows 10.
- Recherchez la catégorie Apps non fiables et cliquez dessus.
- Vous verrez une liste d'applications. Sélectionnez les apps souhaitées que vous voulez activer.
- Une fois que vous avez fait vos choix, cliquez sur OK.
En suivant ces étapes, vous serez en mesure d'activer les apps non fiables sur votre appareil Windows 10, ce qui vous donnera plus de flexibilité dans l'installation et l'utilisation de logiciels. N'oubliez pas de faire preuve de prudence lorsque vous traitez avec des apps non approuvées afin de protéger la sécurité de votre système.
La fonction "Ne pas déranger" bloque-t-elle les appels?
Non, La fonction "Ne pas déranger" ne bloque pas les appels. Il s'agit d'une fonction que l'on trouve couramment sur les smartphones et autres appareils et qui permet aux utilisateurs de faire taire les notifications, les alertes et les appels entrants. Toutefois, les appels peuvent toujours être reçus lorsque l'appareil est en mode "Ne pas déranger". L'objectif de cette fonction est de minimiser les interruptions et les distractions, en particulier lors de réunions, d'événements importants ou lorsque l'utilisateur souhaite passer du temps libre sans interruption. Les appels ne sont pas bloqués, mais ils peuvent être réduits au silence ou envoyés directement à la messagerie vocale, selon les paramètres de l'utilisateur. Il est important de noter que chaque appareil peut avoir des configurations et des options légèrement différentes pour le mode "Ne pas déranger". Les utilisateurs doivent donc consulter la documentation ou les paramètres de leur appareil pour personnaliser le comportement en fonction de leurs préférences.
Comment modifier mes paramètres de confidentialité pour la plupart des applications?
Pour modifier vos paramètres de confidentialité pour la plupart des applications, procédez comme suit :
- Ouvrez l'appli et localisez les trois lignes dans le coin supérieur gauche (ou appuyez sur ⌘ + Shift + P) pour accéder aux paramètres de l'appli.
- Cliquez sur "Confidentialité" dans le menu des paramètres pour continuer.
- Explorez les options disponibles et sélectionnez celle que vous souhaitez modifier.
- Pour un contrôle plus précis, vous pouvez ajuster les paramètres de confidentialité pour des applications individuelles. Allez sur la page des paramètres de l'application en question et trouvez la section "Confidentialité".
- Cliquez sur "Confidentialité" pour accéder aux paramètres de confidentialité de l'application en question.
En suivant ces étapes, vous pouvez facilement personnaliser vos préférences en matière de confidentialité pour la plupart des applications afin de les adapter à vos besoins.
Comment arrêter les traces de confidentialité?
Pour arrêter les traces de confidentialité, il existe plusieurs mesures efficaces que vous pouvez prendre :
- Utiliser un service VPN: Un VPN fiable crypte votre trafic en ligne et masque votre localisation, déjouant ainsi les tentatives de traçage des FAI et des tiers.
- Utiliser un service proxy: En employant un service proxy, vous pouvez acheminer votre trafic internet via un serveur intermédiaire, dissimulant ainsi efficacement votre adresse IP d'origine et votre localisation.
- Effacez régulièrement vos données de navigation: Effacez les cookies, le cache et l'historique de votre navigateur pour supprimer les traces potentielles de vos activités en ligne.
- Désactivez les cookies de tiers: Ajustez les paramètres de votre navigateur pour bloquer ou limiter l'utilisation de cookies tiers, qui peuvent suivre vos habitudes de navigation.
- Soyez prudent avec les informations personnelles: Évitez de partager inutilement des détails sensibles et examinez les paramètres de confidentialité sur les plateformes de médias sociaux et les services en ligne.
En mettant en œuvre ces mesures, vous pouvez réduire considérablement les traces de violation de la vie privée et améliorer votre confidentialité et votre sécurité en ligne.