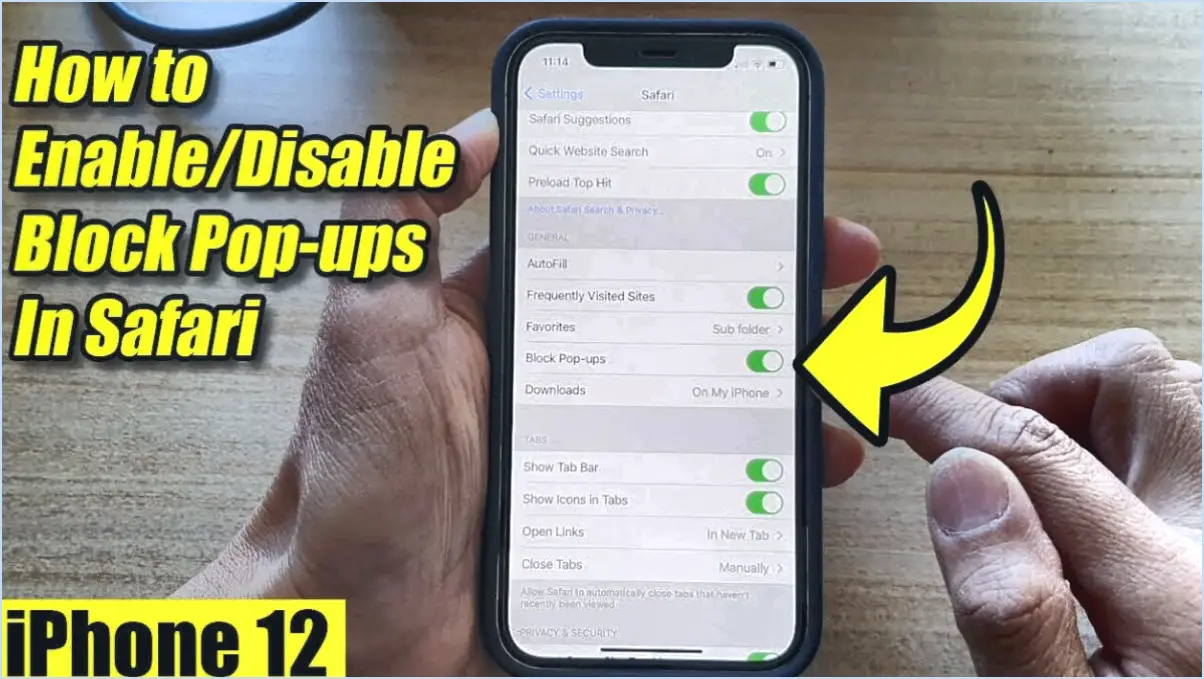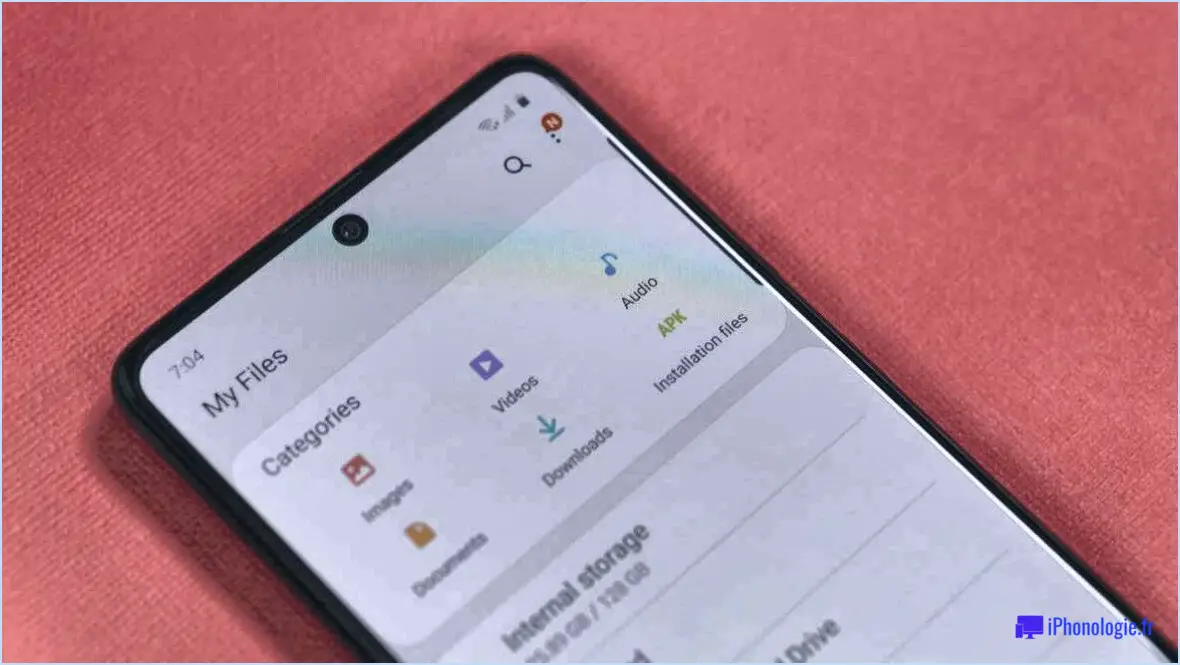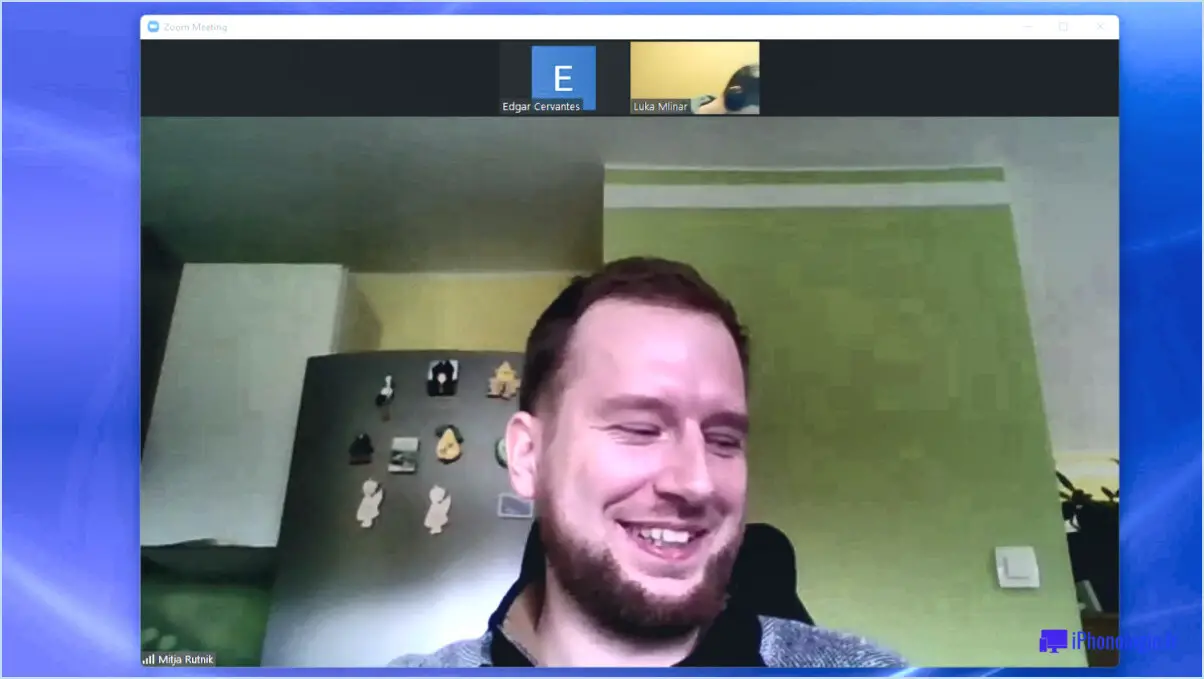Windows 10 : Comment mettre en miroir/synchroniser des dossiers automatiquement?
Pour mettre en miroir ou synchroniser automatiquement des dossiers dans Windows 10, vous pouvez utiliser des outils tiers, car le système d'exploitation lui-même ne dispose pas de fonctionnalité intégrée pour cette tâche. SyncToy et GoodSync sont deux options notables :
- SyncToy:
Microsoft's SyncToy est un utilitaire gratuit qui offre un moyen simple de mettre en miroir ou de synchroniser des dossiers entre deux emplacements. Suivez les étapes suivantes pour configurer la synchronisation automatique :
- Téléchargez et installez: Téléchargez SyncToy depuis le site officiel de Microsoft et installez-le sur votre système Windows 10.
- Créer des paires de dossiers: Lancez SyncToy et cliquez sur l'option « Créer une nouvelle paire de dossiers ». Sélectionnez les dossiers source et destination que vous souhaitez synchroniser.
- Choisissez le type de synchronisation: Décidez si vous souhaitez synchroniser les dossiers ou les mettre en écho. L'option « Synchroniser » garantit que les modifications apportées à l'un des dossiers sont répercutées dans l'autre, tandis que l'option « Écho » fait en sorte que le dossier de destination corresponde au dossier source.
- Définir les options de synchronisation: Personnalisez les options de synchronisation telles que les suppressions de fichiers, les conflits de fichiers, etc.
- Nommer et exécuter la tâche: Donnez un nom à votre paire de dossiers et cliquez sur « Suivant ». Vous pouvez créer un raccourci sur votre bureau pour exécuter cette tâche en un seul clic.
- GoodSync:
GoodSync est une autre excellente option pour synchroniser automatiquement les dossiers et offre des fonctionnalités supplémentaires pour la synchronisation en réseau et dans le nuage. Voici comment commencer :
- Télécharger et installer: Visitez le site web de GoodSync, téléchargez l'outil et installez-le sur votre système.
- Créer un travail: Lancez GoodSync et cliquez sur « New Job ». Choisissez entre « Sauvegarde » (synchronisation unidirectionnelle) ou « Sync » (synchronisation bidirectionnelle).
- Choisissez la source et la destination: Sélectionnez les dossiers source et de destination que vous souhaitez synchroniser.
- Configurer les options de travail: Configurez diverses options telles que les filtres de fichiers, la planification et la résolution des conflits.
- Exécuter le travail: Une fois que vous avez configuré les paramètres de la tâche, cliquez sur « Analyser » pour examiner les modifications qui seront apportées. Si tout semble bon, cliquez sur « Sync » pour exécuter la synchronisation.
SyncToy et GoodSync proposent tous deux une approche conviviale de la mise en miroir ou de la synchronisation automatique des dossiers dans Windows 10. Choisissez celui qui correspond le mieux à vos préférences et à vos besoins, qu'il s'agisse de la simplicité de SyncToy ou des fonctionnalités supplémentaires de GoodSync.
Comment synchroniser automatiquement des dossiers avec OneDrive?
Pour synchroniser automatiquement des dossiers sur OneDrive, vous disposez de plusieurs options :
- Client de synchronisation OneDrive intégré:
- Ouvrez OneDrive sur votre ordinateur.
- Cliquez sur l'icône Synchroniser dans l'application OneDrive.
- Une fenêtre s'affiche, vous permettant de sélectionner les dossiers que vous souhaitez synchroniser avec votre compte OneDrive.
- Choisissez les dossiers que vous souhaitez et cliquez sur le bouton Synchroniser pour lancer le processus de synchronisation.
- Outils de synchronisation tiers:
- Vous pouvez également explorer des outils de synchronisation tiers tels que GoodSync, SyncBack ou SyncToy pour des options de synchronisation plus avancées.
- Téléchargez et installez l'outil de votre choix.
- Configurez l'outil pour synchroniser les dossiers que vous souhaitez avec votre compte OneDrive en fournissant les identifiants de connexion nécessaires.
N'oubliez pas de vous assurer que vous disposez d'une connexion internet active pour une synchronisation réussie, et que votre espace de stockage OneDrive est adapté aux données que vous synchronisez. Grâce à ces méthodes, vos fichiers et dossiers resteront à jour sur tous vos appareils et dans votre espace de stockage en nuage OneDrive.
Windows 10 dispose-t-il d'une fonction de synchronisation des fichiers?
Oui, Windows 10 incorpore un synchronisation de fichiers intégrée qui facilite la mise à jour des fichiers sur tous vos appareils. Pour utiliser cette fonction, accédez au menu Paramètres et choisissez « Synchroniser vos paramètres ».
Comment synchroniser les fichiers entre les dossiers?
Pour synchroniser les fichiers entre les dossiers, utilisez un programme de synchronisation. Ces outils surveillent les changements dans chaque dossier et copient les fichiers nouveaux/modifiés entre eux. Vous avez le choix entre différents programmes de synchronisation gratuits et payants.
Qu'est-ce que le Centre de synchronisation dans Windows 10?
Le Centre de synchronisation de Windows 10 est un outil polyvalent qui facilite la synchronisation des fichiers entre différents appareils. Il permet aux utilisateurs de synchroniser sans effort des fichiers et des dossiers entre leur ordinateur, leur appareil mobile, leur serveur ou plusieurs ordinateurs. Cet outil rationalise la cohérence et l'accessibilité des données, améliorant la collaboration de travail transparente et la gestion efficace des données.
Qu'est-ce qui a remplacé ActiveSync dans Windows 10?
Dans Windows 10, Synchronisez vos paramètres a repris le rôle d'ActiveSync. Cette fonctionnalité permet une synchronisation transparente des paramètres entre les appareils en utilisant votre compte Microsoft. Avec Synchronisez vos paramètres vous pouvez garder vos préférences cohérentes entre les différents appareils.
Pouvez-vous lier deux dossiers ensemble?
Absolument, vous avez la possibilité de lier deux dossiers ensemble à l'aide d'un processus simple. Commencez par en cliquant avec le bouton droit de la souris sur l'un des dossiers puis choisissez l'option « Lien » dans le menu qui s'affiche. Cette action génère un raccourci menant à l'autre dossier, et ce raccourci se manifestera à côté du dossier d'origine dans le même répertoire. Cette méthode est un moyen efficace d'établir une connexion virtuelle entre deux dossiers, offrant un accès et une organisation faciles.
Que fait robocopy Mir?
Robocopie Mir est un puissant outil de ligne de commande conçu principalement pour copier des fichiers et des dossiers. Il se distingue par sa capacité à copier des fichiers ouverts, garantissant ainsi un transfert de données sans faille. Au-delà de la copie de base, Robocopy Mir excelle dans les domaines suivants préserver les permissions et le transfert les informations de sécurité NTFS ce qui en fait un choix fiable pour maintenir l'intégrité des fichiers pendant le processus de copie.
Comment fonctionne Microsoft DFS?
Microsoft DFS est un système de fichiers distribués qui permet aux administrateurs de consolider les partages entre les serveurs, en les faisant apparaître comme un seul et même fichier aux yeux des clients. Pour ce faire, il réplique les fichiers entre les serveurs. Les demandes des clients sont dirigées vers le serveur le plus proche contenant le fichier, ce qui optimise l'accès.