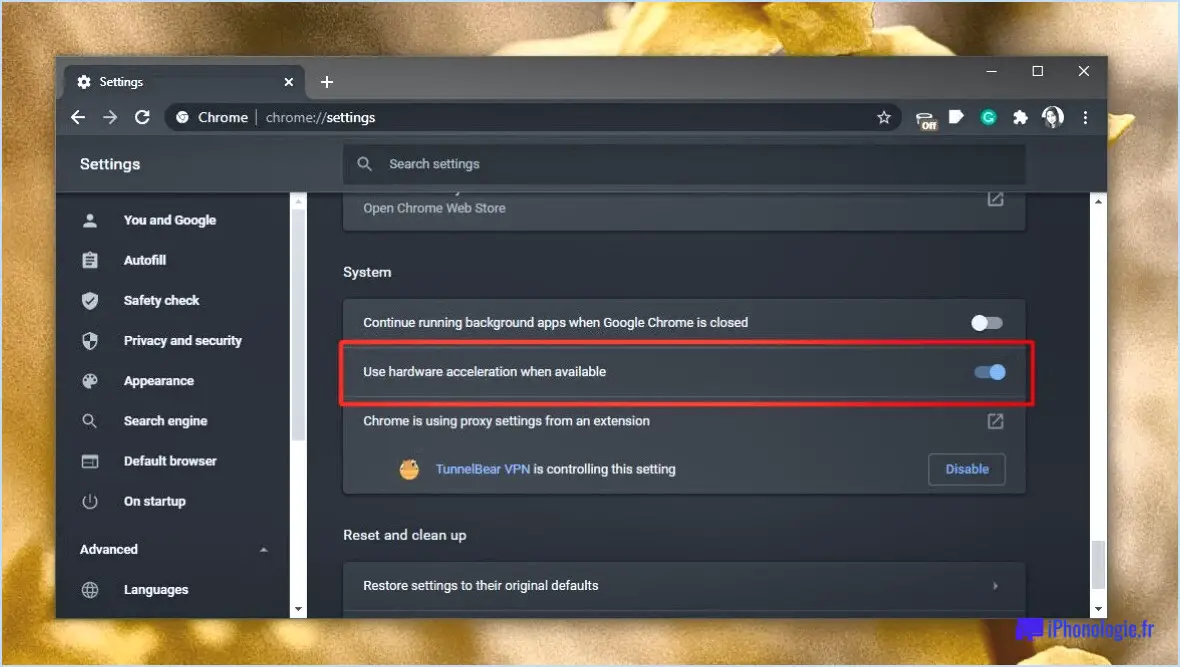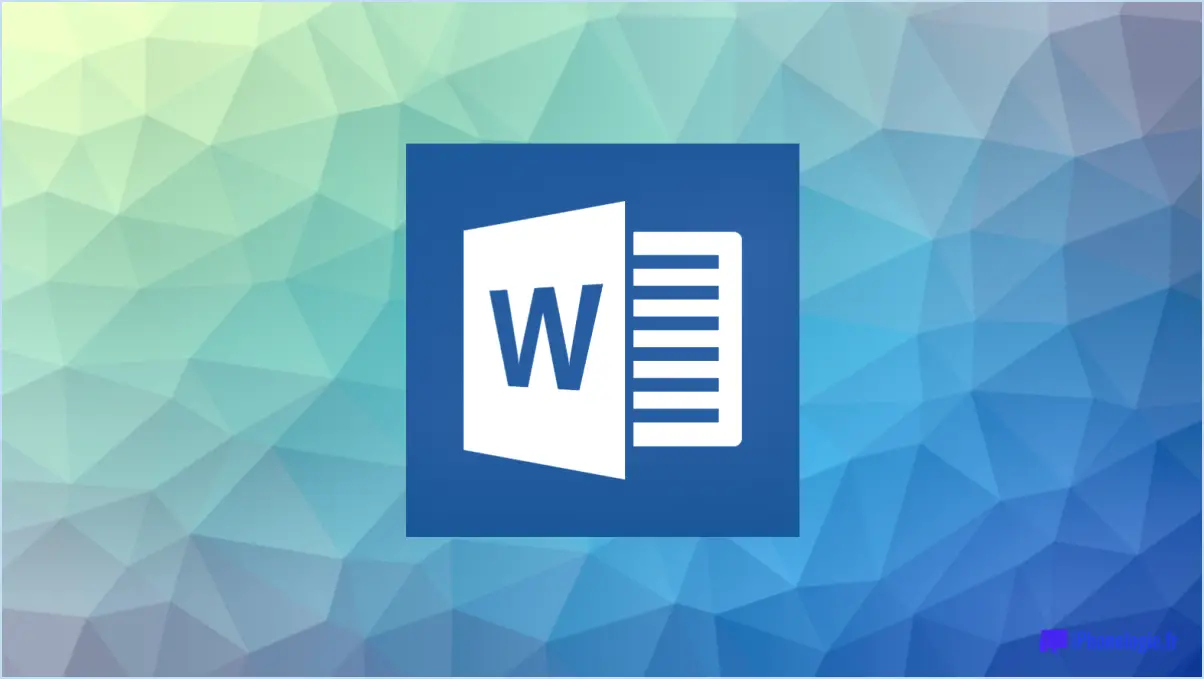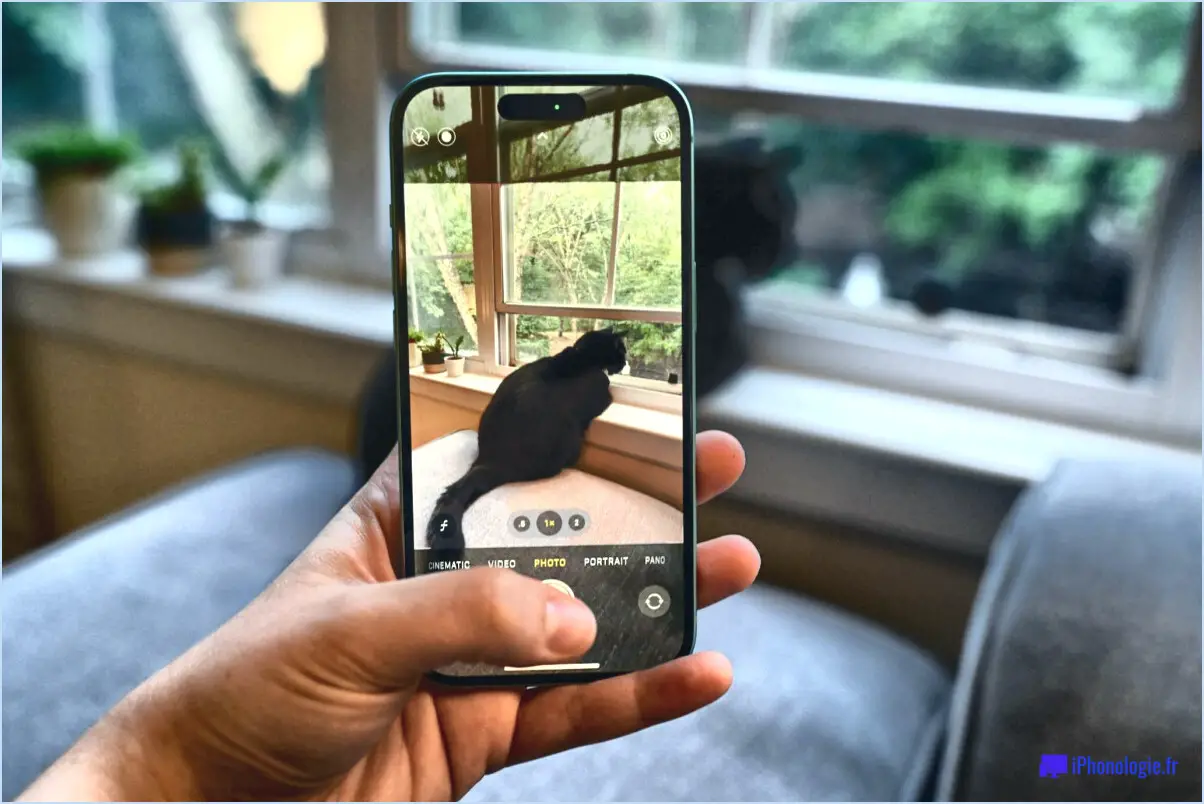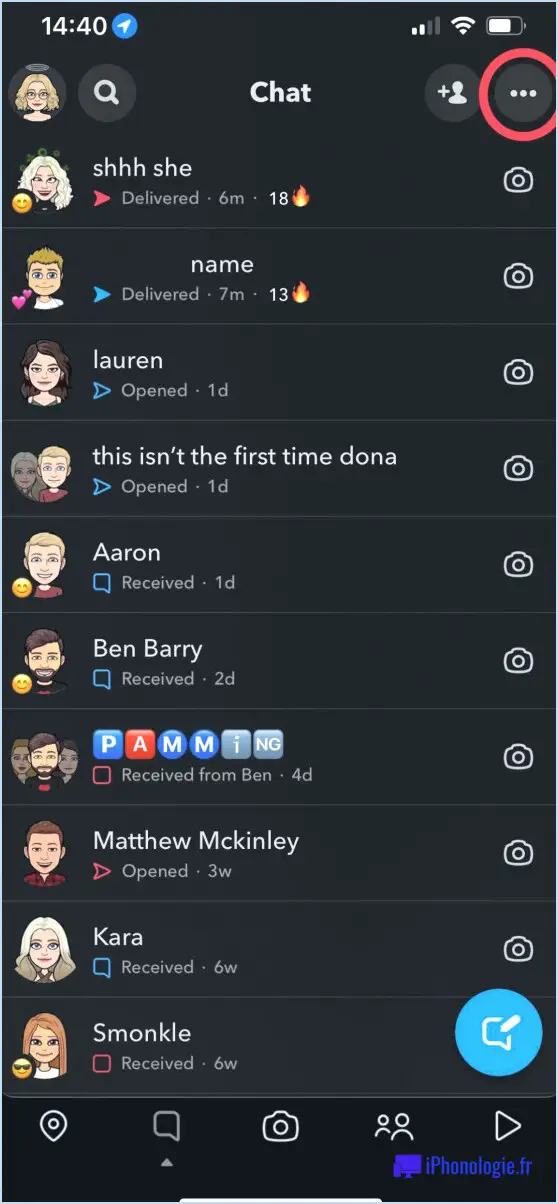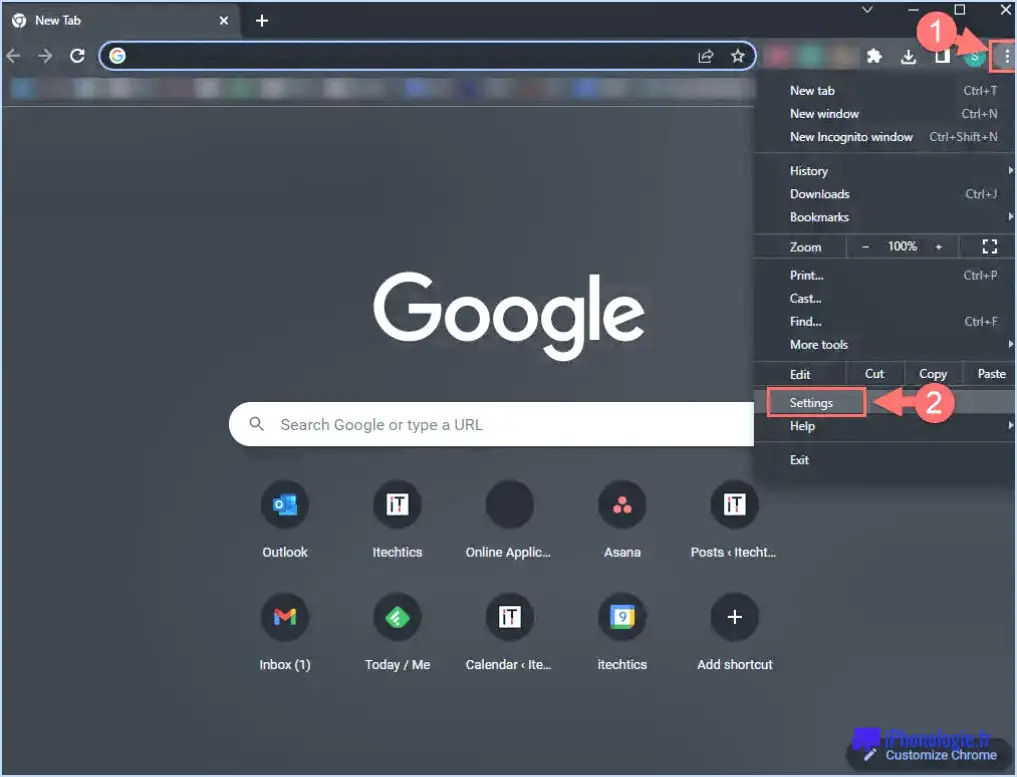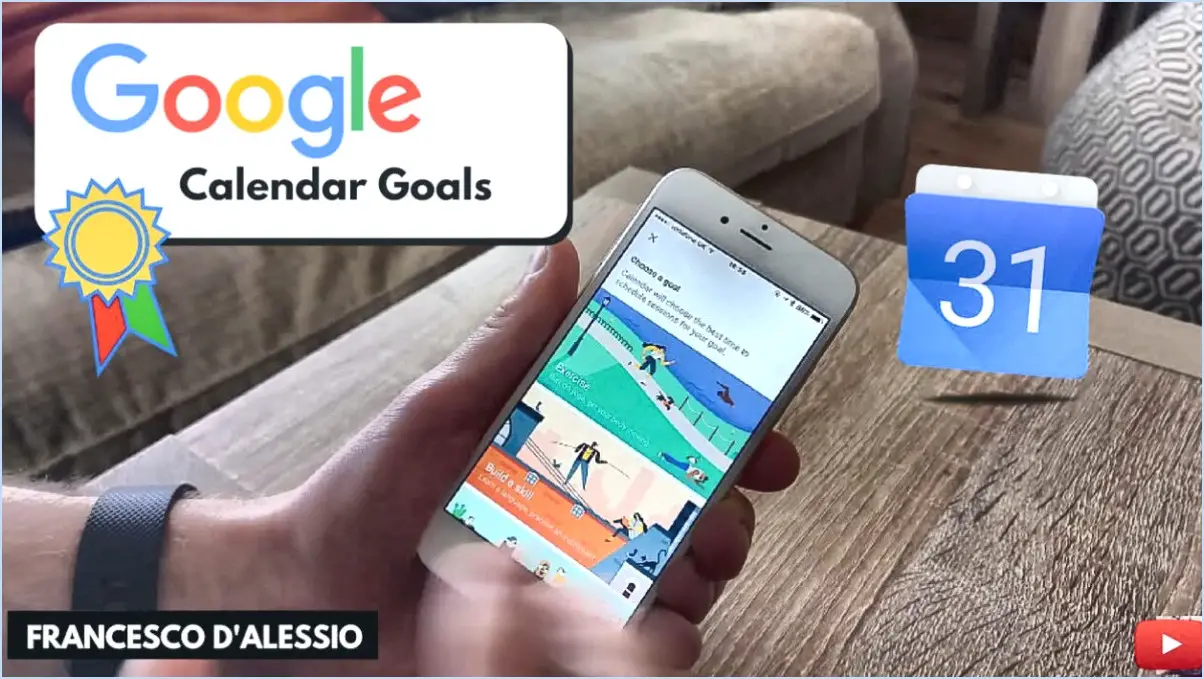Windows 10 : désactiver les bords lisses pour les polices?
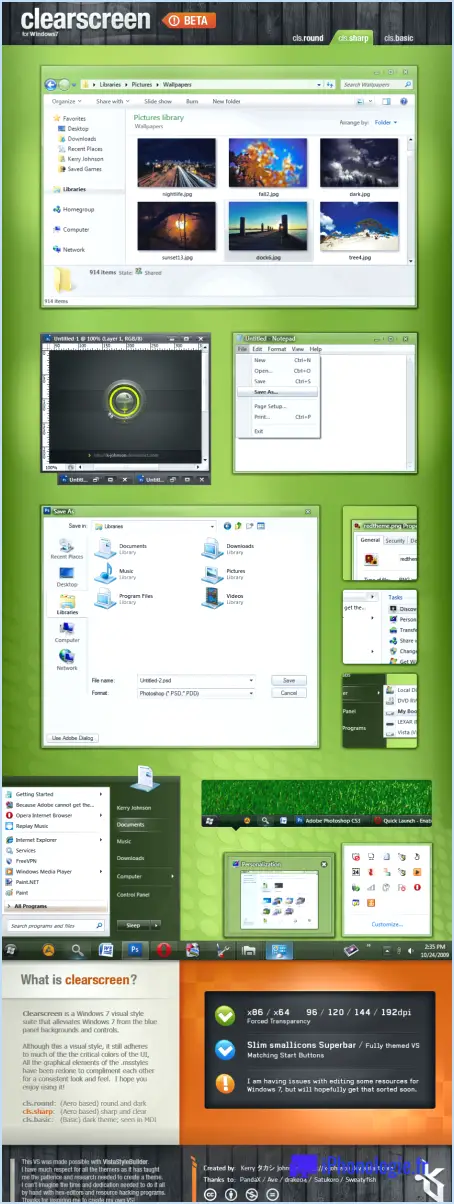
Pour désactiver les bords lisses pour les polices dans Windows 10, vous pouvez suivre les étapes suivantes :
- Ouvrez le panneau de configuration des polices : Appuyez sur la touche "Windows" de votre clavier, tapez "Polices" et sélectionnez le panneau de configuration "Polices" dans les résultats de la recherche.
- Naviguez jusqu'à l'onglet Apparence : Dans le panneau de configuration des polices, vous verrez plusieurs onglets. Cliquez sur l'onglet "Apparence" pour accéder aux paramètres relatifs aux polices.
- Sélectionnez l'option de lissage : Dans l'onglet "Apparence", vous trouverez l'option permettant de contrôler le lissage des polices. Repérez le paramètre correspondant au lissage de la police et cliquez dessus.
- Choisissez "Désactivé" : Un menu déroulant ou une série de boutons radio apparaîtra probablement, présentant différents niveaux de lissage des polices. Pour désactiver les bords lisses des polices, sélectionnez l'option "Off".
- Appliquez les modifications : Après avoir sélectionné l'option "Off" pour le lissage des polices, veillez à appliquer les modifications. Un bouton "Appliquer" ou "OK" peut se trouver en bas de la fenêtre - cliquez dessus pour confirmer votre sélection.
- Répétez l'opération pour chaque police : Si vous souhaitez conserver des bords nets pour des polices spécifiques, vous devrez répéter ce processus pour chaque police individuellement. Cela permet de s'assurer que les paramètres choisis s'appliquent aux polices souhaitées et que les autres ne sont pas affectées.
En suivant ces étapes, vous pourrez désactiver les bords lisses pour les polices dans Windows 10. Cela peut s'avérer particulièrement utile si vous préférez que votre texte ait une apparence plus nette et plus distincte. N'oubliez pas que ce processus vous permet de personnaliser les paramètres de lissage des polices en fonction de vos préférences personnelles.
En résumé, pour désactiver les bords lisses des polices, il faut accéder au panneau de configuration des polices, naviguer jusqu'à l'onglet "Apparence", sélectionner l'option "Désactivé" pour le lissage des polices et appliquer les modifications. Veillez à répéter ce processus pour chaque police dont les bords doivent être nets. Ce niveau de contrôle sur le lissage des polices peut vous aider à adapter votre expérience Windows 10 à vos préférences visuelles.
Comment puis-je me débarrasser des bords lisses des polices d'écran?
Pour éliminer les bords lisses des polices d'écran, procédez comme suit :
- Choisissez le bon éditeur de texte : Optez pour un éditeur de texte qui intègre une fonction de mise en forme. fonction de lissage des polices. Cela améliorera la clarté de vos polices à l'écran.
- Utilisez les applications de lissage des polices : Employez des applications spécialisées de lissage des polices de caractères. des applications spécialisées de lissage des polices conçues pour améliorer l'apparence des polices. Ces outils permettent de réduire les bords irréguliers et d'améliorer la lisibilité.
N'oubliez pas qu'il est essentiel de trouver le bon équilibre entre le style de police et les paramètres de lissage pour obtenir une expérience visuelle optimale. Expérimentez différentes options jusqu'à ce que vous obteniez le résultat souhaité.
Comment améliorer l'aspect de mes polices sous Windows 10?
Pour améliorer l'esthétique des polices sur Windows 10, suivez les étapes suivantes :
- Mettez à jour l'application Microsoft Fonts: Assurez-vous que la dernière application Microsoft Fonts est installée. C'est le centre de personnalisation des polices.
- Ajuster la taille des polices: Accédez à l'application Paramètres dans Windows 10. Naviguez jusqu'à "Système", puis "Affichage". Ajustez la taille de la police selon vos préférences sous "Échelle et disposition".
- Expérimentez avec les polices de caractères: N'hésitez pas à explorer différents types et styles de polices. La personnalisation peut avoir un impact considérable sur la lisibilité et l'esthétique.
En mettant en œuvre ces ajustements, vous pouvez améliorer considérablement l'apparence des polices sur votre système Windows 10.
Comment désactiver l'anti-crénelage de Windows?
A désactiver l'anti-crénelage de Windows, procédez comme suit :
- Ouvrez le panneau de configuration : Accédez au panneau de configuration via le menu Démarrer ou la recherche Windows.
- Sélectionnez Apparence et personnalisation : Naviguez jusqu'à la section Apparence et personnalisation.
- Sélectionnez Ajuster la résolution de l'écran : Cliquez sur "Ajuster la résolution de l'écran" sous Affichage.
- Accédez aux paramètres avancés : Dans la nouvelle fenêtre, allez dans l'onglet "Paramètres avancés".
- Accédez aux paramètres graphiques : Recherchez et sélectionnez les paramètres graphiques spécifiques à votre carte graphique.
- Désactiver l'anti-crénelage : Recherchez une option d'anticrénelage et réglez-la sur "Désactivé" ou "Aucun".
Vous pouvez également explorer les options suivantes des applications logicielles tierces qui vous permettent de personnaliser les paramètres graphiques et de désactiver l'anticrénelage.
N'oubliez pas que les étapes exactes peuvent varier en fonction de votre carte graphique et de votre système d'exploitation.
Comment lisser les polices de caractères?
Pour obtenir des polices lisses, utilisez une série de techniques qui améliorent la lisibilité et l'esthétique. Utilisez des filtres anti-alias-qui atténuent les bords irréguliers et garantissent une apparence soignée. Utilisez des outils spécialisés tels que l'outil de lissage des polices de Typekit et Outil de lissage des polices Web de Google pour obtenir des résultats optimaux. En outre, envisagez d'ajuster la taille et l'espacement de la police pour améliorer la lisibilité. Veillez au contraste entre la police et l'arrière-plan, afin de garantir la clarté. Sélectionnez des polices conçues avec une douceur inhérente. Privilégiez les polices vectorielles car elles s'adaptent à l'échelle sans compromettre la qualité. Les mises à jour régulières des logiciels et des navigateurs permettent de maintenir la compatibilité et d'aplanir les différences de rendu des polices. La confluence de ces stratégies garantit une typographie agréable à l'œil et nette sur les plates-formes numériques.
Comment désactiver ClearType?
Pour désactiver ClearType sur un ordinateur sous Windows 10, procédez comme suit :
- Ouvrez la fenêtre Paramètres .
- Naviguez jusqu'à Affichage.
- Cliquez sur Paramètres d'affichage avancés.
- Repérez l'option ClearType section.
- Décochez la case intitulée Utiliser la technologie ClearType.
- Cliquez sur Appliquer puis OK pour enregistrer les modifications.
Comment corriger un texte pixellisé dans Windows?
Le texte pixellisé résulte souvent de graphiques à faible résolution. La cause principale est les moniteurs à faible résolution qui conduisent Windows à réduire l'échelle des images, ce qui se traduit par un texte pixellisé. Pour résoudre ce problème, il convient de considérer ce qui suit :
- Résolution de la carte graphique : Mettez à jour les pilotes de votre carte graphique et réglez les paramètres de résolution sur une valeur plus élevée.
- Résolution du moniteur : Sélectionnez la résolution native la plus élevée prise en charge par votre moniteur.
- Paramètres du type d'effacement : Windows propose des paramètres ClearType pour le rendu du texte ; optimisez ces paramètres pour une meilleure clarté.
- Choix de la police : Utilisez des polices conçues pour être lisibles à l'écran.
En tenant compte de ces facteurs, vous pouvez corriger efficacement le texte pixellisé dans Windows.
Comment puis-je savoir si le lissage des polices est activé?
Pour déterminer si le lissage des polices est activé, procédez comme suit :
- Ouvrez un éditeur de texte tel que le Bloc-notes.
- Copiez et collez le code : document.fontsmoothing = "on" ;
- Enregistrez le fichier et actualisez la page.
- Si le lissage des polices est actif, un message vert met en évidence le texte.