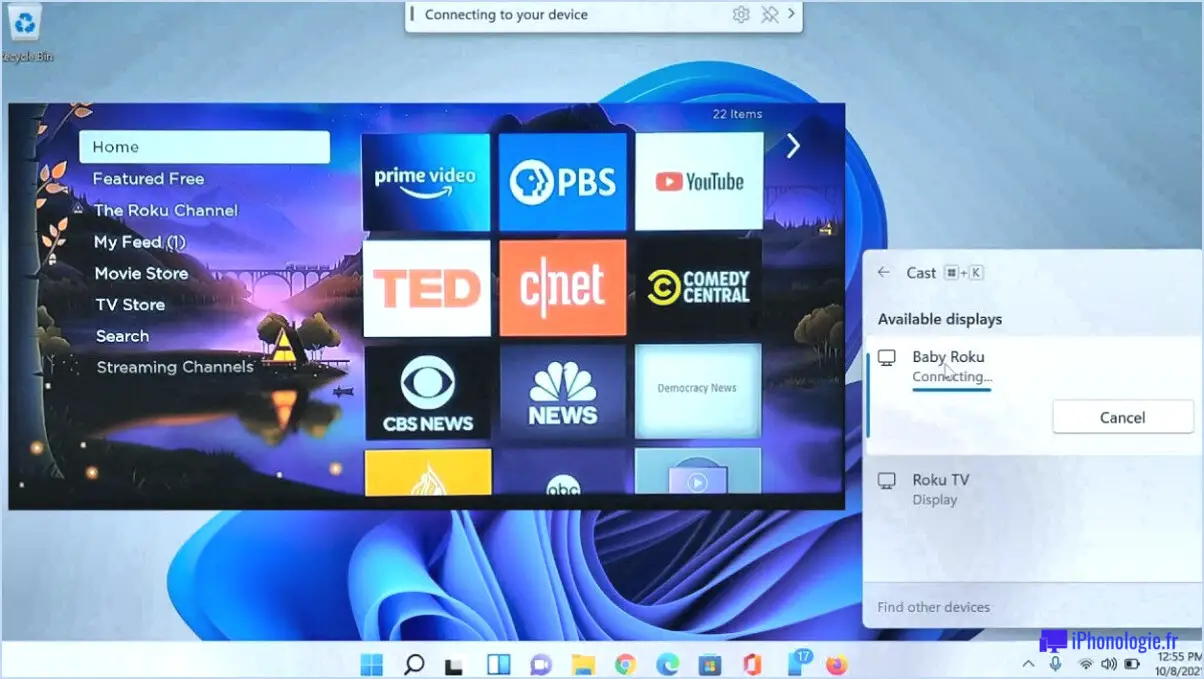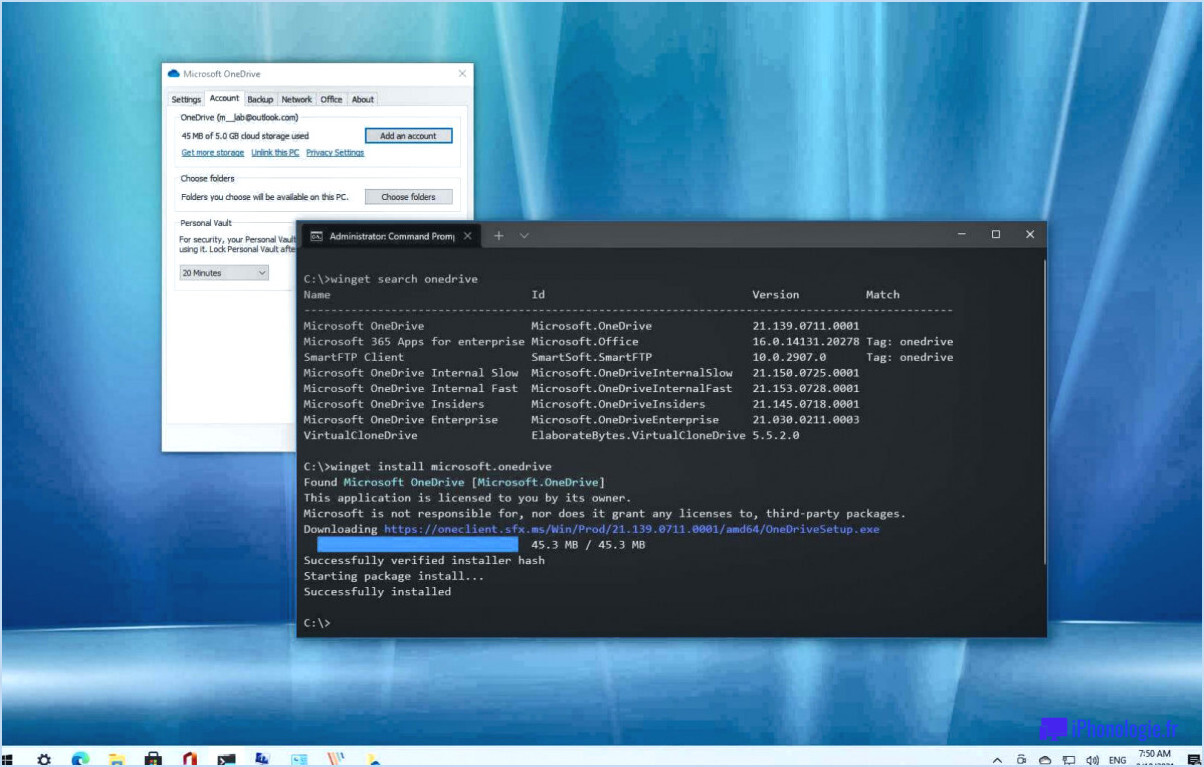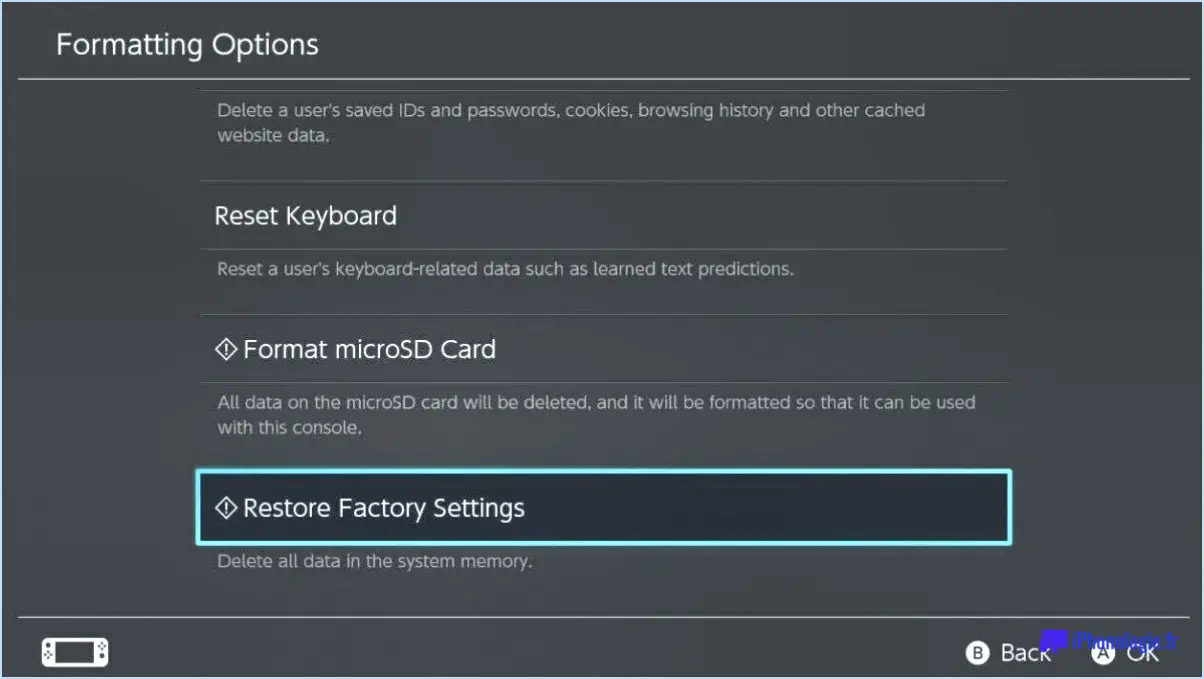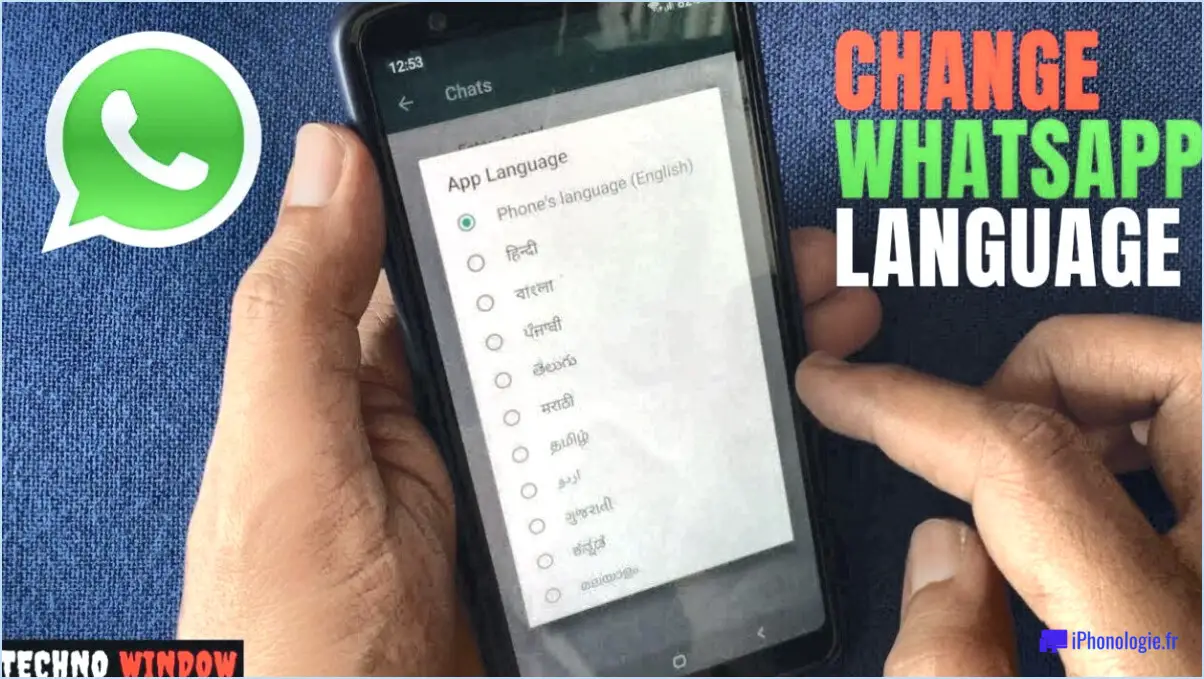Windows 10 : Désactiver les clés autocollantes de façon permanente?
Windows 10 introduit une fonctionnalité pratique connue sous le nom de "Sticky Keys", qui vous permet de maintenir la pression sur une touche même après l'avoir relâchée. Cette fonction peut s'avérer particulièrement utile pour les tâches de saisie prolongées. Si vous souhaitez désactiver définitivement les touches autocollantes suivez les étapes suivantes :
- Ouvrez l'application Paramètres: Commencez par lancer l'application Paramètres sur votre ordinateur Windows 10. Vous pouvez le faire en cliquant sur le bouton "Démarrer" (icône Windows) situé dans le coin inférieur gauche de votre écran, puis en sélectionnant l'icône en forme d'engrenage "Paramètres".
- Accéder aux paramètres de personnalisation: Dans l'application Paramètres, localisez et cliquez sur l'option "Personnalisation". Cela ouvrira une série de paramètres de personnalisation pour votre système.
- Accédez à la catégorie Facilité d'accès: Après avoir accédé à la section Personnalisation, vous remarquerez un menu de navigation sur le côté gauche. Faites défiler vers le bas et sélectionnez "Facilité d'accès".
- Choisissez Keyboard Settings (Paramètres du clavier): Dans la catégorie Facilité d'accès, vous trouverez divers paramètres d'accessibilité. Localisez et cliquez sur l'option "Clavier" dans le menu de gauche.
- Désactiver les touches adhésives: Dans les paramètres du clavier, vous trouverez une option relative aux touches autocollantes. Pour la désactiver définitivement, désactivez l'interrupteur "Touches collantes". Cette action désactivera définitivement la fonction "Touches collantes".
- Confirmer les modifications: Après avoir désactivé la fonction Sticky Keys, vous pouvez quitter l'application Settings. Vos modifications seront automatiquement enregistrées et la fonction Sticky Keys ne sera plus active sur votre système.
Voilà, c'est fait ! En suivant ces étapes, vous avez réussi à désactiver la fonctionnalité Touches adhésives sur votre appareil Windows 10. Vous n'aurez plus à vous soucier de l'activation accidentelle des touches collantes lors de la saisie ou de l'utilisation de raccourcis clavier.
N'oubliez pas que si vous souhaitez réactiver les touches collantes, vous pouvez revenir aux paramètres du clavier et réactiver l'interrupteur "Touches collantes".
En conclusion, si vous cherchez un moyen de désactiver définitivement les touches collantes sur votre ordinateur Windows 10, ces étapes simples dans l'application Paramètres vous aideront à atteindre cet objectif.
Peut-on supprimer les touches autocollantes?
Oui, vous pouvez supprimer les touches adhésives sur un Mac. Voici un guide simple pour y parvenir :
- Ouvrez les préférences système : Tout d'abord, cliquez sur le logo Apple dans le coin supérieur gauche de votre écran et sélectionnez "Préférences Système" dans le menu déroulant.
- Accédez aux réglages du clavier : Dans la fenêtre Préférences système, localisez et cliquez sur l'icône "Clavier". Elle ressemble généralement à un clavier et est regroupée dans la section "Matériel".
- Naviguez jusqu'à Touches autocollantes : Dans les paramètres du clavier, allez dans l'onglet "Raccourcis clavier", qui est généralement le deuxième onglet en partant de la gauche.
- Supprimez les touches collantes : Dans l'onglet Raccourcis clavier, une liste d'options s'affiche sur le côté gauche. Recherchez et cliquez sur "Touches collantes".
- Supprimer les touches collantes : Après avoir sélectionné les touches sensibles, une liste de raccourcis associés apparaît sur la droite. Pour supprimer les touches sensibles, il suffit de cliquer sur le bouton "Supprimer" situé à côté de l'entrée des touches sensibles.
En suivant ces étapes, vous pouvez facilement supprimer les touches autocollantes de votre Mac et personnaliser les réglages de votre clavier en fonction de vos préférences.
Qu'est-ce qu'une touche à bascule sous Windows 10?
Les touches à bascule dans Windows 10 sont une fonction conçue pour vous permettre de contrôler les fonctions fondamentales du système d'exploitation à l'aide d'une seule touche. Ces touches aident principalement les personnes ayant l'accessibilité en améliorant l'expérience de l'utilisateur. En activant les touches de basculement, vous pouvez recevoir des alertes audio pour diverses fonctions telles que Verrouillage des majuscules, Verrouillage numérique et Verrouillage du défilement et de verrouillage du défilement. Cela permet d'éviter les erreurs de saisie et d'assurer une utilisation efficace du clavier. Basculement l'activation ou la désactivation de ces touches déclenche un son distinct, qui fournit un retour d'information immédiat sur l'état activé. Cette fonction s'avère particulièrement utile pour les utilisateurs souffrant de déficiences visuelles ou pour ceux qui ont besoin de repères auditifs lorsqu'ils travaillent sur leurs appareils.
Pourquoi les touches adhésives ne cessent-elles d'apparaître?
Les touches adhésives peuvent continuer à apparaître pour plusieurs raisons :
- Propreté du trackpad : Si vous utilisez un ordinateur portable équipé d'un trackpad, veillez à ce qu'il soit propre et sans débris afin d'éviter les interruptions des touches sensitives.
- Combinaison de touches : Désactivez les touches adhésives en appuyant simultanément sur la touche Shift et la touche fléchée gauche. Testez les touches individuellement pour résoudre les problèmes.
L'identification et le traitement de ces facteurs peuvent aider à prévenir l'apparition fréquente de touches collantes.
Comment supprimer la touche ALT Shift?
A supprimer ALT Shift il suffit d'utiliser la touche Touche Windows + Shift + Esc . Cette combinaison constitue une solution rapide et efficace pour désactiver la fonction ALT Shift. Cette combinaison constitue une solution rapide et efficace pour désactiver la fonction ALT Shift. En appuyant simultanément sur ces touches, vous contournez le paramètre ALT Shift et revenez à la disposition standard du clavier. Cette méthode résout efficacement le problème sans nécessiter de manœuvres complexes ou d'ajustements fastidieux.
En résumé :
- Utilisez Touche Windows + Shift + Esc pour éliminer rapidement ALT Shift.
Qui bénéficie des touches autocollantes?
Les clés autocollantes offrent des avantages à plusieurs personnes. Les personnes handicapées bénéficient d'une plus grande facilité d'utilisation car elles peuvent appuyer plus confortablement sur les touches nécessaires. En outre, les personnes qui utilisent l'ordinateur de manière prolongée bénéficient de la prévention de l'échauffement du clavier, une gêne fréquente.
Comment maintenir la touche Ctrl enfoncée?
Pour maintenir la touche Ctrl enfoncée. Ctrl est maintenue enfoncée, procédez comme suit :
- Cliquez avec le bouton droit de la souris sur le bureau et choisissez Nouveau > Raccourci.
- Dans la fenêtre Nouveau raccourci, tapez "Ctrl+Alt+Del" et cliquez sur OK.
- Cliquez avec le bouton droit de la souris sur le nouveau raccourci et sélectionnez Propriétés.
- Dans le champ Cible, tapez "C:NWindowsNSystem32Ncmd.exe".
Le verrouillage numérique est-il une touche à bascule?
Verrouillage numérique est n'est pas une touche à bascule. C'est une touche touche du clavier qui active ou désactive la fonction de verrouillage numérique sur votre ordinateur.