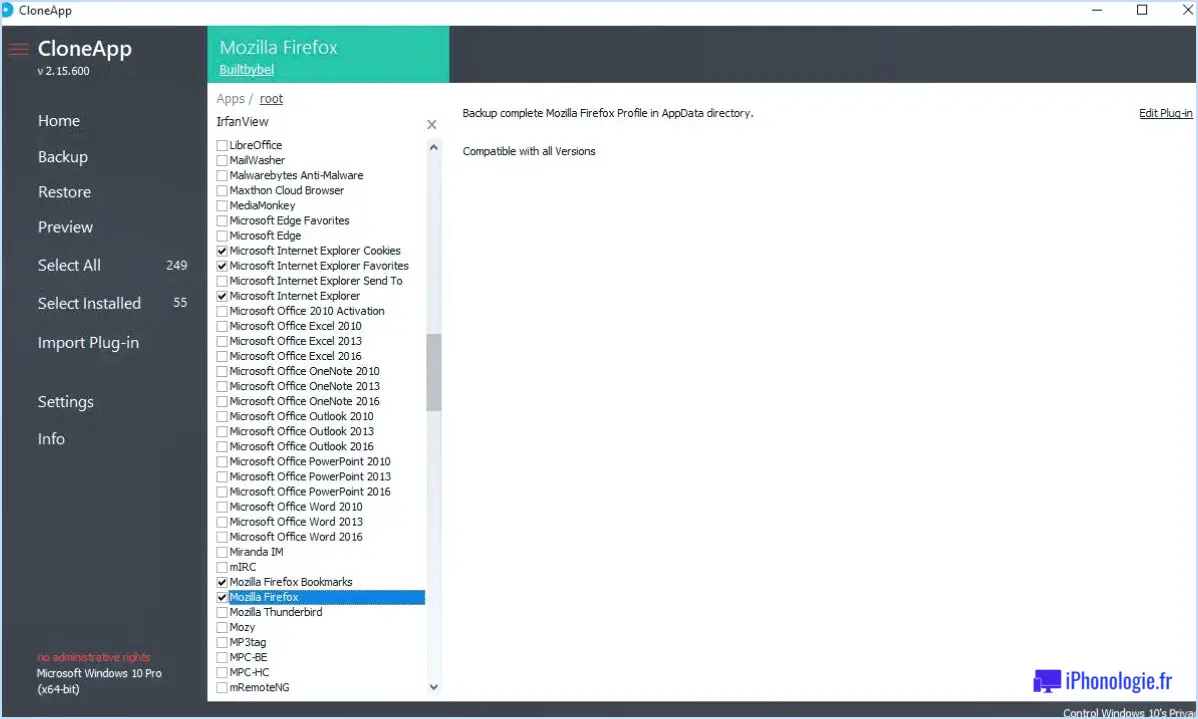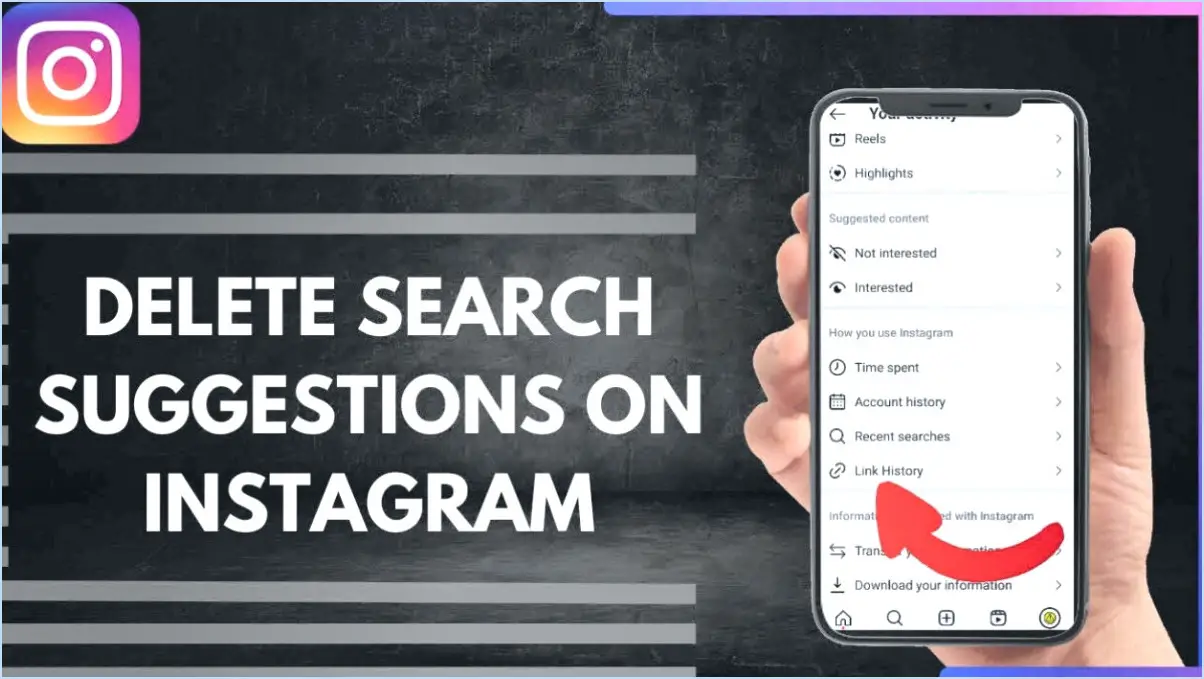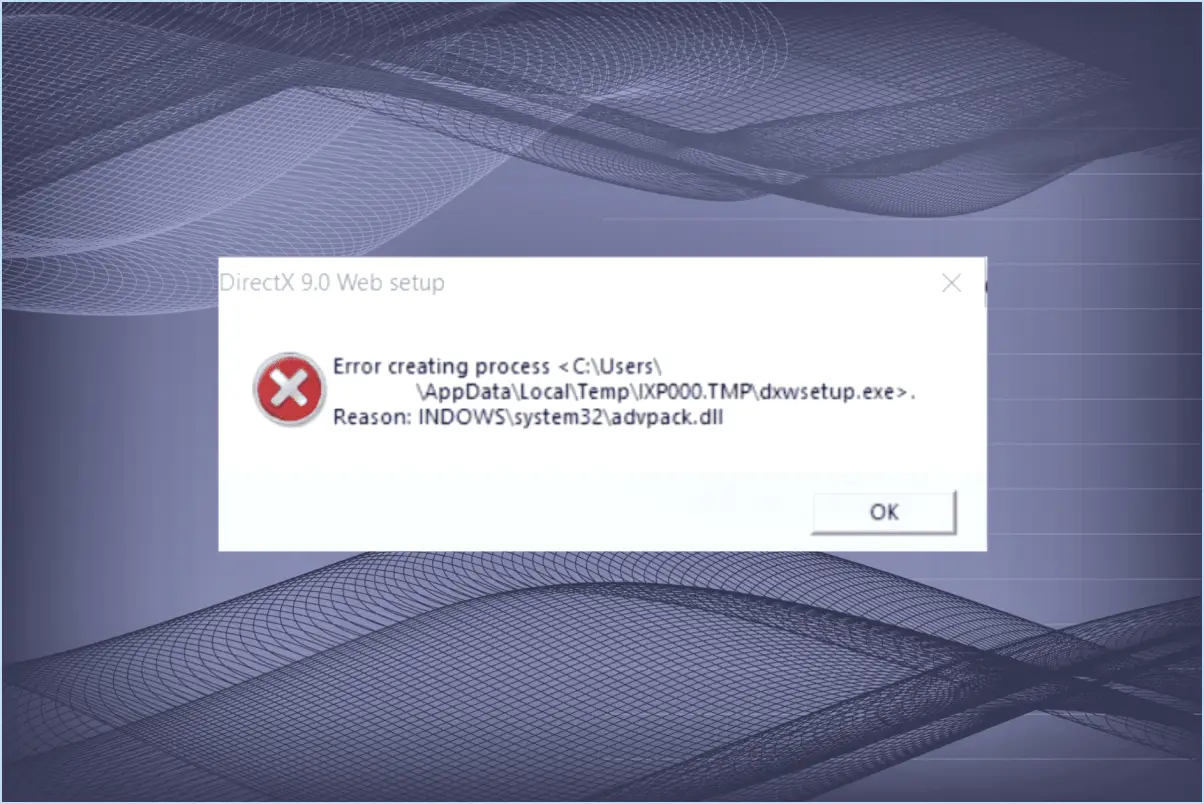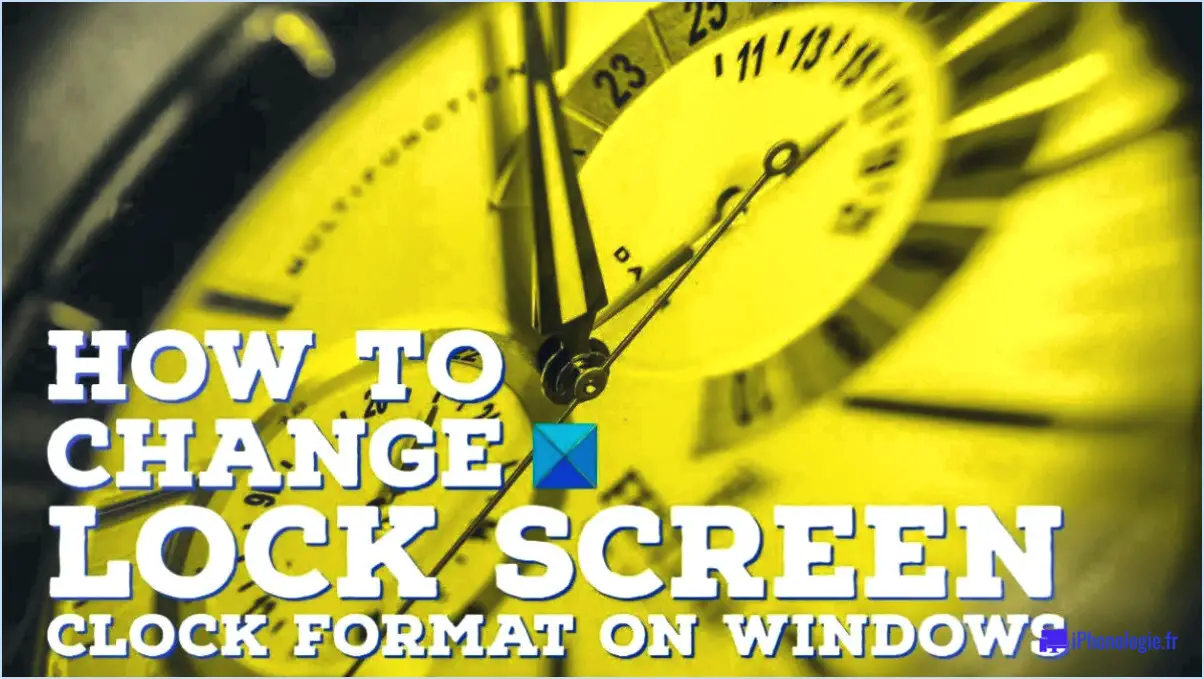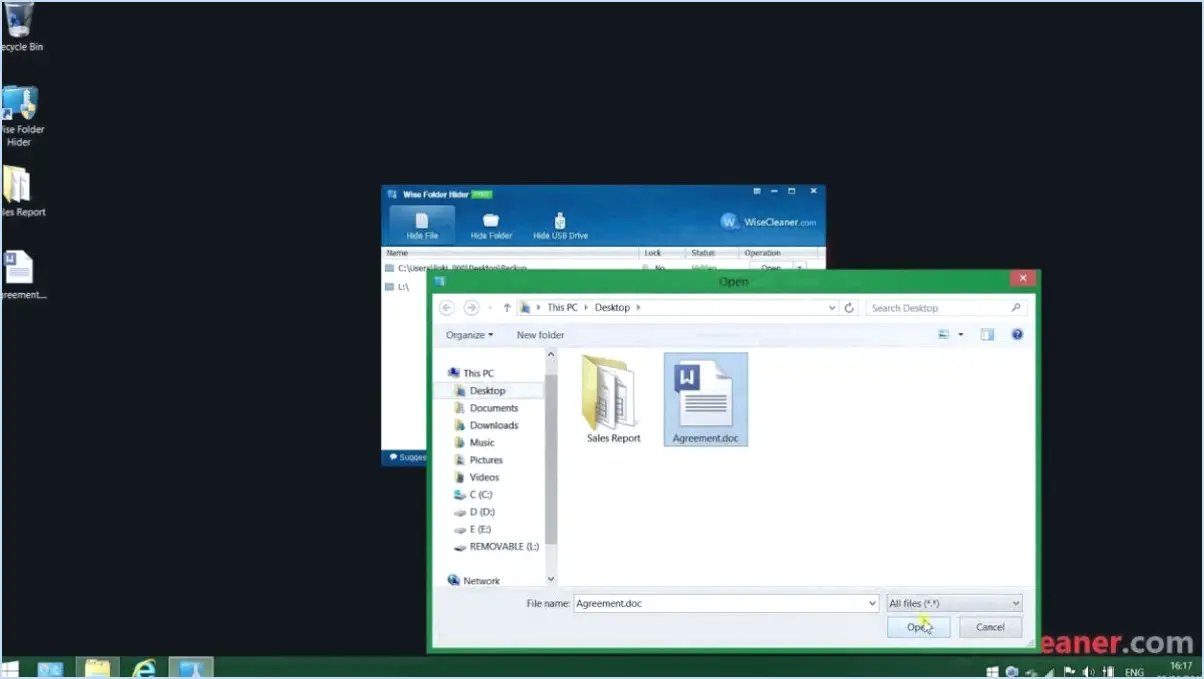Windows 10 : désactiver les dossiers fréquemment utilisés dans l'accès rapide?
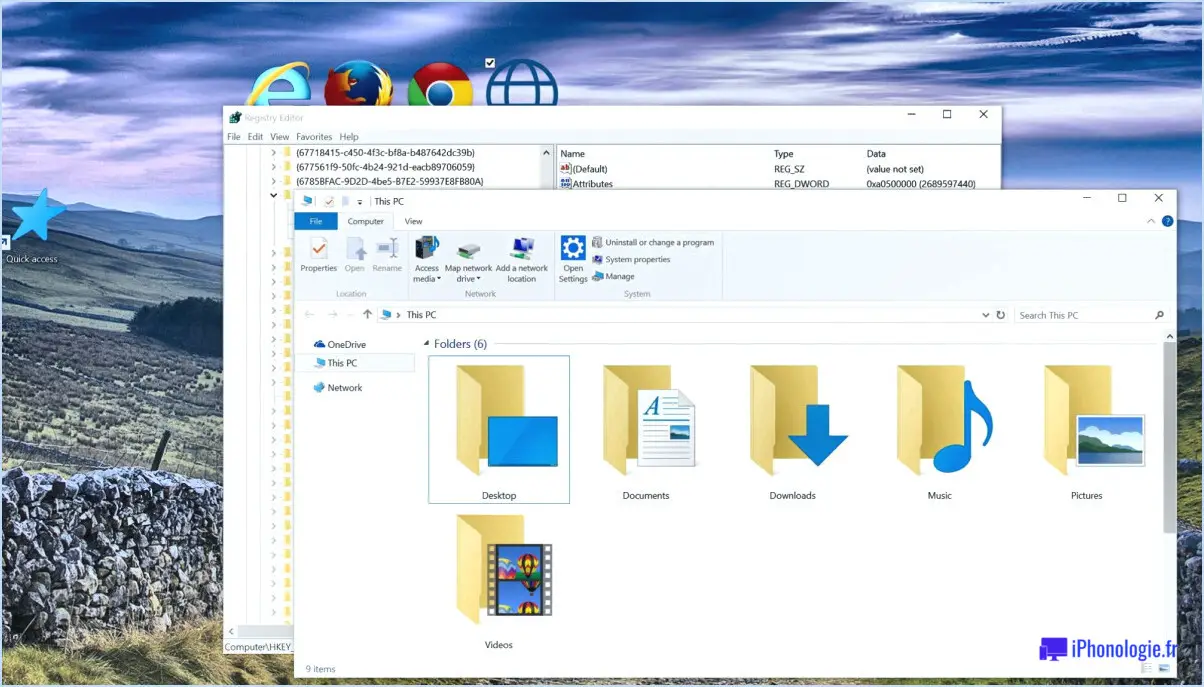
Pour désactiver les dossiers fréquemment utilisés dans l'accès rapide sous Windows 10, procédez comme suit :
- Ouvrez l'explorateur de fichiers : Lancez l'explorateur de fichiers en cliquant sur l'icône du dossier dans votre barre des tâches ou en appuyant sur la touche
Win + Esimultanément. - Accédez à l'accès rapide : Sur le côté gauche de l'explorateur de fichiers, vous verrez la section Accès rapide. Cette section affiche généralement vos dossiers fréquemment utilisés et les fichiers récemment accédés.
- Supprimer des dossiers de l'accès rapide : Pour supprimer des dossiers spécifiques de l'accès rapide, cliquez simplement avec le bouton droit de la souris sur le dossier que vous souhaitez supprimer. Dans le menu contextuel qui apparaît, survolez l'option "Supprimer de l'accès rapide" et cliquez dessus. Le dossier sélectionné n'apparaîtra plus dans la section Accès rapide.
- Désactive l'accès rapide : Bien qu'il ne soit pas possible de désactiver complètement la fonction d'accès rapide, vous pouvez l'empêcher d'apparaître dans le menu contextuel. Pour ce faire, vous devez procéder à une petite modification du registre :
- Appuyez sur
Win + Rpour ouvrir la boîte de dialogue Exécuter. - Tapez "regedit" et appuyez sur la touche Entrée. Cela ouvrira l'éditeur du registre de Windows.
- Naviguez jusqu'à
HKEY_CLASSES_ROOTCLSID{679f85cb-0220-4080-b29b-5540cc05aab6}dans le volet de gauche. - Cliquez avec le bouton droit de la souris sur l'élément
{679f85cb-0220-4080-b29b-5540cc05aab6}survolez "Nouveau" et sélectionnez "Clé". Nommez la nouvelle clé "ShellFolder". - Cliquez avec le bouton droit de la souris sur la clé "ShellFolder" nouvellement créée, sélectionnez "Nouveau", puis choisissez "Valeur DWORD (32 bits)". Nommez la nouvelle valeur DWORD "Attributs".
- Double-cliquez sur la valeur "Attributs" et modifiez ses données en
a9400100. Cliquez sur "OK". - Fermez l'éditeur du registre et redémarrez votre ordinateur.
Veuillez noter que la modification du registre Windows peut avoir des conséquences inattendues si elle n'est pas effectuée correctement. Veillez à suivre les étapes avec précision et envisagez de sauvegarder votre registre avant d'effectuer des modifications.
Comment supprimer les lieux fréquents dans Windows 10?
Pour supprimer les lieux fréquents dans Windows 10, plusieurs options s'offrent à vous :
- L'application Fichiers : Ouvrez l'app Fichiers, allez dans l'onglet "Lieux fréquents", sélectionnez le lieu dans la liste et cliquez sur le bouton "Supprimer".
- App. Paramètres : Ouvrez l'app : Ouvrez l'application Paramètres, allez dans "Confidentialité", puis "Localisation", faites défiler vers le bas jusqu'à "Historique de localisation" et cliquez sur "Effacer" sous "Effacer l'historique de localisation sur cet appareil".
- Invite de commande : Ouvrez l'Invite de commande en tant qu'administrateur, tapez "del /F /Q %APPDATA%MicrosoftWindowsRecentAutomaticDestinations*" et appuyez sur Entrée pour supprimer tous les lieux fréquents.
N'oubliez pas que la suppression des lieux fréquents peut affecter l'expérience personnalisée dans Windows 10, mais elle peut également améliorer la confidentialité et désencombrer votre liste de fichiers récents. Choisissez la méthode qui vous convient le mieux.
Comment désactiver les dossiers fréquents et les fichiers récents?
Pour désactiver les dossiers fréquents et les fichiers récents sur votre ordinateur, ouvrez le Panneau de configuration de Windows et cliquez sur le lien Fichiers et dossiers. Sur la page Fichiers et dossiers, sous l'intitulé Types de fichiers, cochez la case située à côté de Dossiers fréquents et fichiers récents. Cliquez sur le bouton OK pour appliquer les modifications.
Comment configurer ce PC à la place de l'accès rapide?
Pour configurer votre PC à la place de l'accès rapide, procédez comme suit :
- Ouvrez le panneau de configuration.
- Sous Système et sécurité, cliquez sur Modifier les paramètres du PC.
- Dans l'onglet Général, sous Paramètres système avancés, cliquez sur Paramètres.
- Sous Profils d'utilisateur, cliquez sur Modifier l'image du profil.
- Sous Image, sélectionnez votre image de profil dans le menu déroulant situé à côté de Utiliser l'image actuelle.
- Cliquez sur OK pour appliquer les modifications.
Comment afficher les dossiers fréquemment utilisés dans l'accès rapide?
Pour afficher les dossiers fréquemment utilisés dans l'accès rapide Accès rapide, envisagez ces approches adaptées à vos préférences :
- Explorateur de fichiers: Ajoutez des dossiers à la section Accès rapide en cliquant avec le bouton droit de la souris et en sélectionnant "Épingler à l'accès rapide".
- Raccourcis clavier: Attribuez des raccourcis clavier personnalisés aux dossiers fréquemment consultés pour une navigation rapide.
- Fichiers récents: Utilisez la section "Fichiers récents" pour revoir rapidement les dossiers récemment utilisés.
- Personnalisation: Personnalisez l'accès rapide en organisant les dossiers en fonction de vos priorités.
- Paramètres de synchronisation : Assurer la synchronisation entre les appareils pour conserver des dossiers Accès rapide cohérents.
En fin de compte, le choix dépend de votre flux de travail et de vos habitudes. Expérimentez ces méthodes pour optimiser votre expérience de l'accès rapide.
Comment personnaliser la barre d'outils Accès rapide dans Windows 10?
Pour personnaliser la barre d'outils Accès rapide dans Windows 10, ouvrez l'onglet Paramètres et allez dans Système > Personnalisation . Faites glisser les icônes pour réorganiser la barre d'outils comme vous le souhaitez. Pour modifier l'ordre des icônes, cliquez sur leur titre et sélectionnez un nouvel ordre dans le menu déroulant.
Pourquoi mon explorateur de fichiers n'affiche-t-il que l'accès rapide?
Il se peut que votre explorateur de fichiers n'affiche que les icônes d'accès rapide en raison d'un accès restreint à certains dossiers. Dans Windows 10, vous pouvez configurer des stratégies de sécurité pour limiter l'accès rapide à des dossiers spécifiques. Pour ce faire, accédez à l'app Paramètres et allez dans Confidentialité > Sécurité & confidentialité > Explorateur de fichiers. Ici, vous pouvez configurer des restrictions pour un accès rapide aux fichiers et dossiers.
Quelle est la différence entre ce PC et l'accès rapide?
Accès rapide est une fonction disponible sur certains PC(ordinateurs personnels) qui permet d'accéder rapidement aux programmes, fichiers ou sites web fréquemment utilisés. Il permet aux utilisateurs d'ouvrir les éléments essentiels sans avoir à naviguer dans plusieurs dossiers ou menus. PC est un terme général qui se réfère à un ordinateur personnel, englobant différents modèles et configurations. En résumé, l'accès rapide est une fonctionnalité spécifique que l'on trouve sur certains PC afin de rationaliser l'expérience de l'utilisateur et de stimuler la productivité.