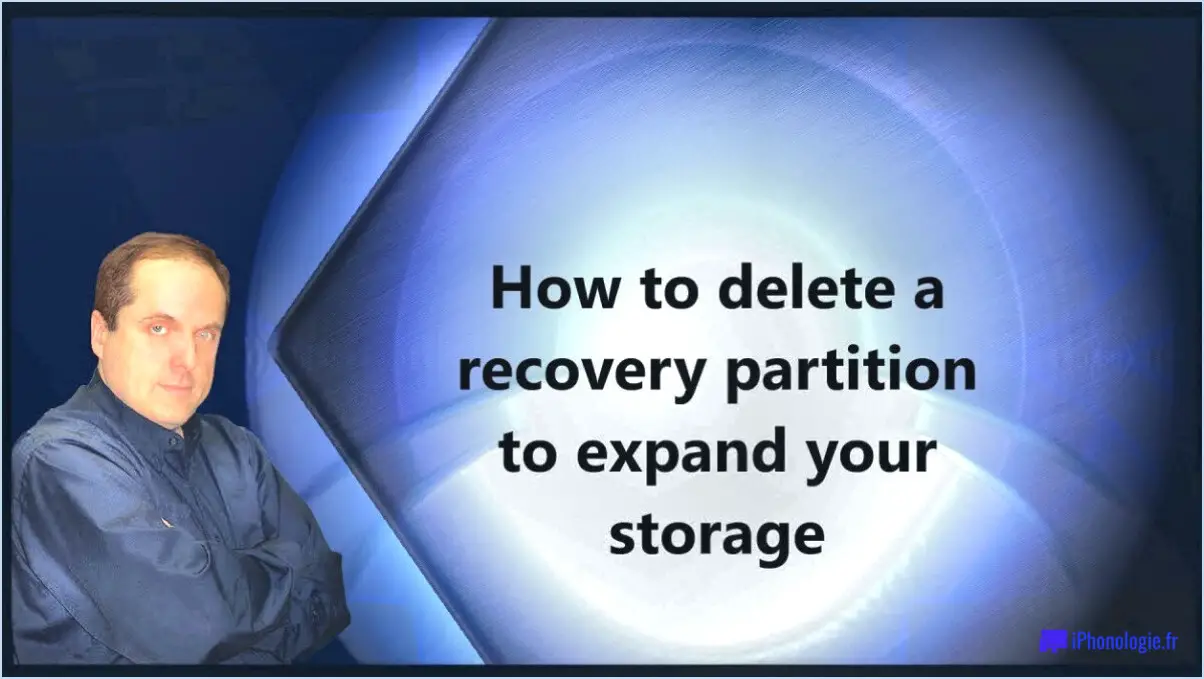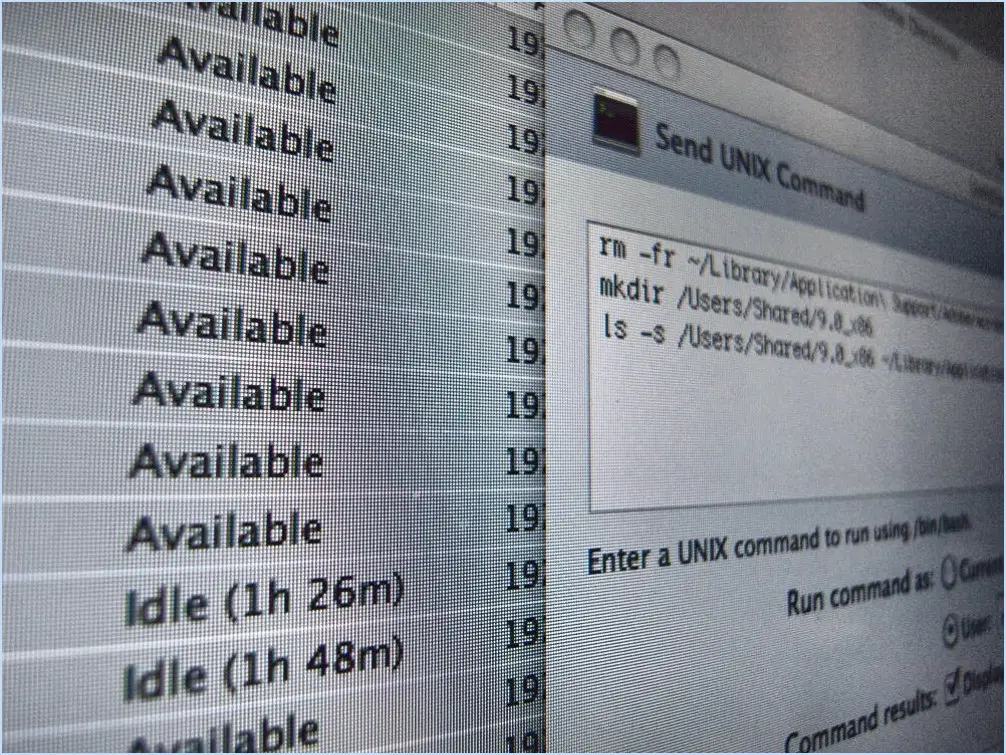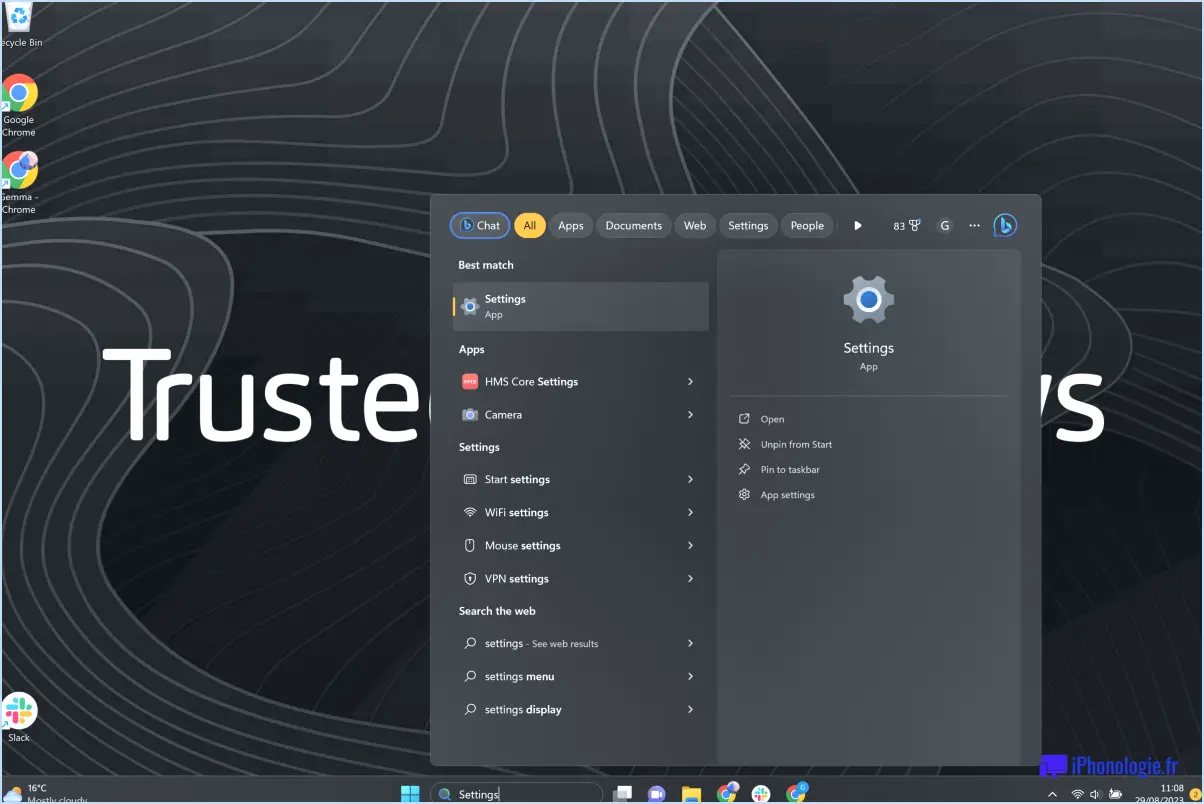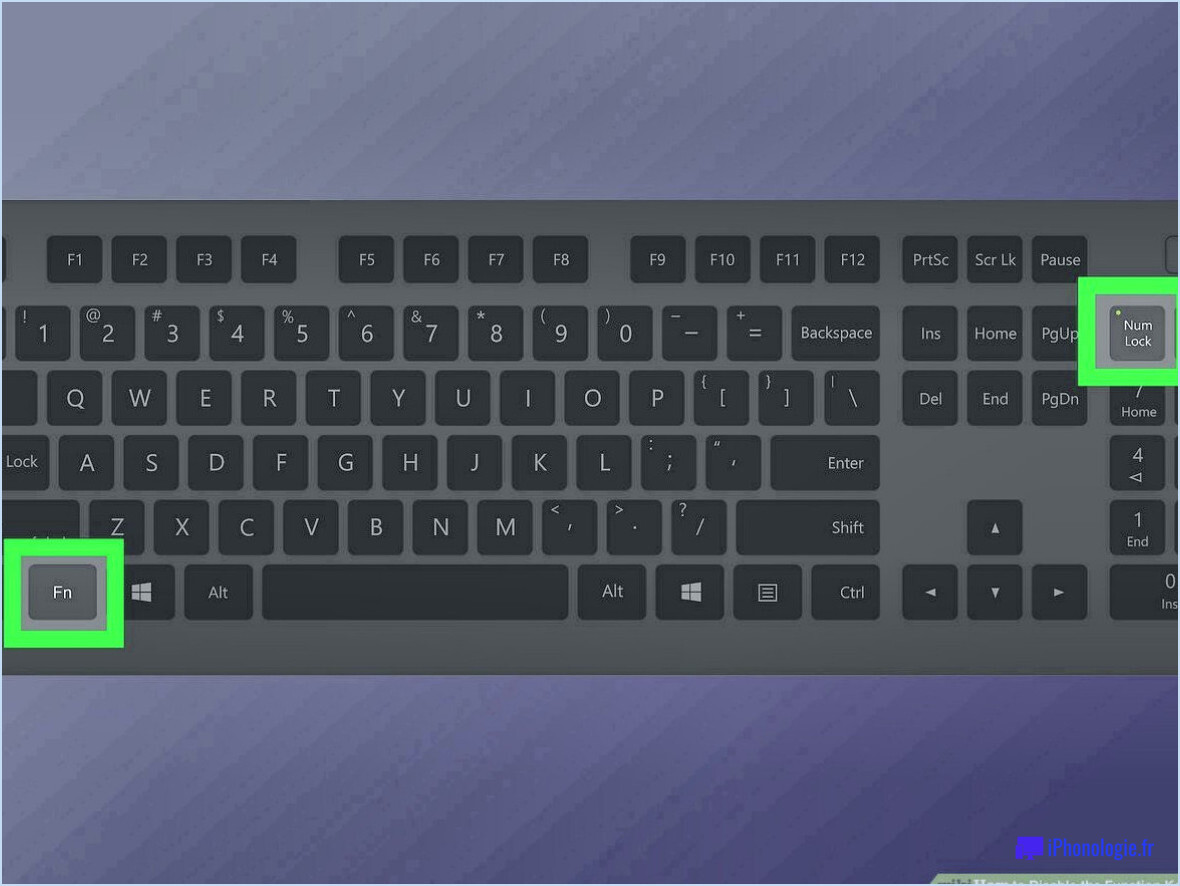Windows 10 : où sont stockés les thèmes?
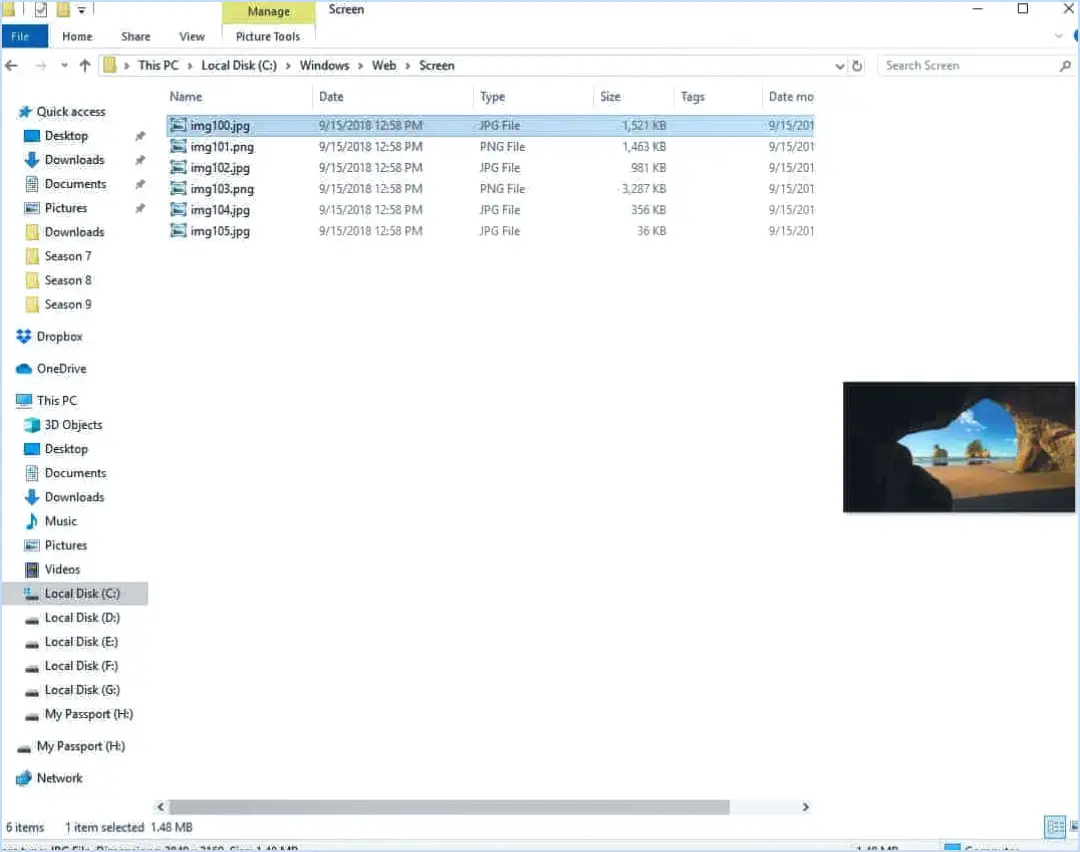
Les thèmes de Windows 10, ces délicieuses combinaisons de fonds d'écran, de couleurs et de sons qui personnalisent votre bureau, sont rangés dans un répertoire spécifique de votre système. Si vous vous êtes déjà demandé où sont stockés ces thèmes, voici leur emplacement : *%USERPROFILE%AppDataLocalMicrosoftWindowsThemes*.
Ce chemin est crucial pour tous ceux qui cherchent à gérer ou à personnaliser leurs thèmes Windows 10. Décortiquons-le étape par étape :
- %USERPROFILE%: Cette partie du chemin est une variable qui mène automatiquement au dossier du profil de l'utilisateur actuel. Elle garantit que les thèmes sont stockés dans l'emplacement propre à l'utilisateur, ce qui permet de les séparer et de les personnaliser pour chaque utilisateur du système.
- NAppData: Le dossier suivant dans le chemin est « AppData », un répertoire système caché où Windows et diverses applications stockent leurs paramètres et leurs données. Il est généralement situé dans le profil de l'utilisateur afin de conserver les configurations propres à l'utilisateur.
- NLocal: Dans le dossier « AppData », vous trouverez le sous-dossier « Local ». Ce sous-dossier est utilisé pour les données spécifiques à la machine locale ou au profil de l'utilisateur, y compris les thèmes Windows.
- NMicrosoft: En poursuivant le chemin, vous trouverez le dossier « Microsoft ». C'est là que Microsoft stocke divers fichiers et configurations liés au système, y compris les thèmes Windows.
- NFenêtresNThémes: Enfin, c'est dans le dossier "Themes" que la magie opère. C'est ici que Windows 10 stocke tous les éléments qui composent vos thèmes personnalisés, tels que les images d'arrière-plan, les couleurs d'accentuation et les sons.
Dans ce répertoire, vous trouverez une collection de fichiers de thème, chacun avec ses propres paramètres uniques. Vous pouvez même créer vos propres thèmes et les placer ici ou accéder aux thèmes Windows par défaut.
N'oubliez pas que cet emplacement est quelque peu caché, il se peut donc que vous deviez activer l'option d'affichage des fichiers et dossiers cachés dans l'Explorateur Windows pour y accéder. Maintenant que vous savez où sont stockés les thèmes de Windows 10, vous pouvez facilement gérer et personnaliser votre expérience de bureau à votre guise.
Comment enregistrer un thème dans Windows 10?
Pour enregistrer un thème dans Windows 10, vous avez deux options : l'enregistrer en tant que fichier ou l'exporter dans un dossier. Voici comment procéder dans les deux cas :
Enregistrement sous forme de fichier :
- Ouvrir Paramètres.
- Naviguez jusqu'à Personnalisation > Thèmes.
- Choisissez le thème que vous souhaitez sauvegarder.
- Cliquez sur le bouton Sauvegarder .
- Dans l'écran Enregistrer sous choisissez l'emplacement et le nom de votre fichier de thème.
- Cliquez sur Enregistrer pour confirmer.
Exportation vers un dossier :
- Ouvrez Paramètres.
- Allez à Personnalisation > Thèmes.
- Sélectionnez le thème que vous souhaitez enregistrer.
- Cliquez sur l'icône Exporter .
- Dans l'écran Exporter le thème spécifiez l'emplacement et le nom du dossier.
- Frapper Exporter pour terminer le processus.
En suivant ces étapes, vous pouvez sans effort enregistrer votre thème Windows 10 soit sous forme de fichier, soit dans un dossier désigné.
Comment afficher les images du thème Windows?
Pour afficher les images des thèmes Windows, procédez comme suit :
- Méthode du panneau de configuration :
- Ouvrez le panneau de configuration sur votre ordinateur.
- Cliquez sur "Apparence et personnalisation".
- Sélectionnez "Personnalisation".
- Dans la fenêtre "Personnalisation", vous trouverez une liste des thèmes disponibles. Cliquez sur le thème que vous souhaitez visualiser et les images du thème s'afficheront.
- Méthode de fichier :
- Localisez le fichier image que vous souhaitez définir comme arrière-plan.
- Cliquez avec le bouton droit de la souris sur le fichier image.
- Choisissez "Définir comme arrière-plan" dans le menu contextuel. Cette action fera de l'image sélectionnée votre fond d'écran.
En suivant ces étapes simples, vous pouvez facilement afficher et définir des images de thème Windows pour personnaliser votre bureau.
Comment extraire un thème Windows?
Pour extraire un thème Windows, suivez les étapes suivantes :
- Ouvrez le panneau de configuration: Tout d'abord, ouvrez votre panneau de configuration, auquel vous pouvez accéder en le recherchant dans la barre de recherche de Windows ou via le menu Démarrer.
- Sélection de l'apparence et de la personnalisation: Dans le panneau de configuration, recherchez et sélectionnez l'option "Apparence et personnalisation".
- Modifier le thème: Dans la fenêtre suivante, cliquez sur "Changer de thème". Cela ouvrira les paramètres des thèmes.
- Télécharger un thème en ligne: Recherchez le lien "Télécharger un thème en ligne" sur le côté gauche et cliquez dessus. Vous accéderez ainsi au Microsoft Store, où vous trouverez différents thèmes.
- Choisissez et téléchargez un thème: Parcourez les thèmes disponibles, sélectionnez celui qui vous plaît et cliquez sur le bouton "Télécharger". Le thème sera téléchargé sur votre ordinateur.
- Installation automatique: Une fois le téléchargement terminé, Windows installera automatiquement le thème pour vous.
Voilà, c'est fait ! Vous avez réussi à extraire et à installer un thème Windows sur votre ordinateur.
Où sont mes thèmes?
Vos thèmes se trouvent dans la section Apparence du Customizer. Pour y accéder, procédez comme suit :
- Ouvrez le Customizer en naviguant vers le tableau de bord de votre site web.
- Cliquez sur l'onglet "Apparence" dans le Customizer.
Une fois que vous avez atteint la section Apparence, vous y trouverez vos thèmes, prêts à être personnalisés et activés. Profitez-en pour personnaliser votre site web à votre guise !
Comment transférer mon thème Windows 10 sur un autre ordinateur?
Pour transférer votre thème Windows 10 sur un autre ordinateur, procédez comme suit :
- Enregistrez les fichiers du thème : Commencez par enregistrer les fichiers de thème sur votre ordinateur actuel. Cette étape est cruciale pour le processus de transfert.
- Accéder aux paramètres : Ouvrez les paramètres Windows sur votre ordinateur actuel.
- Personnalisation : Dans Paramètres, sélectionnez « Personnalisation ».
- Choisissez les thèmes : Dans le menu Personnalisation, choisissez « Thèmes » parmi les options à gauche.
- Sélectionnez un thème : Localisez et cliquez sur le thème spécifique que vous souhaitez transférer.
- Sauvegarder le thème : Une fois que vous avez sélectionné le thème souhaité, cliquez sur le bouton « Enregistrer le thème ».
- Choisir l'emplacement : Une boîte de dialogue apparaît, vous permettant de choisir un emplacement pour enregistrer les fichiers du thème sur votre ordinateur. Sélectionnez un dossier approprié et enregistrez-y les fichiers du thème.
- Préparer l'autre ordinateur : Maintenant, déplacez-vous vers l'autre ordinateur où vous souhaitez transférer le thème.
- Accédez aux paramètres : Ouvrez également les paramètres Windows sur l'autre ordinateur.
- Personnalisation : Dans Paramètres, sélectionnez « Personnalisation » comme précédemment.
- Choisissez les thèmes : Dans le menu Personnalisation, cliquez sur « Thèmes ».
- Importer un thème : Repérez et cliquez sur le bouton « Importer ».
- Naviguez jusqu'à Fichiers enregistrés : Une boîte de dialogue de fichiers s'ouvre. Naviguez jusqu'à l'emplacement où vous avez enregistré les fichiers du thème sur votre ordinateur précédent.
- Sélectionnez Fichiers : Sélectionnez les fichiers de thème que vous avez enregistrés précédemment.
Et voilà ! Vous avez transféré avec succès votre thème Windows 10 sur l'autre ordinateur. Profitez de votre bureau personnalisé sur les deux appareils.
Comment supprimer les thèmes de Windows 10?
Pour supprimer les thèmes de Windows 10 :
- Ouvrez l'application Paramètres.
- Naviguez jusqu'à la personnalisation.
- Sélectionnez Thèmes.
- Choisissez le thème spécifique que vous souhaitez supprimer.
- Cliquez sur le bouton Supprimer.
Windows supprime rapidement le thème sélectionné de votre système.
Comment afficher les thèmes installés?
Pour afficher les thèmes installés sur votre appareil, suivez ces étapes simples :
- Ouvrez l'application Paramètres.
- Tapez sur "Affichage".
- Recherchez l'option "Thèmes", généralement située dans les paramètres d'affichage.
- Vous trouverez une liste de tous les thèmes actuellement installés sur votre appareil.
- Pour prévisualiser un thème spécifique, il vous suffit de taper dessus.
Ce processus simple vous permet d'explorer et de sélectionner facilement les thèmes qui correspondent le mieux à vos préférences.
Où se trouve Localappdata?
Localappdata est un dossier caché de votre ordinateur qui stocke les données d'application des programmes installés. Il contient des fichiers spécifiques à l'utilisateur et des paramètres personnalisés. Pour le localiser :
- Ouvrez une invite de commande.
- Tapez '%localappdata%' et appuyez sur Entrée.
- Vous pouvez également aller dans 'Démarrer -> Exécuter' et entrez '%localappdata%'.
Ces étapes révèleront le dossier Localappdata, qui contient des sous-dossiers pour chaque programme, adaptés à votre compte d'utilisateur.