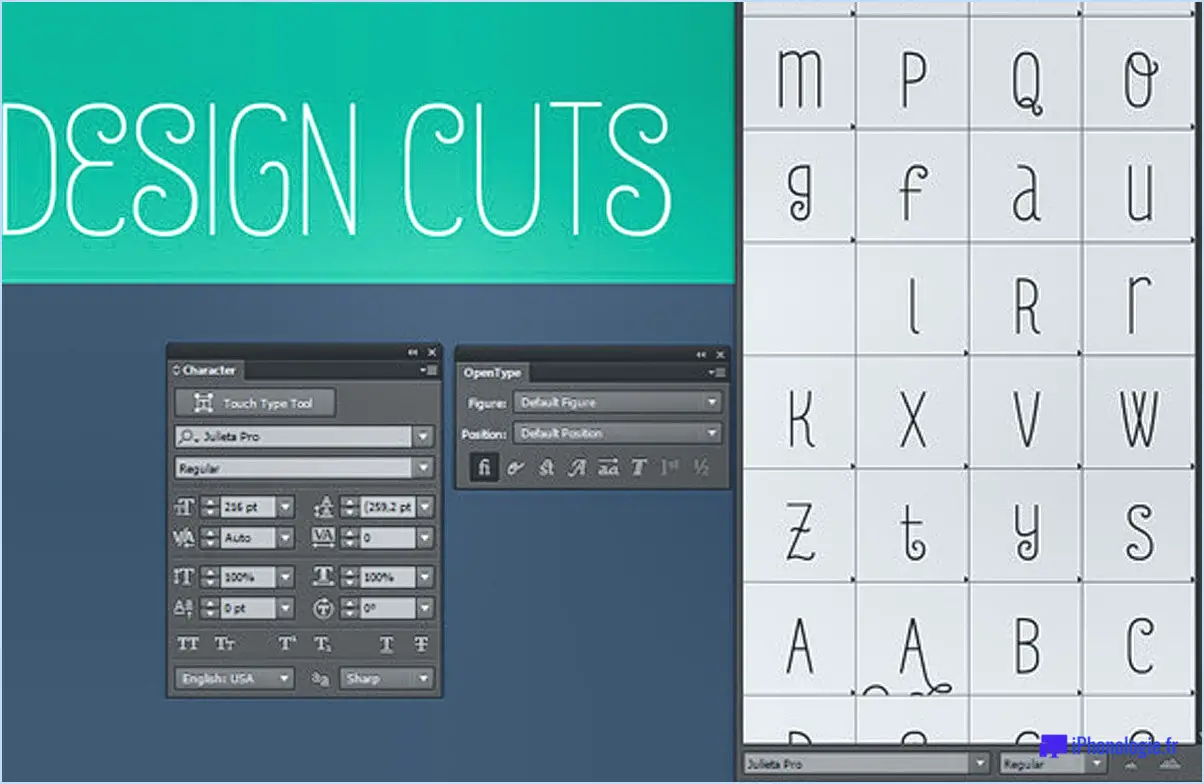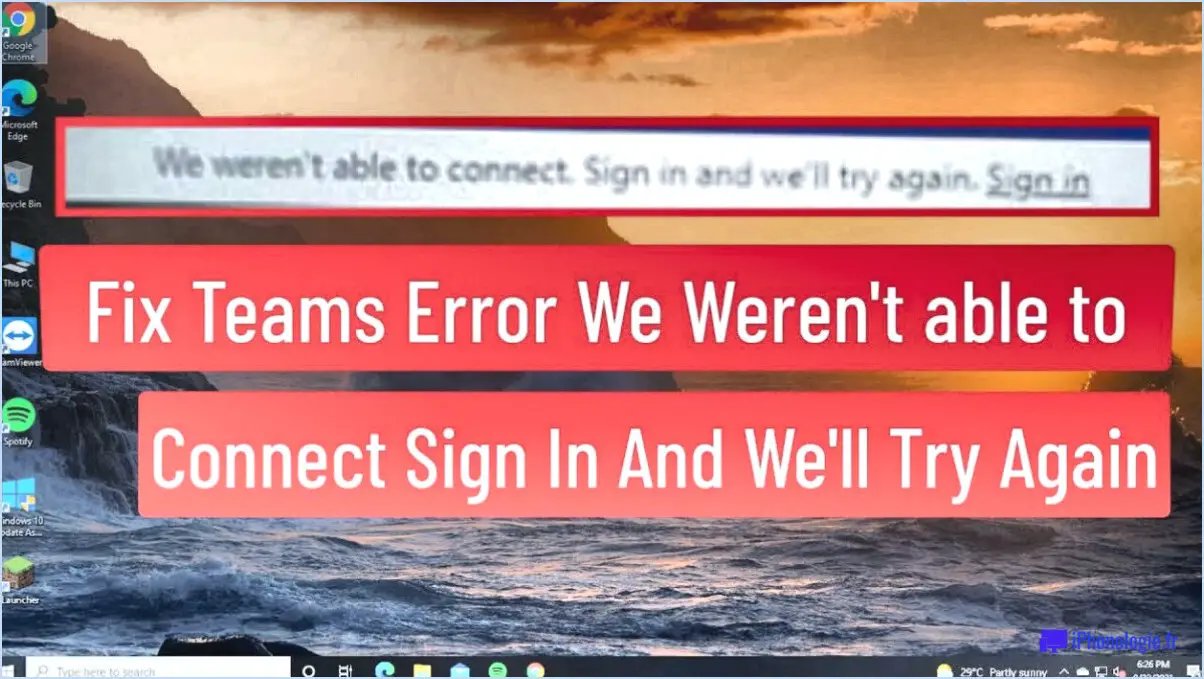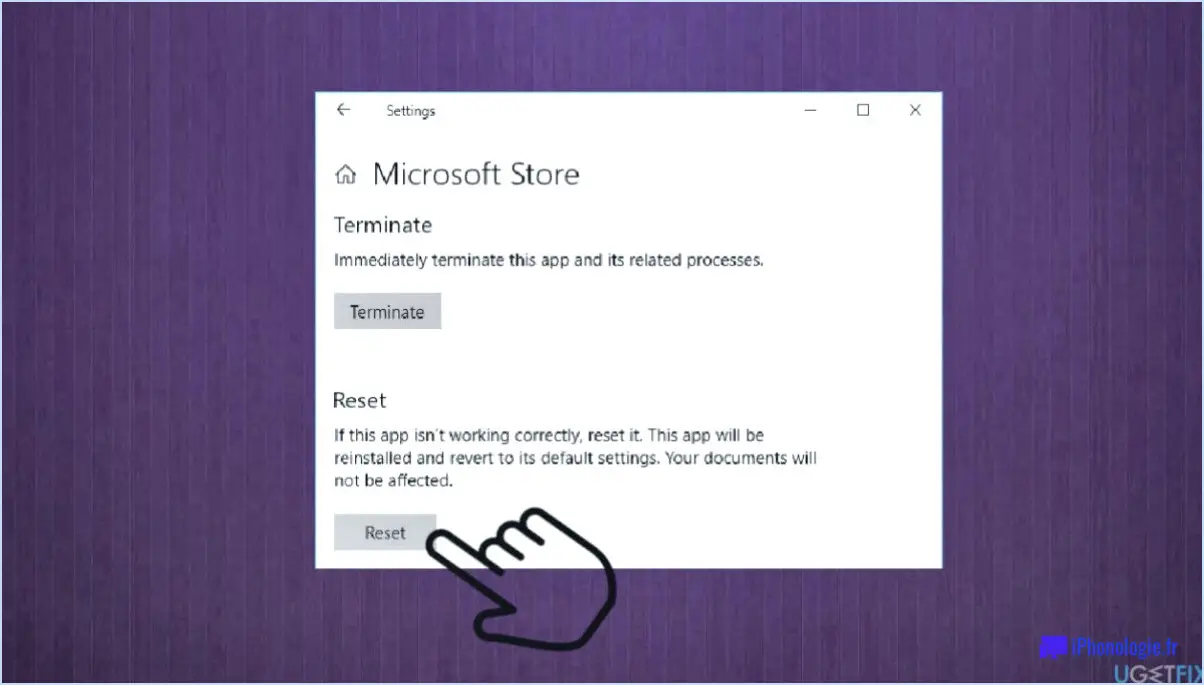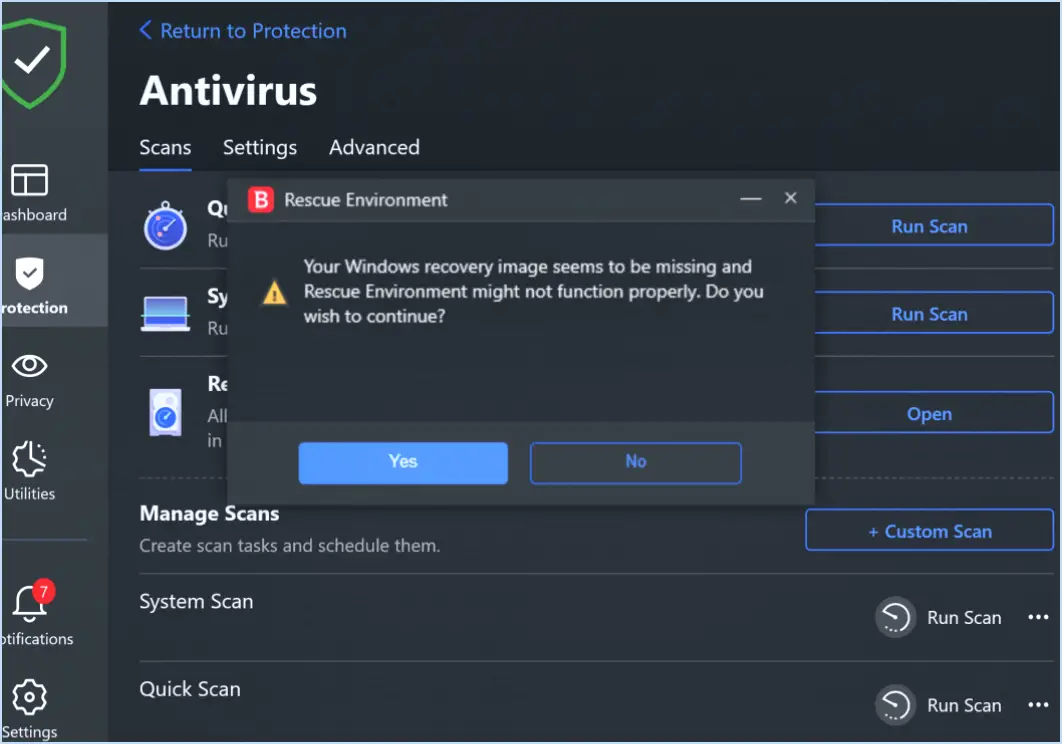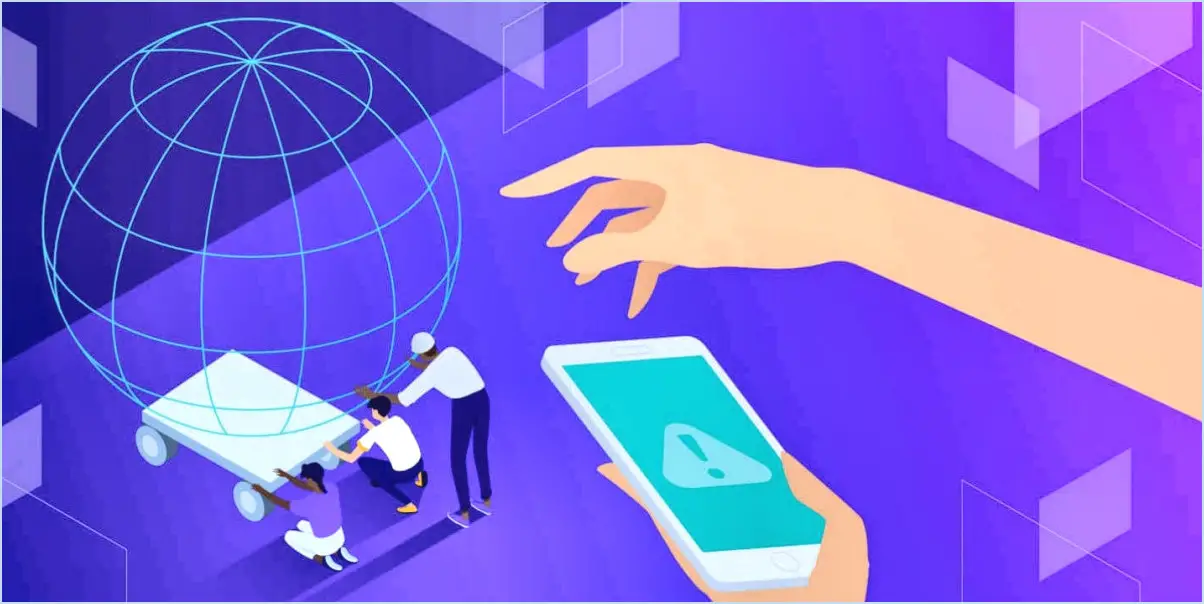Windows 10 : empêcher les applications de créer des notifications?
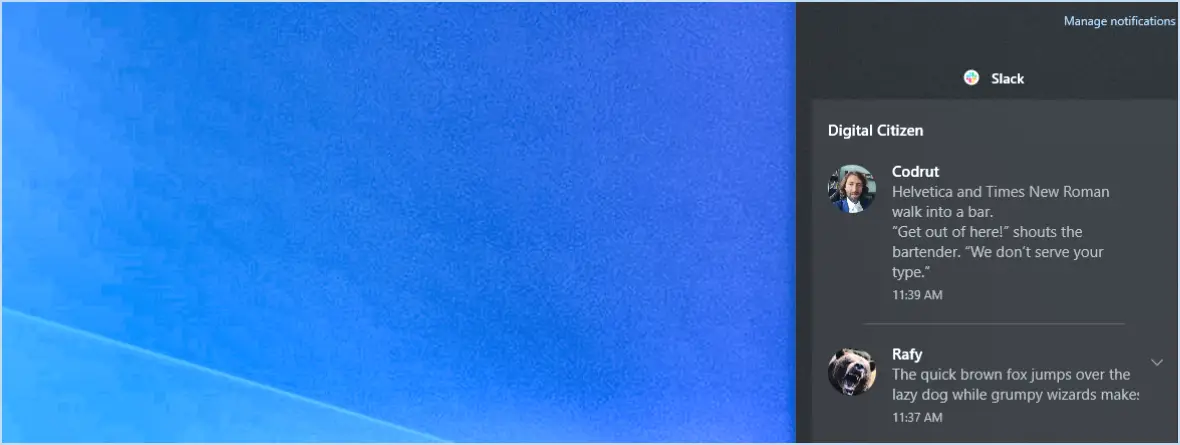
Pour empêcher les applications de créer des notifications dans Windows 10, vous pouvez utiliser les paramètres de notification intégrés pour gérer les applications autorisées à envoyer des notifications. Voici un guide étape par étape pour vous aider à y parvenir :
- Ouvrez Paramètres: Cliquez sur le menu "Démarrer", puis sélectionnez l'icône en forme d'engrenage pour ouvrir l'appli Paramètres.
- Allez dans Paramètres du système: Dans la fenêtre Paramètres, cliquez sur "Système" pour accéder aux options liées au système.
- Sélectionnez Notifications & actions: Dans les paramètres du système, sélectionnez "Notifications & actions" dans la barre latérale gauche.
- Gérer les notifications d'application: Faites défiler vers le bas jusqu'à la section "Notifications". Vous y trouverez une liste des applications autorisées à envoyer des notifications.
- Basculer les notifications d'application: Pour empêcher une application de créer des notifications, il suffit de désactiver l'interrupteur situé à côté de son nom. Cette action empêchera l'application d'envoyer des notifications à l'avenir.
- Options de notification supplémentaires: Pour certaines applications, vous pouvez avoir un contrôle plus granulaire sur les notifications qu'elles envoient. Cliquez sur le nom d'une application pour accéder à d'autres paramètres de notification pour cette application spécifique.
- Aide à la mise au point: Une autre fonction utile est Focus Assist, qui vous permet de désactiver temporairement les notifications pendant des périodes spécifiques ou lorsque vous jouez à des jeux ou que vous vous présentez. Vous trouverez cette option sous l'onglet "Focus Assist" dans les mêmes Notifications. & paramètres des actions.
Gardez à l'esprit que certaines apps système essentielles peuvent ne pas avoir l'option de désactiver les notifications, car elles sont cruciales pour le bon fonctionnement de Windows 10.
Il est intéressant de noter que Windows 10 offre un équilibre entre le blocage des notifications des applis indésirables tout en vous permettant de recevoir les notifications importantes des autres applis. En personnalisant vos paramètres de notification, vous pouvez créer une expérience informatique plus personnalisée et plus ciblée.
N'oubliez pas que les étapes et les options peuvent varier légèrement en fonction de votre version de Windows 10, mais le processus général reste similaire pour la plupart des installations.
Puis-je désactiver le service système de notifications push de Windows?
Oui, vous pouvez désactiver le service Système des notifications push de Windows dans Windows 10/8.1/8/7 en suivant les étapes suivantes :
- Ouvrez le Panneau de configuration (affichage des icônes, tapez "panneau de configuration" dans la barre de recherche, puis cliquez sur le résultat).
- Sous "Système et sécurité", cliquez sur "Windows Update".
- Dans la partie gauche de la fenêtre, sous "Services de mise à jour de Windows", cliquez sur "Modifier les paramètres de".
- Dans la nouvelle fenêtre, décochez la case située à côté de "Me donner des mises à jour pour d'autres produits Microsoft lorsque je mets à jour Windows".
- Cliquez sur "OK" pour appliquer les modifications.
En suivant ces étapes, vous pouvez désactiver le service Système de notifications push de Windows et avoir plus de contrôle sur vos préférences de mise à jour.
Comment modifier les paramètres de notification de Windows 10?
Pour modifier les paramètres de notification de Windows 10, suivez les étapes suivantes :
- Ouvrez la fenêtre Paramètres sur votre ordinateur.
- Sous Personnalisation, cliquez sur "Notifications & actions".
- Sous Paramètres de notification, vous disposez des options suivantes :
- Désactiver toutes les notifications : Cela empêchera tous les types de notifications d'apparaître dans la zone de notification en haut de l'écran.
En personnalisant vos paramètres de notification, vous pouvez gérer et contrôler les alertes et les mises à jour que vous recevez sur votre système Windows 10, créant ainsi une expérience utilisateur plus personnalisée et plus efficace.
Comment empêcher une application d'envoyer des notifications?
A empêcher une application d'envoyer des notifications vous avez plusieurs options :
- Désactiver les notifications sur votre appareil: Accédez aux paramètres de votre appareil, à la section "Notifications" et à l'application concernée. Désactivez les notifications pour cette application afin d'éviter d'autres alertes.
- Désactiver les notifications via l'App Store: Ouvrez l'App Store, allez dans votre compte et sélectionnez « Abonnements ». Trouvez l'application en question et désactivez ses notifications.
- Utilisez une application de blocage des notifications: Certains appareils permettent d'installer des applications spécialisées dans le blocage des notifications. Recherchez ces applications dans le magasin d'applications de votre appareil et choisissez celle qui répond à vos besoins.
N'oubliez pas que le fait de contrôler vos notifications peut vous aider à conserver une expérience moins intrusive des applications.
Comment empêcher le coin inférieur de s'afficher sous Windows 10?
Pour empêcher l'apparition du coin inférieur sous Windows 10, procédez comme suit :
- Assurez-vous que votre ordinateur dispose des derniers correctifs de sécurité installés.
- Réglez la résolution de votre écran sur le paramètre le plus élevé possible.
- Calibrez correctement votre souris.
- Ajustez les paramètres de Windows 10 pour réduire l'activité en arrière-plan.
Comment empêcher les apps de démarrer automatiquement?
Pour empêcher les applications de démarrer automatiquement, utilisez un bouton App Manager. Certains gestionnaires d'applications, tels qu'AppCleaner et AppLock, offrent la possibilité de désactiver ou d'activer sélectivement des applications. Vous pouvez ainsi empêcher les applications de se lancer automatiquement tout en continuant à y accéder à partir du lanceur d'applications.
Comment activer les notifications pour les jeux dans Windows 10?
Pour activer les notifications pour les jeux dans Windows 10, procédez comme suit :
- Ouvrez la fenêtre Paramètres .
- Naviguez jusqu'à Jeux.
- Sous "Notifications & Actions," choisir "Autoriser les notifications pour les jeux".
Comment arrêter les fenêtres pop-up des jeux?
Pour arrêter les fenêtres pop-up des jeux, suivez les étapes suivantes :
- Désactivez le logiciel de blocage des publicités: Désactivez les éventuels bloqueurs de publicité ou extensions de navigateur pour éviter les publicités intrusives.
- Régler les paramètres du navigateur: Désactivez les vidéos en lecture automatique et les fenêtres publicitaires intempestives dans les paramètres de votre navigateur.
- Installer l'extension du bloqueur de fenêtres pop-up: Ajoutez une extension fiable de blocage des fenêtres publicitaires intempestives à votre navigateur.
En prenant ces mesures, vous pouvez réduire et gérer efficacement les fenêtres contextuelles des jeux lorsque vous naviguez en ligne. Profitez d'une expérience de jeu plus fluide !
Qu'est-ce que le service CDPUserSvc?
Le service CDPUserSvc CDPUserSvc est un service Windows conçu pour gérer et dépanner les profils d'utilisateurs. Il joue un rôle essentiel dans la lecture et la mise à jour des données relatives aux profils d'utilisateurs à partir de diverses sources, y compris l'ordinateur local, les profils d'utilisateurs itinérants et le stockage externe. En outre, il prend en charge la tâche de de supprimer les profils d'utilisateur inutiles. En fournissant ces fonctionnalités, le service assure une gestion fluide des profils d'utilisateurs et contribue à une expérience utilisateur plus efficace sur les systèmes Windows.