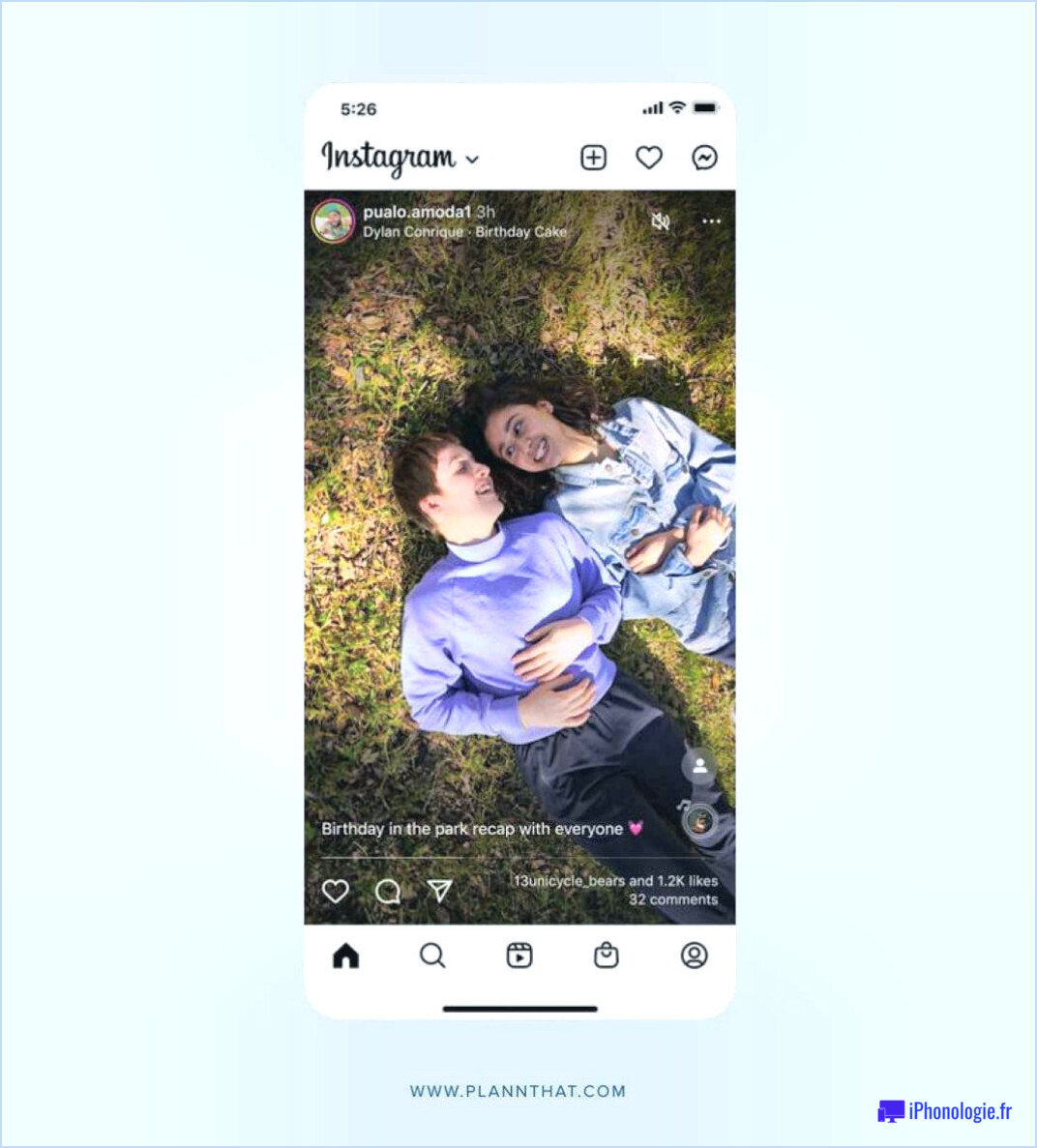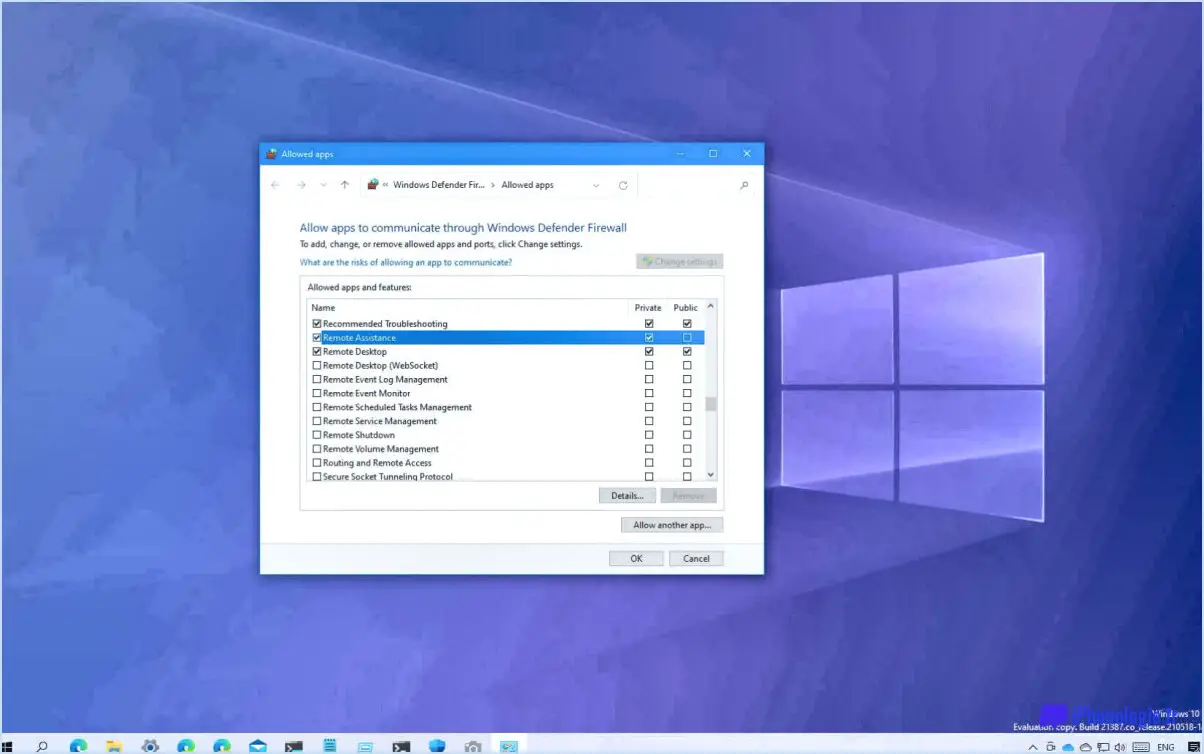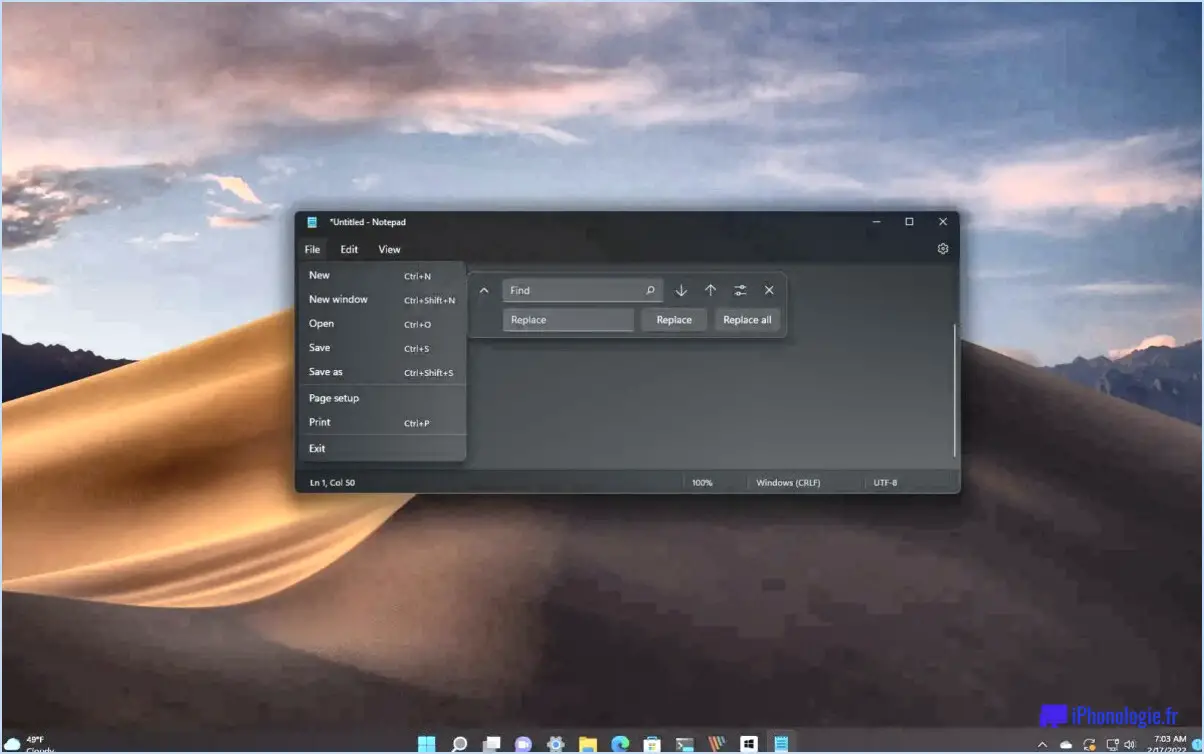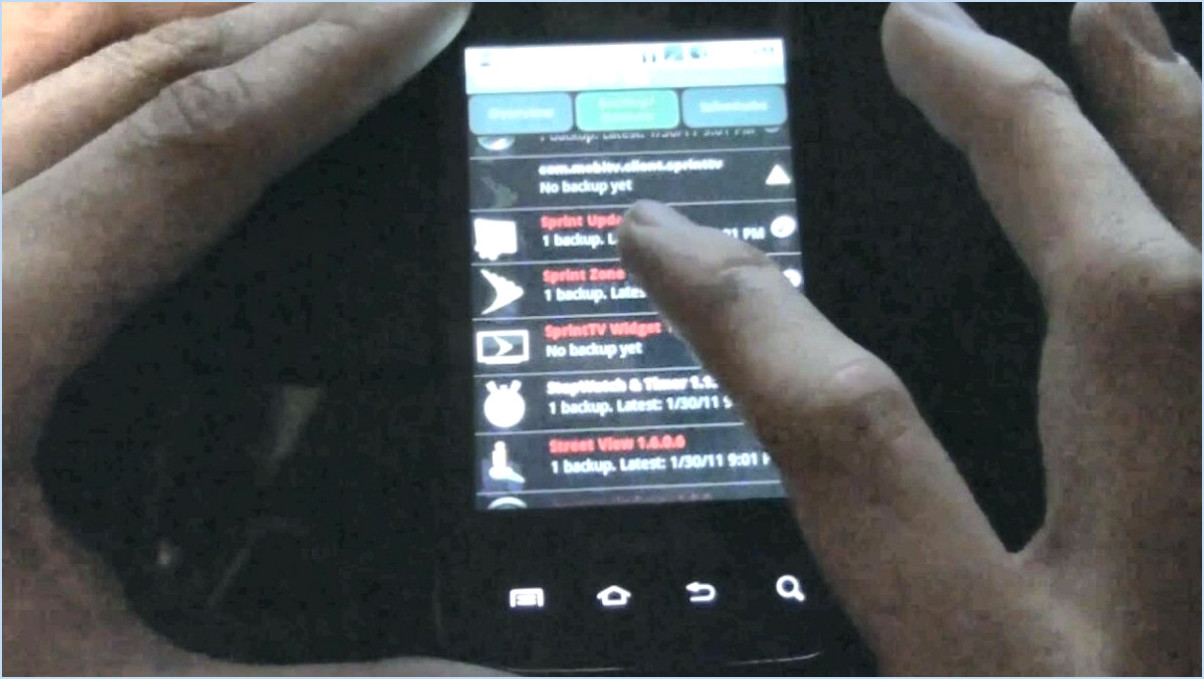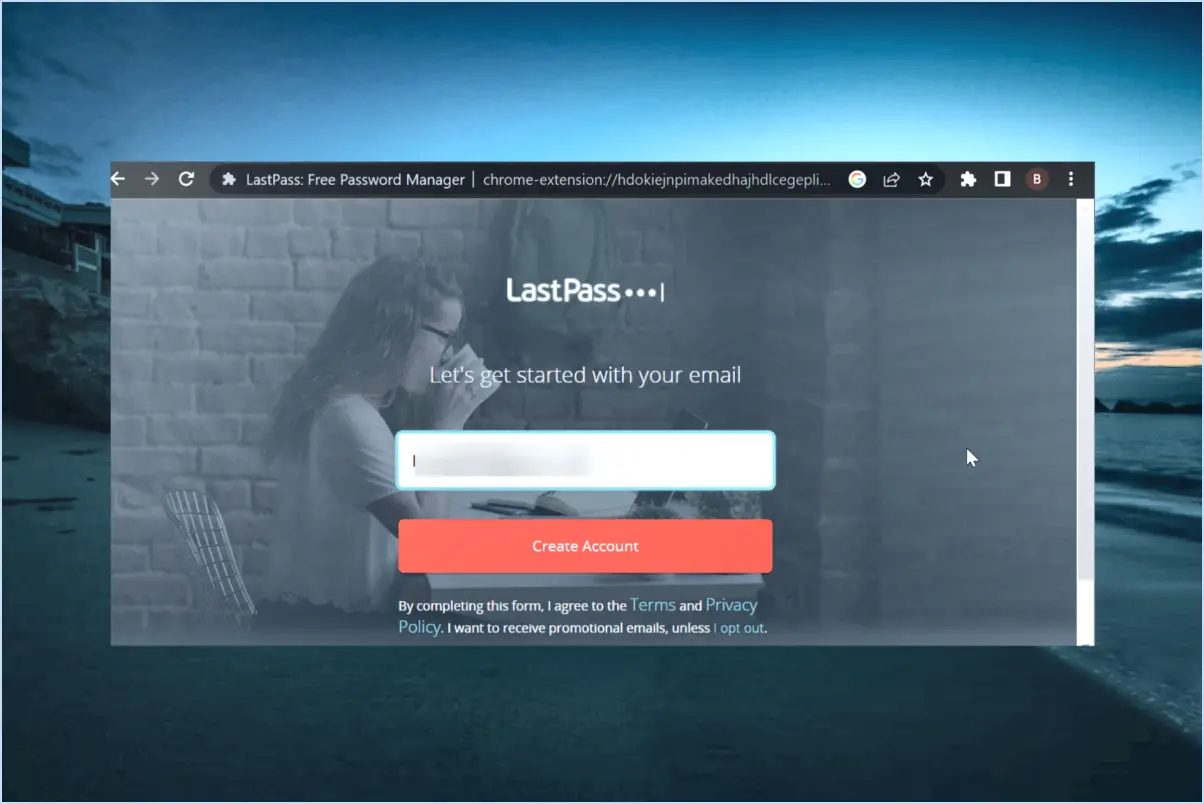Windows 10 : un outil pour comparer les fichiers de deux dossiers?
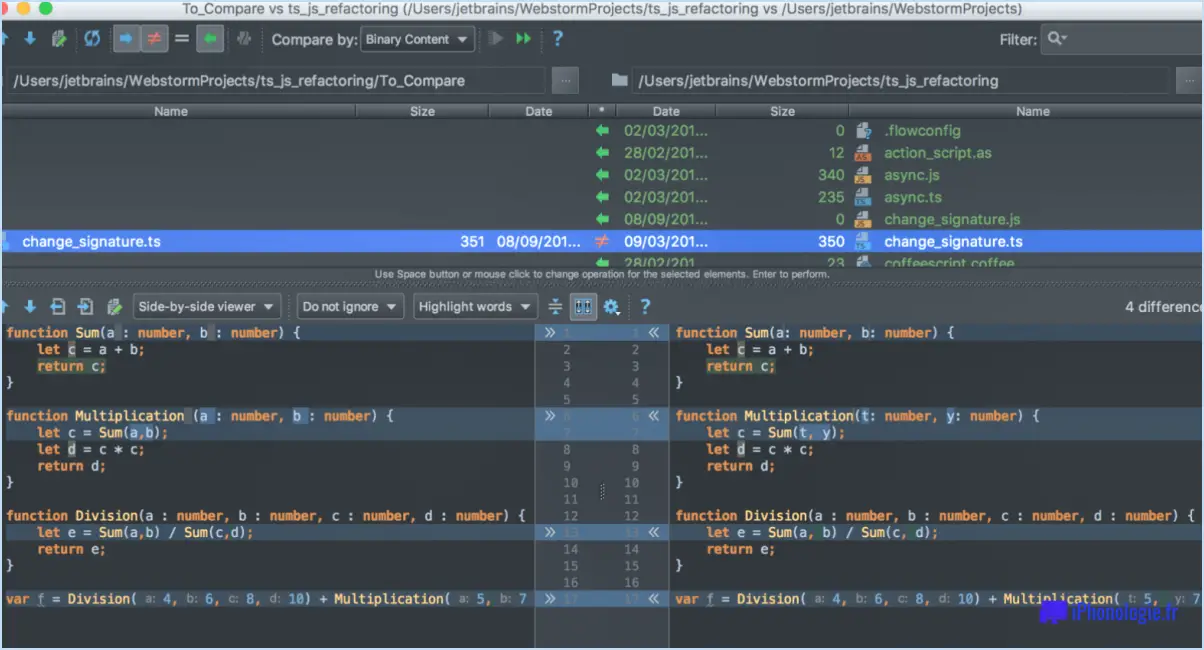
Lorsqu'il s'agit de comparer des fichiers dans deux dossiers sous Windows 10, le système d'exploitation ne fournit pas d'outil intégré spécifiquement conçu à cet effet. Cependant, il existe un certain nombre d'outils tiers qui peuvent vous aider à accomplir cette tâche de manière efficace. Explorons quelques-unes de ces options.
- FileComparison.com : FileComparison.com offre une solution conviviale pour comparer les fichiers de deux dossiers. Il propose une version gratuite et une version payante, ce qui vous permet de choisir l'option qui répond le mieux à vos besoins. Grâce à cet outil, vous pouvez facilement identifier les différences entre les fichiers, notamment les changements de contenu, de taille ou d'attributs des fichiers.
- FileZilla : bien que principalement connu comme un client FTP populaire, FileZilla offre également une fonctionnalité de comparaison de fichiers. En vous connectant à vos dossiers locaux à l'aide de FileZilla, vous pouvez comparer les fichiers entre les deux dossiers et voir les variations ou les divergences. Il s'agit d'une option fiable que de nombreux utilisateurs trouvent pratique en raison de son interface intuitive et de ses fonctionnalités robustes.
- WinDirStat : bien qu'il ne soit pas exclusivement axé sur la comparaison de fichiers, WinDirStat est un utilitaire puissant qui vous permet d'analyser le contenu de votre disque dur ou de dossiers spécifiques. Il fournit une représentation visuelle de la taille des fichiers et peut vous aider à identifier les fichiers en double ou les incohérences dans différents répertoires. Bien qu'il ne permette pas de comparer les fichiers côte à côte, il peut s'avérer un outil précieux pour la gestion de votre système de fichiers.
En utilisant ces outils tiers, vous pouvez pallier l'absence de fonction intégrée à Windows 10 pour comparer les fichiers de deux dossiers. Que vous optiez pour FileComparison.com, FileZilla ou WinDirStat, chaque outil apporte son lot unique de fonctionnalités et d'avantages pour rationaliser vos tâches de comparaison de fichiers.
N'oubliez pas d'évaluer vos exigences et préférences spécifiques avant de choisir l'outil qui correspond le mieux à vos besoins. Avec ces options à votre disposition, vous pouvez comparer efficacement les fichiers, identifier les différences et vous assurer que vos dossiers sont synchronisés.
Windows 10 dispose-t-il d'un outil de comparaison de fichiers?
Non, Windows 10 ne dispose pas d'un outil de comparaison de fichiers intégré. Bien que Windows 10 offre diverses fonctions de gestion de fichiers, telles que la copie, le déplacement et la suppression, il ne fournit pas d'outil dédié à la comparaison du contenu de deux fichiers. Cependant, il existe plusieurs applications tierces qui peuvent remplir cette fonction. Ces outils offrent des fonctionnalités avancées de comparaison de fichiers, vous permettant de comparer des fichiers texte, code ou binaires, de mettre en évidence les différences et de proposer des options de fusion ou de synchronisation des fichiers. Parmi les outils de comparaison de fichiers tiers les plus populaires, citons Beyond Compare, WinMerge et ExamDiff Pro. Ces applications offrent des interfaces puissantes et intuitives qui facilitent l'analyse et la comparaison des fichiers. Ainsi, si vous avez besoin de comparer des fichiers sur votre système Windows 10, envisagez d'utiliser l'un de ces outils externes.
Comment synchroniser des dossiers dans Windows 10?
Pour synchroniser des dossiers dans Windows 10, vous avez plusieurs options à votre disposition. L'une d'entre elles consiste à utiliser le menu contextuel de l'explorateur de fichiers. Il vous suffit de cliquer avec le bouton droit de la souris sur le dossier souhaité, puis de choisir "Synchroniser les fichiers et les dossiers". Cette action synchronisera tous les fichiers et dossiers contenus dans ce dossier spécifique, y compris ses sous-dossiers.
Vous pouvez également utiliser la fonctionnalité intégrée "Historique des fichiers" de Windows 10. En activant cette fonctionnalité, elle suit automatiquement les modifications apportées aux fichiers dans le dossier sélectionné et ses sous-dossiers, créant ainsi un historique complet. Vous avez ainsi l'assurance de disposer d'un enregistrement de toutes les modifications apportées à vos fichiers.
Ces deux méthodes constituent des moyens pratiques de garder vos dossiers synchronisés et de conserver un historique complet des modifications apportées aux fichiers dans Windows 10.
Notepad++ peut-il comparer des dossiers?
Tout à fait ! Notepad++ propose une fonction de comparaison de dossiers. Pour y accéder, vous pouvez suivre les étapes suivantes :
- Ouvrez Notepad++.
- Naviguez jusqu'au menu "Fichier".
- Sélectionnez "Comparer", puis choisissez "Comparer les dossiers".
Une fois que la boîte de dialogue "Comparer les dossiers" apparaît, vous verrez deux volets. Dans le volet de gauche, vous pouvez sélectionner les dossiers que vous souhaitez comparer, et dans le volet de droite, vous pouvez sélectionner les fichiers à comparer. Notepad++ marque les fichiers identiques d'un symbole de coche pour vous aider à identifier les correspondances.
Grâce à cette fonctionnalité pratique, vous pouvez facilement comparer et analyser le contenu des dossiers à l'aide de Notepad++.
Comment comparer deux fichiers dans le code VS?
Pour comparer deux fichiers dans Visual Studio Code, vous pouvez utiliser l'extension "File comparison". Voici un guide étape par étape :
- Ouvrez l'un des fichiers dans l'éditeur.
- Ouvrez le second fichier dans le même éditeur.
- Sélectionnez les deux fichiers simultanément.
- Dans la barre de menu, choisissez "Comparaison de fichiers".
Une fois ces étapes terminées, les deux fichiers sont affichés côte à côte dans la fenêtre de l'éditeur. Les différences entre les fichiers sont surlignées en jaune, ce qui facilite la détection des variations et la comparaison des contenus.
Comment comparer deux dossiers et copier les fichiers manquants?
Pour comparer deux dossiers et copier les fichiers manquants, vous pouvez adopter plusieurs approches :
- Comparaison manuelle : Ouvrez les deux dossiers côte à côte et comparez visuellement les fichiers. Identifiez les fichiers manquants dans le dossier de destination et copiez-les manuellement depuis le dossier source.
- Outils de synchronisation de fichiers : Utilisez un logiciel spécialisé ou des outils de synchronisation de fichiers pour comparer les dossiers et copier automatiquement les fichiers manquants. Ces outils peuvent analyser les deux dossiers, identifier les différences et synchroniser le contenu en conséquence.
N'oubliez pas de sauvegarder vos fichiers avant de procéder et faites preuve de prudence lorsque vous remplacez ou écrasez des fichiers existants.
Comment comparer deux fichiers dans les outils?
Pour comparer deux fichiers dans les outils, vous disposez de plusieurs options :
- Commande Diff: La commande "diff" compare le contenu de deux fichiers et affiche les différences entre eux.
- Outil de comparaison de fichiers: Cet outil compare non seulement le contenu des fichiers, mais prend également en compte les métadonnées et les autorisations, ce qui permet une comparaison plus complète.
- Rapport de différences: Pour une analyse plus détaillée des disparités entre deux fichiers, vous pouvez générer un rapport sur les différences. Ce rapport offre une ventilation complète des variations, ce qui vous permet d'approfondir les dissemblances.
Choisissez la méthode qui répond le mieux à vos besoins et à vos préférences pour comparer efficacement deux fichiers dans les outils.
Comment copier ou remplacer uniquement les nouveaux fichiers dans Windows 10?
Pour copier ou remplacer uniquement les nouveaux fichiers dans Windows 10, suivez les étapes suivantes :
- Ouvrez l'explorateur de fichiers et naviguez jusqu'au dossier contenant les fichiers que vous souhaitez copier ou remplacer.
- Sélectionnez les fichiers spécifiques que vous souhaitez copier ou remplacer en cliquant dessus tout en maintenant la touche Ctrl enfoncée pour sélectionner plusieurs fichiers.
- Une fois les fichiers sélectionnés, accédez à l'onglet Accueil du ruban de l'explorateur de fichiers.
- Dans le groupe Copier, cliquez sur le bouton "Copier" pour lancer l'opération de copie.
- Ensuite, naviguez jusqu'au dossier de destination où vous souhaitez copier ou remplacer les fichiers.
- Dans l'onglet Accueil, localisez le groupe Remplacer et cliquez sur le bouton "Remplacer".
- Windows comparera les fichiers des dossiers source et destination et copiera ou remplacera uniquement les nouveaux fichiers si nécessaire.
N'oubliez pas que cette méthode vous permet de copier ou de remplacer sélectivement des fichiers spécifiques, ce qui vous permet de gagner du temps et d'éviter les duplications inutiles.