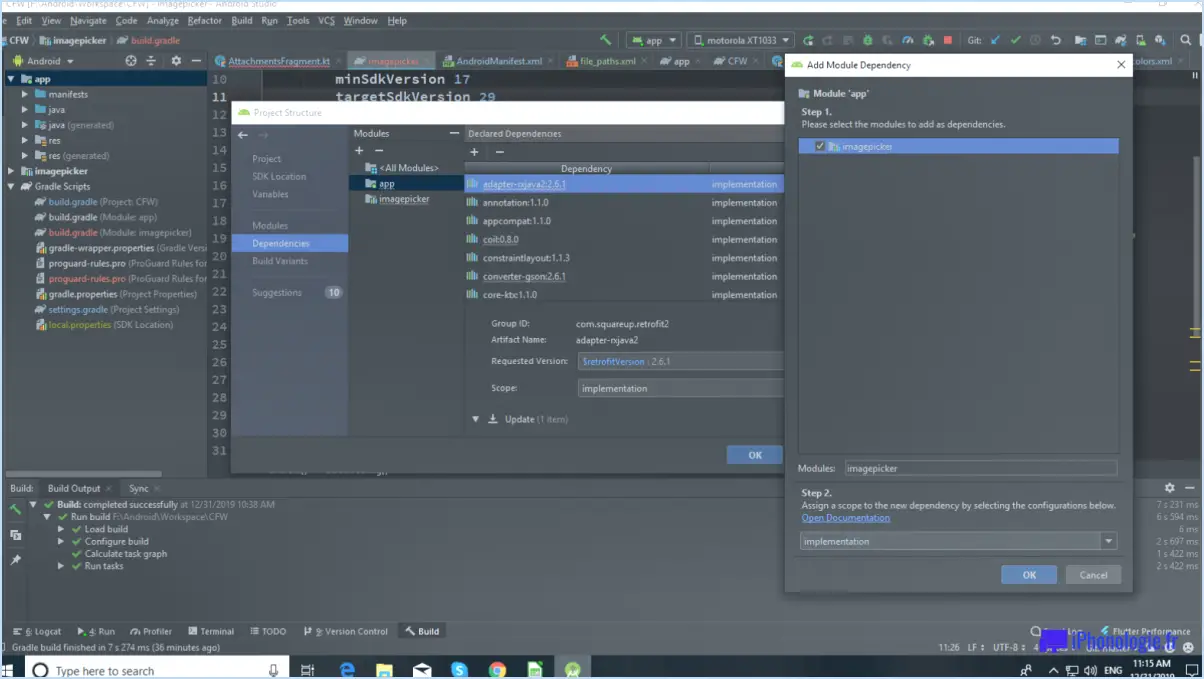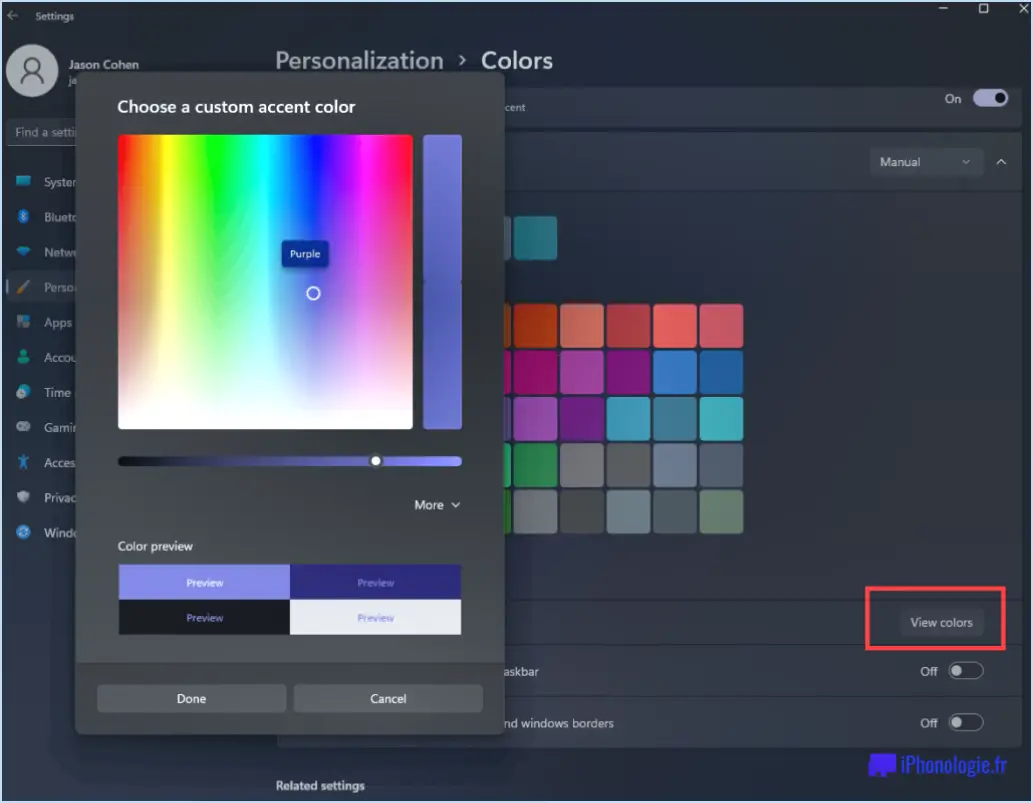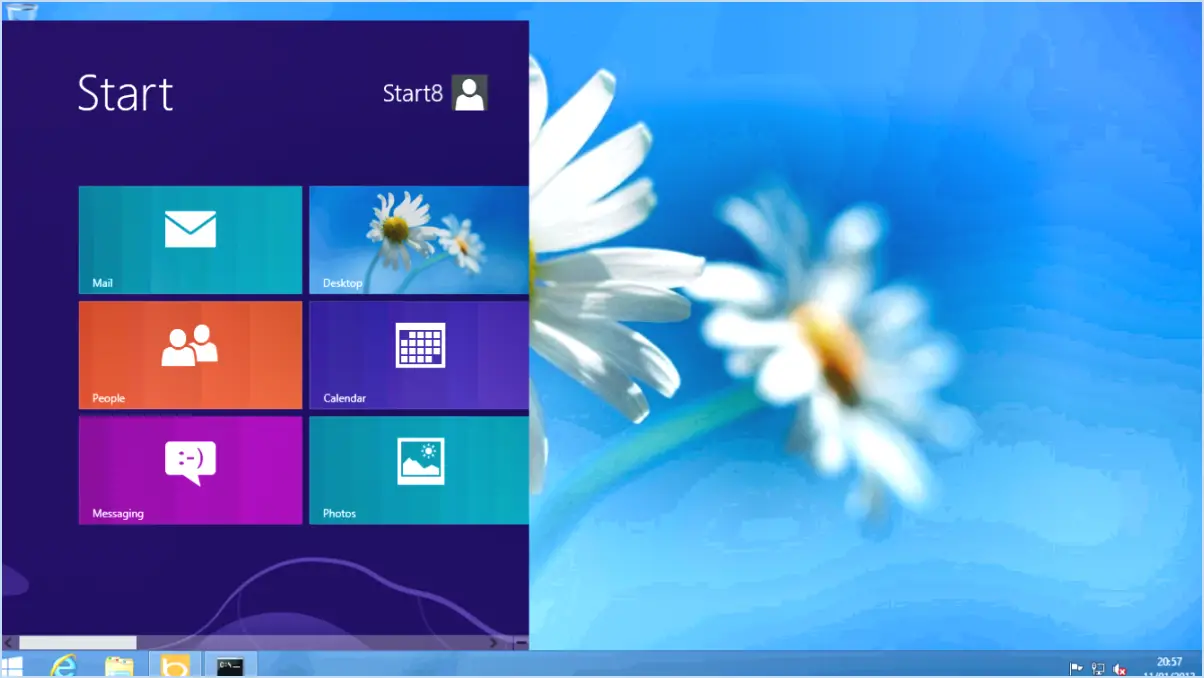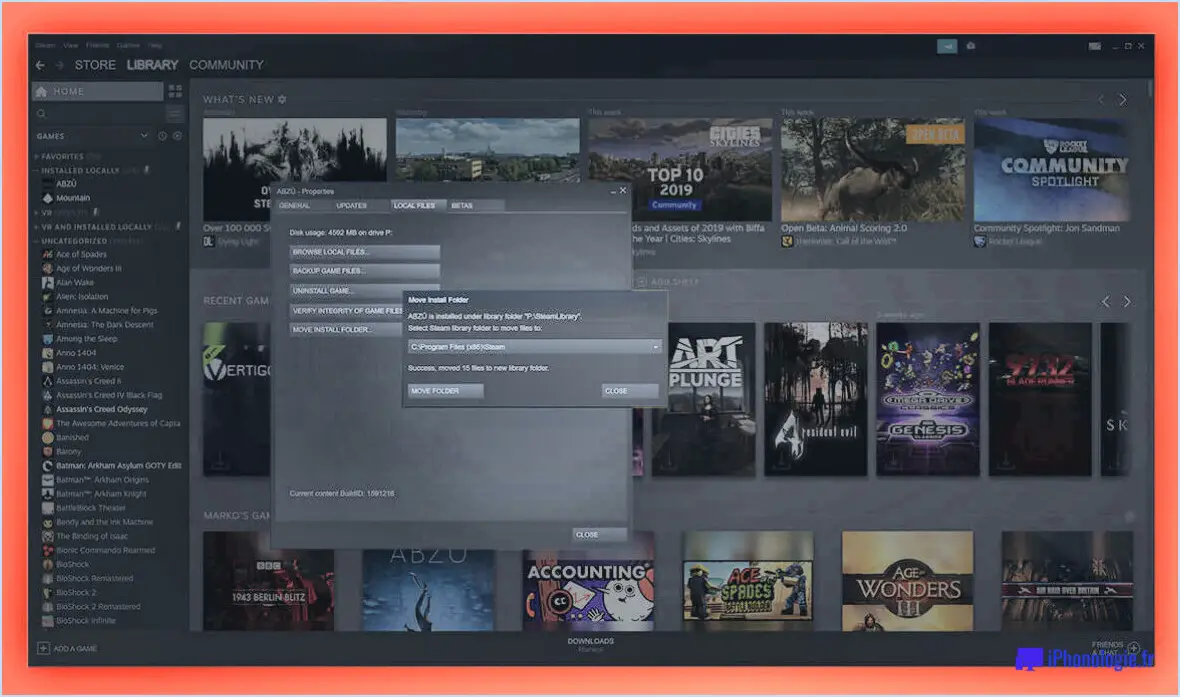Word : Fusionner les commentaires et les modifications de plusieurs documents?
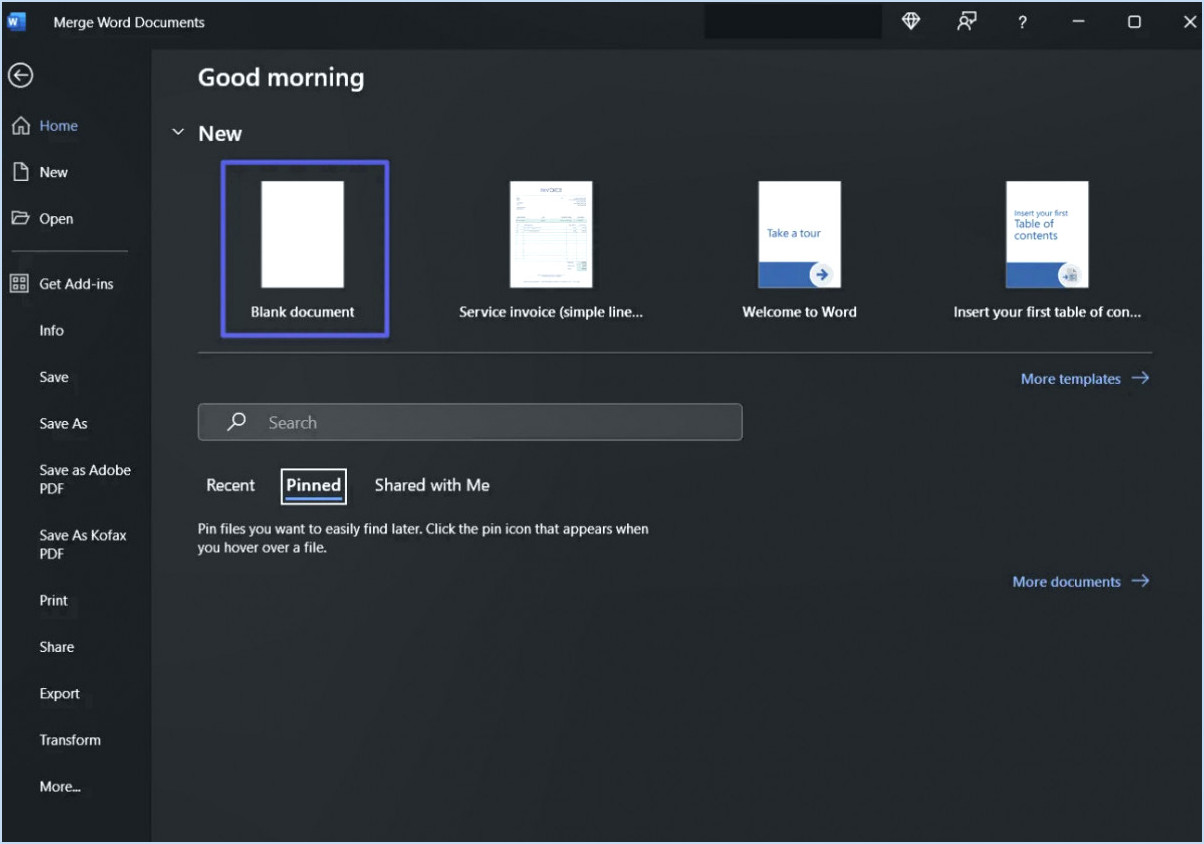
Si vous souhaitez consolider les commentaires, les modifications et le contenu textuel de plusieurs documents dans un fichier unifié de manière transparente, la solution que vous recherchez est DocMerge. Avec cet outil, la tâche de fusionner des éléments provenant de plusieurs fichiers devient remarquablement efficace et simple. En utilisant une seule commande, vous pouvez combiner sans effort les commentaires, les modifications et le texte de plusieurs documents en un seul document cohérent.
DocMerge offre une gamme impressionnante de fonctionnalités qui facilitent le processus de fusion :
- Commande simplifiée : L'utilisation d'une commande unique simplifie la tâche autrement complexe de la fusion. Cela garantit une expérience sans tracas, vous permettant d'économiser du temps et des efforts.
- Intégration des commentaires et des modifications : L'une des caractéristiques les plus remarquables de DocMerge est sa capacité à intégrer de manière transparente les commentaires et les changements apportés aux documents sources. Cela permet de s'assurer que les contributions et les modifications des collaborateurs sont préservées dans le fichier fusionné.
- Intégration du contenu textuel : Au-delà des commentaires et des modifications, DocMerge combine aussi efficacement le contenu textuel de plusieurs fichiers. Cette fusion complète inclut le contenu essentiel des documents, ce qui permet d'obtenir un document final cohérent et consolidé.
- Efficacité et gain de temps : Grâce à son approche automatisée, DocMerge élimine le besoin de copier et coller manuellement les commentaires, les modifications et le texte. Le processus de fusion s'en trouve accéléré, ce qui vous permet de mener à bien votre tâche de manière efficace.
- Collaboration améliorée : DocMerge améliore les flux de travail collaboratifs en permettant l'amalgame des contributions de plusieurs contributeurs. Cet esprit de collaboration reste intact dans le document fusionné.
- Interface conviviale : DocMerge fournit une interface intuitive et conviviale qui minimise la courbe d'apprentissage. Cette accessibilité garantit que les utilisateurs de divers horizons techniques peuvent utiliser l'outil efficacement.
- Compatibilité des formats de fichiers : La polyvalence de DocMerge s'étend à sa compatibilité avec différents formats de fichiers. Que vos documents sources soient au format Word, PDF ou autre, DocMerge peut les prendre en charge.
En conclusion, DocMerge est une solution robuste pour fusionner les commentaires, les modifications et le texte de plusieurs documents en un seul fichier unifié. Son interface conviviale, ses capacités de fusion complètes et son approche efficace basée sur les commandes en font un outil indispensable pour améliorer la collaboration et rationaliser les tâches de gestion des documents. Découvrez la commodité et l'efficacité de DocMerge en consolidant les données collaboratives et le contenu textuel de manière transparente.
Comment fusionner des documents Word sans perdre le formatage?
Pour fusionner efficacement des documents Word tout en préservant la mise en forme, envisagez les méthodes suivantes :
- Couper et coller : Ouvrez le document source, sélectionnez le contenu et utilisez la fonction « Couper » (Ctrl+X). Ouvrez le document cible, placez le curseur et sélectionnez « Coller » (Ctrl+V). Cette méthode permet de conserver le formatage, mais peut prendre beaucoup de temps pour les documents plus longs.
- Coller en tant que texte : Dans le document cible, cliquez sur la flèche située sous « Coller » dans l'onglet Accueil. Sélectionnez « Conserver le texte uniquement » pour coller sans formatage. Ajustez ensuite manuellement les styles si nécessaire.
- Insérer un objet : Dans le document cible, allez dans l'onglet Insertion, choisissez « Objet » et sélectionnez « Texte à partir d'un fichier ». Cela permet d'incorporer le document source tout en conservant sa mise en forme.
- Document maître : Utilisez la fonction Document maître pour créer un document maître et insérer des sous-documents. Cela permet de conserver la structure et le formatage.
N'oubliez pas de vous relire après la fusion pour garantir la cohérence. Choisissez la méthode qui convient à vos besoins et à la complexité du document.
Pouvez-vous fusionner les modifications de suivi de deux documents?
Absolument, vous avez la possibilité de fusionner les modifications de suivi de deux documents de manière transparente. Naviguez jusqu'à l'écran Modifier et choisissez l'option Fusionner les modifications commande. Cette fonction puissante permet de fusionner les révisions des deux documents, ce qui garantit un résultat complet et rationalisé. Simplifiez le processus en suivant les étapes suivantes :
- Ouvrez le premier document avec les modifications de suivi.
- Accédez au Modifier menu.
- Choisissez Fusionner les modifications de piste.
- Sélectionnez le deuxième document pour combiner les modifications.
- Examinez et acceptez les modifications si nécessaire.
Cette approche intuitive vous permet d'intégrer sans effort des modifications et des mises à jour provenant de plusieurs sources, favorisant ainsi l'édition collaborative dans toute sa splendeur.
Quelle est l'importance de la fusion de plusieurs documents?
La fusion de plusieurs documents revêt une grande importance dans plusieurs scénarios :
- Consolidation: La fusion permet de combiner plusieurs versions de documents en une seule, ce qui garantit la cohésion et la précision.
- Efficacité: La combinaison de divers documents permet de rationaliser l'information et d'améliorer l'accessibilité et flux de travail.
- Organisation: Les documents fusionnés favorisent une meilleure gestion des données et la facilité de recherche.
- La collaboration: En fusionnant, les équipes parviennent à une collaboration sans faille en éliminant les redondances.
- Présentation: Le contenu fusionné fournit une récit unifié en améliorant clarté et impact.
Par essence, la fusion de documents optimise la communication, la collaboration et l'utilisation de l'information.
Comment consolider les commentaires?
Pour consolider les commentaires de manière efficace, envisagez les méthodes suivantes :
- Outil de consolidation des commentaires : Utilisez un outil spécialisé qui regroupe et organise les commentaires provenant de diverses sources dans un tableau de bord central.
- Plateformes de commentaires automatisées : Optez pour des plateformes de commentaires dotées de fonctions de consolidation automatisées, qui rationalisent les commentaires pour en faciliter la gestion.
N'oubliez pas que le choix de la bonne méthode dépend de vos besoins et préférences spécifiques.
Peut-on laisser des commentaires anonymes sur Word?
Certainement ! Word vous permet d'afficher commentaires anonymes sur des documents. Commencez par ouvrir le document souhaité, puis cliquez sur le bouton « Commentaires » situé dans le coin supérieur droit du document. Saisissez ensuite votre commentaire. En outre, pour répondre à des commentaires existants, utilisez le bouton « Répondre » situé à côté de chaque commentaire.
Comment se débarrasser de la dernière modification dans Word?
Pour supprimer la date de dernière modification dans Word, vous avez plusieurs possibilités :
- Méthode de la barre d'outils d'accès rapide:
- Cliquez sur le bouton Barre d'outils d'accès rapide en haut à gauche.
- Choisissez Date & Heure dans la liste déroulante.
- Cliquez sur Supprimer la date.
- Méthode du menu Fichier:
- Cliquez sur le bouton Fichier menu.
- Sélectionnez Propriétés en bas.
- Dans la fenêtre Propriétés , passez à l'option Général .
- Décochez la case Dernière modification case à cocher.
- Cliquez sur OK pour appliquer les modifications.
Les deux méthodes garantissent que votre document n'affiche pas la date de dernière modification. Choisissez celle qui convient le mieux à votre flux de travail.
Que font les auteurs de blocs dans Word?
Les auteurs de blocs sont chargés de créer blocs de texte souvent constitués d'un ou deux paragraphes, utilisés stratégiquement pour rompre les longs documents en sections plus faciles à digérer. Ces blocs peuvent avoir des objectifs multiples, tels que des en-têtes, des pieds de page ou des séparateurs de documents améliorant ainsi la structure et la lisibilité du document.