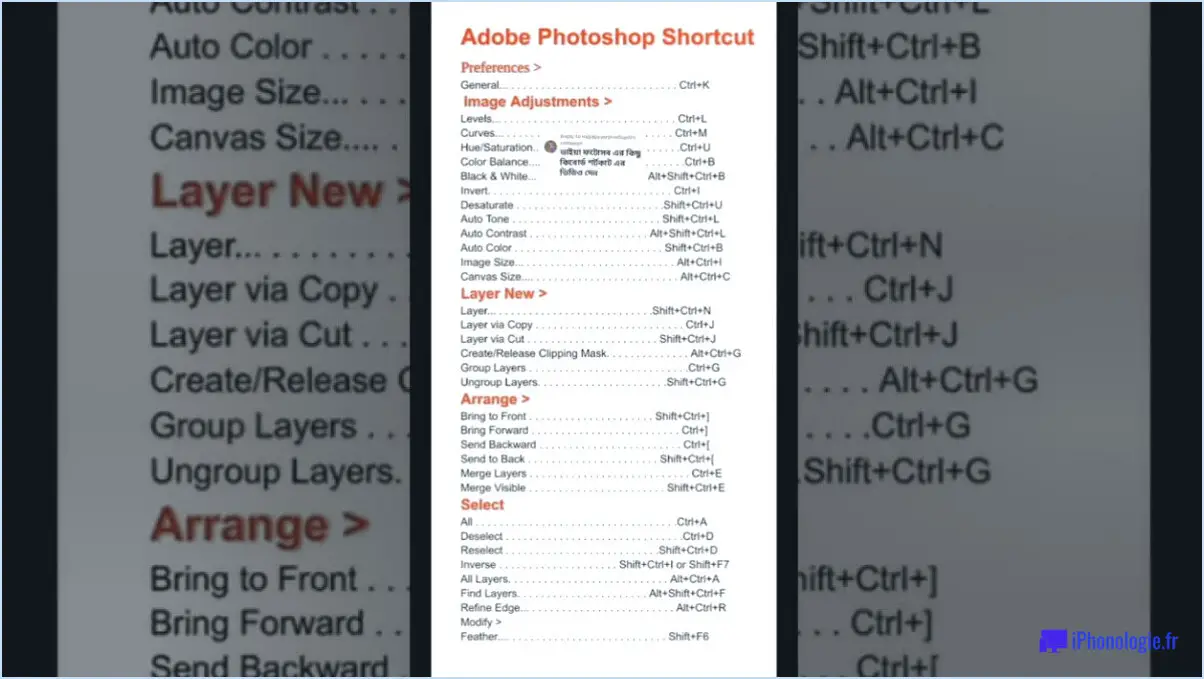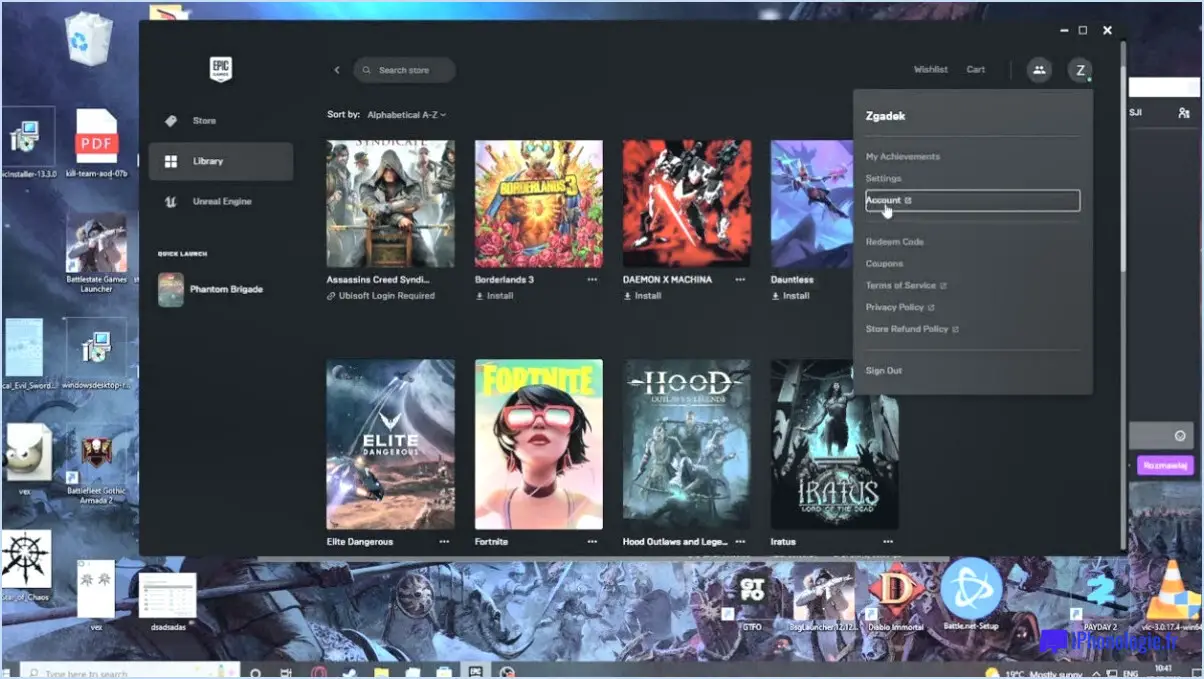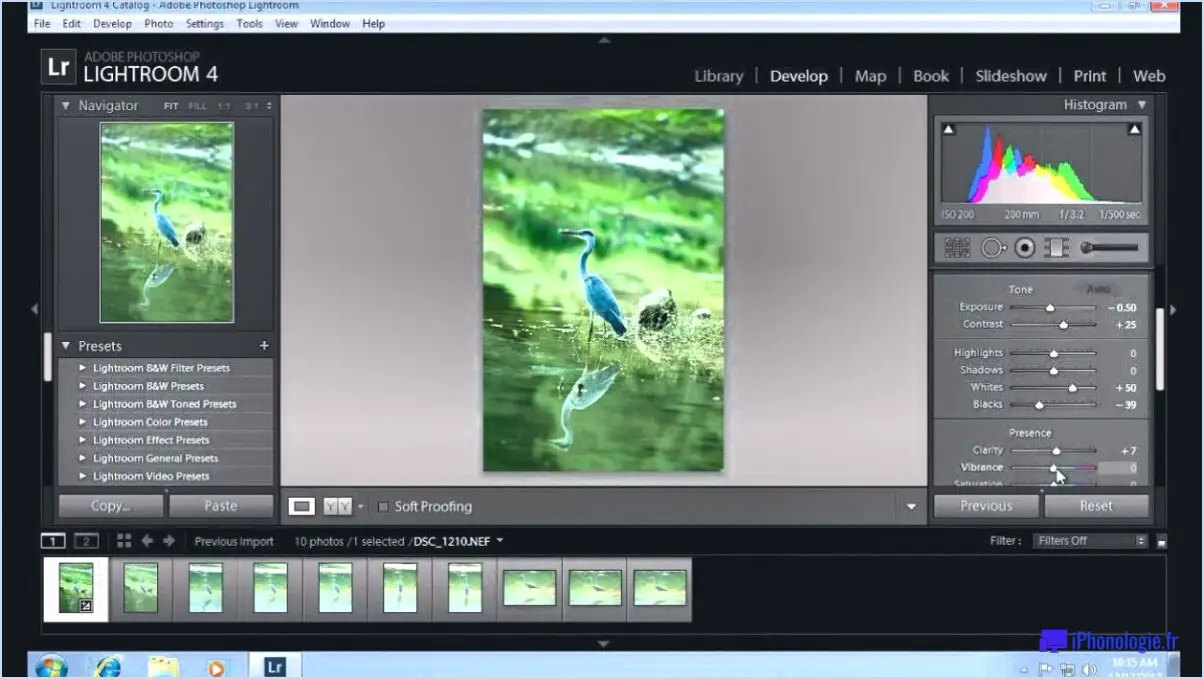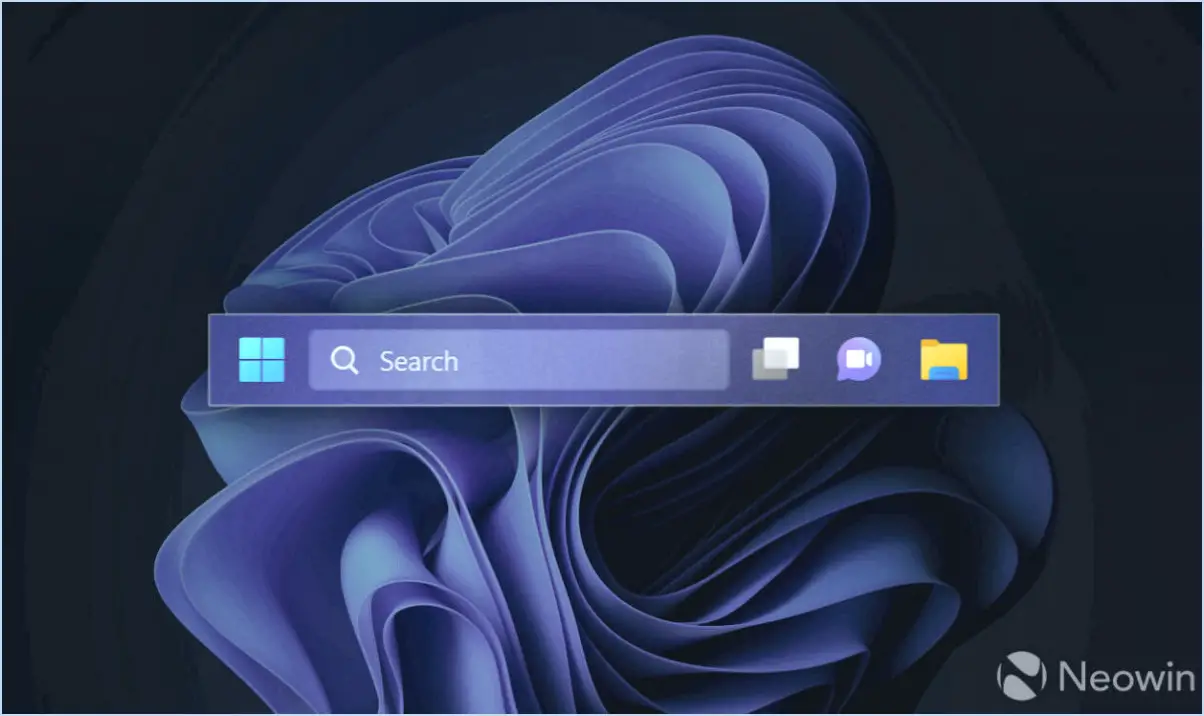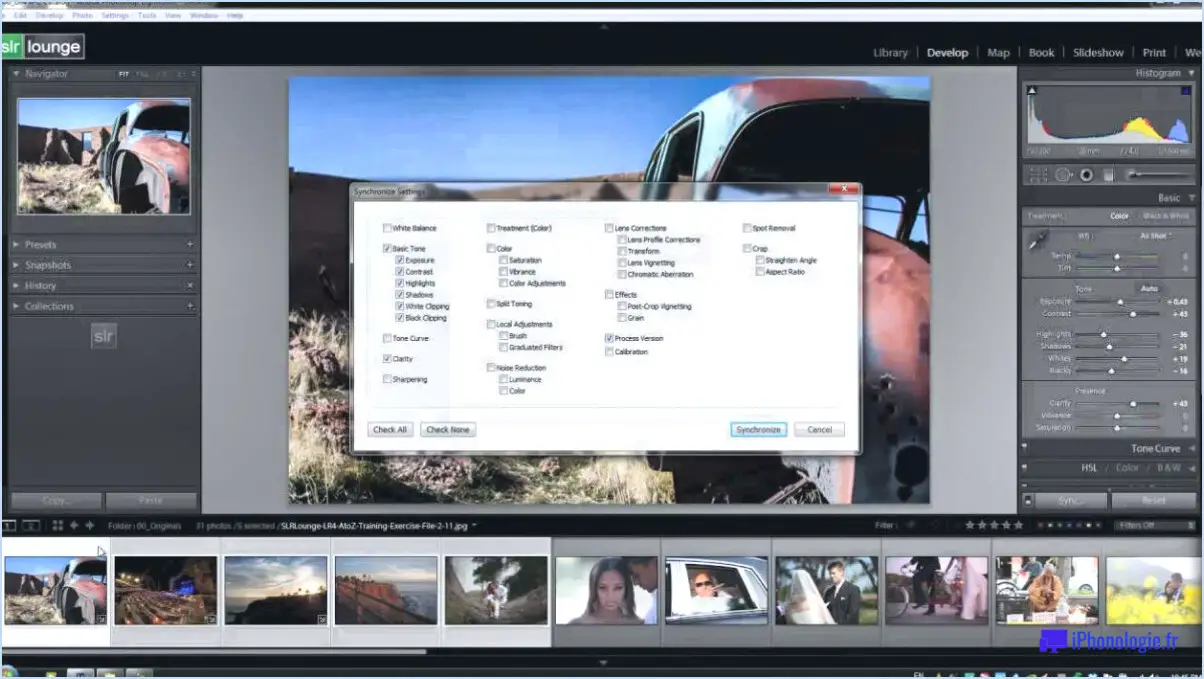Zoom : Comment augmenter le nombre maximum de participants visibles dans la galerie?
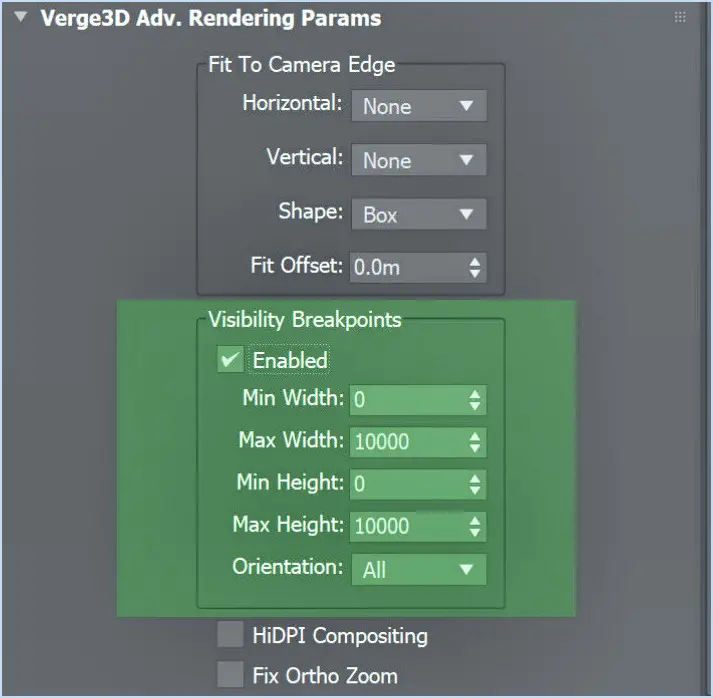
L'affichage en galerie de Zoom est une fonction utile qui vous permet de voir plusieurs participants sur votre écran lors d'une vidéoconférence. Si vous trouvez que le nombre de participants affichés par défaut dans la vue Galerie est limité, vous pouvez l'augmenter en suivant les étapes suivantes :
- Ajustez les paramètres de Zoom : Pour augmenter le nombre maximum de participants que vous pouvez voir dans la vue Galerie, vous devez ajuster vos paramètres Zoom. Ouvrez l'application Zoom sur votre appareil et connectez-vous à votre compte.
- Accédez aux paramètres vidéo : Cliquez sur votre image de profil ou sur vos initiales dans le coin supérieur droit de la fenêtre Zoom. Dans le menu déroulant, sélectionnez "Paramètres" pour accéder aux paramètres de Zoom.
- Onglet Vidéo : Dans la fenêtre des paramètres, naviguez jusqu'à l'onglet "Vidéo" sur le côté gauche. Vous y trouverez divers paramètres liés à la vidéo que vous pouvez modifier.
- Modifier les options d'affichage de la galerie : Recherchez la section "Réunions" dans les paramètres "Vidéo". Dans cette section, vous trouverez une option intitulée "Afficher jusqu'à XX participants par écran en mode Galerie". La valeur par défaut de XX est généralement de 25.
- Augmenter le nombre de participants : Pour augmenter le nombre maximum de participants visibles dans la galerie, il suffit d'utiliser le menu déroulant fourni pour sélectionner un nombre plus élevé. Les options disponibles peuvent varier en fonction des spécifications de votre appareil et des mises à jour de Zoom.
- Appliquer les changements : Une fois que vous avez sélectionné le nombre de participants à afficher dans la galerie, cliquez sur le bouton "Enregistrer" ou "Appliquer" en bas de la fenêtre des paramètres pour sauvegarder vos modifications.
- Tester la vue de la galerie : Maintenant, rejoignez ou démarrez une réunion Zoom et passez à l'affichage de la galerie. Vous devriez être en mesure de voir le nombre accru de participants sur votre écran en même temps.
En suivant ces étapes, vous pouvez personnaliser vos paramètres Zoom afin d'accueillir plus de participants dans la vue galerie, ce qui rendra vos vidéoconférences plus efficaces et plus attrayantes. N'oubliez pas que le nombre réel de participants que vous pouvez afficher dans la galerie peut dépendre des capacités de votre appareil et de la version de l'application Zoom que vous utilisez.
Combien de participants Zoom pouvez-vous voir dans la galerie?
Dans la vue galerie de Zoom, il n'y a pas de nombre maximum de participants que vous pouvez voir. Elle vous permet de visualiser une grand nombre de participants simultanément à l'écran. Toutefois, si vous avez de nombreux participants ou photos dans votre galerie et que vous effectuez un zoom avant excessif, certaines photos peuvent commencer à disparaître de l'écran en raison du manque d'espace. Ainsi, bien qu'il n'y ait pas de limite spécifique de participants dans l'affichage de la galerie, il est essentiel de faire attention au niveau de zoom pour s'assurer que tous les participants restent visibles. Trouver un équilibre entre le nombre de participants et le zoom permet de conserver une vue claire et complète de tous les participants à votre réunion Zoom.
Comment ajouter plus de 100 participants à une réunion Zoom?
Pour ajouter plus de 100 participants à une réunion Zoom, suivez les étapes suivantes :
- Cliquez sur le bouton "Ajouter des participants" sur l'écran principal.
- Vous pouvez également utiliser le bouton "Ajouter des participants" dans la colonne de gauche de la liste des participants.
En utilisant l'une ou l'autre de ces méthodes, vous pouvez inviter efficacement un grand nombre de participants à votre réunion Zoom.
Comment zoomer sur plus de 9 écrans?
Zoomer sur plus de neuf écrans peut s'avérer difficile. Pour zoomer sur un document ou une image, essayez les méthodes suivantes :
- Molette de la souris: Utilisez la molette de la souris pour effectuer un zoom avant ou arrière. Faites défiler vers le haut pour effectuer un zoom avant et vers le bas pour effectuer un zoom arrière.
- Raccourcis clavier: Appuyez sur Ctrl + (signe plus) pour effectuer un zoom avant et Ctrl + (signe moins) pour effectuer un zoom arrière.
N'oubliez pas qu'un zoom supérieur à neuf écrans peut réduire la clarté et la lisibilité de l'image. Expérimentez ces options pour trouver celle qui correspond le mieux à vos besoins.
Qu'est-ce que le zoom maximal?
Les participants à Max Zoom sont des personnes désireuses de participer à des événements en direct et de dialoguer avec des cadres supérieurs d'entreprises de premier plan telles que Google, Amazon et Facebook. Ils ont la possibilité de poser des questions et d'obtenir des informations précieuses au cours de ces sessions interactives.
Pourquoi ne puis-je pas voir tous les participants dans Zoom?
Dans Zoom, la raison pour laquelle vous ne pouvez pas voir tous les participants est que la plateforme n'autorise la visibilité que pour les personnes qui sont physiquement présentes dans la même salle que vous. Les participants à distance qui assistent à la réunion depuis d'autres endroits peuvent ne pas être visibles sur votre écran. Cette limitation est due à la nature de la configuration de vidéoconférence de Zoom, qui donne la priorité à l'affichage des participants qui se trouvent à proximité. Pour maximiser la visibilité de tous les participants, envisagez d'utiliser des fonctions telles que l'option "Gallery View", qui vous permet de voir plusieurs participants simultanément sur votre écran. Vous pouvez également faire défiler les tuiles des participants pour voir ceux qui ne sont pas immédiatement visibles. N'oubliez pas que le nombre de participants visibles simultanément peut également dépendre de la taille et de la résolution de l'écran de votre appareil.
Comment modifier l'affichage du zoom?
Pour modifier l'affichage du Zoom il suffit d'appuyer et de maintenir enfoncée la touche Option (Mac) ou la touche Alt (PC). Tout en maintenant la touche enfoncée, utilisez votre curseur pour la faire glisser jusqu'au niveau de zoom souhaité. Cette action ajustera les paramètres de zoom en conséquence.
Comment activer 49 participants dans Zoom Mac?
Pour activer 49 participants dans Zoom Mac, suivez les étapes suivantes :
- Créez un nouveau compte.
- Cliquez sur l'icône "Plus" dans le coin supérieur gauche de l'interface Zoom Mac.
- Sélectionnez "Ajouter un participant".
- Saisissez l'adresse électronique et le mot de passe du participant que vous souhaitez ajouter.