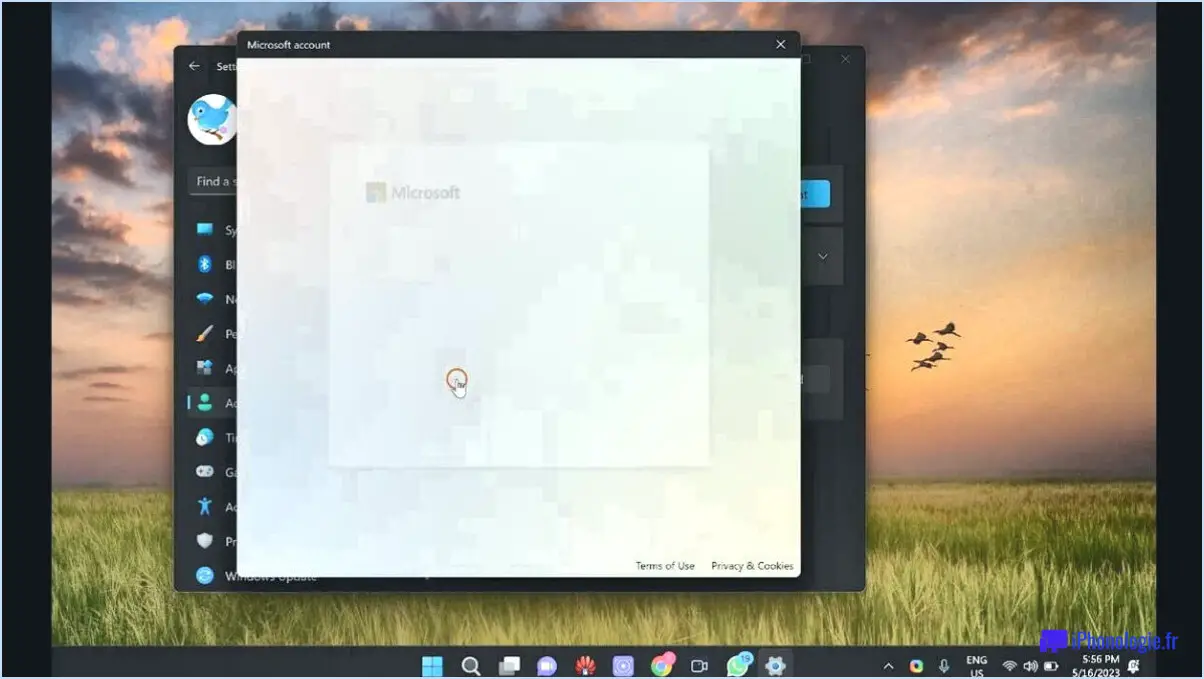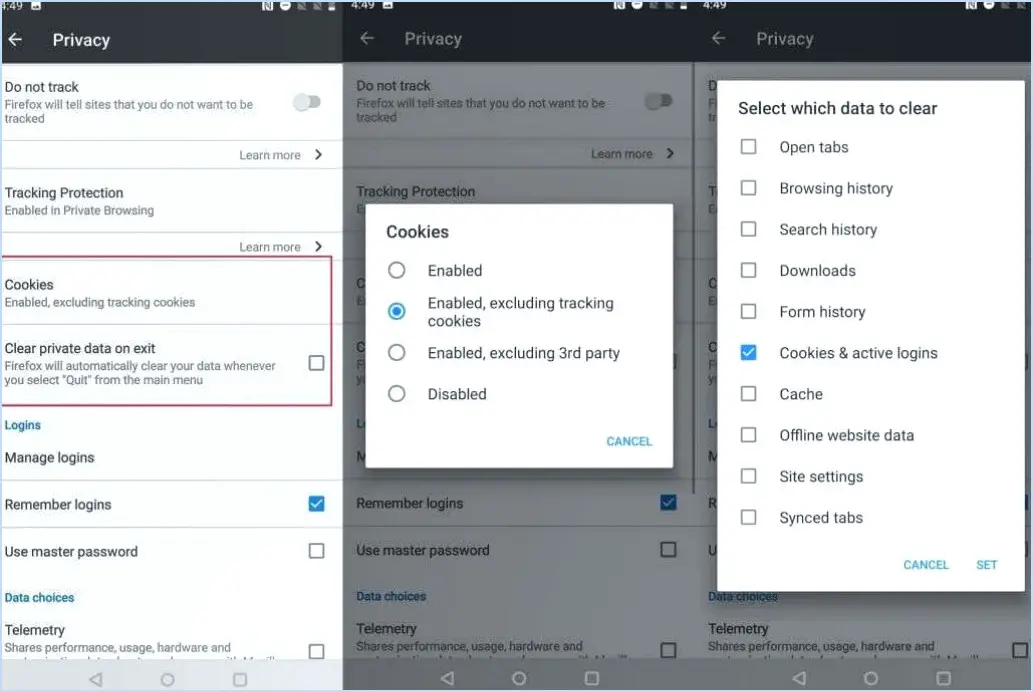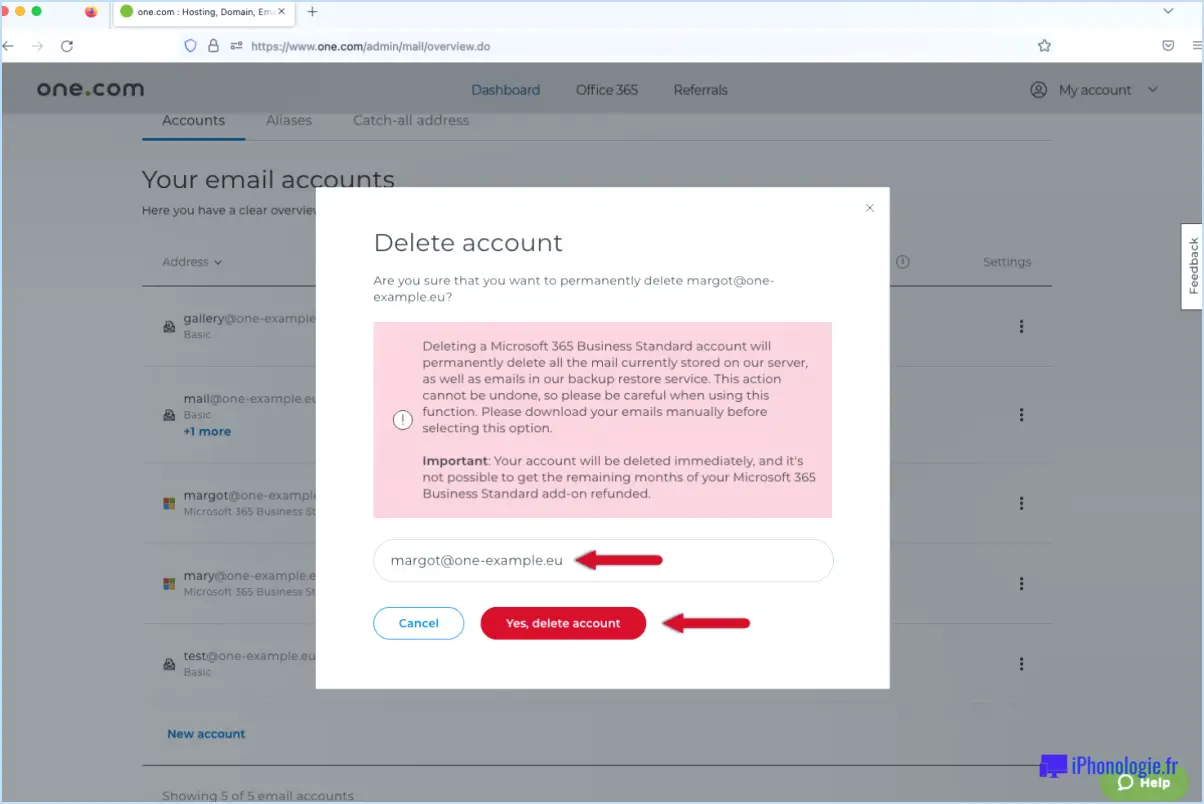Zoom : Comment configurer la fonction "Ne pas déranger" ?
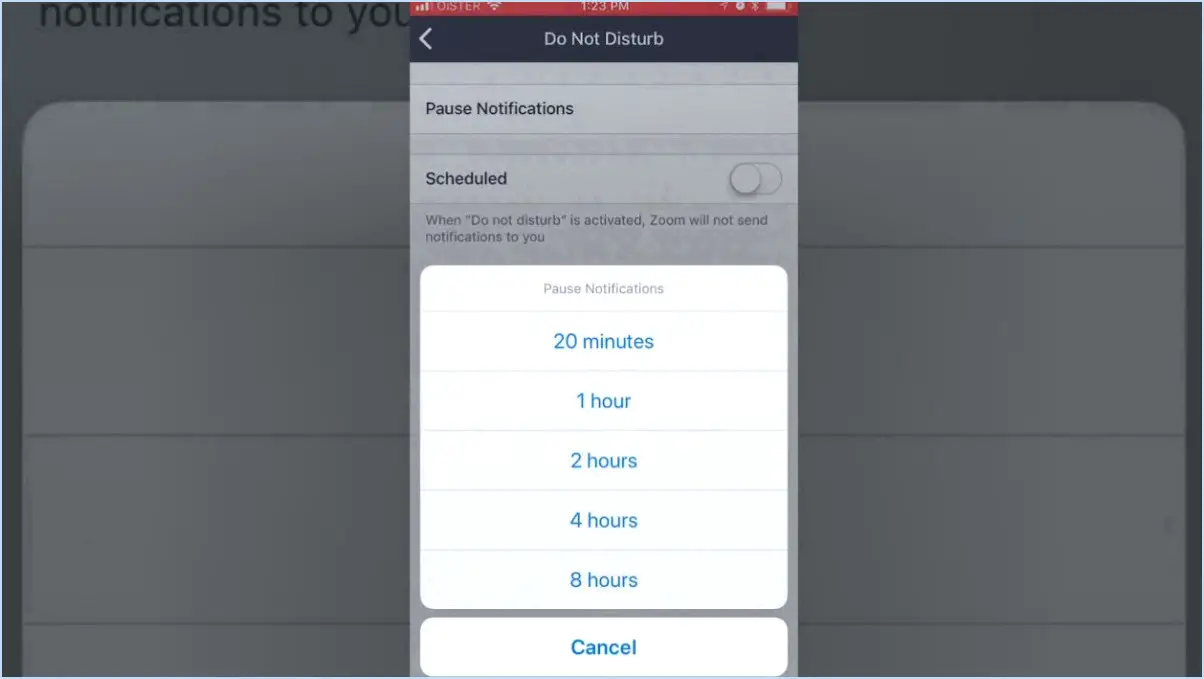
Pour configurer le mode "Ne pas déranger" dans Zoom, suivez les étapes suivantes pour une expérience transparente :
- Lancez l'application Zoom : Ouvrez l'application Zoom sur votre appareil pour commencer le processus de configuration.
- Accédez aux paramètres : Dans le coin supérieur gauche de l'écran, localisez et cliquez sur l'icône Menu, souvent représentée par trois lignes horizontales. Dans le menu déroulant, sélectionnez "Paramètres".
- Naviguez jusqu'à Ne pas déranger : Dans le menu Paramètres, vous trouverez un certain nombre d'options. Localisez et cliquez sur l'onglet "Ne pas déranger" pour accéder aux paramètres de configuration.
- Choisissez la méthode d'activation : Décidez de la manière dont vous souhaitez activer le mode "Ne pas déranger". Deux options s'offrent à vous :
- Activation automatique : Activez cette option si vous souhaitez que Zoom entre automatiquement en mode "Ne pas déranger" lorsque vous rejoignez une réunion. Cela permet une concentration ininterrompue pendant les réunions.
- Activation manuelle : Vous pouvez également choisir d'activer manuellement le mode lorsque vous en avez besoin. Cela vous permet de mieux contrôler le moment où vous souhaitez minimiser les distractions.
- Personnalisation des notifications : L'une des caractéristiques notables du mode "Ne pas déranger" est la possibilité d'adapter les notifications à vos préférences. Vous pouvez sélectionner les notifications que vous souhaitez recevoir même pendant ce mode. Cette fonction est particulièrement utile pour s'assurer de ne pas manquer des mises à jour critiques tout en profitant d'un environnement sans distraction.
- Sauvegarder les modifications : Une fois que vous avez configuré les paramètres souhaités, n'oubliez pas d'enregistrer vos modifications en cliquant sur le bouton approprié, souvent intitulé "Enregistrer" ou "Appliquer".
En configurant le mode "Ne pas déranger" dans Zoom, vous pouvez optimiser votre travail et vos réunions. Ce mode vous permet de gérer efficacement les notifications, ce qui vous permet de rester concentré et engagé sans interruptions inutiles. Que vous choisissiez l'activation automatique ou le contrôle manuel, la flexibilité de cette fonction vous permet de trouver le bon équilibre entre rester informé et maintenir la productivité.
N'oubliez pas que les étapes peuvent varier légèrement en fonction de la version de l'application Zoom que vous utilisez, mais le processus général reste cohérent sur toutes les plateformes. Profitez des avantages d'une expérience de notification bien adaptée avec le mode "Ne pas déranger" de Zoom !
Puis-je mettre mon téléphone en mode "Ne pas déranger" lorsque je suis sur Zoom?
Absolument ! Vous avez la possibilité d'activer le mode Ne pas déranger sur votre téléphone lorsque vous utilisez Zoom. En activant cette fonction, vous pouvez bloquer les notifications entrantes et de maintenir une session Zoom concentrée et ininterrompue. Ainsi, les appels, messages et autres notifications ne perturberont pas votre réunion. La procédure est simple : il vous suffit d'accéder aux paramètres de votre téléphone, de trouver l'option Ne pas déranger et de l'activer. Vous pourrez ainsi participer pleinement à votre réunion Zoom sans aucune distraction. Restez concentré et connecté en toute transparence !
L'option Ne pas déranger affecte-t-elle les réunions Zoom?
Absolument, Ne pas déranger (DND) a un impact direct sur les réunions Zoom. Lorsque votre mode DND est activé, les résultats suivants se produisent :
- Notifications et alertes sonores: Lorsque le mode DND est activé, vous ne recevrez aucune notifications ou alertes sonores liées à la réunion Zoom. Cela vous permet de rester concentré sans être interrompu.
- Visibilité et son: Si quelqu'un tente de rejoindre la réunion alors que votre mode DND est actif, il ne pourra ni vous voir ni vous entendre. Cela permet de préserver votre vie privée et d'éviter toute perturbation accidentelle.
En substance, l'utilisation de la fonction Ne pas déranger pendant une réunion Zoom garantit un environnement sans distraction en faisant taire les notifications et en maintenant votre visibilité et vos paramètres audio selon vos préférences.
Pouvez-vous mettre une personne en mode Ne pas déranger?
Oui, vous pouvez mettre une personne sur "Ne pas déranger". Pour ce faire, accédez à l'application Paramètres et choisissez l'option Ne pas déranger. Ensuite, activez la fonction Ne pas déranger spécifiquement pour la personne souhaitée.
Que se passe-t-il lorsque vous activez la fonction Ne pas déranger?
Lorsque vous activez la fonction Ne pas déranger, votre appareil entre dans un mode où il s'abstient de sonner, de vibrer ou d'afficher des notifications. Ce paramètre garantit une concentration ininterrompue en mettant en sourdine les appels et les alertes entrants. Il s'agit d'un outil utile lors des réunions, des sessions de travail ou au coucher, car il maintient un environnement calme tout en permettant aux contacts essentiels et aux alarmes d'être entendus. Idéale pour une concentration ininterrompue, la fonction Ne pas déranger est un bouclier contre les interruptions, qui vous permet de contrôler le moment et la manière dont vous utilisez votre appareil.
Comment joindre un utilisateur en mode "Ne pas déranger" ?
Lorsque vous essayez de joindre un utilisateur de la fonction "Ne pas déranger", prenez en compte ces méthodes efficaces :
- Envoyez un message texte : Rédigez un message textuel concis et respectueux, faisant état de votre urgence ou de votre objectif.
- Appelez et attendez : Passez l'appel, en laissant le destinataire décider de répondre s'il perçoit la situation comme importante.
- Laissez un message vocal : Si c'est impératif, laissez un message vocal clair expliquant la raison de votre appel et demandant un rappel.
N'oubliez pas de respecter leur cadre et d'être patient. Choisissez l'approche qui correspond à l'urgence de votre message. La communication reste essentielle, même lorsque vous naviguez dans les paramètres "Ne pas déranger".
Ne pas déranger ou bloquer?
Ne pas déranger vs. bloquer : Comprendre la différence
Lorsqu'il s'agit de gérer les communications de votre téléphone, Ne pas déranger et Bloqué ont des objectifs distincts :
- Ne pas déranger :
Cette fonction vous permet de rester concentré ou de profiter de moments ininterrompus en réduisant au silence les notifications et les alertes sur l'ensemble de votre appareil. Les appels, les messages et les notifications d'applications ne vous dérangeront pas, mais ils seront toujours accessibles lorsque vous les consulterez.
- Bloqué :
La fonction Bloqué va encore plus loin. Il vous permet d'empêcher totalement certains contacts de vous joindre. Les appels, les textes et les notifications des contacts bloqués sont masqués et ces derniers ne savent pas que vous les avez bloqués.
Par essence, Ne pas déranger accorde une pause temporaire dans les notifications, tandis que Bloqué offre un arrêt plus définitif de la communication en ciblant des contacts individuels. Choisissez selon que vous recherchez un répit temporaire ou que vous souhaitez exclure certaines personnes de votre sphère de communication.
Pourquoi ma fonction "Ne pas déranger" ne se désactive-t-elle pas?
Si votre fonction "Ne pas déranger" ne se désactive pas, plusieurs facteurs peuvent être à l'origine du problème. Tout d'abord, assurez-vous que vous n'avez pas programmé la fonction Ne pas déranger, car elle reste active jusqu'à l'heure indiquée. Si aucun horaire n'a été défini, il se peut qu'une application soit responsable du maintien de la fonction DND. Pour résoudre ce problème, accédez au menu Paramètres et à la section Ne pas déranger. Examinez les autorisations et les paramètres de l'application pour identifier les déclencheurs actifs de la fonction.
Peut-on désactiver le chat dans Zoom?
Oui, Le chat peut être désactivé dans Zoom. Naviguez jusqu'à l'onglet "Paramètres" et décochez la case "Activer le chat".