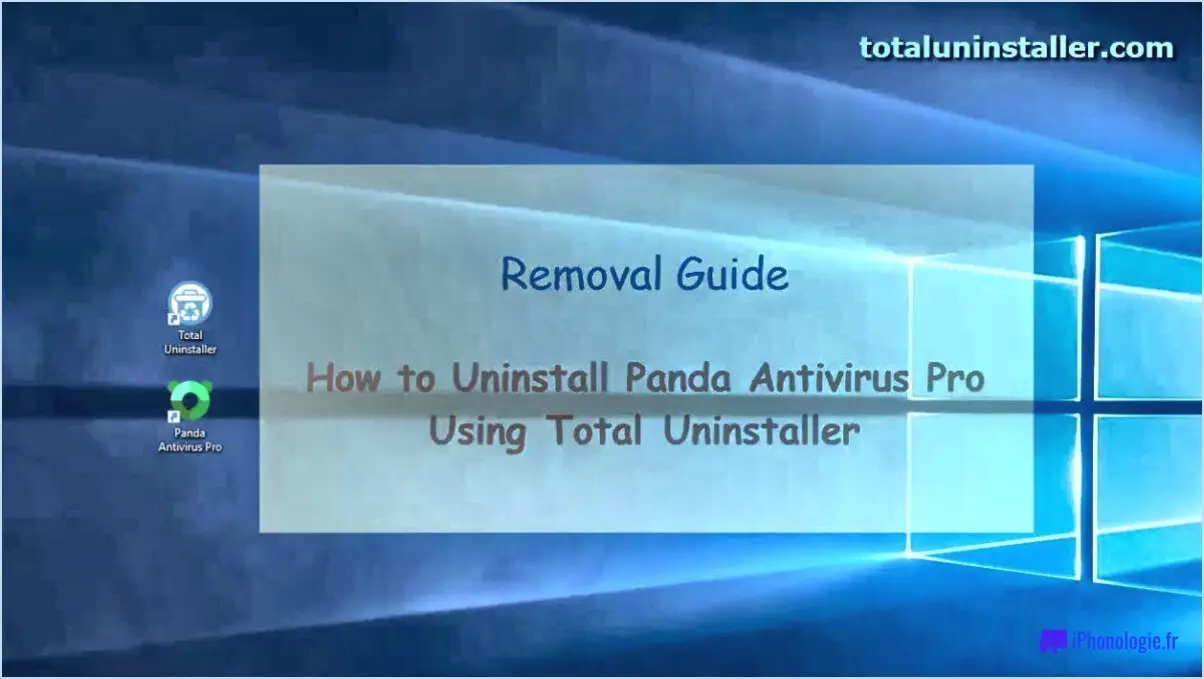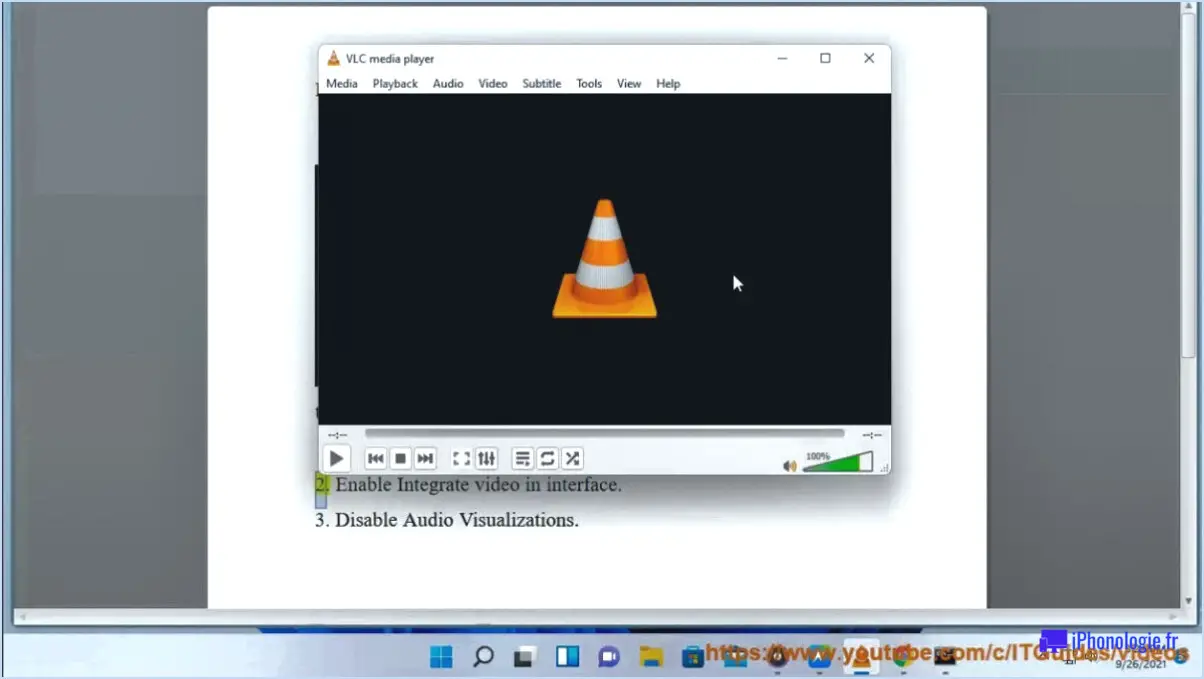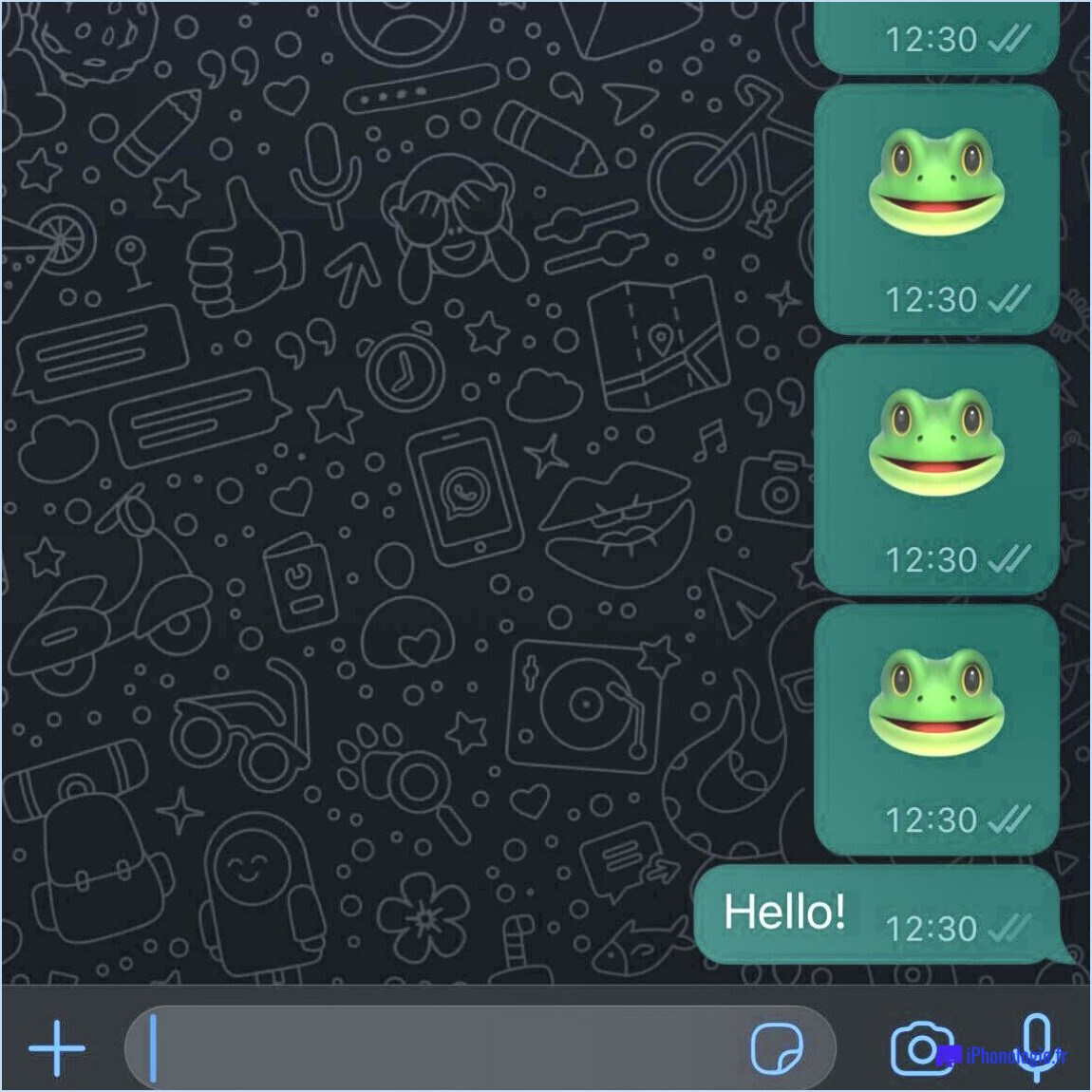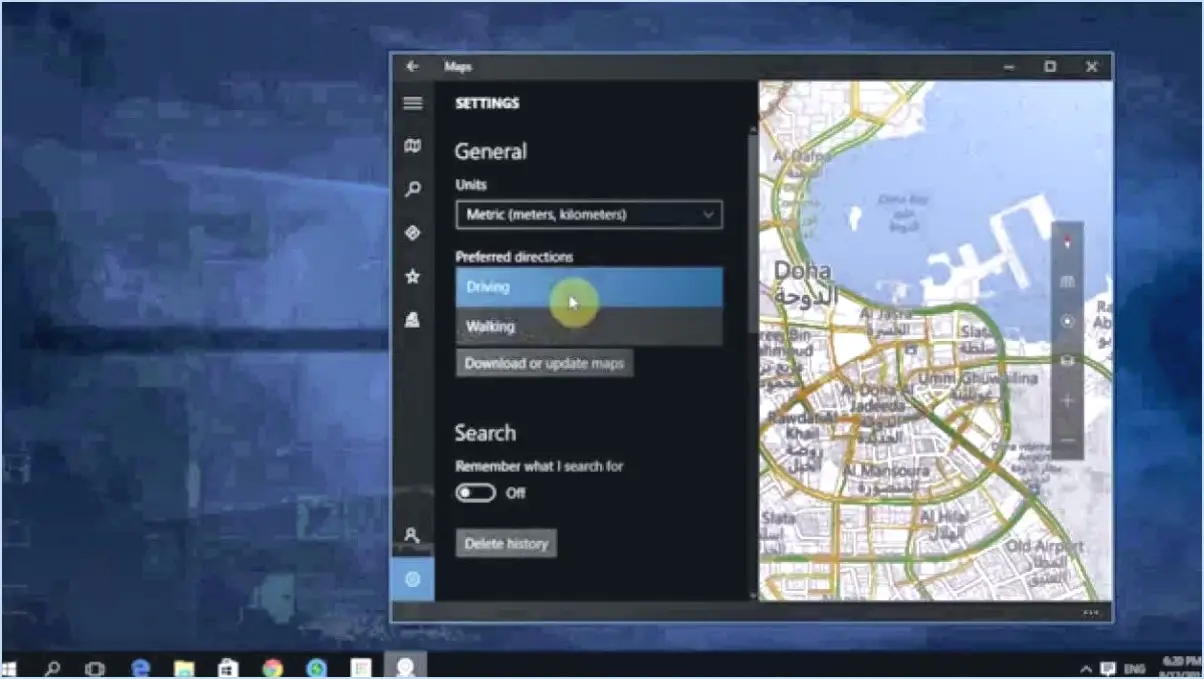Comment sauter les 3 questions de sécurité lors de la création d'un compte local sous windows 11 ou 10?
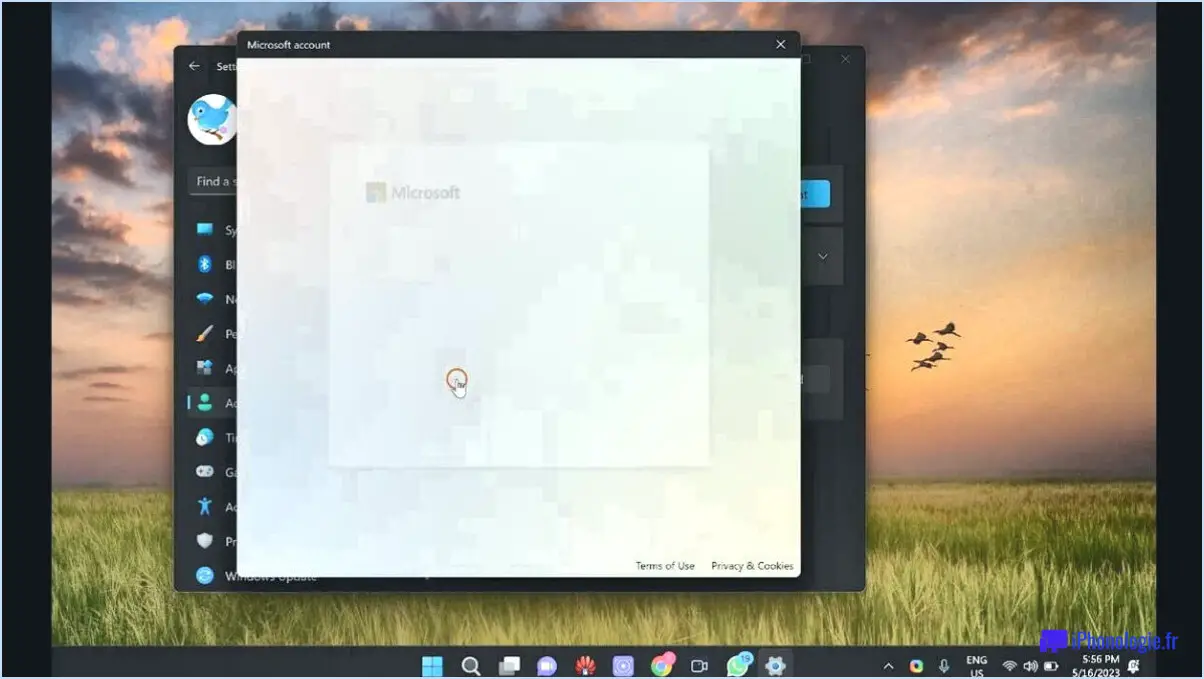
Pour éviter les questions de sécurité lors de la création d'un compte local dans Windows 11 ou 10, il existe plusieurs méthodes. L'une des méthodes les plus simples consiste à utiliser un compte Microsoft. Si vous n'avez pas de compte Microsoft, vous pouvez facilement en créer un en suivant les étapes suivantes :
- Commencez par ouvrir le menu Démarrer sur votre bureau Windows.
- Dans la barre de recherche, tapez "comptes" et attendez que les résultats de la recherche s'affichent.
- Parmi les résultats de la recherche, localisez et cliquez sur l'option intitulée "Comptes".
Après avoir suivi les étapes mentionnées ci-dessus, vous aurez la possibilité de créer un nouveau compte Microsoft. Cela vous permettra de contourner les questions de sécurité généralement associées aux comptes locaux. Il vous suffit de poursuivre le processus de création de compte en fournissant les détails nécessaires tels que votre adresse électronique, votre mot de passe et d'autres informations requises.
Une fois que vous avez réussi à créer un compte Microsoft, vous pouvez l'utiliser pour vous connecter à votre appareil Windows 11 ou 10. Ce faisant, vous pouvez profiter des avantages d'un compte Microsoft, tels que la synchronisation de vos paramètres et fichiers sur plusieurs appareils, l'accès au Microsoft Store et l'utilisation de divers services en ligne fournis par Microsoft.
Si vous préférez vous en tenir à un compte local et éviter complètement les questions de sécurité, vous pouvez utiliser la commande "netplwiz". Cette commande
En suivant ces étapes, vous pouvez facilement ignorer un compte Microsoft dans Windows 10 et procéder à d'autres options pour vous connecter à votre ordinateur.
Comment créer un compte local dans Windows 11?
Pour créer un compte local dans Windows 11, suivez les étapes suivantes :
- Ouvrez le menu Démarrer en cliquant sur l'icône Windows dans la barre des tâches.
- Localisez et cliquez sur le lien "Se connecter".
- Une fenêtre s'affiche, vous invitant à vous connecter avec un compte Microsoft. Recherchez et cliquez sur le lien "Créer un compte local" sous le formulaire de connexion.
- Saisissez votre nom d'utilisateur, votre mot de passe et un indice (facultatif) pour votre compte local.
- Cliquez sur le bouton "Suivant" pour continuer.
- Enfin, cliquez sur le bouton "Finish" pour terminer le processus de création du compte local.
N'oubliez pas qu'un compte local est distinct d'un compte Microsoft et qu'il ne nécessite pas d'adresse électronique pour se connecter. Il vous permet d'accéder à votre ordinateur sans synchroniser les données vers le nuage.
Comment configurer un compte administrateur sur Windows 10 sans mot de passe?
Pour configurer un compte administrateur sur Windows 10 sans mot de passe, vous pouvez suivre les étapes suivantes :
- Ouvrez le menu Démarrer et tapez "administrateur" dans la barre de recherche.
- Lorsque "Administrateurs" s'affiche comme premier résultat, cliquez dessus avec le bouton droit de la souris et sélectionnez "Exécuter en tant qu'administrateur".: Vous pouvez également vous connecter en utilisant l'adresse électronique et le mot de passe associés à votre compte Microsoft. Allez dans le menu "Paramètres", trouvez "Comptes" et sélectionnez "Se connecter avec un compte Microsoft". Saisissez votre adresse électronique et votre mot de passe, puis suivez les invites pour passer à un compte local sans mot de passe.
N'oubliez pas que l'utilisation d'un compte local sans mot de passe peut compromettre la sécurité de votre appareil ; il est donc recommandé d'utiliser un mot de passe fort ou d'envisager d'autres mesures de sécurité.
Comment réinitialiser vos questions de sécurité sur Microsoft?
Pour réinitialiser vos questions de sécurité sur Microsoft, vous pouvez suivre les étapes suivantes :
- Connectez-vous à votre compte Microsoft.
- Cliquez sur le lien "Paramètres du compte" situé dans le coin supérieur droit de l'écran.
- Sur la page "Paramètres du compte", cliquez sur le lien "Questions de sécurité".
- Vous serez redirigé vers la page "Questions de sécurité".
- Enfin, cliquez sur le bouton "Réinitialiser vos questions de sécurité".
En suivant ces étapes, vous pouvez facilement réinitialiser vos questions de sécurité sur Microsoft et assurer la sécurité de votre compte.
Comment contourner l'ouverture de session Windows?
Pour contourner l'ouverture de session Windows, vous pouvez utiliser les méthodes suivantes :
- Machine virtuelle ou émulateur: Utilisez une machine virtuelle ou un logiciel d'émulation comme VirtualBox ou VMware pour exécuter un autre système d'exploitation dans votre système actuel. Cela vous permet de contourner l'écran de connexion de Windows et d'accéder aux éléments suivants
Toutefois, si vous préférez conserver un compte local distinct, vous pouvez toujours le faire. Un compte local n'est lié à aucun service en ligne et peut fournir une expérience plus limitée mais autonome sur votre appareil Windows 10.
En conclusion, il est possible d'avoir à la fois un compte Microsoft et un compte local sur Windows 10, mais l'utilisation d'un compte Microsoft offre des avantages et des fonctionnalités supplémentaires.
Comment supprimer une restriction de domaine?
Pour supprimer une restriction de domaine, vous avez plusieurs options :
- Acheter le domaine: Achetez le nom de domaine au propriétaire actuel, en vous assurant que vous en avez les droits légaux. Une fois que vous êtes propriétaire, vous pouvez modifier le nom de domaine. enregistrements DNS pour faire pointer le domaine vers le serveur ou l'hébergeur de votre choix. Cela vous donne un contrôle total sur le domaine et supprime toutes les restrictions existantes.
- Transférer le domaine: Si le domaine est enregistré auprès d'un service tel que GoDaddy, vous pouvez utiliser leur service de transfert de domaine. Transfert de domaine de GoDaddy. Cela vous permet de transférer le domaine vers votre propre compte GoDaddy, où vous pouvez le gérer sans aucune restriction. La procédure de transfert implique généralement l'obtention d'un code d'autorisation auprès du bureau d'enregistrement actuel et le respect des étapes fournies par GoDaddy.
N'oubliez pas qu'il est important de respecter les droits de propriété intellectuelle et les exigences légales associées à la propriété d'un domaine tout au long de ce processus.
Click to rate this post![Total: 0 Average: 0]