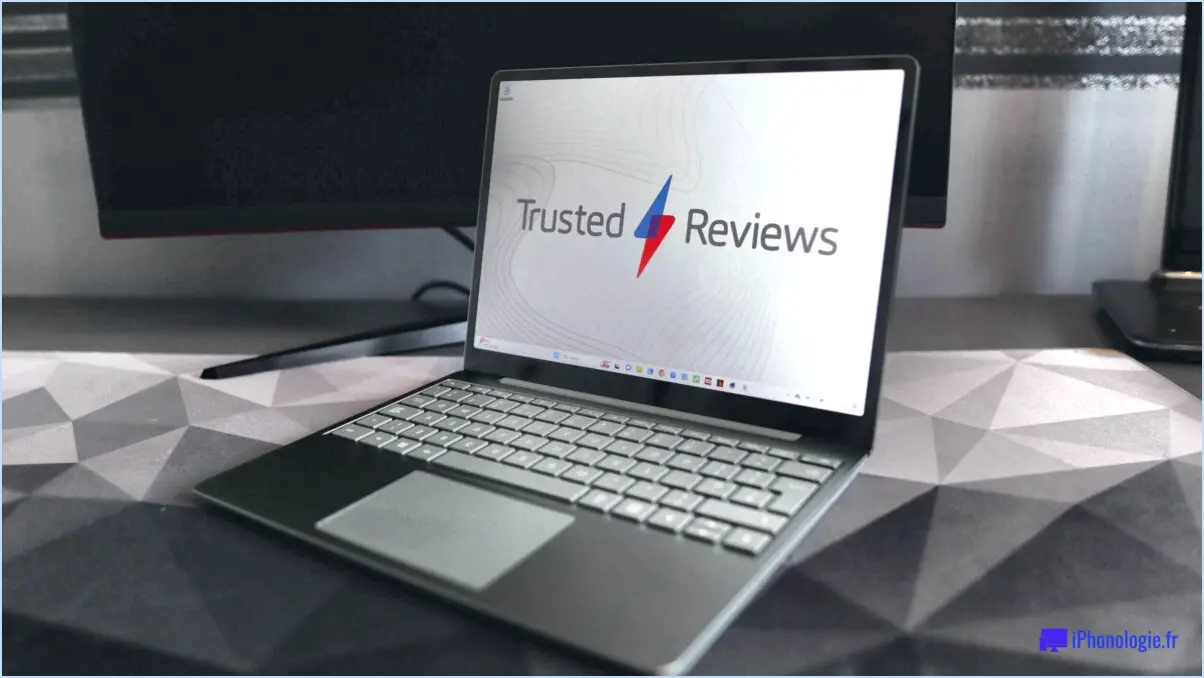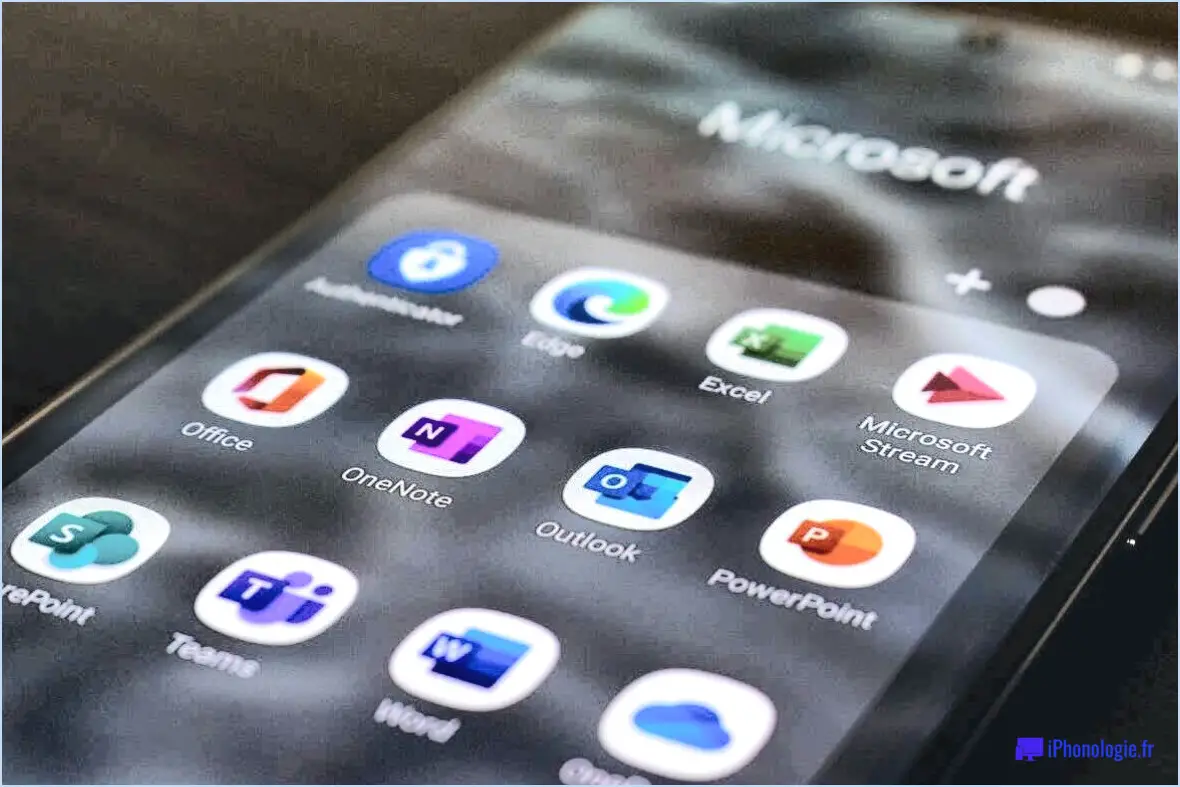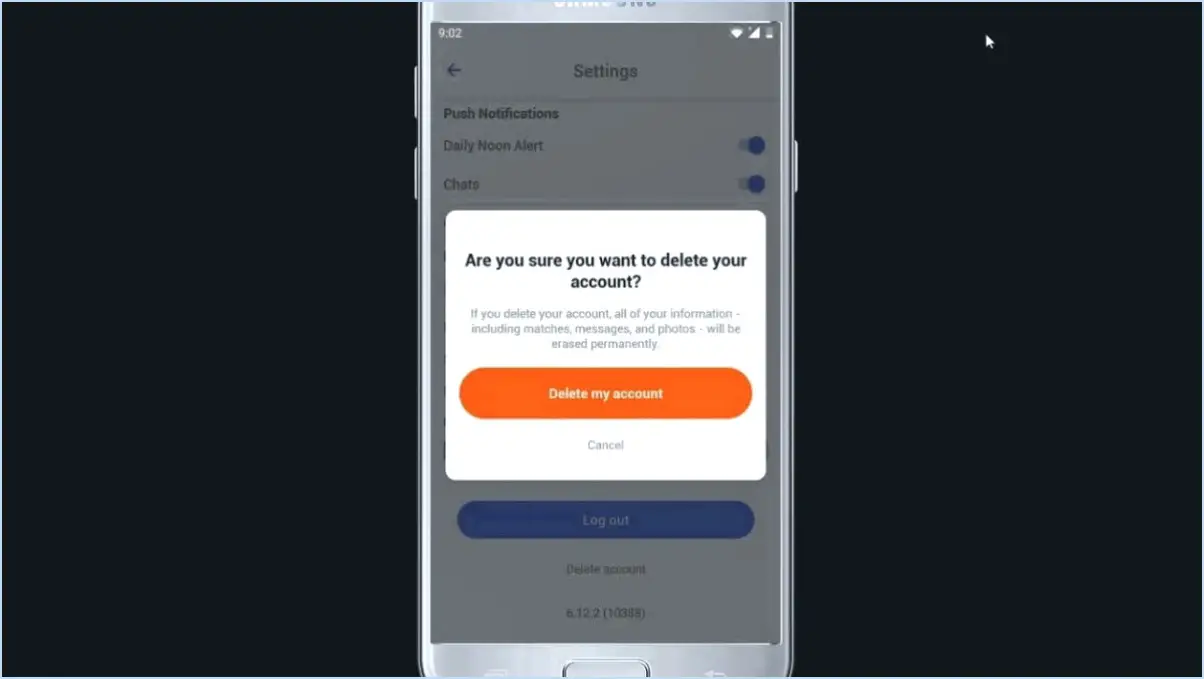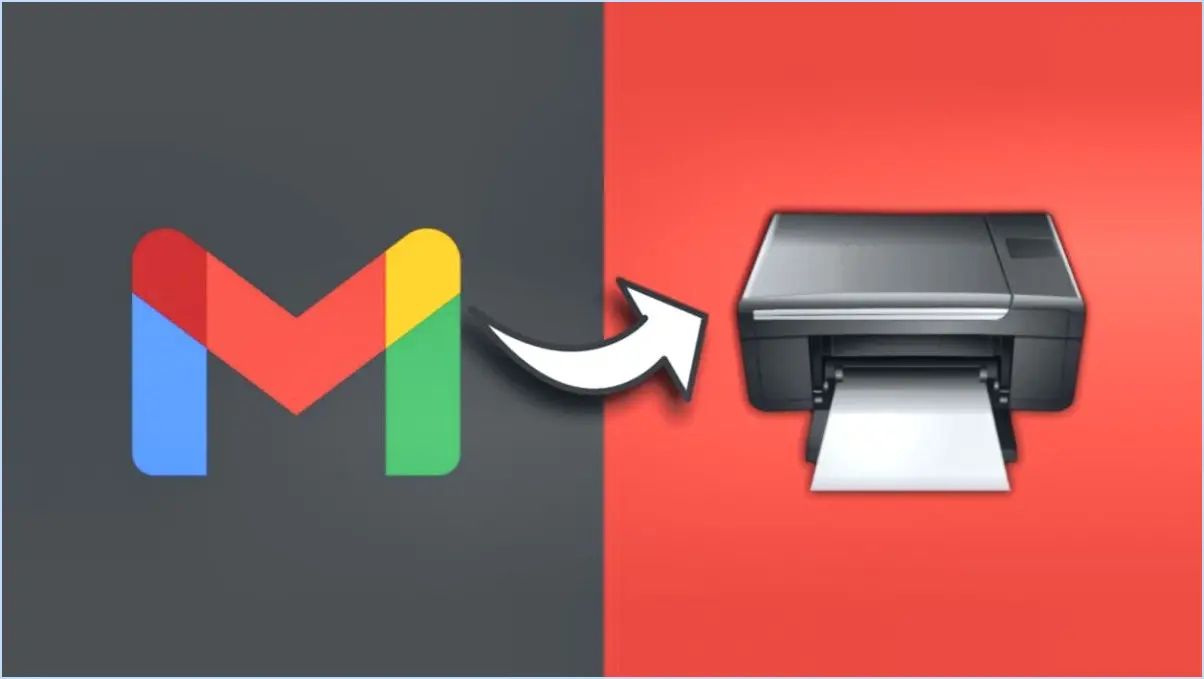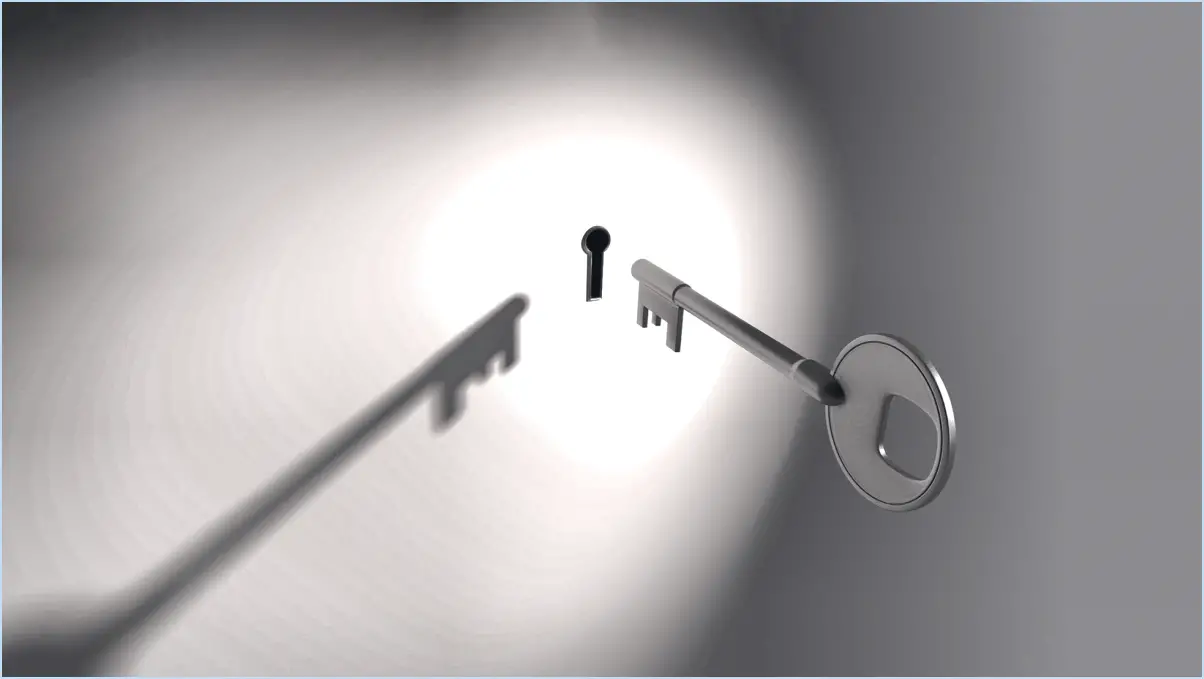Zoom : Comment désactiver le micro et la caméra lors d'une conversation?

Pour désactiver le microphone et la caméra lorsque vous participez à des conversations sur Zoom, suivez ces étapes simples :
- Ouvrez l'application Zoom sur votre appareil.
- Appuyez sur les trois lignes situées dans le coin supérieur gauche de l'écran. Cela ouvrira le menu.
- Recherchez l'option "Paramètres" dans le menu et appuyez dessus. Vous accéderez ainsi à la page des paramètres du zoom.
- Sur la page "Paramètres", recherchez l'option "Confidentialité" et appuyez dessus. C'est ici que vous pouvez gérer les paramètres de votre microphone et de votre caméra.
- Sous la section "Confidentialité", vous verrez des options pour le "Microphone" et la "Caméra".
- Pour désactiver votre microphone, il vous suffit de décocher la case située à côté de "Activé" dans la section "Microphone".
- De même, pour désactiver votre caméra, décochez la case située à côté de "On" dans la section "Camera".
En suivant ces étapes, vous pouvez facilement désactiver votre microphone et votre caméra avant de participer à une conversation Zoom. Ceci est particulièrement utile si vous souhaitez préserver votre vie privée ou si vous participez à une réunion où vous ne devez qu'écouter et non pas participer activement à l'aide de la vidéo ou de l'audio.
N'oubliez pas que Zoom propose également des raccourcis clavier pour un accès rapide à ces fonctions pendant une réunion. Par exemple, vous pouvez appuyer sur Alt + A sous Windows ou sur Command + Shift + A sous Mac pour couper ou rétablir le son de votre microphone. De même, en appuyant sur Alt + V sous Windows ou sur Command + Shift + V sous Mac, vous pouvez activer/désactiver votre appareil photo.
L'utilisation de ces fonctions peut vous aider à bénéficier d'une expérience Zoom transparente et efficace, tout en vous donnant un contrôle total sur les paramètres de votre microphone et de votre caméra pendant les conversations.
Comment désactiver mon microphone et ma vidéo lorsque je participe à une réunion Zoom?
Pour désactiver votre microphone et votre vidéo lorsque vous rejoignez une réunion Zoom, suivez les étapes suivantes :
- Rejoindre la réunion: Cliquez sur le lien de la réunion ou saisissez l'identifiant de la réunion sur l'application ou le site web Zoom.
- Paramètres audio: Une fois dans la réunion, recherchez l'icône "Mute" dans la barre d'outils en bas de l'écran. Cliquez dessus pour couper le son de votre microphone.
- Paramètres vidéo: De même, repérez l'icône "Démarrer/arrêter la vidéo" à côté du bouton de mise en sourdine. Cliquez dessus pour arrêter votre flux vidéo.
Vous pouvez également utiliser le bouton Partage d'écran pour désactiver automatiquement votre microphone et votre vidéo. Lorsque vous lancez le partage d'écran, Zoom désactive automatiquement l'audio et la vidéo pour se concentrer sur l'écran partagé.
N'oubliez pas que ces étapes peuvent varier légèrement en fonction de l'appareil que vous utilisez. Restez engagé tout en gardant le silence et la caméra éteinte pendant vos réunions Zoom !
Comment désactiver Zoom lorsque je me joins à un son?
Pour désactiver Zoom lorsque vous rejoignez un son, il y a deux méthodes que vous pouvez essayer :
- Appuyez et maintenez le bouton d'augmentation du volume de votre appareil.
- Ouvrez les paramètres du son et désactivez l'option "Zoom".
Ces étapes permettent de désactiver rapidement la fonction Zoom et de garantir une expérience audio fluide. Bon zoom !
Comment puis-je me cacher sur Zoom?
A se cacher sur Zoom, suivez ces étapes :
- Créez un nouveau compte: Créez un nouveau compte si vous ne l'avez pas encore fait.
- Paramètres de confidentialité: Accédez aux paramètres de votre compte et naviguez jusqu'à "Confidentialité".
- Cacher l'emplacement: Désactivez le partage de la localisation pour que vos allées et venues restent privées.
- Nom: Utilisez un pseudonyme ou des initiales au lieu de votre vrai nom.
- Photo de profil: Optez pour un avatar ou une image neutre pour dissimuler votre identité.
En mettant en œuvre ces étapes, vous pouvez maintenir un certain niveau de confidentialité tout en utilisant Zoom pour la vidéoconférence.
Comment désactiver la caméra sur Zoom?
Pour désactiver votre caméra sur Zoom, il vous suffit d'appuyer sur les touches et et maintenez le bouton d'alimentation enfoncé pendant trois secondes. Cette action désactivera votre caméra et vous ne serez plus visible pour les autres participants à la réunion. Vous pouvez ainsi préserver votre vie privée et éviter que d'autres personnes ne voient votre flux vidéo pendant la session Zoom.
Comment désactiver le microphone de mon téléphone Zoom?
Pour désactiver le microphone sur votre téléphone Zoom, accédez au menu Paramètres et tapez sur Voix & Audio. Localisez le Mic Off et mettez-le en position d'arrêt.
Peut-on participer à Zoom sans caméra ni microphone?
Pour l'instant, Zoom ne dispose pas d'une fonction ou d'une application dédiée à l'adhésion à Zoom. sans caméra ni microphone. Cette fonctionnalité n'est pas disponible sur la plateforme.
Comment désactiver Zoom sans mettre mon ordinateur en sourdine?
Jusqu'à désactiver Zoom sans couper le son de votre ordinateur utilisez le raccourci clavier : Touche Windows + Z. Cette commande rapide vous permet de quitter Zoom tout en vous assurant que l'audio de votre ordinateur n'est pas affecté. En appuyant simplement sur ces touches simultanément, vous pouvez quitter l'application Zoom de manière transparente sans vous soucier de couper les activités audio en cours sur votre système.
Comment couper et rétablir le son dans Zoom?
Pour couper le son dans Zoom, cliquez simplement sur la touche "mute" dans la barre d'outils de l'orateur. Pour rétablir le son, cliquez sur le bouton "unmute" dans la même barre d'outils.