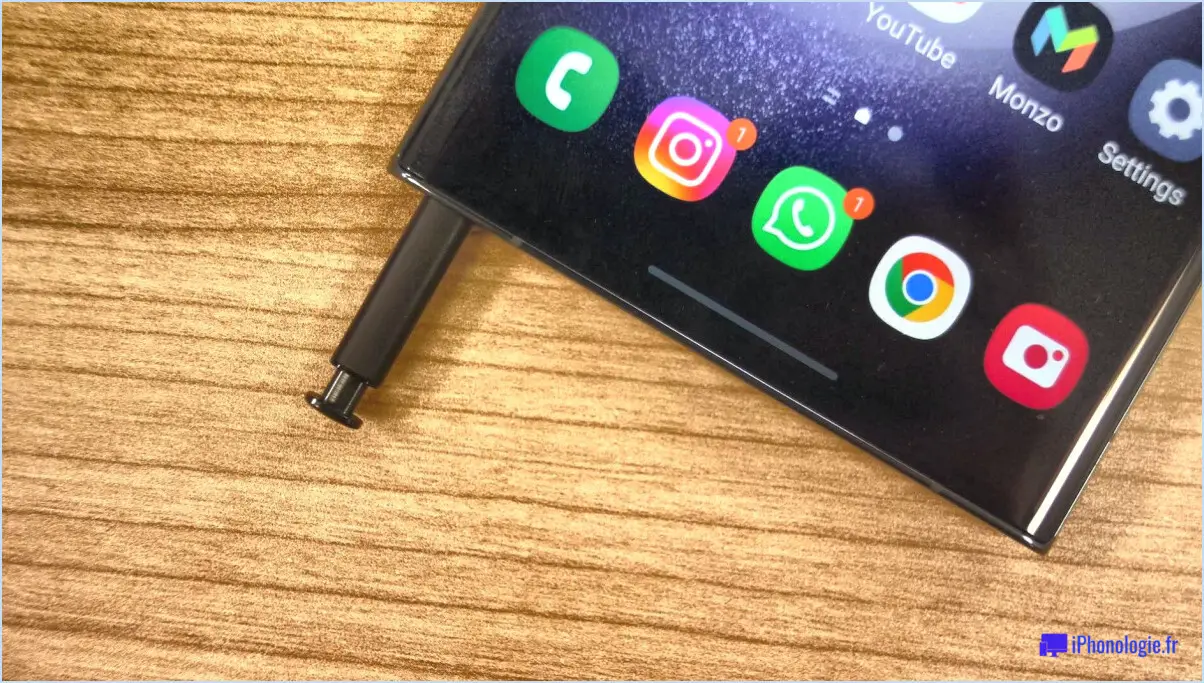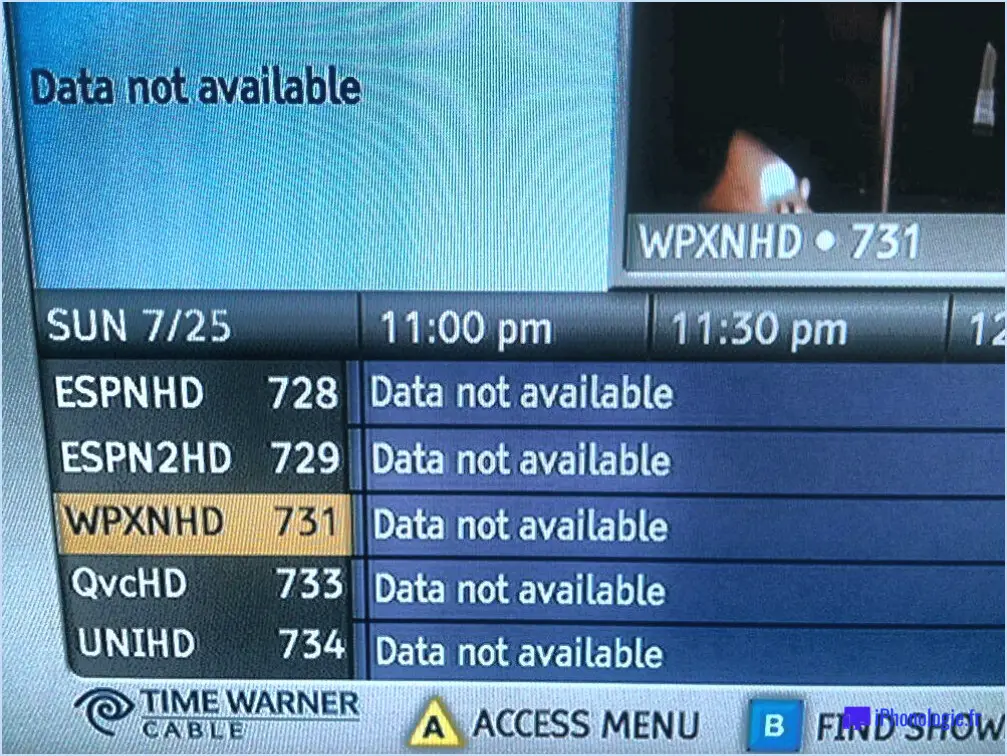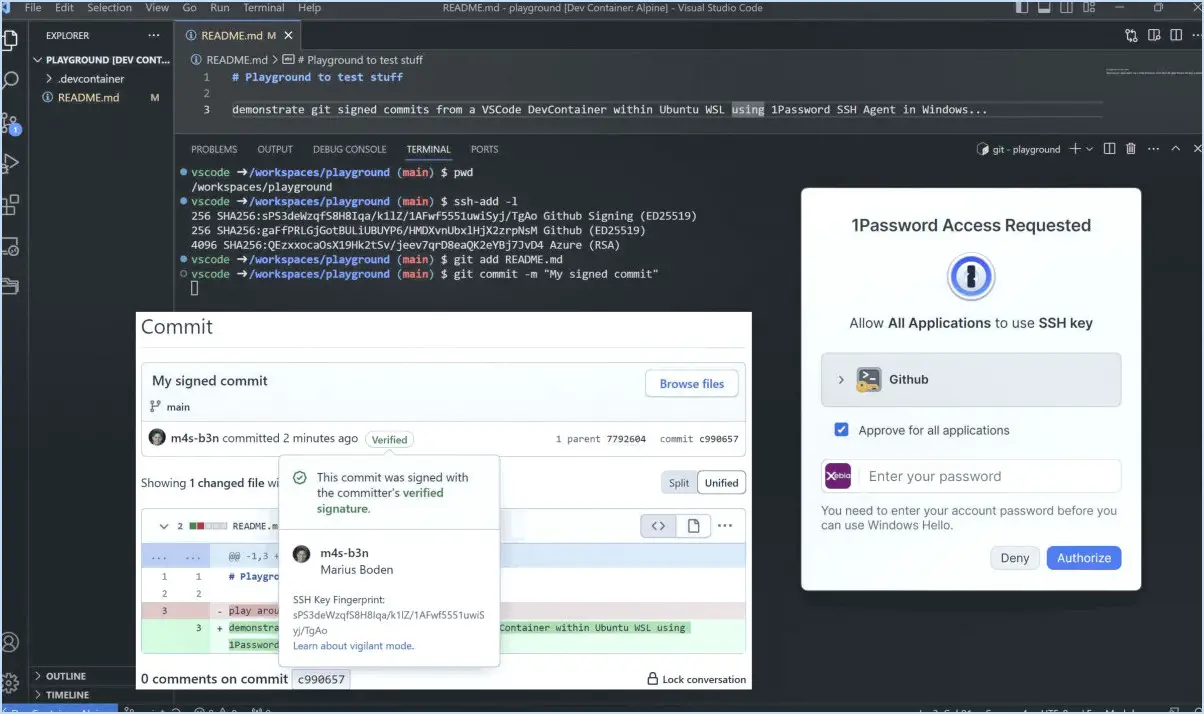Zoom : Comment voir un aperçu de votre webcam lorsque vous participez à une réunion vidéo?
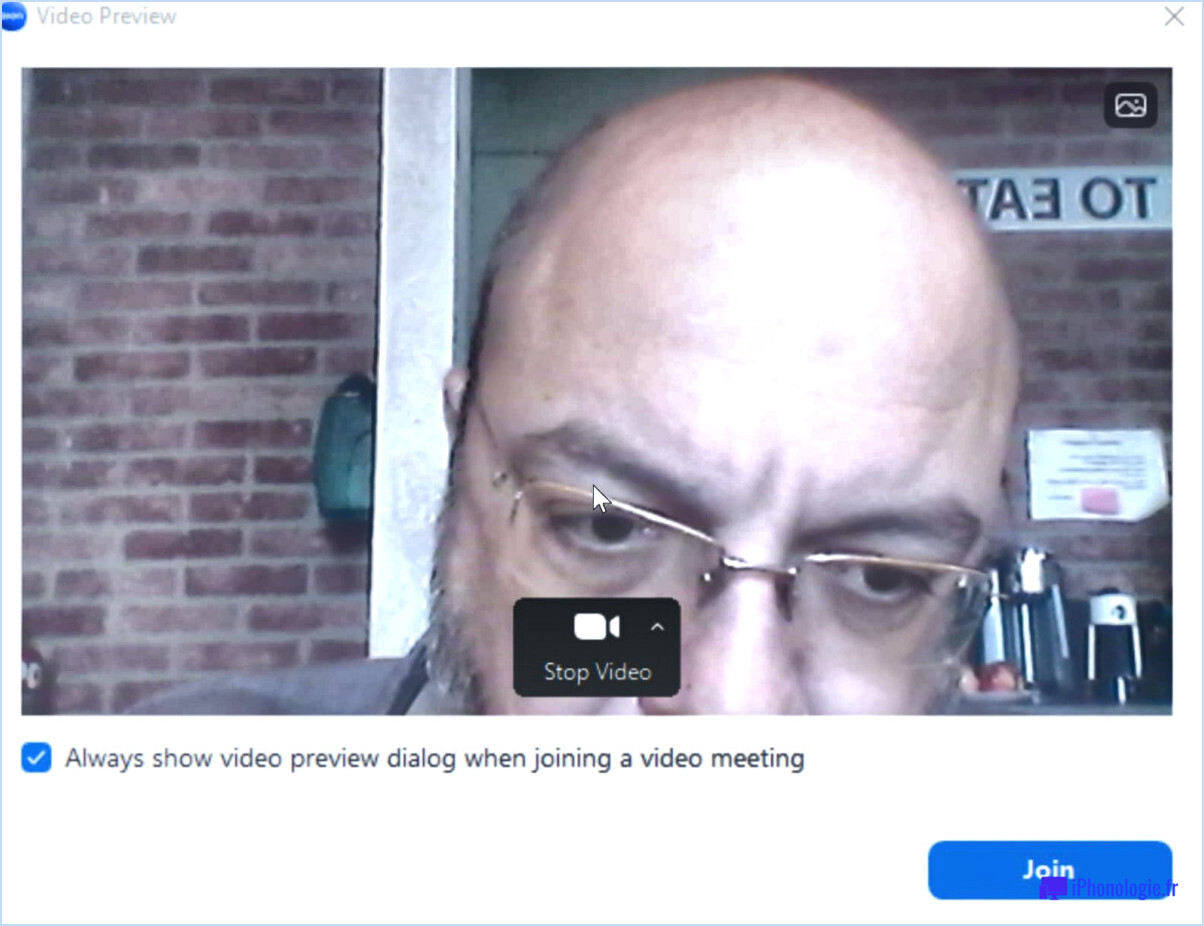
Pour voir un aperçu de votre webcam lorsque vous participez à une réunion vidéo sur Zoom, il vous suffit de suivre quelques étapes simples. Une fois que vous êtes dans la réunion, ouvrez l'aperçu vidéo et cliquez sur l'icône de la caméra. Cela vous permettra de voir un aperçu en direct de votre webcam avant de commencer à la diffuser aux autres participants de la réunion.
Voici un guide étape par étape sur la façon de voir un aperçu de votre webcam sur Zoom :
- Participez à la réunion : Commencez par rejoindre la réunion vidéo Zoom en utilisant le lien de la réunion ou l'identifiant fourni. Vous pouvez rejoindre la réunion depuis votre ordinateur, votre smartphone ou votre tablette.
- Accédez à l'aperçu vidéo : Une fois que vous êtes dans la réunion, localisez la barre d'outils ou le menu en bas ou en haut de l'écran, selon votre appareil. Recherchez l'icône "Vidéo" ou "Caméra" parmi les options.
- Cliquez sur l'icône de la caméra : Dans l'aperçu vidéo, vous trouverez une icône de caméra qui représente votre webcam. Cliquez sur cette icône pour ouvrir un aperçu du flux de votre webcam.
- Observez l'aperçu : Après avoir cliqué sur l'icône de la caméra, une petite fenêtre s'affiche et présente un aperçu en direct de votre webcam. Prenez le temps de vérifier que votre caméra fonctionne correctement et qu'elle est bien positionnée. Vous pouvez ajuster l'angle de la caméra, l'éclairage ou tout autre paramètre si nécessaire.
- Commencez la diffusion : Lorsque vous êtes satisfait de l'aperçu et prêt à partager votre flux vidéo avec les autres participants, cliquez sur le bouton "Démarrer la vidéo" ou sur une option similaire disponible dans l'interface de Zoom. Cela activera votre webcam et permettra aux autres participants de vous voir pendant la réunion.
En suivant ces étapes, vous pourrez voir un aperçu de votre webcam avant de commencer une réunion vidéo sur Zoom. C'est toujours une bonne idée de vérifier l'aperçu pour s'assurer que tout se présente et fonctionne comme prévu, ce qui vous donnera la confiance nécessaire pour participer à des vidéoconférences fluides et sans problème.
Comment prévisualiser une vidéo avant une réunion Zoom?
Pour prévisualiser une vidéo avant votre réunion Zoom, Zoom propose une fonction pratique qui vous permet de vous assurer que tout est en ordre. Voici un guide étape par étape :
- Ouvrez Zoom et naviguez jusqu'à la vidéo que vous souhaitez prévisualiser.
- Repérez l'icône des trois lignes dans le coin inférieur gauche de l'écran et cliquez dessus.
- Un menu apparaît et vous trouverez l'onglet "Prévisualisations". Cliquez dessus pour continuer.
- Dans l'onglet "Prévisualisations", vous verrez une liste de vidéos disponibles pour la prévisualisation.
- Pour visionner une vidéo spécifique, il vous suffit de cliquer sur le bouton "Play" qui se trouve à côté.
- La vidéo commence à être lue, ce qui vous permet de la prévisualiser et d'en vérifier le contenu, la qualité et les éventuels problèmes.
En suivant ces étapes, vous pouvez facilement prévisualiser une vidéo avant votre réunion Zoom afin de garantir une présentation fluide et professionnelle. N'oubliez pas de vérifier vos paramètres audio et vidéo pour garantir une expérience optimale à tous les participants.
Comment afficher l'aperçu de Zoom?
Pour afficher l'aperçu de Zoom, vous pouvez utiliser deux méthodes. Tout d'abord, vous pouvez simplement cliquer sur le bouton de zoom situé dans le coin supérieur droit de l'image. Ce bouton vous permet de basculer entre la vue normale et l'aperçu zoomé. Vous pouvez également utiliser les raccourcis clavier pour ajuster rapidement et facilement le niveau de zoom. Pour effectuer un zoom avant, appuyez sur la touche + (signe plus) et pour effectuer un zoom arrière, appuyez sur la touche - (signe moins). Ces raccourcis permettent de contrôler de manière transparente l'aperçu de Zoom, garantissant ainsi une expérience utilisateur fluide et efficace.
Pouvez-vous prévisualiser votre vidéo sur Zoom?
Malheureusement, il n'est pas possible de prévisualiser votre vidéo sur Zoom. Zoom est un service de vidéoconférence qui permet aux utilisateurs de participer à des interactions vidéo en temps réel. Bien que Zoom facilite la visualisation et l'édition de vidéos pendant une conférence en direct, il n'offre pas de fonction de prévisualisation autonome. Par conséquent, avant de rejoindre une réunion Zoom ou d'initier un appel vidéo, il est conseillé de s'assurer que votre vidéo est dans l'état souhaité et qu'elle répond à vos exigences. Prendre le temps d'examiner votre vidéo avant de rejoindre une session Zoom peut contribuer à garantir une expérience fluide et professionnelle.
Comment tester ma webcam sous Windows?
Pour tester votre webcam sous Windows, vous avez plusieurs options à votre disposition. Examinons deux méthodes simples :
- Visionneuse de photos Windows: Ouvrez l'application "Windows Photo Viewer" sur votre ordinateur. Cliquez ensuite sur l'onglet "Appareil photo" situé en haut. Dans cet onglet, vous pouvez sélectionner votre webcam dans le menu déroulant. Une fois que vous avez choisi votre webcam, vous pouvez prendre une photo ou enregistrer une vidéo pour vérifier son fonctionnement.
- Capture d'écran Windows 10: Une autre méthode consiste à utiliser l'outil intégré "Capture d'écran". Effectuez une capture d'écran de votre écran lorsque votre webcam est active et visible. Cette capture d'écran vous fournira un exemple d'image de votre webcam, ce qui vous permettra d'évaluer ses performances.
En utilisant ces méthodes, vous pouvez rapidement et facilement tester votre webcam sur un système Windows. Bon test !
Comment zoomer sur ma webcam sous Windows 10?
Pour zoomer votre webcam sur Windows 10, vous pouvez facilement le faire en suivant ces étapes simples :
- Ouvrez l'application Caméra : Recherchez l'appli Caméra dans votre liste d'applications ou utilisez la fonction de recherche dans le menu Démarrer pour la localiser.
- Cliquez sur le bouton Zoom : Une fois l'application Caméra ouverte, vous remarquerez un bouton Zoom dans le coin inférieur droit de l'écran. Cliquez dessus pour activer la fonction de zoom.
- Ajustez le niveau de zoom : Après avoir cliqué sur le bouton Zoom, un curseur apparaît à l'écran. Faites-le glisser vers la gauche ou la droite pour diminuer ou augmenter le niveau de zoom, respectivement. Vous pouvez prévisualiser les changements en temps réel.
En suivant ces étapes, vous pourrez zoomer votre webcam sur Windows 10 et personnaliser le niveau de zoom en fonction de vos préférences. Profitez de l'expérience améliorée de votre webcam !
Les hôtes de Zoom peuvent-ils voir votre caméra de prévisualisation?
Les hôtes Zoom n'ont pas accès à votre caméra de prévisualisation. caméra de prévisualisation. Lorsque vous participez à une réunion Zoom, la plateforme vous permet de prévisualiser votre flux vidéo avant de l'activer pour que les autres puissent le voir. Cette fonction de prévisualisation vous permet de contrôler ce que les autres verront pendant la réunion. L'hôte et les autres participants ne peuvent voir votre flux vidéo que lorsque vous l'avez explicitement activé. Zoom donne la priorité à la protection de la vie privée et veille à ce que les hôtes ne puissent pas accéder à votre caméra sans votre consentement. N'oubliez pas de toujours vérifier les paramètres de votre caméra et de faire attention aux autorisations que vous accordez aux applications pour une expérience de vidéoconférence sûre et agréable.
Comment savoir si quelqu'un vous regarde sur Zoom?
Bien qu'il n'existe pas de méthode infaillible pour déterminer si quelqu'un vous regarde sur Zoom, il existe quelques indices subtils que vous pouvez observer. Soyez attentif à son langage corporel et à ses expressions faciales. Si la personne détourne soudainement le regard de son écran ou modifie la position de son corps, cela peut indiquer qu'elle concentre son attention sur vous. En outre, vous pouvez remarquer que ses yeux se dirigent vers votre flux vidéo ou que ses expressions faciales changent légèrement lorsque vous parlez. Toutefois, il est important de noter que ces indicateurs ne sont pas définitifs et qu'ils peuvent varier en fonction des habitudes et des préférences de chacun.