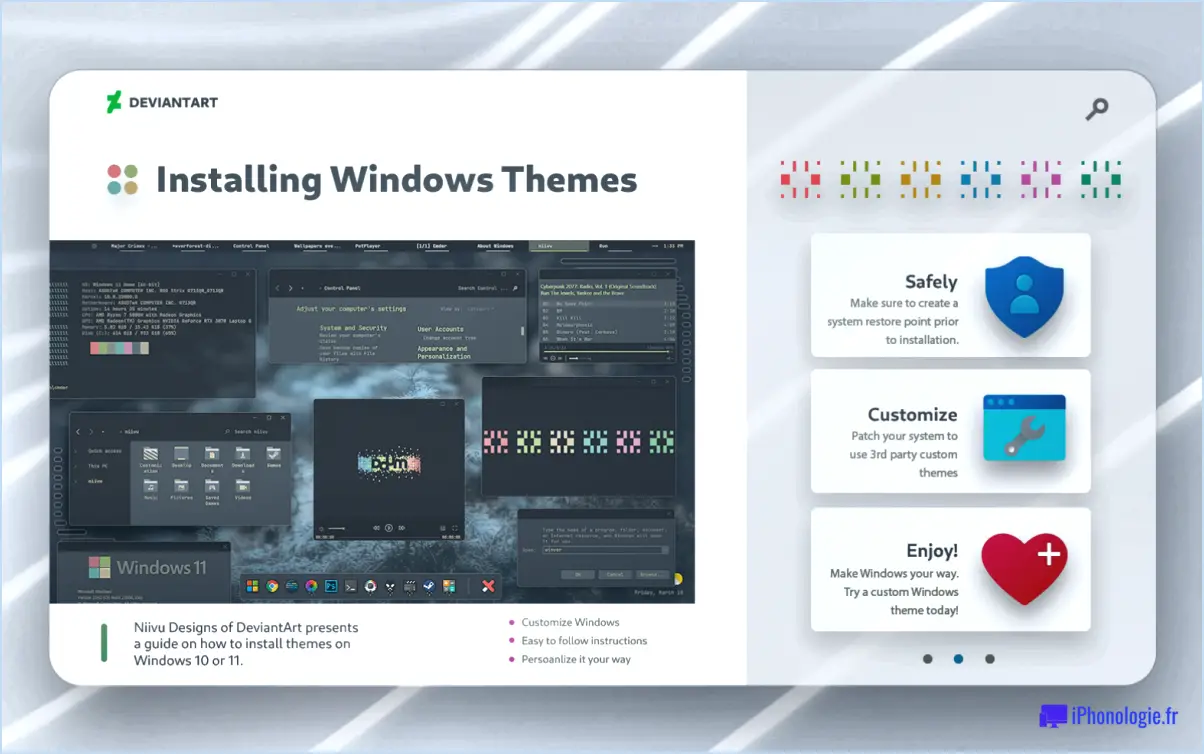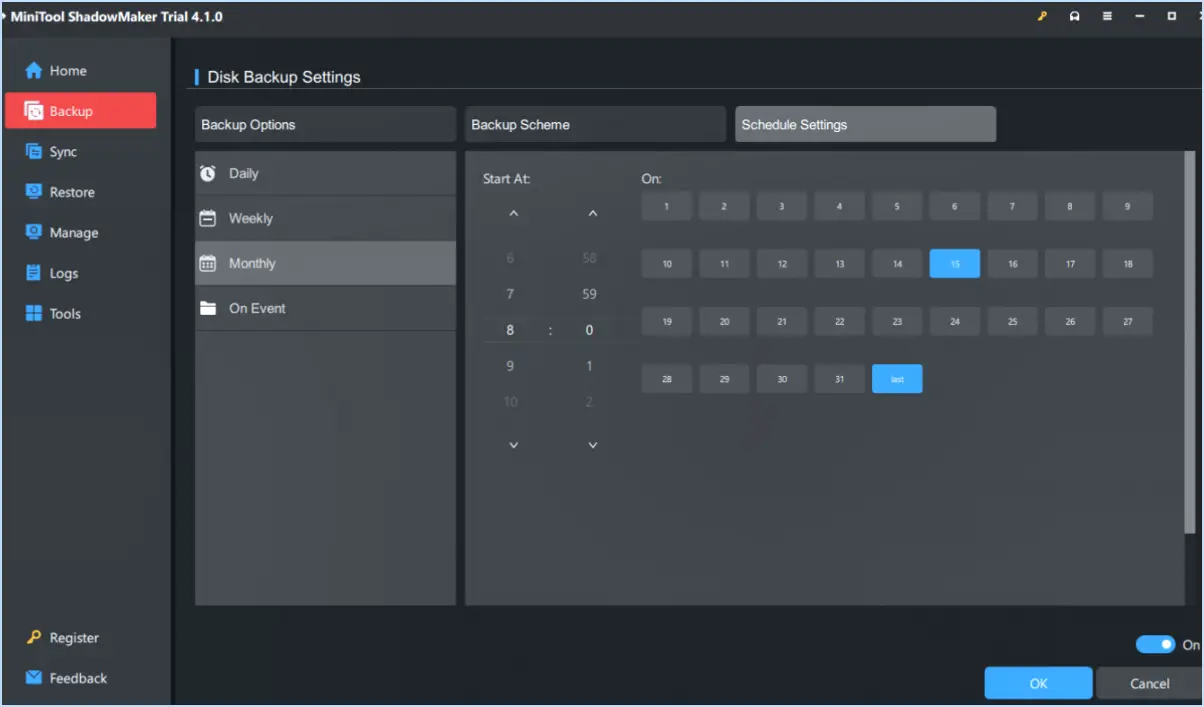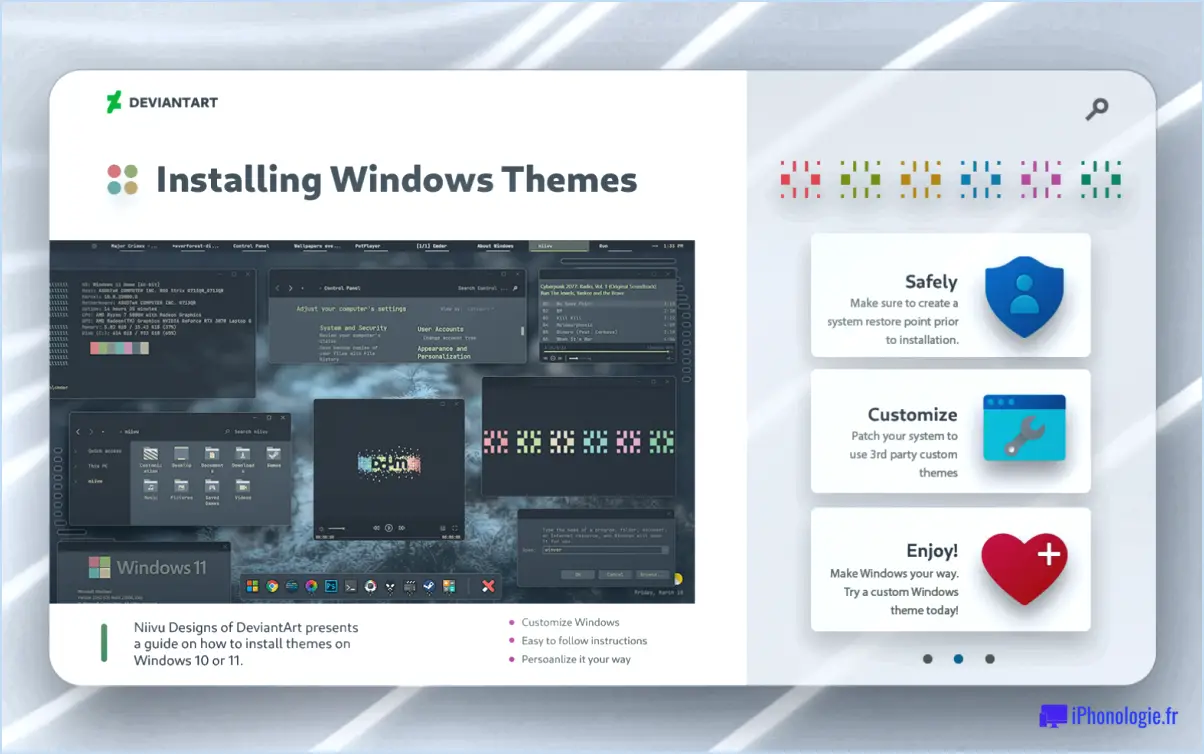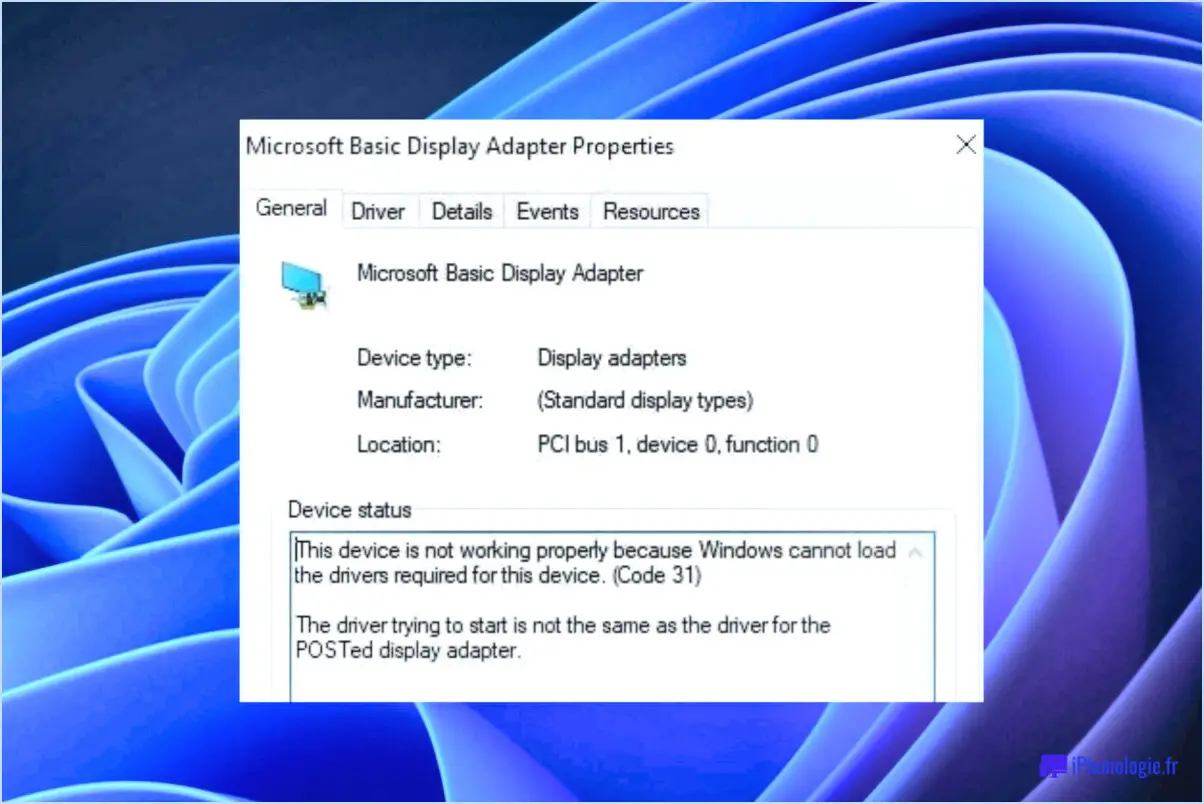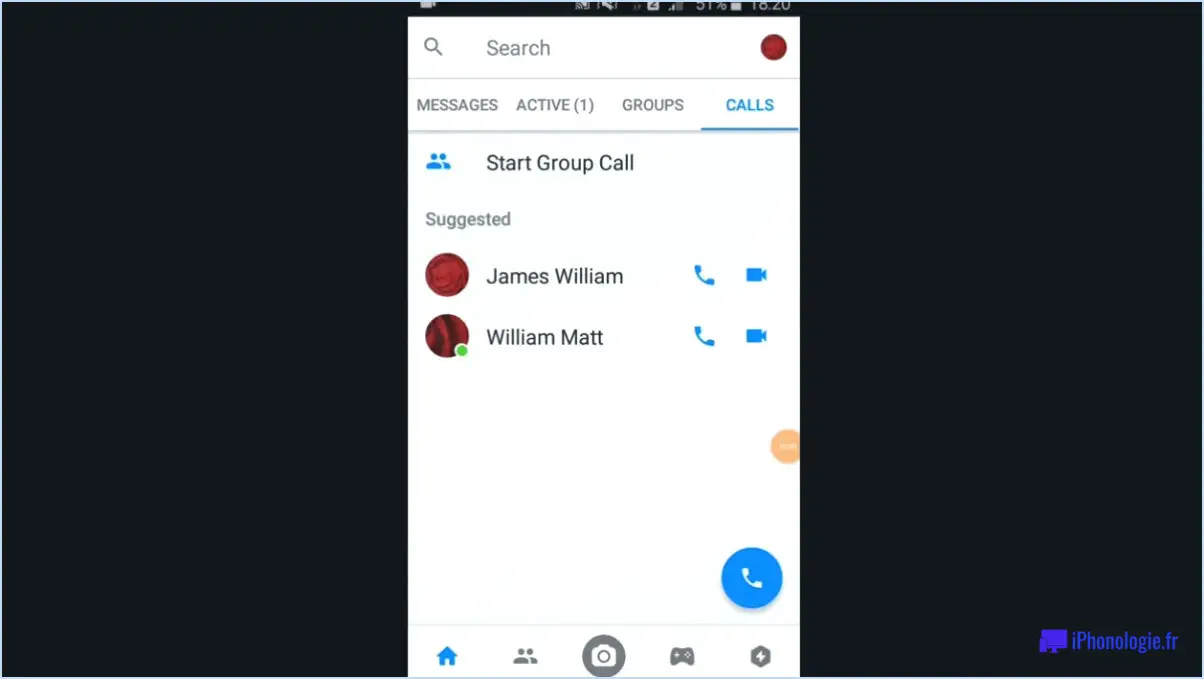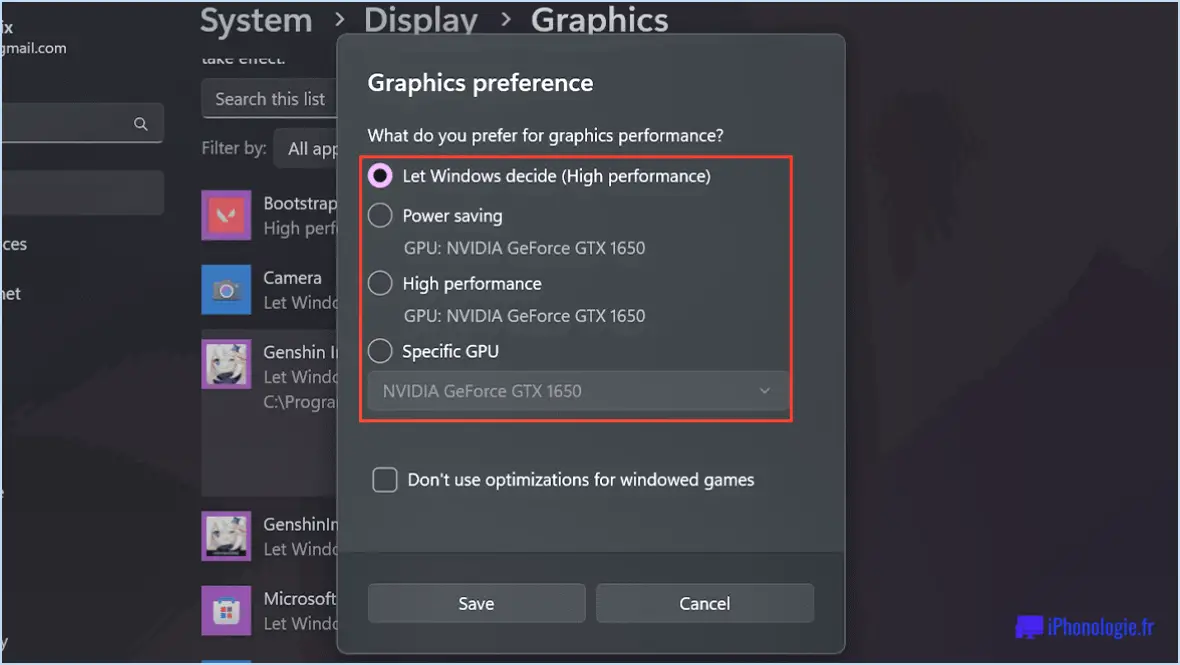16 façons de libérer de l'espace disque dans windows 10?

Pour libérer de l'espace disque dans Windows 10, il existe plusieurs méthodes efficaces que vous pouvez utiliser. Voici 16 façons de vous aider à récupérer de l'espace de stockage précieux sur votre disque dur :
- Supprimer les fichiers temporaires: Les fichiers temporaires s'accumulent au fil du temps et peuvent occuper une quantité importante d'espace disque. Accédez à l'utilitaire Disk Cleanup en tapant "Disk Cleanup" dans la barre de recherche du menu Démarrer, en cliquant sur le résultat et en sélectionnant l'option "Nettoyer les fichiers système".
- Désinstaller les applications inutiles: Passez en revue la liste des programmes installés et supprimez ceux dont vous n'avez plus besoin. Ouvrez le Panneau de configuration, sélectionnez "Désinstaller un programme" et suivez les instructions pour supprimer les applications indésirables.
- Vider la corbeille: Les éléments contenus dans la corbeille continuent d'occuper l'espace de stockage jusqu'à ce qu'ils soient définitivement supprimés. Cliquez avec le bouton droit de la souris sur l'icône de la corbeille sur votre bureau et choisissez "Vider la corbeille" pour libérer de l'espace.
- Exécutez l'outil Disk Cleanup: Outre la suppression des fichiers temporaires, l'outil Disk Cleanup peut également identifier et éliminer d'autres types de données inutiles, telles que les fichiers système, les restes de Windows Update et les fichiers de programmes téléchargés. Exécutez l'outil régulièrement pour que votre disque ne soit pas encombré.
- Transférer des fichiers vers un périphérique de stockage externe: Déplacez des fichiers volumineux, tels que des vidéos, des photos ou des documents, vers un disque dur externe ou un espace de stockage en nuage. Cette action permet non seulement de libérer de l'espace, mais constitue également une solution de sauvegarde.
- Compresser des fichiers et des dossiers: La compression des fichiers et des dossiers permet de réduire leur taille et de libérer de l'espace sans les supprimer. Cliquez avec le bouton droit de la souris sur le fichier ou le dossier, sélectionnez "Propriétés" et cochez l'option "Compresser le contenu pour économiser de l'espace disque".
- Désactiver l'hibernation: Si vous n'utilisez pas la fonction de mise en veille prolongée, sa désactivation peut permettre de récupérer plusieurs gigaoctets d'espace disque. Ouvrez l'Invite de commandes en tant qu'administrateur et entrez la commande "powercfg -h off" pour désactiver l'hibernation.
- Supprimer les points de restauration système inutilisés: Les points de restauration du système sont utiles mais peuvent consommer une quantité importante d'espace disque. Ouvrez les paramètres de protection du système, sélectionnez votre disque principal et cliquez sur "Configurer" pour ajuster l'espace alloué ou supprimer les points de restauration.
- Effacer les fichiers Internet temporaires: Les navigateurs web stockent des fichiers internet temporaires qui peuvent s'accumuler au fil du temps. Accédez aux paramètres de votre navigateur et videz le cache pour libérer de l'espace.
- Supprimer les fichiers téléchargés: Vérifiez votre dossier Téléchargements et supprimez les fichiers dont vous n'avez plus besoin. Ce dossier accumule souvent divers téléchargements, ce qui occupe un espace précieux.
- Désactivez ou réduisez la mémoire virtuelle: L'ajustement des paramètres de la mémoire virtuelle peut aider à libérer de l'espace disque. Ouvrez le Panneau de configuration, naviguez jusqu'à "Système et sécurité", choisissez "Système", cliquez sur "Paramètres système avancés" et sélectionnez le bouton "Paramètres" sous la section "Performances". Dans la nouvelle fenêtre, cliquez sur l'onglet "Avancé" et, dans la section Mémoire virtuelle, cliquez sur "Modifier" pour ajuster les paramètres.
- Effacer les journaux système inutiles: Windows conserve divers journaux qui peuvent occuper un espace considérable. Utilisez l'utilitaire Event Viewer pour afficher et effacer les journaux inutiles. Recherchez "Event Viewer" dans la barre de recherche du menu Démarrer et sélectionnez l'option appropriée.
- Désactiver l'hibernation: Si vous n'utilisez pas la fonction de mise en veille prolongée, sa désactivation peut permettre de récupérer plusieurs gigaoctets d'espace disque. Ouvrez l'Invite de commandes en tant qu'administrateur et entrez la commande "powercfg -h off" pour désactiver l'hibernation.
- Désactiver ou réduire la restauration du système: Ajustez les paramètres de restauration du système afin de réduire l'espace alloué au stockage des points de restauration. Ouvrez les paramètres de protection du système, sélectionnez votre disque principal, cliquez sur "Configurer" et ajustez l'espace alloué en conséquence.
- Utiliser le sens du stockage: Windows 10 comprend une fonctionnalité appelée Storage Sense, qui permet de libérer automatiquement de l'espace en supprimant les fichiers temporaires, en vidant la corbeille et en supprimant les anciennes versions de Windows. Accédez aux paramètres de stockage et activez Storage Sense pour automatiser le processus de nettoyage.
- Effectuer un nettoyage du disque à l'aide d'outils tiers: Envisagez d'utiliser des utilitaires de nettoyage de disque tiers réputés qui offrent des fonctions de nettoyage avancées et optimisent votre disque pour une efficacité maximale.
En employant ces méthodes, vous pouvez libérer efficacement de l'espace disque dans Windows 10 et garantir des performances fluides pour votre système.
Comment connecter votre PS4 au réseau WiFi?
Pour connecter votre PS4 au WiFi, assurez-vous que votre PS4 fonctionne avec la dernière version du micrologiciel. Après avoir confirmé cela, suivez les étapes suivantes :
- Accédez aux paramètres: Naviguez vers le menu Paramètres sur l'écran d'accueil de votre PS4.
- Sélectionnez Réseau: Dans le menu Paramètres, choisissez l'option "Réseau".
- Choisissez le réseau WiFi: Dans les paramètres du réseau, sélectionnez le réseau Wifi auquel vous souhaitez vous connecter.
- Entrer le mot de passe: Si le réseau est protégé par un mot de passe, saisissez le mot de passe à l'aide du clavier à l'écran.
- Connexion au réseau: Après avoir saisi le mot de passe, la PS4 tentera automatiquement de se connecter au réseau Wifi.
Une fois connectée, votre PS4 pourra accéder aux fonctions en ligne et aux jeux multijoueurs. Il est important de maintenir le micrologiciel de votre PS4 à jour pour garantir une connexion fluide. Profitez de votre expérience de jeu !
Comment enregistrer une adresse MAC sur la PS4?
Pour enregistrer une adresse MAC sur votre PS4, suivez les étapes suivantes :
- Allumez votre PS4 et accédez au menu "Paramètres".
- Faites défiler vers le bas et sélectionnez "Réseau", puis choisissez "Afficher l'état de la connexion".
- Prenez note de l'état de la connexion. Adresse MAC du WiFi affichée à l'écran.
- Accédez aux paramètres d'administration de votre routeur ou point d'accès au réseau.
- Recherchez l'option permettant d'ajouter un nouveau périphérique ou d'enregistrer une adresse MAC.
- Saisissez l'adresse adresse MAC WiFi que vous avez obtenue de la PS4.
- Enregistrez les paramètres et redémarrez votre routeur si nécessaire.
En enregistrant l'adresse MAC, vous vous assurez que votre PS4 peut se connecter à votre réseau de manière transparente. Profitez de votre expérience de jeu !
Comment puis-je obtenir l'adresse MAC de ma PS4 sans PS4?
Pour obtenir l'adresse MAC de votre PS4 sans la console, il n'existe malheureusement pas de méthode viable. L'adresse MAC sert d'identifiant distinctif pour les périphériques réseau, facilitant des tâches telles que la reconnaissance du réseau et l'attribution d'adresses IP. La PS4 n'étant pas équipée d'un mécanisme permettant d'afficher son adresse MAC à l'extérieur, il est nécessaire d'accéder directement à la console pour récupérer cette information. Malheureusement, sans interaction physique avec la PS4, l'acquisition de son adresse MAC devient impossible.
Comment enregistrer un périphérique sur la PS4?
Pour enregistrer un périphérique sur votre PS4, suivez les étapes suivantes :
- Assurez-vous que l'appareil que vous souhaitez enregistrer est sous tension et connecté à Internet.
- Accédez au menu des paramètres de la PS4 en naviguant vers le menu principal et en défilant vers la droite jusqu'à ce que vous trouviez l'option "Paramètres".
- Une fois dans le menu Paramètres, faites défiler vers le bas et sélectionnez "Remote Play" dans la liste des options disponibles.
- Dans le menu "Remote Play", repérez et choisissez l'option "Register Device".
- Vous serez invité à saisir le code de l'appareil. Saisissez le code avec précision à l'aide du contrôleur ou du clavier à l'écran.
- Après avoir saisi le code, sélectionnez "Enregistrer" pour lancer la procédure d'enregistrement.
Nous vous félicitons ! Vous avez enregistré avec succès l'appareil sur votre PS4. Vous pouvez maintenant profiter des avantages de l'utilisation de l'appareil avec votre console. N'oubliez pas d'assurer une connexion Internet stable pour des performances optimales.
Comment puis-je trouver mon adresse MAC câblée?
Pour trouver votre adresse MAC câblée sur un ordinateur Windows, ouvrez l'invite de commande et tapez "ipconfig /all". L'adresse MAC sera répertoriée à côté de "Adresse physique". Sur un Mac, ouvrez les préférences système et cliquez sur "Réseau". L'adresse MAC sera répertoriée à côté de "Ethernet".
Où se trouve l'adresse MAC WIFI sur PS5?
Le adresse MAC WIFI de votre PS5 se trouve à l'arrière de la console, à proximité du bouton cordon d'alimentation.