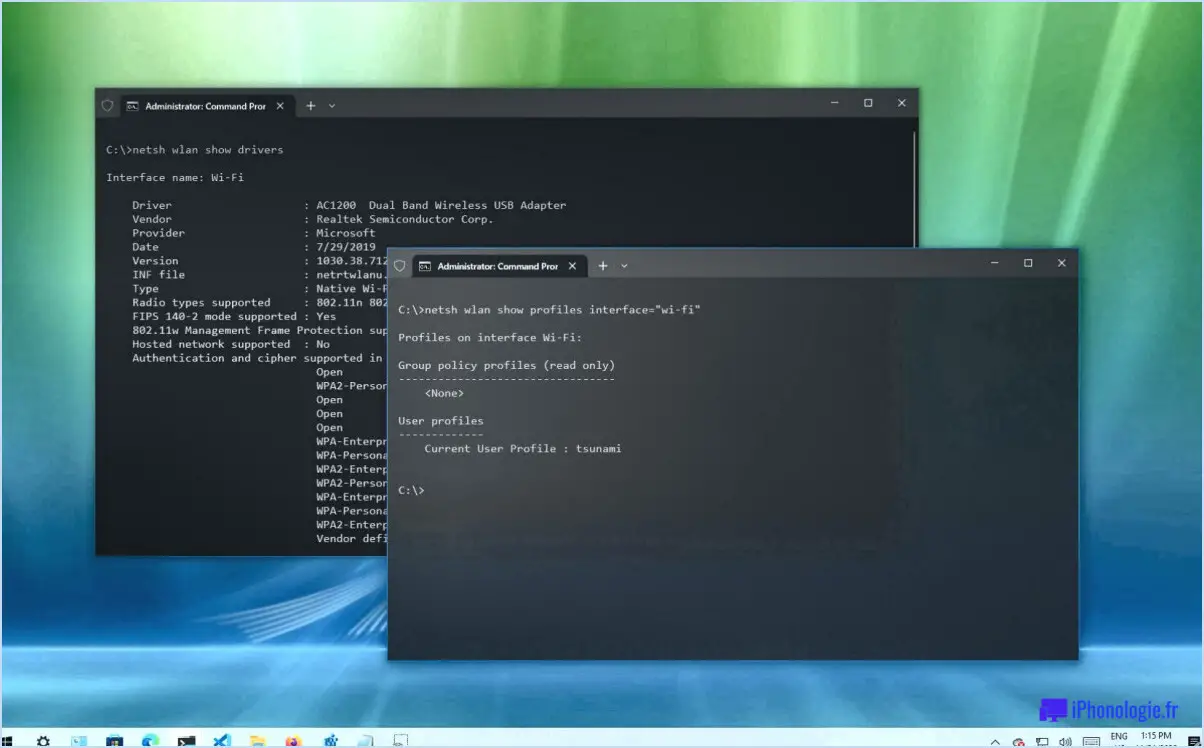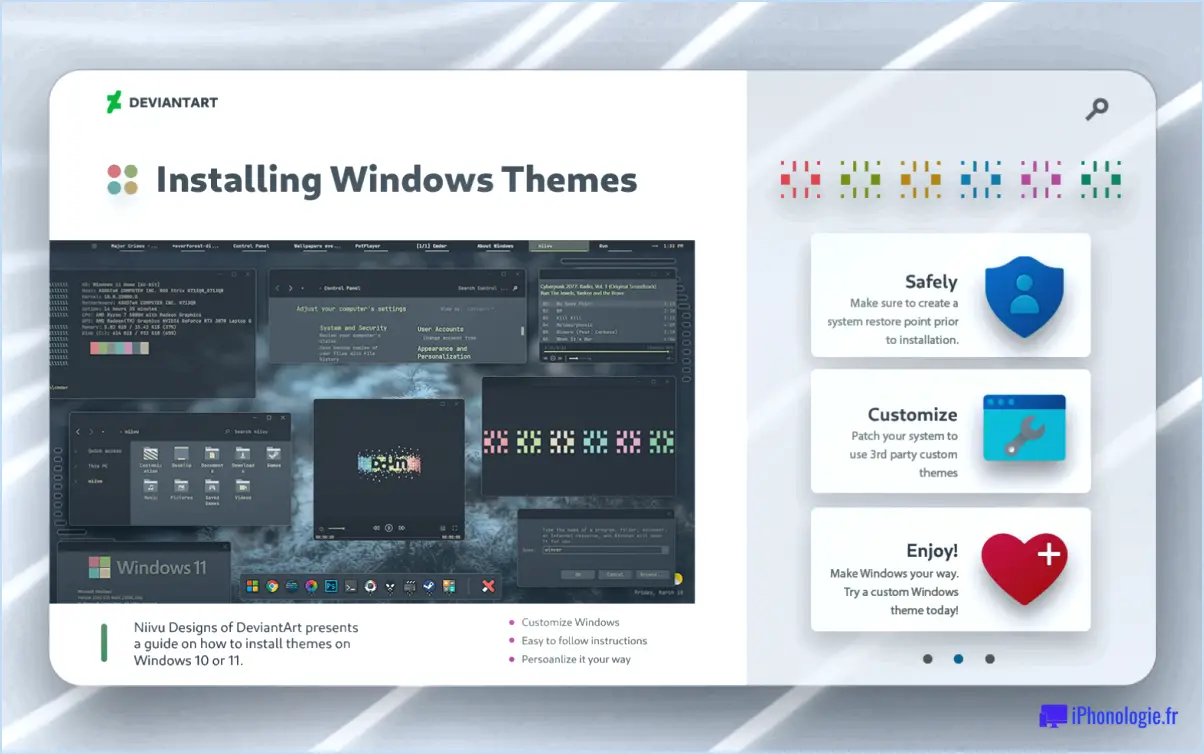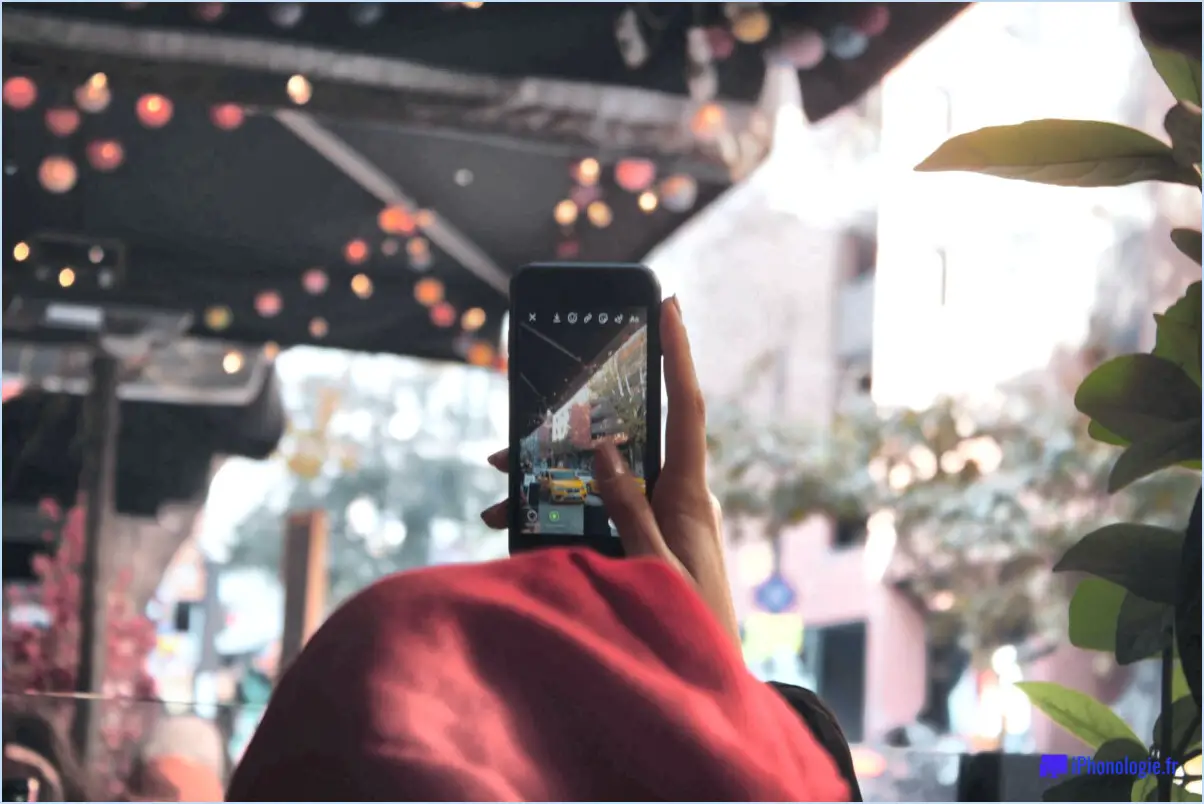Différer ou bloquer les mises à jour des fonctionnalités de windows 10?
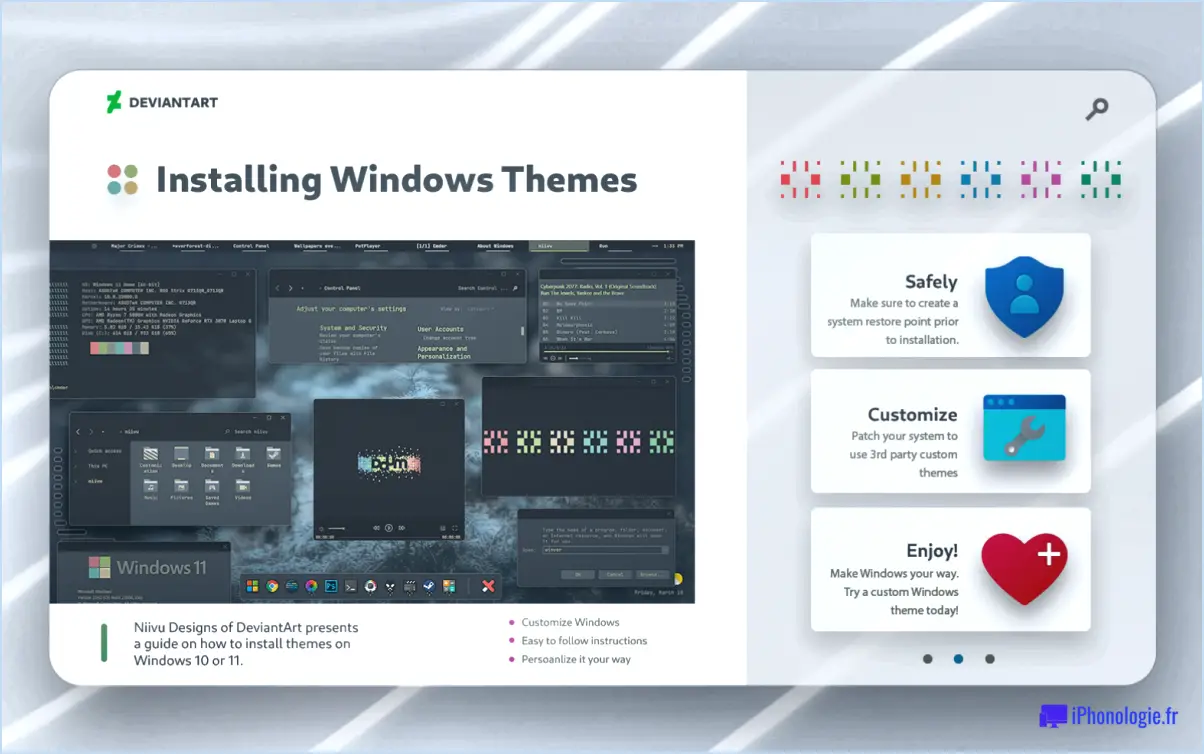
Pour différer ou bloquer les mises à jour des fonctionnalités de Windows 10, vous pouvez utiliser les paramètres de Windows Update, qui permettent de contrôler l'installation des mises à jour sur votre ordinateur. Bien que l'approche idéale puisse varier en fonction de vos besoins individuels, les méthodes suivantes peuvent vous aider à gérer efficacement les mises à jour de fonctionnalités :
- Paramètres de mise à jour de Windows: Accédez aux paramètres de mise à jour de Windows en accédant à "Paramètres" dans le menu Démarrer et en sélectionnant "Mise à jour". & Sécurité". De là, cliquez sur "Windows Update" et choisissez "Options avancées". Ici, vous pouvez différer les mises à jour de fonctionnalités en sélectionnant un nombre spécifique de jours pour retarder leur installation. Gardez à l'esprit que cette option n'est disponible que dans certaines éditions de Windows 10, telles que les versions Pro, Enterprise et Education.
- Suspendre les mises à jour: Si vous avez besoin d'un soulagement temporaire des mises à jour, vous pouvez utiliser la fonctionnalité "Mettre en pause les mises à jour". Dans la section "Options avancées" mentionnée ci-dessus, vous trouverez l'option permettant de suspendre les mises à jour pendant 35 jours maximum. Cette fonction peut s'avérer utile lorsque vous souhaitez empêcher les mises à jour pendant les périodes de travail critiques ou lors de la résolution de problèmes de compatibilité.
- Éditeur de stratégie de groupe: Pour les éditions Windows 10 Pro, Enterprise et Education, vous pouvez utiliser l'éditeur de stratégie de groupe pour différer ou bloquer les mises à jour de fonctionnalités. Lancez l'éditeur de stratégie de groupe en appuyant sur les touches Windows + R, en tapant "gpedit.msc" et en appuyant sur Entrée. Dans l'éditeur, accédez à "Configuration de l'ordinateur", "Modèles d'administration", "Composants Windows" et sélectionnez "Mise à jour Windows". Ici, vous pouvez configurer des politiques pour retarder ou désactiver les mises à jour de fonctionnalités.
- Éditeur de registre: Les utilisateurs avancés peuvent utiliser l'éditeur du registre pour différer ou bloquer les mises à jour des fonctionnalités. Lancez l'éditeur du registre en appuyant sur les touches Windows + R, en tapant "regedit" et en appuyant sur Entrée. Naviguez jusqu'au chemin d'accès suivant : "HKEY_LOCAL_MACHINESOFTWAREPoliciesMicrosoftWindowsWindowsUpdate". Créez une nouvelle clé appelée "WindowsUpdate" si elle n'existe pas déjà, puis créez une valeur DWORD nommée "DeferFeatureUpdates" pour différer les mises à jour.
N'oubliez pas qu'en retardant ou en bloquant les mises à jour de fonctionnalités pendant une période prolongée, vous risquez de rendre votre système vulnérable aux risques de sécurité et de le priver d'améliorations importantes. Il est recommandé d'appliquer les mises à jour régulièrement pour bénéficier des dernières améliorations et des correctifs de sécurité.
Comment récupérer des fichiers cachés sur ma clé USB à l'aide de CMD?
Pour récupérer des fichiers cachés sur votre clé USB à l'aide de CMD, vous pouvez utiliser la commande "attrib". Cette commande vous permet de modifier les attributs des fichiers et des répertoires. Pour récupérer des fichiers cachés, procédez comme suit
- Connectez votre clé USB à votre ordinateur.
- Ouvrez l'invite de commande en appuyant sur Win + R, en tapant "cmd" et en appuyant sur Entrée.
- Dans la fenêtre de l'Invite de commande, naviguez jusqu'à la lettre de lecteur associée à votre clé USB (par exemple, tapez "E :" si votre clé USB est assignée au lecteur E).
- Tapez la commande suivante : attrib -h -r -s /s /d .
- La commande "attrib" modifie les attributs.
- Le paramètre "-h" supprime l'attribut caché.
- Le paramètre "-r" supprime l'attribut en lecture seule.
- Le paramètre "-s" supprime l'attribut système.
- Le paramètre "/s" opère sur tous les répertoires à l'intérieur de l'emplacement spécifié.
- Le paramètre "/d" traite également les dossiers.
- Le paramètre "."s'applique à tous les fichiers et répertoires.
- Appuyez sur Entrée pour exécuter la commande et récupérer les fichiers cachés sur votre USB.
En suivant ces étapes, vous pouvez facilement récupérer vos fichiers cachés à l'aide de CMD. N'oubliez pas de remplacer la lettre de lecteur si votre USB en reçoit une autre.
Comment transférer des fichiers cachés d'Android vers un PC?
Pour transférer des fichiers cachés de votre appareil Android vers votre PC, vous avez plusieurs options :
- Méthode du câble USB: Connectez votre appareil Android à votre PC à l'aide d'un câble USB. Activez le mode de transfert de fichiers sur votre appareil Android et accédez-y en tant que périphérique de stockage sur votre PC. Naviguez jusqu'aux fichiers cachés que vous souhaitez transférer et copiez-les sur votre PC.
- Application AirDroid: Installez l'application AirDroid sur votre appareil Android et sur votre PC. Connectez les deux appareils au même réseau Wi-Fi. Ouvrez l'application sur votre appareil Android et connectez-vous. Depuis l'interface web AirDroid sur votre PC, vous pouvez accéder aux fichiers cachés de votre appareil Android et les transférer sans fil.
N'oubliez pas de vous assurer que les fichiers cachés sont visibles sur votre appareil Android avant de tenter de les transférer.
Comment récupérer un dossier caché?
Pour récupérer un dossier caché, vous avez plusieurs options à votre disposition. Voici deux méthodes efficaces :
- Utiliser l'option "afficher les fichiers cachés" dans votre explorateur de fichiers : La plupart des systèmes d'exploitation proposent une option permettant d'afficher les fichiers et dossiers cachés. Dans Windows, vous pouvez activer cette fonction en ouvrant l'explorateur de fichiers, en sélectionnant l'onglet "Affichage" et en cochant la case "Éléments cachés". Une fois activée, les dossiers cachés deviennent visibles, ce qui vous permet d'y accéder et de les récupérer.
- Utilisation de l'invite de commande pour naviguer jusqu'au dossier caché : Une autre méthode consiste à utiliser l'invite de commande ou le terminal. Ouvrez l'invite de commande sous Windows ou le terminal sous macOS/Linux, naviguez jusqu'au répertoire parent du dossier caché à l'aide de la commande
cdpuis saisissez le nom du dossier caché pour y accéder directement.
N'oubliez pas que ces méthodes peuvent varier en fonction de votre système d'exploitation, c'est donc toujours une bonne idée de se référer aux instructions spécifiques fournies pour votre système d'exploitation.
Comment ouvrir des dossiers cachés sur Android?
Pour ouvrir des dossiers cachés sur votre appareil Android, vous avez plusieurs options. Tout d'abord, vous pouvez accéder aux paramètres de votre appareil et activer la fonction d'affichage des fichiers cachés. Cette fonction se trouve généralement dans les paramètres "Stockage" ou "Fichier". Une fois cette option activée, vous pourrez afficher les dossiers précédemment cachés. Une autre méthode consiste à utiliser une application de gestion de fichiers dotée d'une option intégrée permettant d'afficher les fichiers cachés. Ces applications offrent une interface conviviale pour naviguer dans le stockage de votre appareil et accéder aux dossiers cachés sans effort. Parmi les applications de gestion de fichiers les plus populaires, citons ES File Explorer, Solid Explorer et Astro File Manager.
Où sont stockés les fichiers Vault dans Android?
Les fichiers de coffre-fort sous Android sont stockés dans le stockage interne de l'appareil. Cela signifie que les fichiers sont enregistrés dans l'appareil lui-même, plutôt que sur un support de stockage externe comme une carte SD. Le stockage interne est un espace dédié de l'appareil Android où sont stockés différents types de données, notamment les données d'application et les fichiers utilisateur. Lorsque vous utilisez une application Coffre-fort sur votre appareil Android pour stocker des fichiers en toute sécurité, les fichiers chiffrés sont généralement enregistrés dans ce stockage interne. Il s'agit d'un environnement sécurisé et protégé pour vos données sensibles, garantissant qu'elles ne sont pas facilement accessibles aux utilisateurs non autorisés. En stockant les fichiers Vault dans le stockage interne de l'appareil Android, vous pouvez avoir l'esprit tranquille en sachant que vos informations confidentielles sont protégées.
Comment afficher tous les fichiers sur Android?
Pour afficher tous les fichiers sur Android, plusieurs options s'offrent à vous. Tout d'abord, vous pouvez utiliser une application d'exploration de fichiers telle que ES File Explorer, qui fournit une interface conviviale pour parcourir vos fichiers. Vous pouvez également accéder au gestionnaire de fichiers intégré à votre appareil Android. Ouvrez simplement l'application Paramètres et accédez à la section Stockage. Vous y trouverez une liste complète de tous les fichiers et dossiers stockés sur votre appareil, ce qui vous permettra de les gérer efficacement.