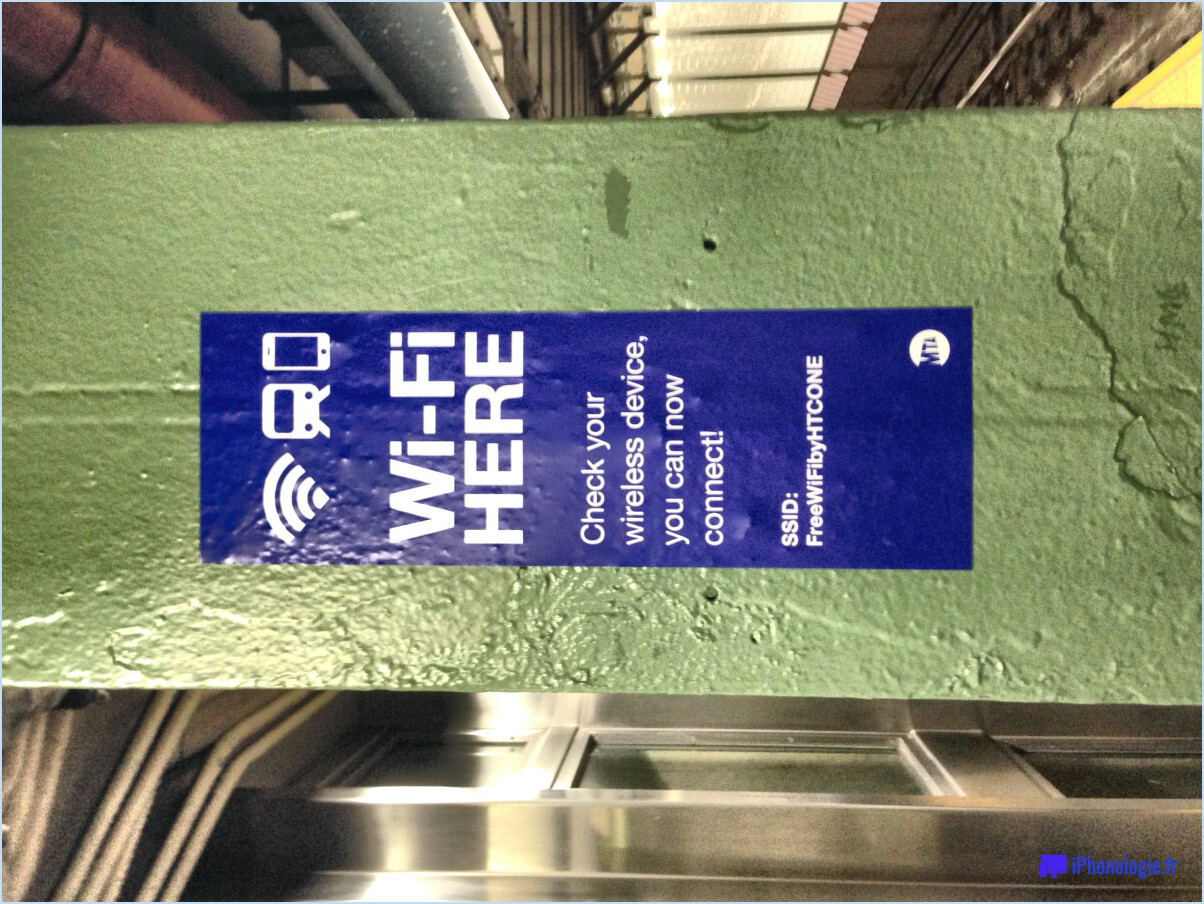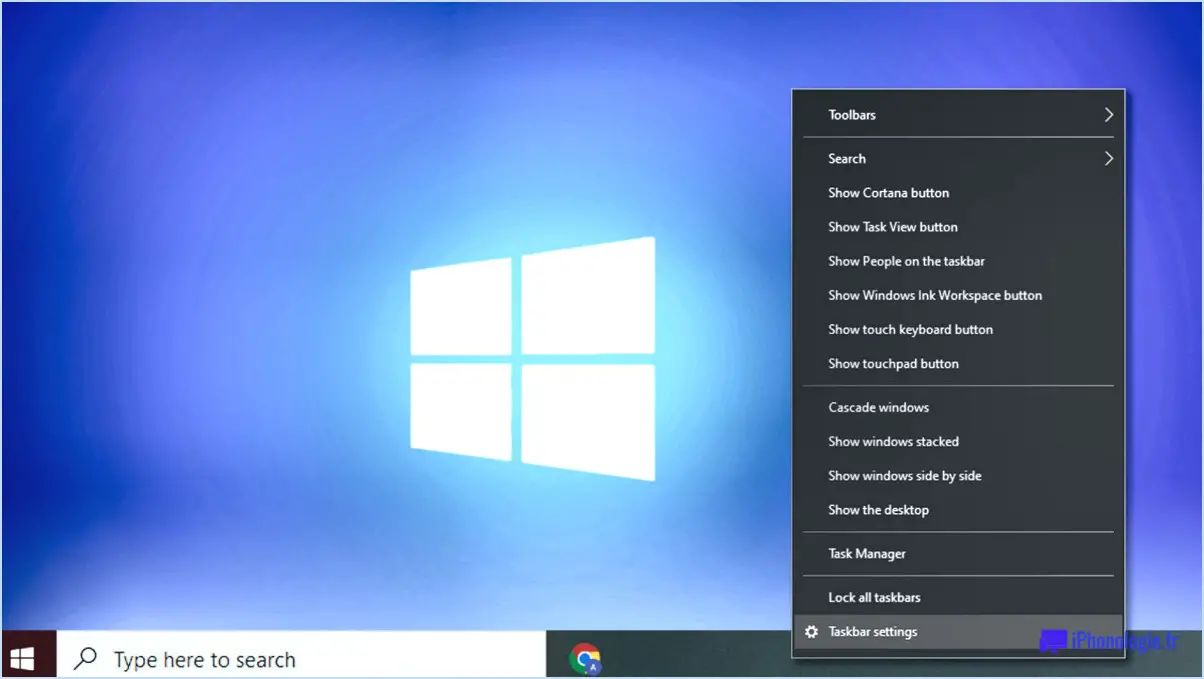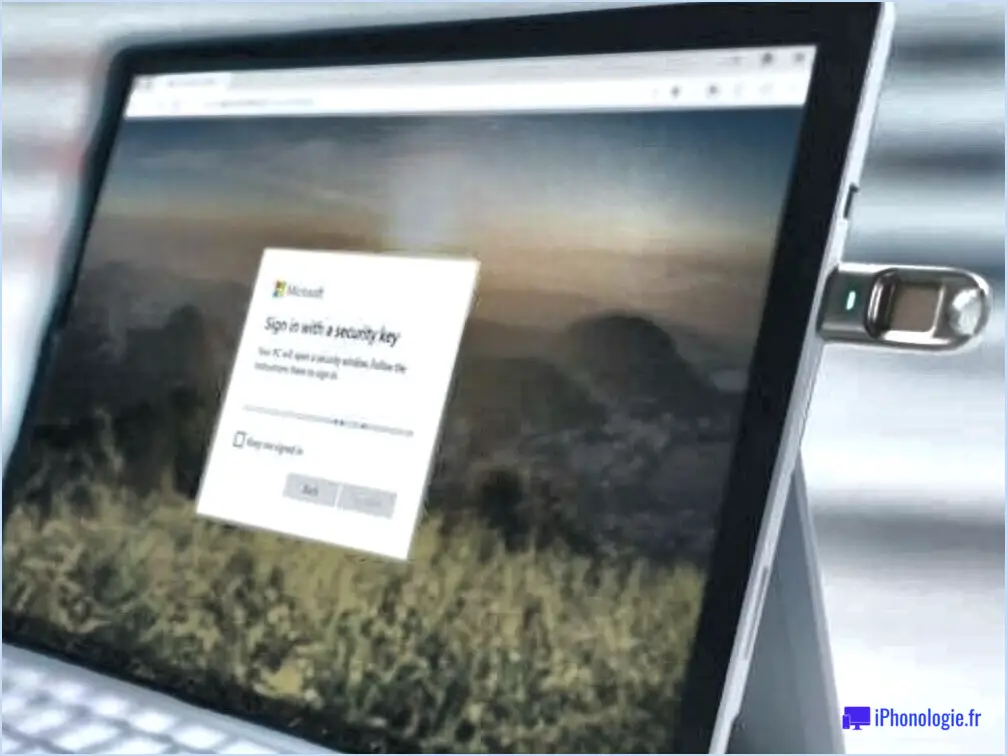Comment assigner un gpu à une application sous windows 11?
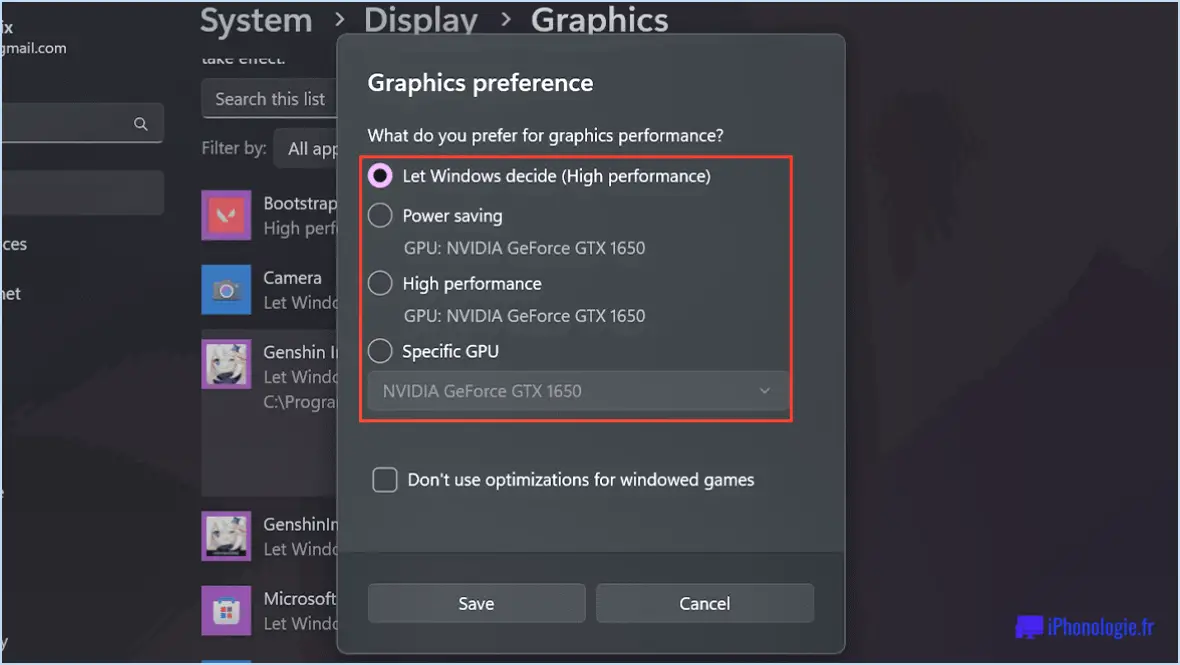
Pour affecter un GPU à une application sous Windows 11, procédez comme suit :
- Ouvrez l'application pour laquelle vous souhaitez utiliser le GPU.
- Recherchez le bouton "Options" dans l'interface de l'application. Il se trouve généralement dans la section des paramètres ou des préférences. Vous pouvez également appuyer sur le raccourci clavier Alt+O pour accéder aux options.
- Une fois que vous avez accédé aux options, naviguez jusqu'aux paramètres graphiques ou d'affichage.
- Recherchez un paramètre lié à la sélection du GPU ou aux préférences du GPU. Ce paramètre peut être libellé différemment selon l'application, mais il vous permet généralement de choisir le GPU que l'application utilisera.
- Cliquez sur le paramètre de sélection du GPU et choisissez le GPU souhaité parmi les options disponibles. Si plusieurs GPU sont installés sur votre système, ils doivent être répertoriés ici.
- Enregistrez les modifications ou appliquez les paramètres, en fonction de l'interface de l'application.
- Fermez et redémarrez l'application pour que les modifications prennent effet.
Il est important de noter que toutes les applications n'offrent pas la possibilité d'attribuer manuellement un GPU. Certaines applications utilisent automatiquement le GPU le plus approprié en fonction de la configuration de votre système. Dans ce cas, il n'est pas nécessaire d'attribuer manuellement un GPU.
Si vous ne parvenez pas à trouver l'option d'affectation du GPU dans les paramètres de l'application, vous pouvez essayer les méthodes alternatives suivantes :
- Cliquez avec le bouton droit de la souris sur le raccourci ou le fichier exécutable de l'application et sélectionnez "Exécuter avec le processeur graphique". Cette option peut fournir une liste des GPU disponibles, vous permettant de choisir celui que vous souhaitez.
- Accédez au panneau de contrôle graphique de votre GPU. Pour ce faire, cliquez avec le bouton droit de la souris sur votre bureau et sélectionnez l'option "Panneau de configuration graphique". À partir de là, vous pouvez trouver des paramètres permettant d'affecter des GPU à des applications spécifiques.
N'oubliez pas que la disponibilité et l'emplacement de ces paramètres peuvent varier en fonction du fabricant de votre GPU et de la version du pilote. Il est toujours préférable de consulter la documentation ou les ressources d'assistance fournies par le fabricant de votre GPU pour obtenir des instructions spécifiques.
Comment forcer un GPU dans Windows 11?
Pour forcer un GPU dans Windows 11, vous pouvez essayer les méthodes suivantes :
- Gestionnaire de périphériques: Ouvrez le Gestionnaire de périphériques en cliquant avec le bouton droit de la souris sur le bouton Démarrer et en sélectionnant "Gestionnaire de périphériques". Développez la catégorie "Adaptateurs d'affichage", faites un clic droit sur votre GPU et choisissez "Mettre à jour le pilote". Sélectionnez ensuite "Rechercher des pilotes sur mon ordinateur" et "Me laisser choisir dans une liste de pilotes disponibles sur mon ordinateur". Choisissez le pilote de GPU souhaité et cliquez sur "Suivant" pour l'installer.
- Logiciels tiers: Certains logiciels tiers, comme NVIDIA Control Panel ou AMD Catalyst Control Center, vous permettent de gérer les paramètres du GPU. Installez le logiciel spécifique à votre GPU et utilisez-le pour forcer les paramètres du GPU selon vos préférences.
- Mode de récupération: Si vous rencontrez des problèmes avec votre GPU, vous pouvez essayer de démarrer en mode de récupération. Redémarrez votre ordinateur et appuyez plusieurs fois sur la touche F8 jusqu'à ce que le menu Options de démarrage avancées s'affiche. À partir de là, sélectionnez "Mode sans échec" ou "Mode sans échec avec mise en réseau" pour démarrer Windows avec les paramètres de base du GPU.
N'oubliez pas que les étapes spécifiques peuvent varier en fonction de votre GPU et de votre carte graphique. Il est toujours recommandé de consulter la documentation du fabricant ou les ressources d'assistance pour obtenir des instructions détaillées.
Comment puis-je toujours utiliser le GPU dédié dans Windows 11?
Pour toujours utiliser un GPU dédié dans Windows 11, suivez les étapes suivantes :
- Vérifiez le matériel de votre ordinateur : Assurez-vous qu'une carte graphique dédiée est installée sur votre système. Si ce n'est pas le cas, envisagez d'en acheter une qui réponde à vos besoins.
- Mettez à jour les pilotes de votre GPU : Visitez le site web du fabricant et téléchargez les derniers pilotes pour votre GPU dédié. Installez-les pour garantir des performances et une compatibilité optimales.
- Configurez les paramètres graphiques : Cliquez avec le bouton droit de la souris sur votre bureau et sélectionnez "Paramètres d'affichage". Faites défiler vers le bas et cliquez sur "Paramètres graphiques". Sous "Choisir une application pour définir les préférences", sélectionnez l'application ou le jeu souhaité. Cliquez sur "Options" et choisissez "Hautes performances" pour utiliser le GPU dédié.
- Ajustez les paramètres d'alimentation : Ouvrez l'application Paramètres Windows, allez dans "Système" et sélectionnez "Alimentation". & veille". Cliquez sur "Paramètres d'alimentation supplémentaires" et choisissez "Hautes performances" pour maximiser les performances du GPU.
- Redémarrez votre ordinateur : Après avoir effectué ces modifications, redémarrez votre ordinateur pour appliquer les paramètres.
N'oubliez pas que l'utilisation d'un GPU dédié peut consommer plus d'énergie, assurez-vous donc que votre ordinateur est correctement refroidi et qu'il dispose d'une alimentation électrique suffisante.
Comment sélectionner le GPU par défaut?
Pour sélectionner un GPU par défaut à partir de la liste des GPU installés sur votre système, procédez comme suit :
- Ouvrez l'application "Panneau de configuration NVIDIA". Vous la trouverez généralement dans le répertoire "C:NProgram Files (x86)NNVIDIA CorporationNNVIDIA Graphics Drivers".
- Une fois le panneau de contrôle ouvert, localisez et cliquez sur le bouton "Gérer les paramètres 3D". Cette option vous permet de configurer divers paramètres liés à votre GPU.
- Dans la fenêtre "Gérer les paramètres 3D", naviguez jusqu'à l'onglet "Paramètres globaux". Ici, vous pouvez définir le GPU par défaut pour toutes les applications.
- Recherchez l'option "Processeur graphique préféré" et cliquez sur le menu déroulant situé à côté. Vous verrez une liste des GPU disponibles.
- Sélectionnez dans la liste le GPU que vous souhaitez définir par défaut. Si vous disposez de plusieurs GPU, veillez à choisir celui que vous souhaitez.
- Enfin, cliquez sur le bouton "Appliquer" pour enregistrer vos modifications.
En suivant ces étapes, vous pouvez facilement sélectionner un GPU par défaut à partir de la liste des GPU installés sur votre système.
Pourquoi mon GPU dédié n'est-il pas utilisé?
Plusieurs raisons peuvent expliquer pourquoi votre GPU dédié n'est pas utilisé.
- Jeu incompatible: Certains jeux peuvent ne pas prendre en charge les fonctions graphiques activées sur votre carte spécifique, ce qui entraîne l'utilisation du GPU intégré à la place.
- État de faible consommation: Votre GPU peut être dans un état de faible puissance, ce qui peut limiter ses performances. Cela peut être dû à des paramètres d'économie d'énergie ou à des pilotes obsolètes.
- Configuration requise insuffisante: Si votre ordinateur ne répond pas à la configuration minimale requise pour le jeu, il se peut qu'il utilise par défaut le GPU intégré au lieu du GPU dédié.
Pour résoudre ces problèmes, assurez-vous que vos pilotes sont à jour, ajustez les paramètres d'alimentation et vérifiez la compatibilité du jeu avec votre GPU. Une mise à niveau de votre matériel peut également s'avérer nécessaire pour obtenir des performances optimales.
Puis-je utiliser à la fois des cartes graphiques intégrées et des cartes graphiques dédiées?
Oui, vous pouvez utiliser à la fois des cartes graphiques intégrées et des cartes graphiques dédiées. Cela vous permet d'exploiter la puissance des deux solutions graphiques. Cependant, il est important de noter que l'utilisation simultanée des deux types de graphiques peut entraîner une baisse des performances. Les cartes graphiques intégrées sont généralement moins puissantes que les cartes graphiques dédiées, de sorte que leur combinaison risque de ne pas améliorer sensiblement les performances. Il est conseillé de de configurer votre système pour qu'il utilise des cartes graphiques intégrées ou dédiées. en fonction de vos besoins spécifiques, tels que l'efficacité énergétique ou les performances de jeu.
Dois-je désactiver la carte graphique intégrée si je dispose d'une carte graphique?
Non, il n'est pas recommandé de désactiver la carte graphique intégrée si une carte graphique est installée sur votre ordinateur. La désactivation de la carte graphique intégrée peut entraîner divers problèmes susceptibles d'avoir un impact négatif sur les performances de votre ordinateur et sur la durée de vie de la batterie. Voici quelques raisons pour lesquelles il est préférable d'activer la carte graphique intégrée :
- Compatibilité: Certaines applications et certains logiciels peuvent s'appuyer sur la présence de la carte graphique embarquée. La désactiver pourrait entraîner des problèmes de compatibilité et empêcher certains programmes de fonctionner correctement.
- Configuration à deux moniteurs: La carte graphique intégrée peut s'avérer utile si vous souhaitez connecter plusieurs moniteurs à votre ordinateur. En l'activant, vous pouvez utiliser à la fois la carte graphique et la carte graphique intégrée pour alimenter différents écrans simultanément.
- Efficacité énergétique: Les cartes graphiques modernes sont conçues pour passer à un état de faible consommation lorsqu'elles ne sont pas soumises à une charge importante. En gardant les cartes graphiques intégrées activées, votre ordinateur peut basculer intelligemment entre les deux, ce qui permet d'économiser de l'énergie et de prolonger la durée de vie de la batterie.
En conclusion, il est généralement préférable de laisser la carte graphique intégrée activée, même si vous avez installé une carte graphique dédiée. Cela garantit la compatibilité, permet une configuration à deux moniteurs et optimise l'efficacité énergétique.
L'utilisation d'une carte graphique intégrée ralentit-elle le processeur?
Non, l'utilisation de graphiques intégrés ne ralentit pas le fonctionnement de l'ordinateur CPU. Le graphisme intégré fait référence à l'unité de traitement graphique (GPU) qui est intégrée dans le CPU. Il partage les ressources du système avec le CPU, telles que la mémoire et la puissance, mais il n'a pas d'impact direct sur les performances du CPU. L'unité centrale et l'unité graphique intégrée travaillent ensemble pour traiter efficacement différentes tâches. Toutefois, il est important de noter que les cartes graphiques intégrées peuvent ne pas offrir le même niveau de performance qu'une carte graphique dédiée, en particulier pour les tâches exigeantes telles que les jeux ou l'édition vidéo. Dans ce cas, l'utilisation d'une carte graphique dédiée peut décharger le traitement graphique de l'unité centrale et améliorer les performances globales.
Une carte graphique dédiée de 2 Go est-elle adaptée aux jeux?
La pertinence d'une carte graphique dédiée de 2 Go pour les jeux dépend du jeu et du matériel en question. En général, 2 Go de mémoire graphique dédiée sont suffisants pour la plupart des applications de jeu modernes. Bien que certains jeux plus récents et plus exigeants puissent nécessiter une VRAM plus élevée, une carte graphique dédiée de 2 Go peut gérer efficacement un large éventail de jeux. Il est important de prendre en compte d'autres facteurs tels que l'architecture du GPU, la vitesse d'horloge et la bande passante de la mémoire, qui peuvent également avoir un impact sur les performances de jeu. En fin de compte, il est conseillé de vérifier la configuration spécifique requise pour les jeux auxquels vous avez l'intention de jouer afin d'obtenir une évaluation plus précise.